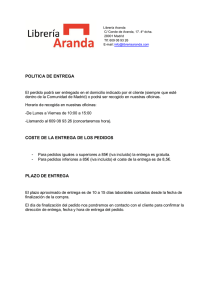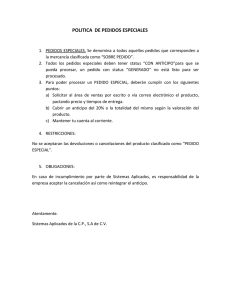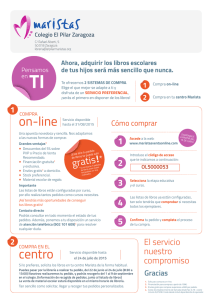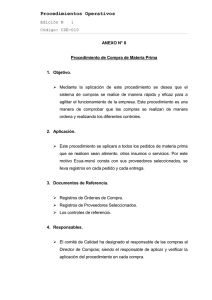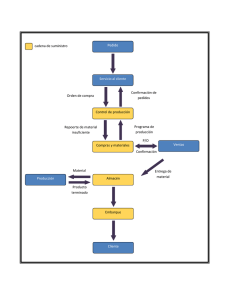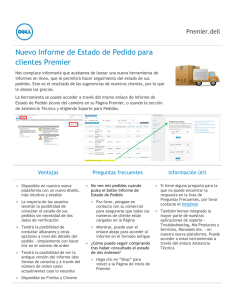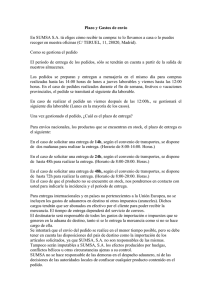Introducción de Pedidos electrónicos a través de la
Anuncio

Dpto. Investigación & Desarrollo Introducción de Pedidos electrónicos a través de la Web Índice • • • • • • • • • Ubicación de la aplicación Consulta de Presupuestos/Tarifarios Creación de Pedidos Consulta de Pedidos Modificación de Pedidos Eliminación de Pedidos Envío de Pedidos FF y Clientes Consulta de Calidades Pág. Pág. Pág. Pág. Pág. Pág. Pág. Pág. Pág. 2 4 5 8 8 10 10 11 12 Ante cualquier duda sobre el funcionamiento de los pedidos Web, diríjase al Dpto. Investigación y Desarrollo de Cartodelta, S.L. o mande un mail a: [email protected] 1 de 12 Dpto. Investigación & Desarrollo Ubicación de la aplicación Entrar en la web de Cartodelta, S.L.: www.cartodelta.com Una vez dentro, pulsar sobre la pestaña de Partners. 2 de 12 Dpto. Investigación & Desarrollo Introducir el nombre de usuario y la contraseña y darle al botón de validar. Usted dispone de dos usuarios con sus respectivas contraseñas. En caso de que uno de los usuarios se le bloquee, puede usar el otro. Si se le bloquea un usuario, mande un correo a [email protected] para que le puedan desbloquear el usuario. En caso de quedarse los dos usuarios bloqueados no podrá acceder a la aplicación, así que siempre que se le bloquee alguno de los usuarios, notifíquelo. La pantalla inicial explica el funcionamiento y uso de la Web, incluyendo un manual que es el que está ahora leyendo. También describe brevemente las acciones de la botonera lateral. Para salir de la aplicación Web, siempre ha de pulsar sobre el botón “Desconectar” para que el usuario no se quede bloqueado. 3 de 12 Dpto. Investigación & Desarrollo Consulta de Presupuestos/Tarifarios Desde el botón de “Presupuestos” se accede a todos los tarifarios de los clientes que están ACTIVOS. Están ordenados por el nombre fiscal del cliente. Pulsando sobre el código se puede consultar el presupuesto/tarifario. Se abrirá una nueva ventana con el contenido del presupuesto/tarifario. Para volver otra vez al listado de los tarifarios se ha de pulsar sobre el botón “Volver” y automáticamente se cerrará la ventana del contenido del presupuesto. 4 de 12 Dpto. Investigación & Desarrollo Creación de Pedidos Pulsando sobre el botón “Pedidos” aparecerá una lista de todos los pedidos que hay introducidos en la Web. Si aún no se ha introducido ningún pedido, la pantalla tendrá este aspecto: Para crear un nuevo pedido solo hace falta pulsar sobre “Nuevo” y aparecerá el formulario de entrada de pedidos. Los datos que requiere la cabecera son el código de cliente, la fecha de entrega, S/Nº de pedido. 5 de 12 Dpto. Investigación & Desarrollo Por cada línea que se introduzca, se ha de poner la referencia y las unidades a pedir. A medida que se aceptan las líneas, se van acumulando en la parte inferior de la pantalla. Cuando ya se han introducido todas las líneas del pedido, se ha de salir pulsando sobre el botón “Cancelar” y esta acción devuelve al usuario al listado de los pedidos introducidos. Si se quiere introducir una cantidad que no está presupuestada, un precio diferente al del tarifario, cambiar alguna de las medidas, cambiar el formato, el canal o la composición (*). Se ha de introducir el valor deseado en el campo respectivo. En la imagen siguiente se muestra que el tarifario es a partir de 100 unidades y en cambio el comercial quiere que el pedido sea de 50 unidades. En el campo “Und. P. Esp.” (Unidades Pedidas Especiales) se teclea la cantidad deseada. 6 de 12 Dpto. Investigación & Desarrollo Si se ha modificado algún dato de la FF, al aceptar la línea se creará un nuevo apartado en el pedido indicando la modificación de Datos Monetarios/Técnicos donde se listarán todas las líneas que tengan alguna modificación hecha por el comercial. El campo modificado estará en negrita para distinguirlo de los demás. En la siguiente imagen se muestra como quedaría la línea de un pedido en el que se modifica el precio del tarifario en la línea. (*) Los pedidos Web NO son la vía para realizar modificaciones en las FF’s. Cualquier cambio que haya en las FF’s se ha de notificar, como es habitual, por escrito al Dpto. de Ventas y éste analizará si el cambio es factible. 7 de 12 Dpto. Investigación & Desarrollo Consulta de Pedidos Al darle al botón “Pedidos” de la botonera lateral izquierda, aparece el listado de pedidos introducidos. Para consultar cualquiera de ellos solo hace falta pulsar sobre su código. Esta acción abrirá una nueva ventana que mostrará el contenido del pedido. Para salir, pulsar sobre el botón de volver y se cerrará la ventana. Modificación de Pedidos Al darle al botón “Pedidos” de la botonera lateral izquierda, aparece el listado de pedidos introducidos. La cabecera, una vez introducida, no admite cambios. La modificación de pedidos solo permite hacer cambios en las líneas. Para modificar un pedido se ha de pulsar sobre Editar. Esta acción abre una nueva ventana con el contenido del pedido que se quiere editar. 8 de 12 Dpto. Investigación & Desarrollo Para modificar alguna de sus líneas se ha de pulsar sobre el Editar de esa línea, si se quiere eliminar la línea se pulsa sobre Eliminar y si se quiere crear una nueva línea en este pedido se ha de pulsar sobre Nuevo. Para salir, pulsar sobre el botón de Volver y se cerrará la ventana. Por ejemplo, si se quiere modificar la segunda línea, se pulsa sobre su Editar. Aparecerá la pantalla de Inserción/Modificación Línea Pedido, en donde se cambia la cantidad pedida por ejemplo de 50 a 100 unidades. Al aceptar la línea, el pedido graba las modificaciones y se queda de la siguiente manera: 9 de 12 Dpto. Investigación & Desarrollo Eliminación de Pedidos Al darle al botón “Pedidos” de la botonera lateral izquierda, aparece el listado de pedidos introducidos. Para eliminar un pedido se ha de pulsar sobre Eliminar. Esta acción borra el pedido completo. Envío de Pedidos Una vez se han introducido los pedidos, se han de enviar al Dpto. de Ventas. Se enviarán uno a uno. Se consulta el pedido, pulsando sobre su código y cuando se abre la nueva ventana con el contenido del pedido, se pulsa sobre el menú Archivo del navegador, en el submenú Enviar y sobre la opción Página por correo electrónico. 10 de 12 Dpto. Investigación & Desarrollo Esta acción abrirá una nueva ventana que muestra el mensaje que se enviará. Se introduce el campo Para… y se pulsa sobre Enviar, para que el mensaje se quede en la Bandeja de Salida del programa de correo. Una vez se han generado todos los mensajes, se ha de abrir el programa de correo para que se envíen todos. Se ha de pulsar sobre el botón Enviar y Recibir. Los mensajes se irán enviando desde la Bandeja de Salida. Para estar seguros que se han enviado todos, una vez no queda nada en la Bandeja de Salida, se mira que estén todos los mensajes en Elementos Enviados. FF y Clientes Los botones de FF y Clientes están en fase de desarrollo y actualmente no realizan ninguna acción. 11 de 12 Dpto. Investigación & Desarrollo Consulta de Calidades Pulsando sobre el botón “Calidades” aparecerá una lista de todas las calidades que hay en vigor, Se mostrará el código, el canal, la composición y el Ect Medio. 12 de 12