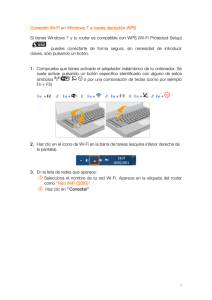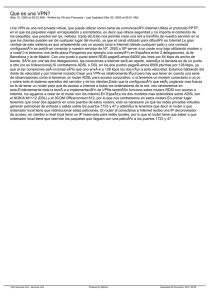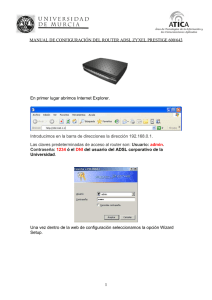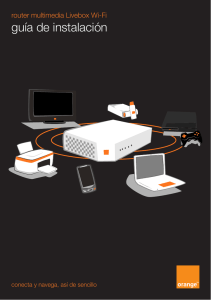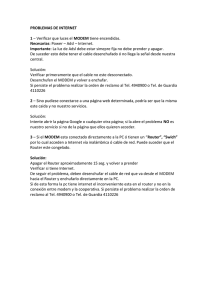guía de instalación
Anuncio

router multimedia Livebox Wi-Fi guía de instalación conecta y navega, así de sencillo la ayuda que necesitas para disfrutar de tu servicio conexión de tu ADSL 1 Conecta la fuente de alimentación al router y a un enchufe próximo al mismo. Pulsa el botón de encendido para que esté en la posición ON (hacia dentro). tu instalación debe quedar así: conexión Wi-Fi fuente de alimentación telefonía de Orange la luz de encendido se pondrá en verde Livephone tu router multimedia Livebox 2 Conecta un extremo del cable ADSL (conectores grises) a la conexión del router multimedia Livebox (marcada en gris) y el otro extremo a la roseta del teléfono. cable Ethernet cable ADSL conexión por cable de red Ethernet 3 Conecta un extremo del cable de red Ethernet (conectores rojos), a la conexión Ethernet de tu ordenador y el otro a la conexión del router (marcada en rojo). contenido de Pack Livebox: 1 1 router multimedia Livebox 2 carta + guía de instalación 3 1 tapa parrilla para ocultar los cables del router 4 Conecta tu teléfono fijo a través del cable telefónico del mismo a la conexión marcada en azul o violeta del router multimedia Livebox. 4 1 fuente de alimentación 5 1 cable ADSL con los extremos en gris para conectar tu router a la roseta telefónica 6 1 cable de red Ethernet con los extremos en rojo para conectar el router a tu ordenador para conectarte por Wi-Fi, pasa a la siguiente página conexión de tu ADSL antena USB Livephone configuración manual Puedes conectarte de tres formas: mediante la aplicación “Configuracion Wi-Fi” (sólo Windows), de forma automática (sólo Windows 7) o de forma manual. aplicación “Configuración Wi-Fi”: entra en http://livebox.orange.es/soporte.html, descárgate la aplicación pinchando sobre ella y sigue el asistente de instalación. Después de unos segundos, la conexión Wi-Fi entre el PC y Livebox quedará configurada de forma automática y podrás navegar sin cables. conexión de tu ADSL 1.- Instalación Wi-Fi con Windows Haz clic con el botón derecho del ratón, sobre el icono de redes inalámbricas de la barra de tareas 1 y en el menú que aparece, selecciona “Ver redes inalámbricas disponibles” 2 . Ahora, selecciona la red inalámbrica que se corresponde con el nombre de “Red Wi-Fi (SSID)” 3 que aparece en la pegatina de tu router y pulsa el botón “Conectar” 4 . configuración automática 3 Haz clic en el icono de Wi-Fi en la barra de sistema de Windows 7. Selecciona el nombre de tu Red Wi-Fi, que aparece en la pegatina situada en la parte posterior del router multimedia Livebox, y haz clic en “Conectar”. Cuando aparezca esta pantalla, pulsa una vez el botón Wi-Fi del router. 4 A continuación, aparece una ventana solicitando la Clave Wi-Fi. Escribe la clave que aparece en la pegatina del router con mayúsculas, sin introducir espacios y teniendo en cuenta que “0” siempre son ceros y nunca son oes. Después de unos segundos estarás conectado por Wi-Fi. 2.- Instalación Wi-Fi en MAC Haz clic sobre el icono de “Redes inalámbricas” que aparece en la parte superior derecha del escritorio, despliega el menú “Airport” y haz clic sobre “Activar Airport”. Después de unos segundos estarás conectado correctamente al router multimedia Livebox sin necesidad de escribir la clave de seguridad. Vuelve a desplegar el menú “Airport” y selecciona el nombre de tu router. A continuación, aparece una ventana solicitando la Clave Wi-Fi. Escribe la clave de la pegatina del router, con mayúsculas, sin introducir espacios y teniendo en cuenta que “0” son siempre ceros y no oes. Marca la casilla “Recordar esta red”, haz clic en “OK” y cuando el icono del menú cambie de color, ya estarás conectado por Wi-Fi. conexión de tu ADSL configuración mediante la aplicación “Configuración Wi-Fi” Para realizar la conexión inalámbrica deberás utilizar la Clave Wi-Fi y el nombre de tu Red Wi-Fi que aparecen en la pegatina de tu router multimedia Livebox (situada en la parte posterior). servicios de voz soluciones a problemas de tu router multimedia Livebox Activa o desactiva las funcionalidades de tu línea Orange descolgando el teléfono y marcando el código indicado. El indicador luminoso “@” del router te permite saber si hay algún problema con tu conexión a Internet. resumen de códigos estado del indicador @ significado *24* activar buzón de voz *241* desactivar buzón de voz *21nº activar desvío determinado de todas las llamadas entrantes *211* desactivar desvío de todas las llamadas entrantes *22nº activar desvío a un número determinado “si comunica” *221* desactivar desvío “si comunica” *23nº activar desvío a un número determinado “si no contesta” *231* desactivar desvío “si no contesta” 267nº mostrar el número propio en una llamada 067nº ocultar el número propio en una llamada *260* ocultar permanentemente la identidad (tu número propio) *261* desactivar permanentemente ocultación de identidad *270* activar restricción de llamadas no identificadas *271* desactivar restricción de llamadas no identificadas *280* activar llamada en espera *281* desactivar llamada en espera marca este código para... telefonía fija de Orange Router no sincronizado. Línea ADSL no detectada. Por ejemplo, si quieres desviar todas las llamadas a otro número (Ej.: 500 000 000) siempre que tu teléfono esté comunicando, sólo tienes que descolgar tu teléfono, marcar *22500000000, esperar unos segundos y colgar. Automáticamente se activa el desvío de llamadas. Además, si quieres consultar tu buzón de voz fuera del domicilio donde tienes contratado el servicio sólo tienes que llamar a tu propio número de teléfono, esperar a que salte el buzón de voz, pulsar la tecla * e introducir la contraseña de acceso al menú principal. La contraseña por defecto es 1000. Te recomendamos que la modifiques en el menú principal. posibles causas y soluciones Comprueba que el cable ADSL está bien conectado a la roseta del teléfono y a la conexión gris del router. Revisa que no sea un problema interno de tu domicilio, conectando tu router al cajetín blanco de la línea telefónica (PTR). rojo parpadeante Si después de 2-3 minutos el indicador luminoso se queda encendido de forma fija en color verde, es porque dispones de línea y el problema se encuentra en el cableado interno de tu instalación. Problemas de actualización del firmware del router. Se produjo un error en el proceso de actualización del firmware. Intenta realizar la actualización de nuevo apagando y encendiendo el router. No tendrás que volverlo a configurar, se activará y se actualizará de forma automática. El router sincroniza. El router está intentando conectarse a Internet. El indicador parpadea en naranja cuando se inicia la conexión, y segundos después queda iluminado fijo en color verde. Si el indicador permanece parpadeando permanentemente en color naranja, reinicia el router con el botón de encendido. Si después de haber hecho esto continúa el problema, llama al servicio de Atención al Cliente de Orange al 900 901 300*. rojo fijo naranja parpadeante Si alguno de los servicios no funciona correctamente, sigue estos pasos: revisa el estado de las luces y de las conexiones del router reinicia el router (apaga y enciende pulsando sobre el botón de encendido/apagado) y/o reinicia tu PC si continúa sin solucionarse, llama al servicio de Atención al Cliente de Orange 900 901 300*, pero antes ponte delante de tu ordenador el router multimedia Livebox es mucho más que un router. Si quieres descubrir todas sus funcionalidades entra en http://livebox.orange.es y descárgate la guía de configuraciones avanzadas descripción de indicadores y conectores telefonía fija de Orange * Teléfono gratuito de Atención al Cliente de Orange, válido para llamadas realizadas desde cualquier fijo o móvil de cualquier operador nacional y en territorio nacional.