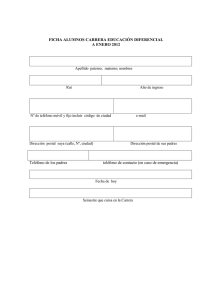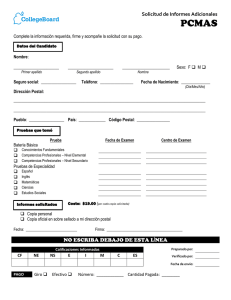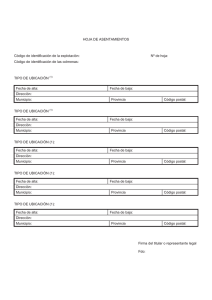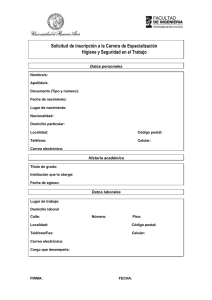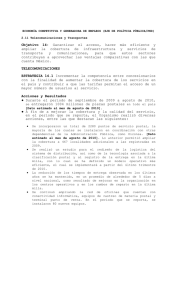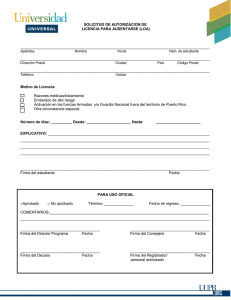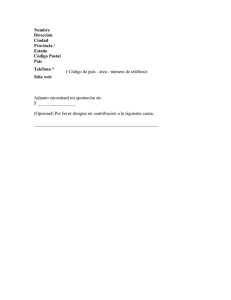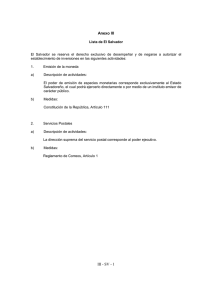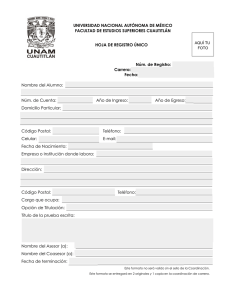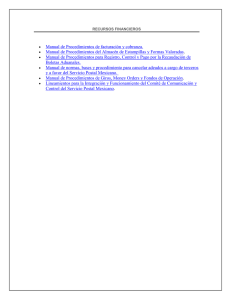Creación de una postal
Anuncio

1 Adobe Photoshop Elements Creación de una postal Ha llegado la hora de anunciar que puede utilizar Adobe® Photoshop® Elements para crear postales de gran calidad para sus necesidades personales y profesiones. Siga esta guía de aprendizaje para ver cómo crear una postal y, a continuación, crear una copia de la misma para disponer de dos postales por página. Esto le permitirá ahorrar tiempo y papel al imprimir las postales finales. 2. Diseñe el fondo. Primero, cree el fondo de la postal. Decida las medidas que desea que tenga la postal. Seleccione la herramienta Rectángulo y, a continuación, haga clic en la flecha invertida junto a los botones de forma. Haga clic en Tamaño fijo y escriba la altura y la anchura que desea que tenga el rectángulo. Haga clic en cualquier parte del documento para crear un rectángulo. A continuación, seleccione un color para el fondo que complemente la información de la postal. Las medidas del rectángulo del ejemplo son 19 cm por 13 cm. Se ha optado por un color verde musgo que queda bien en un vivero. 1. Cree un nuevo documento. Cree un documento de 22 cm de anchura por 28 cm de altura. En la página cabrán fácilmente dos postales. 3. Añada una forma personalizada. La ventaja de las formas es que se puede cambiar el tamaño o la posición fácilmente. Escoja un color para la forma y, a continuación, utilice la herramienta Forma personalizada para dibujar una forma en el interior del rectángulo. Si desea activar las reglas para que le ayuden a situar la forma, seleccione Vista > Mostrar reglas. Tras dibujar la forma, asegúrese de haber seleccionado la capa de la forma y ajuste la opacidad para visualizar parte del color del rectángulo. En el ejemplo, se ha seleccionado una forma ondulante y se ha establecido la opacidad en un 47%. En el siguiente paso se describe cómo añadir texto. ADOBE PHOTOSHOP ELEMENTS 2 Creación de una postal 5. Añada un estilo de capa al texto deformado. El hecho de aplicar un estilo de capa, como por ejemplo, una sombra paralela, es otra manera de hacer que el mensaje destaque en la página. Seleccione el estilo de capa que desea aplicar al texto deformado en la paleta Estilos de capa. Para el texto del ejemplo se ha utilizado el estilo de capa Borde difumunado. 4. Añada texto como un elemento gráfico. El hecho de deformar el texto hace que resulte más atrayente. Utilice la herramienta para escribir a fin de escribir texto en el rectángulo. A continuación, seleccione Capa > Tipo > Deformar texto y seleccione un estilo de deformación en la lista desplegable. Puede cambiar la posición del texto mientras el cuadro de diálogo Deformar texto está abierto. Experimente con diferentes estilos de deformación y, a continuación, haga clic en OK para aplicar dicha deformación. El texto deformado todavía se puede modificar. En la postal del ejemplo se ha utilizado el estilo de deformación Arco superior. A continuación debe añadirse un estilo de capa al texto deformado. 6. Añada texto adicional. Ha llegado el momento de completar los detalles. Añada información adicional, como por ejemplo, una dirección o un número de teléfono, mediante la herramienta para escribir. En la postal del ejemplo se ha añadido la nueva dirección del vivero. Lo único que falta para completar la postal es una ilustración. ADOBE PHOTOSHOP ELEMENTS 3 Creación de una postal 7. Abra una ilustración o una imagen. Abra la ilustración o la imagen que desee añadir a la postal. Elimine cualquier área de fondo que no desee que aparezca en la postal. También puede recortar la imagen si sólo desea utilizar una parte de la misma. A continuación, copie y pegue la capa combinada al final de la página para crear dos postales idénticas, una encima de la otra. En la ilustración del ejemplo se ha eliminado el fondo mediante la herramienta Varita mágica. A continuación, ya se puede copiar la ilustración en la postal. 8. Añada la ilustración o la imagen. Copie y pegue la imagen en la postal. Utilice la herramienta Mover para colocar la imagen en el sitio correcto. 10. Guarde el archivo. Guarde la postal como archivo en formato Photoshop. 9. Copie el contenido para crear una segunda postal. La manera más fácil de duplicar una postal es combinar todas las capas en una sola. Seleccione Capa > Combinar visibles. Adobe, el logotipo de Adobe y Photoshop sojn marcas comerciales o marcas comerciales registradas de Adobe Systems Incorporated en Estados Unidos y/o en otros países. ©2001 Adobe Systems Incorporated. Reservados todos los derechos.