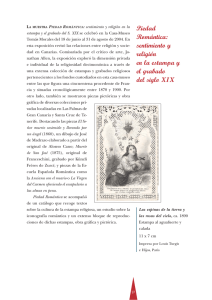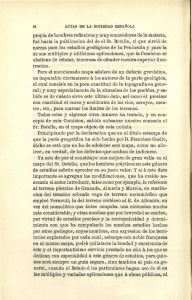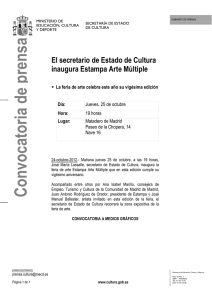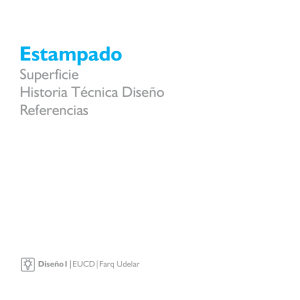DIGITALIZACIÓN AVANZADA
Anuncio

DIGITALIZACIÓN AVANZADA Introducción PROPIEDAD INTELECTUAL Copyright © 1998-2016. Wilcom Pty Ltd, Wilcom International Pty Ltd. Todos los derechos reservados. Todo título y Copyrights (Derechos de autor) en y del producto Digitizer-Software de Bordado (incluyendo pero no limitandose a las imágenes, animaciones, texto y aplicaciones incorporadas al producto Digitizer-Software de Bordado), los materiales de impresión que le acompañan y cualquier copia del producto Digitizer-Software de Bordado son propiedad otorgada por licencia o por sus sus distribuidores. El PROGRAMA está protegido por las leyes de Copyright y por provisiones de los tratados internacionales. Por consiguiente, usted deberá tratar el producto Digitizer-Software de Bordado al igual que cualquier otro material de Copyright. No podrá copiar los materiales impresos que acompañan al programa Digitizer-Software de Bordado. AccuSoft Corporation posee los derechos de autor (Copyright) sobre parte de la tecnología de imagen de este producto Digitizer-Software de Bordado. Garantía limitada Con la excepción de los REDISTRIBUIDORES, a quienes se suministra sin garantía de ninguna clase, jsmc garantiza que el Software Media y la documentación que le acompaña están libres de todo defecto en cuanto al material y mano de obra se refiere y que el Digitizer-Software de Bordado funcionará perfectamente de acuerdo con el material escrito que le acompaña, por un período de noventa (90) días desde la fecha del recibo de compra. Algunos Estados y Jurisdiciones no admiten limitaciones sobre la duración de una garantía implícita, por lo tanto la limitación arriba citada no le sería aplicable a usted. Hasta los contornos permitidos por la ley, las garantías implícitas del Digitizer-Software de Bordado están limitadas a un periodo de noventa (90) días. Limitación de responsabilidad civil La responsabilidad civil de jsmc bajo garantía, será limitada al coste del Software Media y al de su Documentación. Bajo ninguna circunstancia será responsable de pérdidas resultantes, daños accidentales o indirectos (incluyendo, sin limitación, daños por la pérdida de beneficios de negocios, interrupción de negocios, pérdida de información de negocios o cualquier otra pérdida económica) debido al uso o incapacidad de usar el jsmc, el producto DigitizerSoftware de Bordado. En ningún caso jsmc será igualmente responsable frente a terceras partes o personas. Observación Las ilustraciones de pantalla en esta publicación pretenden ser representativas, no duplicados exactos de los trazados de la pantalla generados por el Software. Igualmente, las muestras de diseño son representativas de procesos y procedimientos solamente. Pueden estar on empacadas en se versón particular del software. Compensación para el cliente La responsabilidad legal total de jsmc y de sus proveedores así como la compensación del cliente serán, según la opción de jsmc, bien (a) reembolso del dinero pagado o bien (b) reparación y cambio del producto DigitizerSoftware de Bordado que no cumpla con la Garantía Limitada de jsmc siendo el producto devuelto a jsmc con el recibo de compra correspondiente y dentro del período de garantía. Cualquier sustitución del producto Digitizer-Software de Bordado, será válido por el período restante de la garantía original o de treinta (30) días, dependiendo de que período sea más largo. Digitalización avanzada 10 June 2016 ii Introducción CONTENIDO Introducción ..........................................................................................................................................1 Mezcla de colores ..................................................................................................................................2 Aplicar mezcla de colores .............................................................................................................................2 Editar mezclas de colores .............................................................................................................................3 Acolchado en ondas ...............................................................................................................................5 Crear acolchado ondulado ...........................................................................................................................5 Tipos de acolchado .......................................................................................................................................6 Contornos y desplazamientos ................................................................................................................8 Crear contornos ............................................................................................................................................8 Crear desplazamientos .................................................................................................................................9 Bordado con relieve .............................................................................................................................11 Satín 3D ......................................................................................................................................................11 Acolchado con contornos trapunto ............................................................................................................12 Estampa de esculpido ..........................................................................................................................14 Recuadro acoplable ‘Estampa de esculpido’ ..............................................................................................14 Aplicar patrones predefinidos ....................................................................................................................15 Usar objetos como estampas de esculpido ................................................................................................15 Notas ...................................................................................................................................................16 Digitalizar divisiones personalizadas ..........................................................................................................17 Añadir estampas a una biblioteca ..............................................................................................................18 Apariencia de la estampa de esculpido ......................................................................................................19 Estampa de motivo ..............................................................................................................................20 Seleccionar e insertar estampas .................................................................................................................20 Rotar estampas...........................................................................................................................................21 Escalar estampas ........................................................................................................................................22 Crear motivos personalizados ....................................................................................................................22 Orlas personalizadas ............................................................................................................................24 Digitalización avanzada 10 June 2016 iii Introducción INTRODUCCIÓN La caja de herramientas ‘Digitalización avanzada’ provee funciones especializadas de digitalizacíon para crear efectos especiales al igual que para ahorrarle tiempo al digitlizar. Explore los temas en la lista a la derecha. Desde ocasos hasta vetas de madera, mezcla de colores crea interesantes efectos de color, perspectiva y sombras. La función ‘Acolchado ondulado’ se usa para crear diseños de acolchado ‘eco’ en ondas. Cree rápidamente costura de contorno alrededor de objetos seleccionados o diseños completos con línea sencilla, triple o satín. Explore los tópicos a la derecha para descubrir qué más puede hacer con las funciones avanzadas de digitalización del software. Digitalización avanzada 10 June 2016 1 Mezcla de colores MEZCLA DE COLORES Desde ocasos hasta vetas de madera, mezcla de colores crea interesantes efectos de color, perspectiva y sombras. Dos colores se fusionan delicadamanente uno con otro usando una mezcla de relleno denso y abierto. Aplicar mezcla de colores Use Digitalización avanzada > Crear mezcla de colores para generar mezclas de colores, efectos de perspectiva y sombras en los objetos seleccionados. Se puede aplicar mezcla de colores a casi todos los objetos rellenos con costura satín, satín 3D, tatami o zigzag. Seleccione un objeto. Para evitar que la costura de refuerzo se vea a través, desmarque refuerzo. ‘Conectar en el borde’ se aplica por defecto. Vea también Relleno gradiente. Haga clic en ‘Crear mezcla de colores’. Se abre el recuadro ‘Mezcla de colores’ con la opción ‘perfil constante’ seleccionada por defecto. Seleccione un perfil para la capa superior o la inferior. Normalmente, la capa correspondiente se selecciona automáticamente para que las hileras se fusionen entre ellas. Sin embargo, la capa inferior contiene una opción adicional, ‘perfil constante’. Ella se puede usar con cualquiera de los perfiles de la capa superior. Escoja colores complementarios para cada capa y ajuste las configuraciones de espaciado. Por lo general, usará los mismos valores de espaciado de forma que los colores se mezclen uniformemente. Digitalización avanzada 10 June 2016 2 Mezcla de colores Editar mezclas de colores Use Contexto > Agrupar para agrupar una selección de objetos. O pulse <Ctrl+G>. Esta herramienta también está disponible mediante el menú Organizar. Use Contexto > Desagrupar para desagrupar una selección agrupada. O pulse <Ctrl+U>. Esta herramienta también está disponible mediante el menú Organizar. Use Seleccionar > Reformar para ajustar los contornos de los objetos, los ángulos de puntada, los puntos inicial y final, las líneas curvas, etc. Los objetos con mezcla de colores se pueden redimensionar, rotar y sesgar sin perder el efecto de mezcla de colores. Los dos componentes se deben primero desagrupar y luego editar por separado. Seleccione el objeto con mezcla y pulse <Ctrl+U> para desagrupar. Seleccione un objeto y cambie el color como necesite. Digitalización avanzada 10 June 2016 3 Mezcla de colores Haga doble clic en el objeto para abrir el recuadro ‘Propiedades del objeto’. En la pestaña ‘Efectos’, seleccione un perfil y ajuste el espaciado como requiera. Repita el proceso para el segundo objeto. Opcionalmente, use ‘Reformar’ para ajustar la orientación del gradiente. Cuando haya terminado de editar, reagrupe los objetos con mezcla. Digitalización avanzada 10 June 2016 4 Acolchado en ondas ACOLCHADO EN ONDAS La herramienta ‘Contornos y desplazamientos’ se usa a veces para crear diseños de acolchado ‘ondulado’. Sin embargo, ese método tiene limitaciones. La función ‘Acolchado ondulado’ es una alternativa mejor . Crear acolchado ondulado Use Contexto > Unidades de medida para cambiar las unidades de medida en el software sin tener que cambiar las configuraciones del sistema. Use Digitalización avanzada > Acolchado ondulado para crear bloques de acolchado ‘eco’ en una gama de patrones de acolchado predefinidos. Abra el diseño que quiere incluir en un bloque de acolchado. La función ‘Acolchado ondulado’ se activa cuando la ventana de diseño contiene uno o más objetos de bordado. Especifique su sistema de medidas preferido - métrico o estadounidense. Puede, si prefiere, especificar medidas sobre la marcha digitando el valor y la unidad de medida - p. ej., ‘mm’ directamente en el campo. Haga clic en ‘Acolchado ondulado’. El recuadro ‘Acolchado ondulado’ está dividido en cuatro áreas funcionales: tamaño del bloque, tamaño del diseño, costura y centro del bloque. Establezca el tamaño de bloque de acolchado en el panel ‘Tamaño del bloque’. Digitalización avanzada 10 June 2016 5 Acolchado en ondas Los campos ‘Altura’ y ‘Anchura’ demarcan el patrón de las ondas. Bloquee las proporciones con la casilla de selección ‘Dimensionamiento proporcional’. El panel ‘Tamaño del diseño’ muestra la altura y la anchura del diseño de bordado como referencia cuando se define el tamaño del bloque. Use el panel ‘Costura’ para definir las características de costura: Parámetro Descripción: Tipo de acolchado Escoja en una variedad de patrones de acolchado: eco, rollo, etc. Margen del diseño Defina el espacio entre el acolchado ondulado y el diseño. Margen del bloque Defina el espacio entre el acolchado ondulado y el borde del bloque. Espaciado entre líneas Defina la distancia entre cada línea de acolchado o el espaciado entre los anillos para el relleno punteado. Color Escoja un color para las puntadas de acolchado. El color predeterminado es el último usado en el diseño. Use el panel ‘Centro del bloque’ para definir la ubicación del centro del diseño en el bloque de acolchado: Parámetro Descripción: Usar el centro del diseño Colocar el diseño en el centro del bloque y genere el patrón del acolchado a su alrededor. Digitalizar el centro Digitalizar el centro del bloque de acolchado. Esta opción pone como cursor un contorno del tamaño del bloque con una cruz de mira en el centro. Haga clic izquierdo para colocar el centro del bloque donde desee y genere el patrón de acolchado a su alrededor. Haga clic en ‘Aceptar’ para generar las puntadas. Todos los controles espaciales pueden cambiar entre milímetros y pulgadas dependiendo del sistema de medidas escogido. Tipos de acolchado Haga clic en Visualizar > Mostrar diseño para mostrar u ocultar elementos de diseño. Haga clic para abrir la lista desplegable de configuraciones de visualización. Hay tres tipos básicos de puntada de acolchado - eco, rollo y punteada. Digitalización avanzada 10 June 2016 6 Acolchado en ondas En todos los casos, la costura empieza en la forma del diseño central e irradia hasta el borde definido por el tamaño del bloque - usualmente entre 8" y 12". Para efectos prácticos, eco y rollo producen resultados similares. Despliegue los conectores para visualizar la diferencia... La puntada eco genera líneas separadas alrededor del diseño. A cada línea se le hace remate y recorte. Rollo, de otra parte, produce una línea continua de costura con saltos entre los cuadrantes separados del diseño. Por lo general, rollo produce un bordado más eficiente. Con eco o rollo, los bordes exteriores de la costura se cortan en el límite exterior del bloque. Ambos métodos producen un número similar de remates y recortes. Digitalización avanzada 10 June 2016 7 Contornos y desplazamientos CONTORNOS Y DESPLAZAMIENTOS El software de bordado provee herramientas para generar con rapidez contornos con base en los bordes existentes. Use la herramienta ‘Contornos y desplazamientos’ para resaltar detalles – p. ej., objetos satín pequeños – o crear orlas sin uniones. Auto-outline designs in backstitch, stemstitch, pattern run, as well as sculpture stitch and zigzag. Puede usar cualquier forma cerrada. Crear contornos Use Digitalización avanzada > Crear contornos y desplazamientos para crear contornos u orlas desplazadas alrededor de objetos cerrados o de diseños completos. La función ‘Contornos y desplazamientos’ le permite crear con rapidez costura de contorno alrededor de objetos seleccionados o de diseños completos en una variedad de estilos. Seleccione el objeto u objetos de origen. Haga clic en el icono ´Contornos y Deplazamientos´. The Contornos y Deplazamientos dialog opens. Este recuadro le permite añadir contornos y desplazamientos en un solo proceso. Verifique Límite del objeto Choose your outline type. The Type droplist includes the full range – Single Run, Triple Run, etc. Choose your outline color. The Color droplist defaults to the current color in the design palette. Choose an overlap option: Digitalización avanzada 10 June 2016 8 Contornos y desplazamientos Outline type Notas Individuo Todos los contornos que se generan son contornos completos. Común Los contornos que se intersectan se combinan para formar un solo contorno. Recorte Las partes traslapadas se recortan en los objetos traslapados. Haga clic en ‘Aceptar’ para aplicar. The software generates an outline around the source object/s and inserts them immediately afterwards in the stitching sequence. Generated outlines are independent objects and can be further modified as desired. Crear desplazamientos Use Digitalización avanzada > Crear contornos y desplazamientos para crear contornos u orlas desplazadas alrededor de objetos cerrados o de diseños completos. Select the source object/s if not already selected. Tick Offset Outlines. Seleccione el color y los tipos de puntada de la misma manera que para los contornos de objetos. In the Offset Count field, enter the number of offset objects required, and enter an offset in millimeters. Digitalización avanzada 10 June 2016 9 Contornos y desplazamientos Choose an offset option: Offset type Notas Individuo Todos los desplazamientos que se generan son contornos completos. Común Los desplazamientos que se intersectan se combinan para formar un solo contorno. Haga clic en ‘Aceptar’ para aplicar. El software genere objetos de offset para los objetos de bordado seleccionados y añadálos a al final de la secuencia de cosido Generated offsets are independent objects and can be further modified as desired. Digitalización avanzada 10 June 2016 10 Bordado con relieve BORDADO CON RELIEVE Además de la costura satín normal, el software también provee satín con relieve o ‘3D’, tanto para contornos como para rellenos. El bordado resultante está conformado por múltiples capas de costura satín que le añaden dimensión y una superficie táctil con relieve a sus diseños. Por supuesto, también usa muchas más puntadas. Hay varias técnicas para crear diseños trapunto. El trapunto manual tradicional involucra bordar juntas dos capas de tejido con un contorno de motivo. El reverso luego se corta y se rellena con hilaza o algodón. Otra técnica es usar Satin 3D en lugar de relleno o guata para crear dimensión. Satín 3D Use Propiedades del objeto > Línea > Satín 3D para crear orlas de satín con realce - se puede usar con trapunto para producir efectos de acolchado. Use Propiedades del objeto > Relleno > Satín 3D para crear superficies con realce – se puede aplicar a las letras o usar con trapunto para producir efectos de acolchado. Típicamente, el satín 3D se usa para crear cuerpo extra en los objetos satín para crear un efecto visual y una superficie con relieve o ‘esculpida’. Las configuraciones recomendadas para lograr un óptimo relieve son 0.30mm manual para el espaciado satín con 4 capas. Digitalización avanzada 10 June 2016 11 Bordado con relieve Acolchado con contornos trapunto Use Digitalización avanzada > Crear contornos trapunto para forzar los corridos de conexión a los bordes de los objetos seleccionados. Se usa por lo general con costura abierta y sin refuerzo. Tradicionalmente, el bordado acolchado crea dimensión empacando o rellenando áreas para producir una superficie con relieve. Emplea una técnica conocida como ‘trapunto’, también llamada ‘bordado relleno’. Se puede lograr un efecto similar usando dos herramientas de software: 3D Satin: This allows you to create ‘puffy embroidery’ as an alternative to stuffing with yarn or batting. Contornos trapunto: El componente trapunto le permite bordar capas de tejido sobre la capa superior. La función ‘Crear contornos de trapunto’ se usa exclusivamente con satín 3D para crear una apariencia de ‘acolchado’. Cuando esta función está activada, el color predeterminado siempre es el siguiente color no usado para forzar la máquina a parar antes de bordar los contornos trapunto. Esto le permite colocar el tejido de cobertura. El proceso es como sigue... Digitalice el diseño usando satín 3D y seleccione todos los objetos que quiere incluir. Use la herramienta ‘Crear contornos de trapunto’ para crear los contornos de trapunto . Predefina el color, el desplazamiento y el tipo de contorno como prefiera. Digitalización avanzada 10 June 2016 12 Bordado con relieve Borde el diseño sobre un tejido de refuerzo o un estabilizador para retirar recortando pesado. Luego, cubra el diseño con el tejido principal y borde el contorno de trapunto. Recorte el estabilizador o refuerzo cerca de la costura del diseño en el reverso. Digitalización avanzada 10 June 2016 13 Estampa de esculpido ESTAMPA DE ESCULPIDO La función ‘Estampa de esculpido’ le permite definir un patrón de penetraciones de aguja usando una ‘estampa de esculpido’ como plantilla. Un estampa de esculpido puede ser cualquier forma de vector o bordado. La función ‘Estampa de esculpido’ solo puede usar objetos vectoriales o de bordado como base para las estampas. Si desea usar una imagen de mapa de bits, puede convertirla a formato vectorial en CorelDRAW Graphics usando el grupo de comandos ‘Mapa de bits > Trazado de contorno’. Recuadro acoplable ‘Estampa de esculpido’ Use Digitalización avanzada > Estampa de esculpido para aplicar un patrón de penetraciones de aguja usando una ‘carving stamp’ como plantilla. Despliega / oculta el recuadro acoplable ‘Estampa de esculpido. El recuadro acoplable ‘Estampa de esculpido’ contiene cuatro pestañas: ‘Usar patrón’, ‘Usar objeto’, ‘Digitalizar’ y ‘Apariencia’. La pestaña ‘Usar patrón’ le permite seleccionar y aplicar patrones de estampa a los objetos seleccionados. La pestaña ‘Usar objeto’ le permite seleccionar contornos de objeto en la ventana de diseño para usarlos como una estampa temporal. Entre los objetos seleccionables se pueden incluir gráficos vectoriales. La pestaña ‘Digitalizar’ le permite digitalizar divisiones personalizadas ‘sobre la marcha’. La pestaña ‘Apariencia’ le permite atenuar o intensificar el efecto. Digitalización avanzada 10 June 2016 14 Estampa de esculpido Aplicar patrones predefinidos La pestaña ‘Usar patrón’ le permite seleccionar y aplicar patrones de estampa predefinidos. Puede empezar con o sin objetos de bordado seleccionados. Si uno o más objetos se encuentran seleccionados, las estampas se aplican sólo a los objetos seleccionados. Si ningún objeto se encuentra preseleccionado, las estampas se pueden aplicar a cualquier objeto. Para aplicar patrones predefinidos... Seleccione ‘Estampa de esculpido’ con o sin objetos de bordado preseleccionados. Si hay objetos preseleccionados, las estampas solo se aplican a ellos. Escoja un patrón en la lista ‘Conjunto’ – p. ej., ‘Estampas de esculpido’. La lista contiene conjuntos predefinidos así como personalizados. Seleccione un patrón y haga clic en el botón ‘Usar estampa’. Pase el puntero del ratón sobre el(los) objeto(s). Haga clic derecho para reflejar la estampa. Pulse <Mayús> para evitar el desplazamiento automático. Haga clic para establecer el punto de ancla y bascule el patrón a la orientación deseada. Opcionalmente, con la tecla <Mayús> pulsada, redimensione la estampa mientras mueve el puntero del ratón. Haga clic en el botón del ratón. Si ha preseleccionado un objeto u objetos, el patrón de estampa se aplica solamente a ese o esos objeto(s). Sin objetos preseleccionados, el patrón de estampa se aplica a todos los objetos subyacentes. Pulse <Esc> para salir. Usar objetos como estampas de esculpido La pestaña ‘Usar objeto’ le permite seleccionar contornos de objeto en la ventana de diseño y aplicarlos directamente como estampas o guardarlos en una biblioteca para futura referencia. Puede usar objetos vectoriales o de bordado como base para las estampas. Para usar objetos como estampas de esculpido... Escoja un objeto de bordado o un objeto vectorial para usar como su estampa. Haga clic en el icono ‘Estampa de esculpido’ y seleccione la pestaña ‘Usar objeto’. Haga clic en el botón ‘Empezar a seleccionar’ y haga clic para seleccionar o arrastre un marco de selección. Digitalización avanzada 10 June 2016 15 Estampa de esculpido Pase el ratón sobre cualquier objeto en la ventana de diseño. Haga clic en el botón ‘Usar estampa’ para aplicar la selección como una estampa de esculpido. Opcionalmente, haga clic en el botón ‘Añadir a biblioteca’ para añadir la selección a la biblioteca para futura referencia. Notas CorelDRAW®, que es parte de su instalación de software, viene con un conjunto completo de bibliotecas de clipart. Muchas de ellas se pueden usar como fuente para la función ‘Estampa de esculpido’. Consulte la documentación de CorelDRAW® para más detalles. Si desea usar una imagen de mapa de bits, puede convertirla a formato vectorial en CorelDRAW Graphics usando el grupo de comandos ‘Mapa de bits > Trazado de contorno’. También puede usar letras, bordado o TrueType, como fuente para crear estampas. Digitalización avanzada 10 June 2016 16 Estampa de esculpido Digitalizar divisiones personalizadas La pestaña ‘Digitalizar’ le permite digitalizar líneas de división y aplicarlas directamente in situ a cualquier objeto aplicable en la ventana de diseño. Para digitalizar divisiones personalizadas... Seleccione ‘Estampa de esculpido’ con o sin objetos de bordado preseleccionados. Si hay objetos preseleccionados, las estampas solo se aplican a ellos. Seleccione la pestaña ‘Digitalizar’ y haga clic en el botón ‘Empezar a digitalizar’. Se le solicitará ingresar un punto de inicio para el contorno de la estampa. Digitalice las líneas de división. Pulse <Intro> una vez para completar un borde. Pulse <Intro> de nuevo para terminar. Haga clic en el botón ‘Estampa’ para aplicar la estampa solamente a los objetos aplicables seleccionados . Alternativamente, use ‘Estampa’ sin objeto(s) seleccionados para aplicar la estampa a los objetos aplicables. Haga clic en el botón ‘Usar estampa’ para posicionar la estampa. Se le solicitará ingresar un punto de ancla como con los patrones predefinidos. Opcionalmente, haga clic en el botón ‘Añadir a biblioteca’ para añadir la selección a la biblioteca para futura referencia. Digitalización avanzada 10 June 2016 17 Estampa de esculpido Añadir estampas a una biblioteca Este procedimiento empieza cuando usted hace clic en el botón ‘Crear estampa’ habilitado ya sea en la pestaña ‘Usar objeto’ o en la pestaña ‘Digitalizar’ en el recuadro acoplable ‘Estampa de esculpido. Para añadir un sello a la biblioteca... Seleccione la pestaña ‘Usar objeto’. Haga clic en ‘Empezar a seleccionar’ y seleccione el objeto deseado. Haga clic en el botón ‘Crear estampa’. Se abre el recuadro. Seleccione un juego en la lista desplegable o haga clic en el botón ‘Crear’ para crear uno nuevo. Ingrese un nombre para la nueva estampe y haga clic en ‘Aceptar’. Se le solicitará digitalizar el primer punto de referencia. Digitalice dos puntos como se le solicite. Ellos se usarán en la ubicación de la estampa. Alternativamente pulse <Intro> para aceptar los puntos predeterminados. Digitalización avanzada 10 June 2016 18 Estampa de esculpido Haga clic en ‘Aceptar’. La estampa recién creada se muestra en la lista de estampas cuando se selecciona la pestaña ‘Usar patrón’. Los botones ‘Renombrar’ y ‘Eliminar’ en la pestaña ‘Usar patrón’ se habilitan cuando se selecciona una estampa personalizada. Apariencia de la estampa de esculpido La pestaña ‘Apariencia’ en el recuadro acoplable ‘Estampa de esculpido’ provee configuraciones para atenuar o intensificar el efecto. Haga clic en el botón ‘Eliminar estampas’ para eliminar todas las estampas existentes en los objetos seleccionados. Use Seleccionar > Reformar para ajustar los contornos de los objetos, los ángulos de puntada, los puntos inicial y final, las líneas curvas, etc. Las estampas de esculpido se pueden mover, rotar, escalar, reformar y eliminar individualmente en la modalidad ‘Reformar’. Al transformar las estampas de esculpido, las penetraciones de la aguja en el objeto subyacente se actualizan de manera automática. Para reformar una estampa de esculpido, seleccione un objeto de bordado en la modalidad ‘Reformar’ con estampas de esculpido aplicado. Aparecen las manijas de selección. Úselas para escalar, rotar o estirar la estampa. Haga clic en el contorno de la estampa de nuevo para mostrar los puntos de control. Úselos para reformar la estampa. Digitalización avanzada 10 June 2016 19 Estampa de motivo ESTAMPA DE MOTIVO Las estampas de motivo son elementos de diseño ya listos, tales como corazones, hojas o patrones geométicos, contenidos en bibliotecas o ‘conjuntos’. Puede escoger cualquiera de estos patrones para usarlo como ‘estampa de motivo’. Hay muchos entre los cuales escoger. Una vez añadidas al diseño, puede editar las estampas, redimensionarlas o transformarlas. Puede definir sus propias estampas para usarlas individualmente o en corridos o rellenos de motivo. Seleccionar e insertar estampas Use Digitalización avanzada > Estampa de motivo para añadir motivos individualmente. Rote, escale o refleje al añadir. Úselas para crear efectos decorativos en sus diseños. Rótelas, escálelas o refléjelas conforme las añade o edítelas como cualquier otro objeto. Si una estampa se compone de dos o más objetos, éstos se agruparán automáticamente al insertarla. Haga clic en la herramienta ‘Estampa de motivo’ . Seleccione un conjunto de motivos en la lista desplegable. Puede usar cualquier motivo en cualquier conjunto de motivos como una estampa de bordado, incluyendo motivos definidos por el usuario. Seleccione una estampa en el panel de visualización y haga clic en ‘Aceptar’. Mueva el puntero y haga clic para marcar el punto de ancla. Digitalización avanzada 10 June 2016 20 Estampa de motivo Mueva el puntero hasta que la estampa esté en el ángulo que usted necesita, luego haga clic otra vez para marcar la guía. Pulse <Intro>. Repita para insertar la estampa otra vez. Pulse <Esc> para terminar. Rotar estampas Use Seleccionar > Seleccionar objeto para seleccionar un objeto o grupo. O arrastre un marco de selección para seleccionar los objetos o grupos en su interior. Puede rotar, voltear o escalar estampas conforme las añade al diseño usando el teclado y el ratón. También puede escalar, rotar y voltear estampas después, como con cualquier otro objeto. Para rotar la estampa, mueva el puntero hasta que el ángulo de rotación sea el correcto y después haga clic de nuevo. Mantenga pulsado <Ctrl> para limitar los ángulos de rotación. Para voltear la estampa, haga clic en el botón derecho del ratón. Alternativamente, use los controles de rotación en la barra de herramientas ‘Contexto’. Pulse <Esc> para terminar. Digitalización avanzada 10 June 2016 21 Estampa de motivo Escalar estampas Puede escalar las estampas interactivamente al digitalizar. Pulse <Mayús>, mueva el puntero hasta que el contorno de la estampa muestre el tamaño requerido y haga clic de nuevo. Alternativamente, defina un tamaño exacto usando la barra de herramientas ‘Contexto’. Ingrese las dimensiones precisas en mm o como un porcentaje del tamaño original. Crear motivos personalizados Use Digitalización avanzada > Crear motivo para añadir las formas seleccionadas a un biblioteca o ‘conjunto de patrones’ para uso futuro. Úselo como estampas de motivo o como contorno o relleno de motivo. La función ‘Crear motivo’ le permite guardar sus propias formas de motivo para uso futuro. Cree sus propios ‘conjuntos de motivo’ para organizar y clasificar sus motivos. Seleccione el objeto que desea usar como motivo. Seleccione ‘Crear motivo’. Digitalización avanzada 10 June 2016 22 Estampa de motivo Haga clic para marcar dos puntos de referencia. Estos puntos determinan la orientación por defecto del motivo en los corridos y rellenos de motivo. El punto de referencia 1 se convierte en el punto de ancla en el motivo final. El punto de referencia 2 se convierte en punto de rotación. Los puntos de referencia también determinan el espaciado entre motivos. Haga clic en ‘Aceptar’. El motivo queda listo para su uso. Digitalización avanzada 10 June 2016 23 Orlas personalizadas ORLAS PERSONALIZADAS La función ‘Crear orla’ le permite crear sus propias orlas para usarlas en monogramas. Ellas pueden guardarse en el conjunto de ‘orlas’ predeterminado o en uno de su propia creación. Vea también Orlas de monograma. Use Digitalizar > Digitalizar forma cerrada para crear formas cerradas con costura de contorno o de relleno. Haga clic para crear punto de esquina, clic derecho para crear punto de curva. Use Digitalización avanzada > Crear orla para añadir las formas seleccionadas a un biblioteca de orlas para uso futuro. Úsela como orla en los objetos o diseños seleccionados o úsela en monogramas. Use Contexto > Línea para digitar el contorno en formas cerradas con el tipo de puntada de línea actual. Use Contexto > Rellenar para rellenar formas cerradas con el tipo de puntada de relleno actual. La creación de orlas personalizadas involucra esencialmente los mismos pasos que la creación de motivos. Vea también Estampa de motivo. Digitalice la orla con la herramienta ‘Forma cerrada’ o seleccione una forma cerrada existente. Se pueden usar contornos o rellenos. Esto puede cambiarse una vez que la orla haya sido seleccionada para usarse. No use línea satín porque produce una orla doble. De ser necesario, cree una biblioteca o ‘conjunto’ nuevo para guardar las orlas personalizadas. Digitalice dos puntos de referencia. Ellos determinan la orientación por defecto de la orla. Haga clic en ‘Aceptar’ cuando aparezca el mensaje de confirmación. Digitalización avanzada 10 June 2016 24