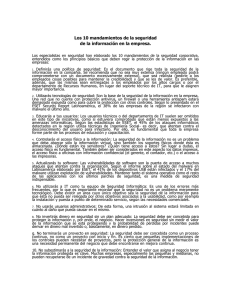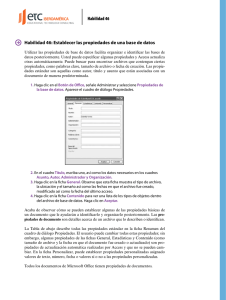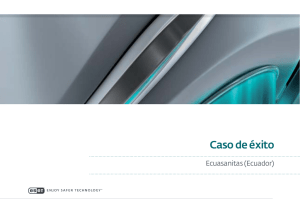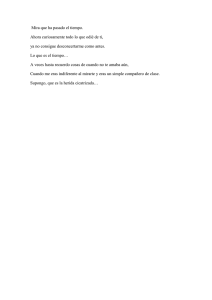guía de ESET Remote Administrator
Anuncio

ESET
Remote
Administrator
Manual de instalación
y Guía del usuario
Protegemos su mundo digital
índice
1. Introducción...........................................4
1.1
Arquitectura del programa.............................................. 4
1.1.1
Servidor ERA (ERAS)................................................4
1.1.2
Consola ERA (ERAC)................................................4
2. Instalación de un servidor ERA
y una consola ERA...................................5
2.1
Requisitos..................................................................... 5
2.1.1
Requisitos de hardware...........................................5
2.1.2
Puertos utilizados...................................................5
2.2 Guía de instalación básica............................................... 6
2.2.1
Información general del entorno
(estructura de la red)...............................................6
2.2.2
Antes de la instalación............................................6
2.2.3
Instalación............................................................. 7
2.2.3.1
Instalación del servidor ERA.................................... 7
2.2.3.2 Instalación de la consola ERA.................................. 7
2.2.3.3 Cómo activar y configurar el servidor local de
actualización.......................................................... 7
2.2.3.4 Tipos de bases de datos compatibles
con el servidor de ERA.............................................8
2.2.3.4.1 Requisitos básicos..................................................8
2.2.3.4.2 Configuración de la conexión de la base de datos......9
2.2.3.4.3 Instalación sobre una base de datos ya existente......9
2.2.3.5 Instalación remota en estaciones
de trabajo clientes en la red................................... 10
2.2.3.6 Instalación remota en portátiles que no están
actualmente presentes en la red............................ 10
2.3 Situación: instalación en un entorno empresarial.............10
2.3.1
Información general del entorno
(estructura de la red)............................................. 10
2.3.3
Instalación............................................................ 11
2.3.3.1
Instalación en la sede............................................. 11
2.3.3.2 Sucursal: instalación del servidor ERA..................... 11
2.3.3.3 Sucursal: instalación del servidor
HTTP local de actualización.................................... 11
2.3.4
Otros requisitos para los entornos empresariales.....12
3. Trabajo con ERAC................................ 13
ESET Remote Administrator
Copyright © 2009 de ESET, spol. s r. o.
ESET Smart Security ha sido desarrollado por ESET, spol. s r.o.
Para obtener más información, acceda a www.eset.com.
Todos los derechos reservados. Ninguna parte de esta documentación
podrá reproducirse, almacenarse en un sistema de recuperación
o transmitirse en forma o modo alguno, ya sea por medios
electrónicos, mecánicos, fotocopia, grabación, escaneo o cualquier
otro medio sin contar con la autorización escrita del autor.
ESET, spol. s r.o. se reserva el derecho a cambiar cualquier elemento
del software de la aplicación sin previo aviso.
Atención al cliente internacional: www.eset.eu/support
Atención al cliente para América del Norte: www.eset.com/support
REV.20090620‑001
3.1 Conexión al ERAS...................................................... 13
3.2 ERAC – ventana principal............................................... 14
3.3 Filtrado de la información.............................................. 15
3.3.1
Grupos..................................................................15
3.3.2
Filtro.....................................................................15
3.3.3
Menú contextual...................................................16
3.4 Fichas de la ERAC.......................................................... 17
3.4.1
Descripción general de las fichas y los clientes......... 17
3.4.2
Replicación e información en fichas individuales......18
3.4.3
Ficha Clientes........................................................19
3.4.4
Ficha Registro de amenazas................................... 21
3.4.5
Ficha Registro del cortafuegos................................ 21
3.4.6
Ficha Registro de sucesos...................................... 22
3.4.7
Ficha Registro de análisis...................................... 22
3.4.8
Ficha Tareas.......................................................... 22
3.4.9
Ficha Informes...................................................... 22
3.4.10
Ficha Instalación remota....................................... 23
3.5 Configuración de la consola ERA.....................................23
3.5.1
Ficha Conexión..................................................... 23
3.5.2
Columnas – Ficha Mostrar u ocultar....................... 23
3.5.3
Ficha Colores........................................................ 23
3.5.4
Ficha Rutas.......................................................... 23
3.5.5
Ficha Fecha / Hora................................................ 23
3.5.6
Ficha Otras opciones............................................. 23
3.6 Modos de visualización..................................................24
3.7 Editor de configuración de ESET......................................25
3.7.1
Capa de configuración........................................... 25
3.7.2
Entradas de configuración clave............................ 26
4. Instalación de las soluciones
cliente de ESET...................................... 28
4.1 Instalación directa....................................................... 28
4.2 Instalación remota....................................................... 28
4.2.1
Requisitos............................................................30
4.2.2
Configuración del entorno para
la instalación remota.............................................31
4.2.3
Instalación impulsada remota................................31
4.2.4
Instalación remota por correo
electrónico/inicio de sesión.................................... 34
4.2.5
Instalación remota personalizada.......................... 36
4.2.6
Evitar instalaciones repetidas................................ 37
4.3 Instalación en un entorno empresarial............................38
5. Administración de equipos cliente.......... 39
5.1
5.2
5.3
5.4
5.5
Tareas..........................................................................39
5.1.1
Tarea de configuración.......................................... 39
5.1.2
Tarea de análisis a petición....................................40
5.1.3
Tarea Actualizar ahora..........................................40
5.1.4
Tarea de secuencias de comandos
de SysInspector.....................................................40
Grupos........................................................................ 40
Directrices.................................................................... 41
5.3.1
Funcionamiento y principios básicos...................... 42
5.3.2
Cómo crear directivas............................................ 42
5.3.3
Directivas virtuales............................................... 43
5.3.4
Directivas y estructura del Editor
de configuración de ESET....................................... 43
5.3.5
Visualización de directivas..................................... 44
5.3.6
Asignación de directivas a clientes......................... 44
5.3.6.1
Directiva predeterminada
para clientes principales........................................ 44
5.3.6.2 Asignación manual............................................... 45
5.3.6.3 Reglas de la directiva............................................. 45
5.3.7
Eliminación de directivas.......................................46
5.3.8
Configuración especial..........................................46
5.3.9
Situaciones de implantación de directiva................ 47
5.3.9.1
Cada servidor es una unidad independiente
y las directivas se definen localmente..................... 47
5.3.9.2 Cada servidor se administra individualmente.
Las directivas se gestionan localmente, pero la
Directiva principal predeterminada se hereda
del servidor superior..............................................48
5.3.9.3 Heredar directivas de un servidor superior..............49
5.3.9.4 Asignación de directivas sólo desde
el servidor superior...............................................50
5.3.9.5 Uso de las reglas de la directiva..............................50
5.3.9.6 Uso de grupos locales............................................50
Notificaciones............................................................... 51
5.4.1
Administrador de notificaciones.............................51
5.4.1.1
Notificaciones mediante captura del SNMP............ 56
5.4.2
Creación de reglas................................................. 56
Información detallada de los clientes..............................57
6. Informes.............................................. 59
7. Configuración del servidor de ESET
Remote Administrator (ERAS)................ 61
7.1 Ficha Seguridad............................................................ 61
7.2 Pestaña Mantenimiento del servidor............................... 61
7.3 Servidor local de actualización...................................... 62
7.3.1
Funcionamiento del servidor local
de actualización.................................................... 62
7.3.2
Tipos de actualizaciones........................................ 63
7.3.3
Cómo activar y configurar el servidor local
de actualización.................................................... 63
7.3.4
Servidor local de actualización para clientes
con NOD32 versión 2.x........................................... 65
7.4 Ficha Replicación......................................................... 66
7.5 Ficha Registro...............................................................67
7.6 Administración de licencias............................................67
7.7 Ajustes avanzados....................................................... 68
7.8 Ficha Otras opciones.................................................... 69
7.8.1
Configuración SMTP.............................................69
7.8.2
Puertos................................................................69
7.8.3
Nuevos clientes....................................................69
7.8.4
ThreatSense. Net..................................................69
8. Herramienta de mantenimiento
de ERA................................................. 70
8.1 Información del servidor de ERA.....................................70
8.2 Tipo de tarea................................................................70
8.2.1
Detener el servidor de ERA.................................... 70
8.2.2
Inicio del servidor de ERA...................................... 70
8.2.3
Transferencia de la base de datos........................... 70
8.2.4
Copia de seguridad de la base de datos.................... 71
8.2.5
Restauración de la base de datos............................ 71
8.2.6
Eliminar tablas...................................................... 71
8.2.7
Instalación de un fichero de licencia nueva.............. 71
8.2.8
Modificación de la configuración del servidor.......... 71
9. Resolución de problemas....................... 72
9.1 Preguntas frecuentes.................................................... 72
9.1.1
Problemas con la instalación de ESET Remote
Administrator en un servidor Windows 2000/2003....72
9.1.2
¿Qué significa el código de error GLE?..................... 72
9.2 Códigos de error que aparecen con frecuencia.................. 72
9.2.1
Mensajes de error en pantalla durante el uso
de ESET Remote Administrator para instalar
de forma remota ESET Smart Security
o ESET NOD32 Antivirus......................................... 72
9.2.2
Códigos de error que aparecen con frecuencia
en el registro ERA.................................................. 73
9.3 ¿Cómo diagnosticar problemas con el ERAS?.................... 73
10. Ayudas y sugerencias............................ 74
10.1 Tareas programadas...................................................... 74
10.2 Eliminación de perfiles existentes...................................76
10.3 Exportación y otras características
de la configuración XML del cliente................................. 77
10.4 Actualización combinada para portátiles......................... 77
10.5 Instalación de productos de terceros con ERA..................79
1. Introducción
ESET Remote Administrator (ERA) es una aplicación que permite administrar los productos de ESET en un entorno
de red, incluyendo estaciones de trabajo y servidores, desde una ubicación central. Con el sistema de administración
de tareas integrado de ESET Remote Administrator, puede instalar soluciones de seguridad ESET en equipos
remotos y responder rápidamente ante amenazas y problemas nuevos.
ESET Remote Administrator no proporciona por sí mismo ninguna otra forma de protección frente a los códigos
maliciosos. ERA depende de la presencia de una solución de seguridad ESET en las estaciones de trabajo
o servidores, como ESET NOD32 Antivirus o ESET Smart Security.
Para realizar la implantación completa de un conjunto de soluciones de seguridad ESET, adopte los siguientes
pasos:
• Instalación del servidor ERA (ERAS),
• Instalación de la consola ERA (ERAC),
• Instalación de equipos cliente (ESET NOD32 Antivirus, ESET Smart Security, Linux ESET Security client, etc.).
NOTA: algunas partes de este documento emplean variables de sistema que se refieren a la ubicación exacta de las carpetas
y archivos:
%ProgramFiles % = normalmente C:\Program Files
%ALLUSERSPROFILE % = > normalmente C:\Documents and Settings\All Users
1.1
Arquitectura del programa
Técnicamente, ESET Remote Administrator consta de dos componentes individuales: el servidor ERA (ERAS) y la
consola ERA (ERAC). Puede ejecutar un número ilimitado de consolas y servidores ERA en la red, ya que no existen
limitaciones en el acuerdo de licencia de uso. La única limitación está marcada por el número total de clientes de la
instalación que ERA puede administrar (consulte la sección 1.1.6, “Claves de licencia”). 1.1.1
Servidor ERA (ERAS)
El componente de servidor de ERA se ejecuta como un servicio dentro de los siguientes sistemas operativos basados
en Microsoft Windows® NT: NT4, 2000, XP, 2003, Vista y 2008. La principal tarea de este servicio es recoger
información de los clientes y enviarles distintas solicitudes. Estas solicitudes, incluidas las tareas de configuración,
las solicitudes de instalación remota, etc., se crean a través de la consola ERA (ERAC). El ERAS es un punto de
encuentro entre la ERAC y los equipos cliente (un lugar en el que toda la información se procesa, se mantiene o se
modifica antes de transferirse a los clientes o a la ERAC).
1.1.2 Consola ERA (ERAC)
La ERAC es el componente cliente de ERA y se instala habitualmente en una estación de trabajo. El administrador
usa esta estación de trabajo para controlar las soluciones ESET en clientes individuales de forma remota. Con una
ERAC, el administrador puede conectarse al componente servidor de ERA, en el puerto TCP 2223. La comunicación
se controla a través del proceso console.exe, que se encuentra generalmente en el directorio:
%ProgramFiles %\ESET\ESET Remote Administrator\Console
Al instalar una ERAC, es posible que tenga que indicar el nombre de un ERAS. En el arranque, la consola se conecta
automáticamente a este servidor. También se puede configurar la ERAC después de la instalación.
La ERAC genera registros gráficos en HTML que se guardan localmente. El resto de la información se envía desde el
ERAS a través del puerto TCP 2223.
4
2. Instalación de un servidor ERA
y una consola ERA
2.1
Requisitos
El ERAS funciona como un servicio, por lo que requiere un sistema operativo basado en Microsoft Windows NT (NT4,
2000, XP, 2003, Vista o 2008). No es necesario disponer de Microsoft Windows Server Edition para que funcione el
ERAS. Un equipo con un ERAS instalado siempre deberá estar en línea y accesible a través de la red de equipos mediante:
• Clientes (generalmente, estaciones de trabajo)
• PC con consola ERA
• Otras instancias del ERAS (si está replicado)
2.1.1 Requisitos de hardware
El efecto en el rendimiento del sistema es mínimo. Sin embargo, depende del número de clientes, del tipo de base de
datos que el ERAS utilice, del nivel de registro, etc. La configuración de HW mínima para la implantación de un ERAS
coincide con la configuración mínima recomendada para el sistema operativo de Microsoft Windows del equipo.
2.1.2 Puertos utilizados
La tabla siguiente enumera las posibles comunicaciones de red con un ERAS instalado. El proceso EHttpSrv.exe
escucha en el puerto TCP 2221 y el proceso era.exe escucha en los puertos TCP 2222, 2223, 2224 y 2846. El resto de
comunicaciones se produce utilizando procesos del sistema operativo original (por ejemplo, “NetBIOS sobre TCP/IP”).
Protocolo
Puerto
TCP
2221 (escucha del ERAS)
TCP
2222 (escucha del ERAS)
TCP
2223 (escucha del ERAS)
Descripción
Puerto predeterminado que
la función del servidor local
de actualización integrada en
ERAS utiliza (versión HTTP)
Comunicación entre clientes
y el ERAS
Comunicación entre la ERAC
y el ERAS
Si se utilizan todas las funciones del programa, deberán abrirse los siguientes puertos de red:
Protocolo
Puerto
TCP
2224 (escucha del ERAS)
TCP
2846 (escucha del ERAS)
TCP
139 (puerto de destino
desde el punto de vista
del ERAS)
UDP
UDP
TCP
137 (puerto de destino
desde el punto de vista
del ERAS)
138 (puerto de destino
desde el punto de vista
del ERAS)
445 (puerto de destino
desde el punto de vista
del ERAS)
Descripción
Comunicación entre el agente
einstaller.exe y el ERAS
durante la instalación remota
Replicación del ERAS
Copia del agente einstaller.
exe del ERAS a un cliente,
utilizando el recurso
compartido admin$
“Resolución del nombre”
durante la instalación remota
“Exploración” durante la
instalación remota
Acceso directo a recursos
compartidos utilizando TCP/IP
durante la instalación remota
(una alternativa a TCP 139)
Los puertos predeterminados 2221, 2222, 2223, 2224 y 2846 se pueden cambiar en caso de que ya haya otras
aplicaciones que los estén utilizando.
Para cambiar los puertos predeterminados que ERA utiliza, haga clic en Herramientas > Opciones del servidor…
Para cambiar el puerto 2221, seleccione la ficha Actualizaciones y cambie el valor de Puerto de servidor HTTP.
Los puertos 2222, 2223, 2224 y 2846 se pueden modificar en la sección Puertos de la ficha Otras opciones.
Los puertos predefinidos 2222, 2223, 2224 y 2846 también se pueden modificar durante el modo de instalación
avanzado (ERAS).
5
2.2
Guía de instalación básica
2.2.1 Información general del entorno (estructura de la red)
Una red empresarial consta generalmente de una red de área local (LAN), por ello se aconseja la instalación de un
ERAS y de un servidor local de actualización. El servidor local de actualización se puede crear en el ERAS o en ESET
NOD32 Antivirus Business Edition /ESET Smart Security Business Edition.
Supongamos que todos los clientes sean estaciones de trabajo y portátiles equipados con Microsoft Windows 2000/
XP/Vista, conectados por red dentro de un dominio. El servidor llamado GHOST está en línea las 24 horas del día, todos
los días de la semana, y puede ser una estación de trabajo Windows, Professional o Server Edition (no tiene porqué ser
un servidor Active Directory). Además, supondremos que no hay portátiles disponibles en la red de la empresa durante
la instalación de las soluciones cliente de ESET. La estructura de la red podrá parecerse a la que se muestra a continuación:
Figura 2-1
2.2.2 Antes de la instalación
Antes de la instalación, deben descargarse los paquetes de instalación siguientes del sitio web de ESET:
Componentes de ESET Remote Administrator:
ESET Remote Administrator – Servidor
ESET Remote Administrator – Consola
Soluciones cliente de ESET:
ESET Smart Security 4.0
ESET Smart Security 3.0
ESET NOD32 Antivirus 4.0
ESET NOD32 Antivirus 3.0
ESET NOD32 Antivirus 2.7
Descargue sólo las soluciones cliente que usará en las estaciones de trabajo cliente.
6
2.2.3 Instalación
2.2.3.1 Instalación del servidor ERA
Instale el ERAS en el servidor llamado GHOST. Puede elegir entre los modos de instalación Avanzada o Típica.
Si selecciona la instalación Típica, el programa le solicitará que inserte una clave de licencia, un archivo con la extensión .lic,
que hace posible el funcionamiento del ERAS durante el período estipulado en la licencia. A continuación, el programa
le pedirá que establezca unos parámetros para las actualizaciones (nombre de usuario, contraseña y servidor de
actualización). Sin embargo, puede continuar con el paso siguiente y definir estos parámetros más tarde.
Si selecciona la instalación Avanzada, el instalador le presentará más parámetros para que los configure. Podrá
modificar estos parámetros posteriormente a través de la ERAC, pero en la mayoría de los casos no será necesario.
La única excepción es el nombre del servidor, que debe ser equivalente al nombre de DNS o el valor %COMPUTERNAME %
del sistema operativo o la dirección IP asignada al equipo. Ésta es la información más importante para llevar a cabo
la instalación remota. Si no se especifica el nombre durante la instalación, el instalador automáticamente empleará
el valor de la variable de sistema %COMPUTERNAME %, lo que en la mayoría de los casos es suficiente.
También es importante seleccionar la base de datos correcta, en la que se almacenará la información de ERAS. Para
obtener más información, vea la sección 2.2.3.4, “Bases de datos compatibles con el servidor de ERA”.
De manera predeterminada, los componentes del programa del ERAS se instalan en la carpeta siguiente:
%ProgramFiles %\ESET\ESET Remote Administrator\Server
Otros componentes de datos, tales como registros, paquetes de instalación, configuración, etc. se almacenan en:
%ALLUSERSPROFILE %\Application Data \ESET\ESET Remote Administrator\Server
Una vez finalizada la instalación, el servicio del ERAS se inicia automáticamente. La actividad del ERAS queda
registrada en esta ubicación:
%ALLUSERSPROFILE %\Application Data\ESET\ESET Remote Administrator\Server\logs\era.log
2.2.3.2 Instalación de la consola ERA
Instale la consola de ESET Remote Administrator en el PC/portátil del administrador (como se muestra en la parte
inferior izquierda de la Figura 2-1). Al final del modo de instalación Avanzada, escriba el nombre del servidor de ERA
(o la dirección IP) al que debe conectarse automáticamente la ERAC cuando se inicie. En nuestro ejemplo, el nombre
del servidor es GHOST.
Tras la instalación inicie la ERAC y compruebe la conexión al ERAS. No se requiere ninguna contraseña de forma
predeterminada para conectarse a un servidor ERA (el campo de texto de la contraseña está vacío), pero se
recomienda encarecidamente establecer una. Para crear una contraseña para la conexión a un servidor ERA:
haga clic en Archivo > Cambiar contraseña… y modifique la contraseña para la consola haciendo clic en el botón
Cambiar...
El administrador puede especificar una contraseña para el acceso como administrador y el acceso de sólo lectura
(que sólo permite ver la configuración del ERAS).
2.2.3.3 Cómo activar y configurar el servidor local de actualización
Puede usar la consola ERA para activar el servidor de actualización de LAN (el servidor local de actualización en el
servidor ERA). Este servidor puede usarse como fuente de archivos de actualización para estaciones de trabajo
ubicadas en la LAN. Al activar el servidor local de actualización, se reduce el volumen de datos que se transfiere
a través de la conexión a Internet.
7
Siga estos pasos:
1. Conecte la consola ERA al servidor ERA haciendo clic en Archivo > Conectar.
2. Desde la consola ERA, haga clic en Herramientas > Opciones del servidor… y haga clic en la ficha Actualizaciones.
3. En el menú desplegable Servidor de actualización, elija Seleccionar automáticamente y deje el Intervalo de
actualización en 60 minutos. Indique el Nombre de usuario de actualización (EAV‑***), haga clic en Establecer
contraseña.. y escriba o pegue la contraseña que ha recibido con el nombre de usuario.
4.Seleccione la opción Crear servidor local de actualización. Conserve la ruta predeterminada para los archivos
del servidor local de actualización y el puerto del servidor HTTP (2221). Deje Autentificación con el valor NINGUNA.
5.Haga clic en la ficha Otras opciones y haga clic en Modificar configuración avanzada… En el árbol de
configuración avanzada, acceda a Servidor ERA > Configuración > Servidor local de actualización > Crear
servidor local de actualización para los componentes del programa seleccionados. Haga clic en Modificar
en la parte derecha y seleccione los componentes de programa que desea descargar. Seleccione los componentes
para todas las versiones de idioma que se usarán en la red.
6.En la ficha Actualizaciones, haga clic en Actualizar ahora para crear el servidor local de actualización.
Para obtener opciones de configuración del servidor local de actualización más detalladas, consulte la sección 7.3 3,
“Cómo activar y configurar el servidor local de actualización”.
2.2.3.4Tipos de bases de datos compatibles con el servidor de ERA
El programa usa de forma predeterminada el motor de Microsoft Access (base de datos Jet). ERAS 3.0 también es
compatible con las siguientes bases de datos:
• Microsoft SQL Server
• MySQL
• Oracle
El tipo de base de datos se puede seleccionar durante el modo de instalación Avanzada del ERAS. Tras la instalación,
no podrá modificarse la versión de la base de datos.
2.2.3.4.1
Requisitos básicos
En primer lugar, hace falta crear la base de datos en un servidor de bases de datos. El instalador del ERAS puede
crear una base de datos MySQL vacía, que automáticamente recibe el nombre de ESETRADB.
El instalador crea, de forma predeterminada y automáticamente, una base de datos nueva. Para crear la base de
datos manualmente, seleccione la opción Exportar secuencia de comandos. Asegúrese de que no está
seleccionada la opción Crear tablas en la nueva base de datos automáticamente.
Configuración de intercalación
La clasificación se lleva a cabo empleando los parámetros predeterminados de cada base de datos. Es necesario
anular la diferenciación entre mayúsculas y minúsculas CASE INSENSITIVITY (CI).
Para activarla:
- Para MS_SQL y MySQL, configure un COLLATE con la opción CI activada.
- Para ORACLE, configure un NLS_SORT con la opción CI activada.
- Para MS Access, no es necesaria esta acción ya que de forma predeterminada no diferencia entre mayúsculas
y minúsculas.
Juego de caracteres
Es importante usar el juego de caracteres UNICODE (se recomienda la codificación UTF-8), especialmente si existen
clientes con configuraciones locales específicas o si ERA se ejecuta en una versión localizada. Si no se prevé la
replicación y si todos los clientes se conectan al mismo servidor, puede usar el juego de caracteres para el ERA que
desea instalar.
8
2.2.3.4.2 Configuración de la conexión de la base de datos
Después de crear una base de datos nueva, especifique los parámetros de conexión para el servidor de base de datos
mediante una de estas dos opciones:
1. Mediante un DSN (nombre de origen de datos)
Para abrir el DSN manualmente, abra el Administrador
de orígenes de datos ODBC
(haga clic en Inicio –> Ejecutar y escriba odbcad32.exe).
Ejemplo de conexión de un DSN:
DSN =ERASqlServer
2. Directamente, mediante una cadena de conexión completa
Deben especificarse todos los parámetros requeridos – controlador, servidor y nombre de la base de datos.
Este es un ejemplo de una cadena de conexión completa para MS SQL Server:
Controlador ={SQL Server}; Servidor =nombredehost; Base de datos =ESETRADB
Figura 2-2
Este es un ejemplo de una cadena de conexión completa para Oracle Server:
Controlador ={Oracle en instantclient10_1}; dbq =nombre de host:
1521/ESETRADB
Este es un ejemplo de una cadena de conexión completa para MySQL Server:
Controlador ={MySQL ODBC 3.51}; Servidor =nombre de host; Base de datos =ESETRADB
A continuación, establezca el Nombre de usuario y la contraseña de la conexión (con el botón Establecer
contraseña). Las bases de datos de Oracle y MS SQL Server necesitan también un Nombre de esquema
(para MS SQL Server esto es generalmente igual al nombre de usuario).
Haga clic en Probar conexión para comprobar la conexión con el servidor de bases de datos.
2.2.3.4.3 Instalación sobre una base de datos ya existente
Si ya hay tablas en la base de datos, el instalador mostrará una notificación. Para sobrescribir el contenido de una
tabla existente, seleccione Sobrescribir (Advertencia: este comando elimina el contenido de las tablas y también
sobrescribe la estructura). Seleccione Ignorar para dejar las tablas intactas.
9
NOTA: Si selecciona Ignorar, podrán aparecer, en ciertas circunstancias, errores de incoherencia en las bases de datos,
especialmente cuando las tablas estén dañadas o no sean compatibles con la versión actual.
Para cancelar la instalación del ERAS y analizar la base de datos manualmente, haga clic en Cancelar.
2.2.3.5 Instalación remota en estaciones de trabajo clientes en la red
En el supuesto de que todas las estaciones de trabajo estén activadas, el método de instalación impulsada resulta el
método más efectivo. Antes de iniciar una instalación impulsada, descargue primero los archivos de instalación .msi
para ESET Smart Security o ESET NOD32 Antivirus del sitio web de ESET y cree un paquete de instalación. Puede
crear un archivo de configuración XML que se aplicará automáticamente cuando se ejecute el paquete.
Encontrará más información sobre la instalación remota en el capítulo 4., “Instalación de soluciones cliente de ESET”.
2.2.3.6Instalación remota en portátiles que no están actualmente presentes en la red
Los portátiles que están fuera de la red local requieren un tipo diferente de instalación remota, puesto que la
instalación debe realizarse después de iniciar sesión en el dominio. Para estos dispositivos, se sugiere el método
de secuencia de comandos de inicio de sesión.
Encontrará más información sobre la instalación remota de la secuencia de comandos de inicio de sesión en el
capítulo 4., “Instalación de soluciones cliente de ESET”.
2.3
Situación: instalación en un entorno empresarial
2.3.1 Información general del entorno (estructura de la red)
A continuación, se muestra una copia de la estructura de red anterior, con una sucursal adicional, varios clientes
y servidor llamado LITTLE. Supongamos que existe un canal VPN lento entre la sede y la sucursal. En este caso, el
servidor local de actualización debería instalarse en el servidor LITTLE. También instalaremos un segundo servidor
ERA en LITTLE para crear un entorno más intuitivo y minimizar el volumen de datos transferidos.
Figura 2-3
10
2.3.3 Instalación
2.3.3.1 Instalación en la sede
Las instalaciones de ERAS, ERAC y estaciones de trabajo cliente son muy similares a los casos anteriores. La única
diferencia radica en la configuración del ERAS maestro (GHOST). En Herramientas > Opciones del servidor… >
Replicación, active la casilla de verificación Activar replicación “desde” e indique el nombre del servidor
secundario en Servidores permitidos. En nuestro ejemplo, el servidor inferior se llama LITTLE.
Si existe una contraseña de replicación definida en el servidor superior (Herramientas > Opciones del servidor… >
Seguridad > Contraseña para la replicación), esa misma contraseña se utilizará para la autentificación del
servidor inferior.
Figura 2-4
2.3.3.2 Sucursal: instalación del servidor ERA
Como en el anterior ejemplo, instale el ERAS y la ERAC secundarios. De nuevo, active y configure la configuración de
replicación. En esta ocasión, active la casilla de verificación Activar replicación “a” (Herramientas> Opciones del
servidor… > Replicación) y defina el nombre del ERAS maestro. Se recomienda utilizar la dirección IP del servidor
maestro1, la cual es la dirección IP del servidor GHOST.
Figura 2-5
2.3.3.3 Sucursal: instalación del servidor HTTP local de actualización
También se puede utilizar aquí la configuración de instalación del servidor local de actualización del caso anterior.
Los únicos cambios se producen en las secciones que definen el nombre de usuario y la contraseña.
Como se ve en la Figura 2-3, las actualizaciones para la sucursal no se descargan de los servidores de actualización
de ESET, sino del servidor de la sede (GHOST). La fuente de actualización se define por la dirección URL siguiente:
http://ghost:2221 (o http://IP_dirección_de_ghost:2221)
De forma predeterminada, no es necesario especificar un nombre de usuario ni una contraseña, porque el servidor
HTTP integrado no requiere autentificación.
Para obtener más información acerca de la configuración del servidor local de actualización en ERAS, consulte la
sección 7.3, “Servidor local de actualización”.
1
Para evitar posibles problemas de traducción de DNS al convertir nombres en direcciones IP entre redes (en función de la configuración de DNS).
11
2.3.3.4 Sucursal: instalación remota en clientes
Una vez más, se puede utilizar el modelo anterior, excepto que se pueden realizar todas las operaciones con la ERAC
conectada directamente a la ERAS de la sucursal (LITTLE)2.
2.3.4 Otros requisitos para los entornos empresariales
En las redes más grandes, se pueden instalar varios servidores ERA para realizar instalaciones remotas de equipos cliente
a partir de servidores que son más accesibles. Para ello, el ERAS ofrece la “replicación” (consulte las secciones 2.3.3.1 y 2.3.3.2),
que permite que la información almacenada se reenvíe a un ERAS principal (“servidor superior”). La replicación se puede
configurar mediante la ERAC.
La función de replicación es muy útil para empresas con varias sucursales u oficinas remotas. Este sería el escenario de
implantación del modelo: Instale el ERAS en cada oficina y realice la replicación de cada uno de ellos hacia un ERAS
central. La ventaja de esta configuración resulta especialmente interesante en redes privadas conectadas a través de
VPN, que son generalmente más lentas. El administrador sólo tendrá que conectarse a un ERAS central (la comunicación
que se indica con la letra A en la figura 2-6). No es necesario utilizar la VPN para acceder a departamentos individuales
(comunicaciones B, C, D y E). Se evita utilizar el canal de comunicación más lento gracias al uso de la replicación del ERAS.
La configuración de replicación permite al administrador definir qué información se transferirá a los servidores superiores
automáticamente en un intervalo predefinido y qué información se enviará a petición desde el administrador del
servidor superior. La replicación hace de ERA una aplicación más intuitiva y también minimiza el tráfico de red.
Otra ventaja de la replicación es que varios usuarios pueden iniciar sesión con distintos niveles de permiso.
El administrador que accede al ERAS london2.company.com con la consola (comunicación E) sólo puede controlar
los clientes que se conecten a london2.company.com. El administrador que accede a central company.com (A)
puede controlar todos los clientes ubicados en la sede de la empresa y en los departamentos/sucursales.
Figura 2-6
2
12
Esto se hace para evitar que los paquetes de instalación se transfieran a través del canal VPN, lo que supone un proceso más lento.
3. Trabajo con ERAC
3.1
Conexión al ERAS
La mayoría de las características de la ERAC sólo están disponibles después de conectarse al ERAS. Especifique el
servidor mediante el nombre o la dirección IP antes de conectarse:
Abra la ERAC, haga clic en Archivo > Modificar conexiones… (o Herramientas > Opciones de la consola…)
y haga clic en la ficha Conexión.
Haga clic en el botón Agregar o Quitar… para agregar nuevos servidores de ERA, o bien para modificar los que ya
están dentro de la lista. Elija el servidor que desee en el menú desplegable Seleccionar conexión. A continuación,
haga clic en el botón Conectar.
Otras opciones de esta ventana:
•
•
Conectar con el servidor seleccionado al iniciar la consola
Si se selecciona esta opción, la consola se conectará automáticamente con el ERAS al iniciarse.
Mostrar mensaje cuando se produzca un error de conexión
Si se produce un error de comunicación entre la ERAC y el ERAS, se muestra una alerta.
Las conexiones se pueden proteger mediante contraseñas. Para conectarse a un ERAS no se requiere ninguna
contraseña de forma predeterminada, pero le recomendamos encarecidamente que se establezca una. Para crear
una contraseña para conectarse a un ERAS:
Haga clic en Archivo > Cambiar contraseña… y, a continuación, haga clic en el botón Cambiar… situado a la
derecha de Contraseña para la consola.
Al escribir una contraseña, hay una opción para Recordar contraseña. Le rogamos que sopese los riesgos para la
seguridad que supone utilizar esta opción. Para eliminar todas las contraseñas guardadas, haga clic en Archivo >
Borrar contraseñas en caché…
Cuando esté establecida la comunicación, el encabezado del programa cambiará a Conectado [nombre_del_servidor].
También puede hacer clic en Archivo > Conectar para conectarse al ERAS.
Al iniciarse el programa, seleccione el Tipo de acceso en el menú desplegable Acceso, ya sea de Administrador
o Sólo lectura).
13
3.2
ERAC – ventana principal
Figura 3-1 Ventana principal de la consola ESET Remote Administrator
El estado de comunicación actual entre la ERAC y el ERAS se muestra en la barra de estado (1). Todos los datos necesarios
del ERAS se actualizan regularmente (cada minuto, de forma predeterminada. Consulte Herramientas > Opciones
de la consola…). También se puede ver el progreso de la actualización en la barra de estado.
NOTA: pulse F5 para actualizar los datos que se muestran.
La información se divide en varias fichas, siguiendo un orden de importancia (2). En la mayoría de los casos, se
pueden ordenar los datos de forma ascendente o descendente, haciendo clic en un atributo (5) y realizando de
forma simultánea una operación de arrastrar y soltar para la reorganización. Si se van a procesar varias filas de
datos, puede limitarlas utilizando el menú desplegable Elementos para mostrar y los botones de exploración
página a página. Seleccione el modo Vista para mostrar los atributos en función de sus necesidades (para obtener
más información, consulte la sección 3.3, “Filtrado de la información”).
El apartado Servidor (4) es importante si replica servidores ERA. Esta sección muestra información de resumen acerca
de la consola a la que el ERAS está conectado, así como datos acerca de los servidores ERA secundarios o “inferiores”.
El menú desplegable Servidores de la sección 4 influenciará el enfoque de la información que se muestra en la sección 5.
• Usar todos los servidores
Muestra información procedente de todos los servidores ERA – apartado (5).
• Usar sólo los servidores seleccionados
Muestra información procedente de servidores ERA seleccionados – apartado (5).
• Excluir los servidores seleccionados
Excluye la información de servidores ERA seleccionados.
14
Columnas del apartado 4:
•
•
•
•
•
•
•
Nombre de servidor
Muestra el nombre del servidor.
Clientes
Número total de clientes conectados a o presentes en la base de datos del ERAS seleccionado.
Rango de bases de firmas de virus
Versión de las bases de firmas de virus entre los clientes del ERAS seleccionado.
Conexión menos reciente
Versión más antigua de las bases de firmas de virus entre los clientes del ERAS seleccionado.
Últimas alertas de amenaza
Número total de alertas de virus (consulte el atributo Última alerta de amenaza en la sección 5).
Últimas alertas de cortafuegos
Número total de alertas de cortafuegos.
Últimas advertencias de suceso
Número total de sucesos actuales (consulte el atributo Último suceso de la sección 5).
Si no está actualmente conectado, puede hacer clic con el botón secundario en el apartado Servidor (4)
y seleccionar Conectar con este servidor para conectar con un ERAS determinado.
Se mostrará más información en el apartado Servidor (4) si la replicación está activada.
Se puede acceder a las funciones más importantes de la ERAC desde el menú principal o desde la barra de
herramientas de la ERAC (3).
El último apartado es Criterios del filtro del equipo (6) – consulte el apartado 3.3, “Filtrado de la información”.
3.3
Filtrado de la información
La ERAC proporciona varias herramientas y características que hacen posible que el usuario administre fácilmente
los clientes y eventos.
3.3.1 Grupos
Los clientes individuales se pueden dividir en grupos haciendo clic en Herramientas > Editor de grupos… en la ERAC.
Se pueden usar grupos más tarde al aplicar filtros o crear tareas. Los grupos son independientes de cada ERAS y no
son replicados. La función Sincronizar con Active Directory en el Editor de grupos permite al administrador clasificar
los clientes en grupos, siempre que el nombre del cliente sea igual al tipo de objeto “equipo” en el lado de Active
Directory (AD) y pertenezca a grupos de AD.
NOTA: para que el ERAS pueda sincronizarse con Active Directory, no es necesario que el ERAS esté instalado en el controlador
de dominio. El único requisito es que sea posible acceder al controlador de dominio desde el equipo en el que esté ubicado el ERAS.
Para configurar la autentificación en el controlador de dominio, acceda a Herramientas > Opciones del servidor > Otras opciones >
Modificar opciones avanzadas > ESET Remote Administrator > Servidor ERA > Configuración > Active Directory. El formato
del nombre del servidor es LDAP://nombredeservidor o GC://nombredeservidor. Si está vacío, se utiliza un catálogo global (GC).
Para obtener más información sobre la administración de los grupos y la sincronización con AD en el nivel de unidad
organizativa (como departamento de asistencia técnica, departamento de marketing, etc.), consulte la sección 5.2,
“Grupos”.
3.3.2 Filtro
El filtrado permite al administrador visualizar solamente la información relacionada con unas estaciones de trabajo
o unos servidores concretos. Para mostrar las opciones de filtrado, haga clic en Ver > Mostrar u ocultar panel de
filtro del menú ERAC.
Para activar el filtrado, seleccione la opción Utilizar filtro de la parte superior izquierda de la ERAC y haga clic en el
botón Aplicar cambios. Todas las modificaciones futuras a los criterios de filtro actualizarán automáticamente los
datos mostrados, salvo que se configure de otro modo en la ficha Herramientas > Opciones de la consola… >
Otras opciones. En el apartado Criterios del filtro del equipo, defina los criterios de filtrado (Servidor principal,
Nombre del cliente, Nombre del equipo, Dirección MAC).
15
En el apartado Criterios del filtro del equipo, puede filtrar los clientes/servidores ERA siguiendo los criterios siguientes:
•
•
•
•
Sólo clientes (con palabras completas)
El resultado incluye sólo los clientes con nombres idénticos a la cadena de caracteres.
Sólo clientes que comiencen por (?,*)
El resultado sólo incluirá a los clientes cuyos nombres empiecen por la cadena de caracteres especificada.
Sólo clientes que contengan (?,*)
El resultado sólo incluirá a los clientes cuyos nombres contengan la cadena de caracteres especificada.
Excluir clientes (con palabras completas), Excluir clientes que comiencen por (?,*), Excluir clientes
que contengan (?,*)
Estas opciones producirán los resultados opuestos a los tres anteriores.
Los campos Servidor principal, Nombre de cliente, Nombre de equipo y dirección MAC admiten cadenas de
caracteres completas. Si cualquiera de estos campos está rellenado, se ejecuta una consulta de base de datos
en función del campo rellenado. Se usa el operador lógico AND.
El apartado siguiente permite el filtrado de clientes por grupos:
•
•
Clientes en grupos
Sólo muestra a clientes pertenecientes al grupo (o grupos) especificado.
Clientes de otros grupos o N/D
El resultado sólo incluirá a clientes pertenecientes a otros grupos o clientes que no sean miembros de ningún
grupo. Se mostrará si un cliente pertenece a grupos especificados y no especificados.
• Clientes sin grupos
Sólo se muestran los clientes que no forman parte de ningún grupo.
La última opción incluye un filtrado por problema (el resultado incluirá los clientes con el tipo de problema especificado).
Para mostrar la lista de problemas, seleccione la opción Mostrar sólo problemas y haga clic en Modificar… Seleccione
los problemas que desea mostrar y haga clic en Aceptar para mostrar los clientes con los problemas seleccionados.
Todos los cambios que se realicen en la configuración de filtrado se aplicarán después de hacer clic en el botón
Aplicar cambios. Para restablecer los valores predeterminados, haga clic en Restablecer. Para crear
automáticamente nuevos resultados con cada modificación de la configuración de filtrado, seleccione la opción
Herramientas > Opciones de la consola... > Otras opciones... > Aplicar cambios automáticamente.
3.3.3 Menú contextual
Utilice el botón derecho del ratón para invocar el menú contextual y ajustar los elementos de las columnas. Las
opciones del menú contextual incluyen:
• Seleccionar todo
Selecciona todas las entradas.
• Seleccionar por “...”
Esta opción le permite hacer clic con el botón secundario sobre cualquier atributo y seleccionar, de forma automática
(resaltándolas), todas las demás estaciones de trabajo o servidores con ese mismo atributo. La cadena de caracteres ...
se sustituye automáticamente por el valor de la ficha actual.
• Selección inversa
Realiza una selección inversa de las entradas.
• Ocultar seleccionados
Oculta las entradas seleccionadas.
• Ocultar no seleccionados
Oculta todas las entradas no seleccionadas de la lista.
Las dos últimas opciones son efectivas si se necesita más organización después de usar los métodos de filtrado
anteriores. Para desactivar todos los filtros definidos por el menú contextual, haga clic en Ver > Vista recortada
o haga clic en el icono
de la barra de herramientas de la ERAC. También puede pulsar F5 para actualizar la
información que se muestra y desactivar los filtros.
16
Ejemplo:
• Para que sólo se muestren clientes con alertas de amenazas:
En la ficha Clientes, haga clic con el botón derecho en cualquier panel vacío con Última alerta de virus y, en el
menú contextual, elija Seleccionar por “…”. A continuación, también en el menú contextual, haga clic en
Ocultar seleccionados.
• Para mostrar las alertas de amenazas de los clientes “Joseph” y “Charles”:
Haga clic en la ficha Registro de amenazas y haga clic con el botón derecho en cualquier atributo de la columna
Nombre del cliente que tiene el valor Joseph. En el menú contextual, haga clic en Seleccionar por “Joseph”.
A continuación, mantenga pulsada la tecla CTRL, haga clic con el botón secundario y luego haga clic en
Seleccionar por “Charles”. Por último, haga clic con el botón secundario y, en el menú contextual, seleccione
Ocultar no seleccionados y suelte la tecla CTRL.
La tecla CTRL se puede utilizar para seleccionar y anular la selección de entradas específicas, la tecla MAYÚS se
puede usar para marcar y desmarcar un grupo de entradas.
NOTA: el filtrado también se puede usar para simplificar la creación de nuevas tareas para clientes específicos (resaltados).
Existen muchas formas de usar el filtrado de forma efectiva, pruebe con varias combinaciones.
Vistas
En la ficha Clientes el número de columnas que se muestran se pueden ajustar usando el menú desplegable Modo
vista en la parte más a la derecha de la consola. El Modo vista completa muestra todas las columnas, mientras el
Modo vista mínima sólo muestra las columnas más importantes. Estos modos están predefinidos y no pueden
modificarse. Para activar la vista personalizada, seleccione Modo vista personalizada. Se puede configurar en la
ficha Herramientas > Opciones de la consola… > Mostrar u ocultar columnas.
3.4
Fichas de la ERAC
3.4.1 Descripción general de las fichas y los clientes
La mayoría de la información de las fichas está relacionada con los clientes conectados. Cada cliente conectado
a ERAS se identifica con los atributos siguientes:
Nombre del equipo (nombre del cliente) + Dirección MAC + Servidor principal3
El comportamiento del ERAS en relación con algunas operaciones de red (como el cambio de nombre de un PC) se
puede definir en la configuración avanzada de ERAS. Puede ayudar a evitar la duplicación de entradas en la ficha
Clientes. Por ejemplo, si se ha cambiado el nombre de uno de los ordenadores de la red, pero se ha mantenido su
dirección MAC, puede evitar que se cree una nueva entrada en la ficha Clientes.
Los clientes que se conecten al ERAS por primera vez presentan el valor Sí en la columna Usuario nuevo. También
están señalados con un pequeño asterisco en la esquina superior derecha del icono del cliente (consulte la Figura 3-2).
Esta función permite al administrador detectar fácilmente un equipo de nueva conexión. Este atributo puede tener
significados diferentes en función de los procedimientos operativos del administrador.
Figura 3-2
Si se ha configurado un cliente y se ha movido a un grupo determinado, el estado nuevo se puede desactivar haciendo
clic con el botón secundario en el cliente y seleccionando Establecer/restablecer indicadores > Restablecer marca
“Nuevo”. El icono del cliente cambiará al que se muestra en la Figura 3-3 y el atributo Usuario nuevo cambiará a No.
Figura 3-3
NOTA: el atributo Comentario es opcional en las tres fichas. El administrador puede insertar cualquier descripción aquí (por ejemplo,
“Despacho n.º 129”).
Los valores temporales del ERAS se pueden mostrar en modo relativo (“Hace 2 días”), en modo absoluto (20. 5. 2008)
o en el modo del sistema (configuración regional).
3
En versiones anteriores de ERA, los clientes se identificaban con los atributos siguientes: Nombre de equipo + Servidor principal
17
En la mayoría de los casos, se pueden ordenar los datos de forma ascendente o descendente, haciendo clic en un
atributo (5) y realizando de forma simultánea una operación de arrastrar y soltar para la reorganización.
Al hacer clic en determinados valores, se activan otras fichas para mostrar información más detallada. Por ejemplo,
si hace clic en un valor en la columna Última alerta de amenaza, el programa se moverá a la ficha Registro de
amenazas para mostrar las entradas del registro de amenazas relacionadas con el cliente determinado. Si hace clic
en un valor que contiene demasiada información para mostrar en una vista de ficha, se abrirá una ventana de diálogo
mostrando la información detallada acerca del cliente correspondiente.
3.4.2 Replicación e información en fichas individuales
Si la ERAC está conectada a un ERAS que está funcionando como servidor superior, toda la información de los
servidores inferiores se mostrará automáticamente, salvo que el servidor inferior no esté configurado para ello.
En este caso, podrían faltar los datos siguientes:
• Registros de alertas detalladas (ficha Registro de amenazas)
• Registros del análisis a petición (ficha Registro de análisis)
• Configuración del cliente actual detallada en formato .xml (ficha Clientes, columna Configuración, Estado de la
protección, Características de protección, Información del sistema)
También es posible que falte la información del programa ESET SysInspector. ESET SysInspector está integrado con
los productos de generación 4.x y superior de ESET.
En la ventana de diálogo en la que esta información estaría presente en otros casos, se muestra el botón Solicitar
(Acciones > Propiedades > Configuración). Al hacer clic en este botón, se descarga la información que falta a través
de un ERAS inferior. Puesto que la replicación se inicia siempre en un ERAS inferior, la información que falta se
entregará dentro del intervalo de replicación predefinido.
Figura 3-4 Haga clic en Solicitar para recuperar la información que falte de servidores ERA inferiores.
18
3.4.3 Ficha Clientes
Esta ficha muestra información general acerca de clientes individuales.
Atributo
Nombre de equipo
Dirección MAC
Servidor principal
Dominio
IP
Nombre del producto
Versión del producto
Nombre de la directiva
Descripción
Nombre de la estación de trabajo o del servidor (nombre de host)
Dirección MAC (adaptador de red)
Nombre del ERAS con el que un cliente se está comunicando
Dominio o nombre de grupo al que pertenece un cliente (no son grupos creados en ERAS)
Dirección IP
Nombre del producto de seguridad ESET
Versión del producto de seguridad ESET
Nombre de la directiva asignada a un cliente
Hora en la que el cliente se conectó por última vez al ERAS (todos los demás datos recogidos de los clientes
Última conexión
incluyen esa marca de tiempo, excepto algunos datos obtenidos mediante replicación)
Texto de estado de la protección El estado actual del producto de seguridad de ESET instalado en un cliente.
Base de firmas de virus
Versión de una base de datos de firmas de virus
Última alerta de amenaza
Última incidencia de virus
Último suceso detectado por el cortafuegos personal de ESET Smart Security (se muestran los sucesos del
Última alerta del cortafuegos
nivel Advertencia y superiores)
Última advertencia de suceso
Último mensaje de error
Últimos archivos analizados
Número de archivos analizados durante el último análisis a petición
Últimos archivos infectados
Número de archivos infectados durante el último análisis a petición
Últimos archivos limpiados
Número de archivos limpiados (o eliminados) durante el último análisis a petición
Última fecha de análisis
Fecha del último análisis a petición
Solicitud de reinicio
¿Es necesario reiniciar (por ejemplo, después de la actualización de un programa)?
Fecha de solicitud de reinicio
Fecha de la primera solicitud de reinicio
Último producto iniciado
Hora en que se ejecutó el programa cliente por última vez
Fecha de instalación del producto Fecha en la que se instaló el producto de seguridad de ESET en el cliente
Los clientes con este atributo realizarán la tarea “actualizar ahora” cada vez que establezcan una conexión
Usuario móvil
con el ERAS (opción recomendada para los portátiles)
Equipo de reciente conexión (consulte la sección 3.4.1, “Descripción general de las fichas y los clientes”)
Nuevo cliente
{
Nombre del sistema operativo
Nombre del sistema operativo cliente
Sistema operativo
Plataforma de sistema operativo (Windows, Linux, etc.).
Plataforma de hardware
32‑bits / 64‑bits
Configuración
Configuración actual del cliente en .xml (incluye la fecha y hora de creación de la configuración)
Estado de la protección
Indicación general de estado (de naturaleza parecida al atributo Configuración)
Características de protección
Indicación general de estado de los componentes del programa (parecida al atributo Configuración)
Información del sistema
El cliente envía información del sistema al ERAS (incluida la hora de envío de la información de sistema)
Los clientes con versiones que contengan la herramienta ESET SysInspector pueden enviar registros desde
SysInspector
esta aplicación complementaria.
Información personalizada para mostrar, especificada por el administrador (esta opción se puede configurar
en ERAC a través de Herramientas > Opciones del servidor… > ficha Otras opciones > Modificar configuración
Información personalizada
avanzada… > ESET Remote Administrator > Servidor ERA > Configuración > Otras opciones > Información
personalizada del cliente).
Comentarios
Un comentario corto que describe el cliente (escrito por el administrador)
NOTA: algunos valores sólo tienen fines informativos y pueden dejar de ser actuales cuando el administrador los visualiza en la
consola. Por ejemplo, tal vez se haya producido un error en una actualización a las 7:00 horas, pero a las 8:00 horas se ha
realizado correctamente. Estos valores pueden incluir datos de Última alerta de amenaza y de Última advertencia de
suceso. Si el administrador procesa esta información y sabe que está obsoleta, se puede borrar haciendo clic con el botón
secundario y seleccionando Borrar información > Borrar información de la “Última alerta de amenaza” o Borrar
la información de “Última alerta de amenaza”. Se eliminará la información relativa al último incidente relacionado con
virus o al último suceso del sistema.
19
Figura 3-5 Los sucesos obsoletos de las columnas Última alerta de amenaza y Última advertencia de suceso se pueden quitar fácilmente.
Figura 3-6 Información detallada sobre una estación de trabajo cliente.
La ficha Clientes proporciona varias opciones después de hacer doble‑clic en un cliente:
• General
Contiene información similar a la que se muestra en la ficha Clientes. Aquí puede especificar el Nombre
de cliente, el nombre bajo el que el cliente es visible en ERA, además de un comentario opcional.
• Miembro de grupos
Esta ficha muestra una lista de todos los grupos a los que pertenece el cliente. Para obtener más información,
consulte la sección 3.3, “Filtrado de la información”.
• Tareas
Tareas relacionadas con el cliente en cuestión. Para obtener más información, consulte la sección 5.1, “Tareas”.
20
• Configuración
Esta ficha le permite ver o exportar a un archivo .xml la configuración actual del cliente. En secciones posteriores de
este manual explicaremos cómo pueden utilizarse los archivos .xml para crear una plantilla de configuración para los
archivos de configuración .xml nuevos o modificados. Para obtener más información, consulte la sección 5.1, “Tareas”.
• Estado de la protección
Indicación general de estado relativa a todos los programas de ESET. Algunas de estas indicaciones son interactivas,
por lo que es posible intervenir de forma inmediata. Esta funcionalidad es útil, ya que evita que haya que definir
manualmente una tarea nueva para solucionar un problema de protección concreto.
• Características de protección
Estado de los componentes de todas las características de seguridad de ESET (módulo contra correo electrónico
no deseado, cortafuegos personal, etc.)
• Información del sistema
Información detallada acerca del programa instalado, la versión de los componentes del mismo, etc.
• Ficha SysInspector
Información detallada acerca de los procesos de inicio y los procesos que se ejecutan en segundo plano.
3.4.4 Ficha Registro de amenazas
Esta ficha contiene información detallada acerca de incidencias de amenazas o virus individuales.
Atributo
Nombre del cliente
Nombre de equipo
Dirección MAC
Servidor principal
Fecha de recepción
Fecha de ocurrencia
Nivel
Analizador
Objeto
Nombre
Amenaza
Acción
Usuario
Información
Detalles
Descripción
Nombre del cliente que informa de la alerta de amenaza
Nombre de la estación de trabajo/servidor (nombre de host)
Dirección MAC (adaptador de red)
Nombre del ERAS con el que un cliente se está comunicando
Fecha y hora a la que ERAS registra el suceso
Fecha y hora a la que se produce el suceso
Nivel de alerta
Nombre de la característica de seguridad que detectó la amenaza
Tipo de objeto
Generalmente, una carpeta en la que se ubica la infección
Nombre del código malicioso detectado
Acción emprendida por la característica de seguridad determinada
Nombre del usuario que se identificó al producirse el incidente
Información sobre las amenazas detectadas
Estado del envío del registro de clientes
3.4.5 Ficha Registro del cortafuegos
Esta ficha muestra la información relacionada con la actividad del cortafuegos del cliente.
Atributo
Nombre del cliente
Nombre de equipo
Dirección MAC
Servidor principal
Fecha de recepción
Fecha de ocurrencia
Nivel
Suceso
Origen
Destino
Protocolo
Regla
Aplicación
Usuario
Descripción
Nombre del cliente que informa del suceso
Nombre de la estación de trabajo/servidor (nombre de host)
Dirección MAC (adaptador de red)
Nombre del ERAS con el que un cliente se está comunicando
Fecha y hora a la que ERAS registra el suceso
Fecha y hora a la que se produce el suceso
Nivel de alerta
Descripción del suceso
Dirección IP fuente
Dirección IP de destino
Protocolo afectado
Regla del cortafuegos afectado
Aplicación afectada
Nombre del usuario que se identificó al producirse el incidente
21
3.4.6 Ficha Registro de sucesos
Esta ficha muestra la lista de todos los sucesos relacionados del sistema.
Atributo
Nombre del cliente
Nombre de equipo
Dirección MAC
Servidor principal
Fecha de recepción
Fecha de ocurrencia
Nivel
Complemento
Suceso
Usuario
Descripción
Nombre del cliente que informa del suceso
Nombre de la estación de trabajo o del servidor (nombre de host)
Dirección MAC (adaptador de red)
Nombre del ERAS con el que un cliente se está comunicando
Fecha y hora a la que ERAS registra el suceso
Fecha y hora a la que se produce el suceso
Nivel de alerta
Nombre del componente del programa que informa del suceso
Descripción del suceso
Nombre del usuario relacionado con el suceso
3.4.7 Ficha Registro de análisis
Esta ficha enumera los resultados de los análisis del equipo a petición que se iniciaron de forma remota, en equipos
cliente locales o como tareas programadas.
Atributo
Nombre del cliente
Nombre de equipo
Dirección MAC
Servidor principal
Fecha de recepción
Fecha de ocurrencia
Destinos analizados
Analizados
Infectados
Limpiados
Estado
Usuario
Tipo
Analizador
Detalles
Descripción
Nombre del cliente en el que se realizó el análisis
Nombre de la estación de trabajo o del servidor (nombre de host)
Dirección MAC (adaptador de red)
Nombre del ERAS con el que un cliente se está comunicando
Fecha y hora a la que ERAS registra el suceso de análisis
Fecha y hora de ejecución del análisis en un cliente
Archivos, carpetas y dispositivos analizados
Número de archivos comprobados
Número de archivos infectados
Número de objetos limpiados (o eliminados)
Estado del análisis
Nombre del usuario que se identificó al producirse el incidente
Tipo de usuario
Tipo de análisis
Estado del envío del registro de clientes
3.4.8 Ficha Tareas
El significado de esta ficha se describe en el capítulo “Tareas”. Están disponibles estos atributos:
Atributo
Estado
Tipo
Nombre
Descripción
Fecha de implementación
Fecha de recepción
Detalles
Comentarios
Descripción
Estado de la tarea (Activa = se está realizando, Finalizada = tarea entregada a los clientes)
Tipo de tarea
Nombre de tarea
Descripción de tarea
Fecha/hora de ejecución de la tarea
Fecha y hora a la que ERAS registra el suceso
Estado del envío del registro de tareas
Un comentario corto que describe el cliente (escrito por el administrador)
3.4.9 Ficha Informes
Esta ficha contiene funciones que se pueden usar para archivar la actividad en la red durante ciertos períodos de tiempo.
La ficha Informes se usa para organizar la información estadística en forma de gráfico o tabla. Para obtener más
información, consulte la sección 6, “Informes”.
22
3.4.10Ficha Instalación remota
Esta ficha proporciona opciones para distintos métodos de instalación remota de ESET Smart Security o ESET
NOD32 Antivirus en clientes. Para obtener más información, consulte la sección 4.2, “Instalación remota”.
3.5
Configuración de la consola ERA
La ERAC se puede configurar en el menú Herramientas > Opciones de la consola…
3.5.1 Ficha Conexión
Esta ficha se usa para configurar la conexión de la ERAC al ERAS. Para obtener más información, consulte la sección 3,
“Trabajo con la ERAC”.
3.5.2 Columnas – Ficha Mostrar u ocultar
Esta ficha permite especificar los atributos (columnas) que se muestran en fichas individuales. Los cambios se
reflejarán en el Modo vista personalizada (ficha Clientes). El resto de modos no se puede modificar.
3.5.3 Ficha Colores
Esta ficha permite asociar diferentes colores con sucesos específicos relacionados con el sistema, de forma que los
clientes problemáticos se resalten mejor (resaltado condicional). Por ejemplo, los clientes con una base de firmas de
virus levemente desactualizada (Clientes: versión anterior) se pueden distinguir de los clientes con una base
obsoleta (Clientes: versiones anteriores o N/D).
3.5.4 Ficha Rutas
Esta ficha permite especificar el directorio en el que la ERAC guardará los informes descargados del ERAS. De forma
predeterminada, los informes se guardan en:
%ALLUSERSPROFILE %\Application Data\Eset\Eset Remote Administrator\Console\reports
3.5.5 Ficha Fecha / Hora
Apariencia de las columnas de fecha/hora:
• Absoluta
La consola mostrará la hora de forma absoluta (por ejemplo, 14:30:00).
• Relativa
La consola mostrará el tiempo de forma relativa (por ejemplo, “Hace 2 semanas”).
• Regional
La consola mostrará el tiempo de acuerdo con la configuración regional (en función de la configuración de Windows).
• Recalcular hora &UTC de la hora local (utilizar hora local)
Active esta casilla de verificación para volver a calcular la hora local. En caso contrario, se mostrará la hora GMT – UTC.
3.5.6 Ficha Otras opciones
• Configuración del filtro > Aplicar cambios automáticamente
Si se activa, los filtros de las fichas individuales generarán resultados nuevos con cada modificación de la
configuración de filtro. Si no es así, el filtrado se realizará sólo después de hacer clic en el botón Aplicar cambios.
• Actualizaciones de administración remota
Esta sección le permite activar la comprobación de nuevas versiones de ESET Remote Administrator. Se recomienda
mantener el valor predeterminado de Mensualmente. Si hay una versión nueva disponible, la ERAC muestra una
notificación al iniciar el programa.
• Otras opciones > Utilizar actualización automática
Si se selecciona, los datos de las fichas individuales se actualizan automáticamente en función del intervalo elegido.
23
• Otras opciones > Vaciar papeleras de reciclaje de la consola al salir de la aplicación
Seleccione esta opción para vaciar automáticamente los elementos de la papelera de reciclaje interna de la ERAC
al salir.
También puede vaciar los elementos manualmente haciendo clic con el botón secundario sobre ellos desde la
ficha Informes.
• Otras opciones > Mostrar líneas de la cuadrícula
Seleccione esta opción para separar las celdas individuales en todas las fichas por cuadrícula.
• Otras opciones > Mostrar preferentemente el cliente como “Servidor/Nombre” en lugar de “Servidor/
Equipo/MAC”
Incide en el modo de visualización de los clientes en algunas ventanas de diálogo (por ejemplo, Nueva tarea). Esta
opción sólo tiene efectos a nivel visual.
• Otras opciones > Utilizar icono de systray
La consola ERA se representará con un icono en el área de notificación de Windows.
• Otras opciones > Mostrar en la barra de tareas al estar minimizado
Si la ventana de la ERAC está minimizada, será accesible desde la barra de tareas de Windows.
• Otras opciones > Utilizar icono de Systray resaltado al encontrar clientes problemáticos
Seleccione esta opción a la vez que el botón Modificar para definir los sucesos que desencadenarán un cambio en
el color del icono ERAC en el área de notificación.
Si la ERAC en el PC del administrador se va a conectar siempre al ERAS, se recomienda desactivar la opción Mostrar
en la barra de tareas al estar minimizado y dejar la consola minimizada cuando esté inactiva. Si ocurre un problema,
el icono del área de notificación se volverá rojo, lo cual es una señal para que intervenga el administrador. También
se recomienda ajustar la opción Utilizar icono de Systray resaltado al encontrar clientes problemáticos para
especificar qué sucesos desencadenarán un cambio de color en el icono de la ERAC. Sin embargo, la ERAC se
desconectará si se activa la compresión de la base de datos en el servidor.
• Otras opciones > Mostrar todos los grupos en los paneles de filtro
Cambia el filtrado del grupo.
• Otras opciones > Mensajes del tutorial
Activa (Activar todo) o desactiva (Desactivar todo) todos los mensajes de información.
3.6
Modos de visualización
La ERAC ofrece a los usuarios dos modos de visualización:
• Modo administrativo
• Modo de sólo lectura
El modo administrativo de la ERAC proporciona al usuario el control total sobre todas las características y configuraciones,
así como la capacidad de administrar todas las estaciones de trabajo clientes conectadas a la ERAC.
El modo de sólo lectura resulta adecuado para ver el estado de las soluciones de clientes de ESET que se conectan
al ERAS. No permite la creación de tareas para las estaciones de trabajo, la creación de paquetes de instalación ni la
instalación remota. Tampoco se puede acceder al Administrador de licencias, al Administrador de directivas ni al
Administrador de notificaciones. El modo de sólo lectura sí permite al administrador que modifique la
configuración de la ERAC y genere informes.
El modo de visualización se selecciona cada vez que se inicia la consola en el menú desplegable Acceso, mientras que
la contraseña para conectarse al ERAS se puede establecer para cualquiera de los modos de visualización. Establecer
una contraseña resulta especialmente útil si quiere que algunos usuarios tengan acceso total al ERAS, mientras que
otros dispongan de un acceso de sólo lectura. Para establecer la contraseña, haga clic en Herramientas > Opciones
del servidor... > Seguridad y haga clic en el botón Cambiar... situado junto a Contraseña para la Consola (acceso
de administrador) o (acceso de sólo lectura).
24
3.7
Editor de configuración de ESET
El editor de configuración de ESET es un componente importante de la ERAC y se usa para distintos fines. Algunos
de los más importantes son la creación de los siguientes elementos:
• Configuración predefinida para los paquetes de instalación
• Configuración que se envía como tareas a los clientes
• Archivo de configuración (.xml) general
El editor de configuración forma parte de la ERAC y consta principalmente de los archivos cfgedit.*.
El editor de configuración permite al administrador configurar de forma remota muchos de los parámetros disponibles
en cualquier producto de seguridad ESET, especialmente en los productos instalados en estaciones de trabajo clientes.
También permite al administrador exportar la configuración a archivos .xml que se podrán utilizar más tarde para
varios fines, como crear tareas en la ERAC, importar una configuración local en ESET Smart Security, etc.
La estructura que el editor de configuración utiliza se vale de una plantilla .xml que almacena la configuración en
una estructura de tipo árbol. La plantilla se almacena en el archivo cfgedit.exe. Por ello, se recomienda actualizar el
ERAS y la ERAC de forma periódica.
Advertencia: el editor de configuración le permite modificar cualquier archivo .xml. No modifique ni sobrescriba el archivo
cfgedit.xml original.
Para que el editor de configuración funcione, deben estar disponibles los archivos siguientes: eguiEpfw.dll,
cfgeditLang.dll, eguiEpfwLang.dll y eset.chm.
3.7.1 Capa de configuración
Si se cambia un valor en el editor de configuración, el cambio se muestra con un símbolo azul
icono gris no se han modificado y no se escribirán en la nueva configuración .xml.
. Las entradas con
Cuando se aplique una configuración en clientes, sólo se aplicarán las modificaciones guardadas en el nuevo archivo
de configuración .xml ( ), todos los demás elementos ( ) permanecerán sin cambios. Con ello se permite la
aplicación gradual de distintas configuraciones sin tener que deshacer modificaciones anteriores.
Se muestra un ejemplo en la Figura 3-7. En esta configuración, se inserta el nombre de usuario AV-1234567 y la
contraseña y se prohíbe el uso de un servidor proxy.
Figura 3-7
25
La segunda configuración (Figura 3-8) que se envía a los clientes garantizará que conserven las modificaciones
anteriores, incluido el nombre de usuario EAV−1234567 y la contraseña, pero también permitirá el uso de un servidor
proxy, definiendo la dirección y el puerto correspondientes.
Figura 3-8
3.7.2 Entradas de configuración clave
En esta sección, explicaremos varias entradas de configuración clave para ESET Smart Security y ESET NOD32
Antivirus, disponibles a través del editor de configuración de ESET:
• ESET Smart Security, ESET NOD32 Antivirus > Kernel de ESET > Configuración > Administración remota
Desde aquí puede activar la comunicación entre equipos cliente y el ERAS (Conectar con servidor de administración
remota). También puede indicar el nombre o la dirección o IP del ERAS (Dirección del servidor). La opción Intervalo
entre conexiones al servidor debe mantenerse con el valor predeterminado de cinco minutos. Para poder
realizar pruebas, se puede reducir este valor hasta 0, lo que establecerá una conexión cada diez segundos. Si
se establece una contraseña, utilice la contraseña que se especificó en el ERAS. Para obtener más información,
consulte la opción Contraseña para clientes en la sección 7.1, “Ficha Seguridad”. También encontrará información
adicional sobre la configuración de la contraseña en esta sección.
• Kernel de ESET > Configuración > Claves de licencias
Los equipos clientes no requieren la administración o adición de claves de licencia. Las claves de licencia sólo se
usan para los productos de servidor.
• Kernel de ESET > Configuración > Threatsense.Net
Este apartado define el comportamiento del sistema de alerta temprana ThreatSense.Net, que permite el envío
de archivos sospechosos para someterlos al análisis de los laboratorios de ESET. Cuando se implanten las soluciones
de ESET en una red amplia, las opciones Enviar archivos sospechosos y Activar envío de información estadística
anónima resultan de especial relevancia. Si se definen como No enviar o No, respectivamente, el sistema ThreatSense.
Net estará totalmente desactivado. Para enviar archivos de forma automática sin requerir la intervención del usuario,
seleccione Enviar sin preguntar y Sí, respectivamente. Si se usa un servidor proxy con conexión a Internet,
especifique los parámetros de conexión en Kernel de ESET > Configuración > Servidor proxy.
De forma predeterminada, los productos del cliente remiten los archivos sospechosos al ERAS, quien los remite a su
vez a los servidores de ESET. Por ello, es necesario configurar correctamente el servidor proxy en ERAS (Herramientas >
Opciones del servidor > Otras opciones > Modificar configuración avanzada > Servidor ERA > Configuración >
Servidor proxy).
• Kernel > Configuración > Proteger parámetros de configuración
Permite al administrador proteger mediante contraseña los parámetros configurados. Si se establece una contraseña,
ésta se requerirá para poder acceder a los parámetros de configuración en las estaciones de trabajo clientes.
No obstante, la contraseña no producirá ningún cambio en la configuración realizada desde la ERAC.
26
• Kernel > Configuración > Tareas programadas
Esta clave contiene las opciones de Tareas programadas, lo que permite al administrador programar los análisis
antivirus periódicos, etc.
NOTA: de forma predeterminada, todas las soluciones de seguridad de ESET contienen distintas tareas predefinidas (incluyendo
actualizaciones automáticas periódicas y comprobaciones automáticas de los archivos importantes en el inicio). En la mayoría
de los casos, no será necesario modificar o agregar nuevas tareas.
• Actualizar
Este apartado del editor de configuración le permite definir cómo aplicar los perfiles de actualización. Normalmente,
sólo será necesario modificar el perfil predefinido Mi perfil y cambiar la configuración de los valores para Servidor
de actualización, Nombre de usuario y Contraseña. Si se configura el servidor de actualización como Seleccionar
automáticamente, se descargarán todas las actualizaciones de los servidores de actualización de ESET. En este
caso, especifique los parámetros para Nombre de usuario y Contraseña que se suministraron con la compra.
Para obtener información sobre las estaciones de trabajo cliente y recibir actualizaciones desde un servidor local
(servidor local de actualización), consulte la sección 7.3, “Servidor local de actualización”. Para obtener más
información acerca del programador de tareas, consulte 9.1, “Programador de Tareas”.
NOTA: en dispositivos portátiles (ordenadores portátiles, por ejemplo), se pueden configurar dos perfiles. Uno para ofrecer
actualizaciones desde el servidor local de actualización y otro para descargar las actualizaciones directamente desde los
servidores de ESET. Para obtener más información, consulte la sección 10.4, “Actualización combinada para portátiles” al final
de este documento.
27
4. Instalación de las soluciones cliente de ESET
Este capítulo está dedicado a la instalación de soluciones cliente de ESET para sistemas operativos de Microsoft
Windows. Las instalaciones pueden realizarse directamente en estaciones de trabajo o de forma remota, desde
el ERAS. Este capítulo también pone de relieve métodos alternativos para la instalación remota.
NOTA: aunque es factible desde un punto de vista técnico, no recomendamos el uso de la función de la instalación remota para
instalar productos de ESET en los servidores (sólo estaciones de trabajo).
4.1
Instalación directa
Con una instalación directa, el administrador está presente en el equipo en el que se instalará el producto de seguridad
de ESET. Este método no requiere mayor preparación y resulta adecuado para redes de equipos pequeñas o para
casos en los que no se utilice el ERA.
Esta tarea se puede simplificar mucho con la ayuda de una configuración .xml predefinida. No se requiere mayor
modificación, como la definición de un servidor de actualización (nombre de usuario y contraseña, ruta a un servidor
local de actualización, etc.), modo silencioso, análisis programado, etc., durante o después de la instalación.
Existen diferencias en la aplicación del formato de configuración .xml entre las versiones 4.x, 3.x y 2.x de las
soluciones cliente de ESET:
• Versión 3.x, 4.x: Descargue el archivo de instalación (por ejemplo, ess_nt32_enu.msi) de eset.com. Copie el
archivo de configuración .xml (cfg.xml) en el directorio en el que se ubica el archivo de instalación. Cuando se
ejecuta, el instalador adopta automáticamente la configuración del archivo de configuración .xml. Si el archivo
de configuración .xml tiene un nombre diferente o se ubica en otro lugar, se puede utilizar el parámetro
ADMINCFG = “ruta_al_archivo_xml” (por ejemplo, ess_nt32_enu.msi ADMINCFG =“\\servidor\xml\configuración.
xml” para aplicar la configuración guardada en una unidad de red).
• Versión 2.x: Descargue el archivo de instalación (por ejemplo, ndntenst.exe) de eset.com. Extraiga el archivo
descargado en una carpeta mediante un programa de extracción de archivos, WinRAR por ejemplo. La carpeta
contendrá archivos de instalación, incluyendo setup.exe. Copie el archivo de configuración nod32.xml en la
carpeta. Ejecute el archivo setup.exe, se aplicará automáticamente la configuración dentro de nod32.xml. Si el
archivo de configuración .xml tiene un nombre diferente o tiene otra ubicación, se puede utilizar el parámetro /
cfg =“ruta_al_archivo_xml”. (p. ej. setup.exe /cfg =“\\servidor\xml\configuración.xml” para aplicar la configuración
guardada en una unidad de red).
4.2 Instalación remota
ERA ofrece distintos métodos de instalación remota. Se puede realizar la distribución de los paquetes de instalación
en estaciones de trabajo de destino con los métodos siguientes:
• Instalación impulsada remota
• Instalación remota de secuencia de comandos de inicio de sesión
• Instalación remota por correo electrónico
La instalación remota mediante ERA consta de los siguientes pasos:
• Creación de los paquetes de instalación
• Distribución de los paquetes a las estaciones de trabajo cliente (método de instalación impulsada, secuencia de
comandos de inicio de sesión, correo electrónico, solución externa)
El primer paso se inicia mediante la ERAC, pero el paquete de instalación propiamente dicho se encuentra en el
ERAS, en el directorio siguiente:
%ALLUSERSPROFILE %\Application Data\Eset\Eset Remote Administrator\Server\packages
Para iniciar los paquetes de instalación mediante la ERAC, haga clic en la ficha Instalación remota y haga clic en el
botón Paquetes…
28
Figura 4-1 Ventana de diálogo del editor de paquetes de instalación
Cada paquete de instalación se define con un Nombre. Vea (1) en la Figura 4-1 anterior. Las secciones restantes de la
ventana de diálogo hacen referencia al contenido del paquete, que se aplica tras haber sido entregado
correctamente a una estación de trabajo destino. Cada paquete contiene:
• Archivos de instalación de la solución cliente de ESET (2)
• Archivo .xml de configuración para soluciones cliente de ESET (3)
• Parámetros de la línea de comandos asignados al paquete (4)
El menú desplegable Tipo de la sección (1) ofrece acceso a las funciones adicionales del ERA. Además de instalarlos,
los productos de seguridad de ESET se pueden desinstalar también de forma remota con la opción Desinstalar
productos de seguridad ESET y NOD32 versión 2. Asimismo, se puede realizar la instalación remota de una
aplicación externa seleccionando Paquete personalizado.
A cada paquete se le asigna automáticamente un agente de instalador remoto de ESET, que permite una instalación
perfecta y una comunicación ininterrumpida entre las estaciones de trabajo destino y el ERAS. El agente de instalador
remoto de ESET se denomina einstaller.exe y contiene el nombre del ERAS, además del nombre y el tipo del paquete
al que pertenece. Los capítulos siguientes ofrecen una descripción detallada de dicho agente.
Existen varios parámetros que pueden afectar al proceso de instalación. Se pueden usar durante la instalación directa,
con el administrador presente en la estación de trabajo, o para la instalación remota. En el caso de instalaciones
remotas, los parámetros se seleccionan durante el proceso de configuración de los paquetes de instalación, y estos
parámetros seleccionados se aplican automáticamente en clientes de destino. Se pueden indicar parámetros
adicionales para ESET Smart Security y ESET NOD32 Antivirus después del nombre del paquete de instalación .msi
(p. ej., eav_nt64_ENU.msi /qn):
• /qn
Modo de instalación silenciosa (no se muestran ventanas de diálogo).
• /qb!
El usuario no podrá intervenir en ningún momento, pero el proceso de instalación se muestra mediante una barra
de progreso en %.
29
• REBOOT =“ReallySuppress”
Elimina el reinicio después de la instalación del programa.
• REBOOT =“Force”
Reinicia automáticamente después de la instalación.
• REBOOTPROMPT =“”
Después de la instalación, se muestra una ventana de diálogo que pide al usuario que confirme el reinicio (no se
puede usar junto con /qn).
• ADMINCFG =“path_to_xml_file”
Durante la instalación, los parámetros definidos en los archivos .xml especificados se aplican a los productos de
seguridad ESET. No se requiere el parámetro para la instalación remota. Los paquetes de instalación contienen
su propia configuración .xml, que se aplica automáticamente.
• PASSWORD=“contraseña”
Debe añadir este parámetro cuando la configuración de ESS/EAV esté protegida mediante contraseña.
Los parámetros para ESET NOD32 Antivirus 2.x deben escribirse después del nombre de archivo setup.exe, que se
puede extraer junto con otros archivos del paquete de instalación (por ejemplo, setup.exe /silentmode):
• /SILENTMODE
Modo de instalación silenciosa (no se muestran ventanas de diálogo).
• /FORCEOLD
Instalará una versión más antigua sobre una versión más reciente instalada.
• /CFG =“path_to_xml_file”
Durante la instalación, los parámetros definidos en los archivos .xml especificados se aplican a las soluciones
cliente de ESET. No se requiere el parámetro para la instalación remota. Los paquetes de instalación contienen
su propia configuración .xml, que se aplica automáticamente.
• /REBOOT
Reinicia automáticamente después de la instalación.
• /SHOWRESTART
Después de la instalación, se muestra una ventana de diálogo que pide al usuario que confirme el reinicio.
Este parámetro sólo se puede usar en combinación con el parámetro SILENTMODE.
• /INSTMFC
Instala bibliotecas MFC para el sistema operativo Microsoft Windows 9x, necesarias para la correcta ejecución
de ERA. Este parámetro se puede utilizar siempre, incluso si las bibliotecas MFC están disponibles.
En Crear o seleccionar contenido del paquete de instalación (2), el administrador puede crear un paquete de instalación
independiente con una configuración predefinida de un paquete de instalación existente y guardado (el botón Copiar).
Estos paquetes de instalación se pueden ejecutar en estaciones de trabajo cliente donde se va a instalar el programa.
El usuario sólo tendrá que ejecutar el paquete para instalar el producto sin conectarse al ERAS durante la instalación.
4.2.1 Requisitos
El requisito básico para una instalación remota es tener configurada correctamente la red TCP/IP. De esa manera,
podrá establecerse una comunicación servidor-cliente segura. Al instalar una solución cliente mediante ERA, a la
estación de trabajo cliente se le exigen condiciones más estrictas que las exigidas en una instalación directa. Deben
cumplirse las condiciones siguientes para la ejecución de una instalación remota:
•
•
•
•
•
•
•
30
Cliente de redes de Microsoft activado
Servicio de Uso compartido de archivos e impresoras activado
Puertos para el uso compartido de archivos (445, 135 – 139) accesibles
Protocolo TCP/IP
Recurso compartido administrativo ADMIN& activado
El cliente puede responder a solicitudes PING
Conectividad del ERAS y de la ERAC (puertos 2221 – 2224 accesibles)
• El nombre de usuario y la contraseña de administrador existen para estaciones de trabajo cliente (el nombre de
usuario no puede dejarse en blanco)
• Utilizar uso compartido simple de archivos desactivado
• Servicio del servidor activado
• Servicio Registro remoto activado
Se recomienda encarecidamente comprobar todos los requisitos antes de la instalación, especialmente si existen
varias estaciones de trabajo en la red (en la ficha Instalación remota, haga clic en Instalar… > Diagnósticos).
4.2.2 Configuración del entorno para la instalación remota
Antes de instalar productos de seguridad de ESET en equipos en red, el administrador debe preparar el entorno de
forma adecuada para evitar fallos de instalación.
Por ejemplo, con la herramienta integrada Buscar, puede examinar la red en busca de estaciones de trabajo cliente
no registradas. Los equipos no registrados son los que no están conectados al ERAS.
Desde la ficha Instalación remota, haga clic en Buscar para examinar la red. Los equipos no protegidos se muestran
a la derecha de la ventana. En los equipos que se encuentran y se muestran en la lista, puede comprobar el estado
para las operaciones de Instalación impulsada, Copiar y Exportar. La opción Buscar en el servidor especifica si
se examinan los equipos no protegidos desde el ERAS o la ERAC. Se recomienda seleccionar esta opción si se está
conectando desde un servidor ERA ubicado en una red diferente.
Cuando haya encontrado estaciones de trabajo adecuadas a la instalación de una solución cliente, utilice la
herramienta Diagnósticos de la instalación remota.
Acceda a la ficha Instalación remota y haga clic en el botón Instalar… Haga clic en Diagnósticos... para mostrar
la ventana Diagnósticos de la instalación remota, comprobar los requisitos de instalación e identificar los
problemas potenciales.
Figura 4-2 La herramienta de diagnósticos puede detectar problemas potenciales antes de la instalación
La primera parte de la sección Obtener información de los diagnósticos muestra información sobre el producto
de seguridad de ESET instalado en el equipo. En la segunda sección se indica si se cumplen o no todas las
condiciones de la instalación para el producto de seguridad de ESET.
4.2.3 Instalación impulsada remota
Este método de instalación remota impulsa instantáneamente las soluciones cliente de ESET en equipos de destino
remotos. Los equipos de destino deben estar en línea. A continuación, se muestra una lista de requisitos (para
requisitos adicionales, consulte la sección 4.2.1, “Requisitos”).
31
Para iniciar una instalación de impulsión, siga estos pasos:
1) Haga clic en el botón Instalar… en la ERAC (ficha Instalación remota). En la sección Sitios de red situada a la
izquierda, desplácese hasta encontrar las estaciones de trabajo en las que desea impulsar el paquete de instalación.
Arrástrelas y suéltelas en el panel vacío de la derecha. También puede usar el botón Agregar cliente... para agregar
el equipo remoto manualmente.
2)En el menú desplegable Paquete, seleccione el paquete de instalación que desea entregar a las estaciones de
trabajo destino.
Figura 4-3
3)En el panel de la derecha, seleccione las estaciones de trabajo en las que se requiere la instalación del paquete.
4)Haga clic en Instalar (también puede hacer clic en Obtener información para ver información sobre los clientes
seleccionados).
5)En la mayoría de los casos, se le solicitará que introduzca el nombre de usuario y la contraseña de la cuenta
utilizada para acceder a la estación de trabajo destino (debe ser una cuenta con derechos de administrador).
Figura 4-4
32
Las operaciones siguientes se indican con una barra de progreso y un mensaje de texto. Las operaciones se
describen a continuación:
6)ERAS envía el agente einstaller.exe a la estación de trabajo con la ayuda del recurso compartido administrativo admin$.
Figura 4-5
7) El agente inicia un servicio en la cuenta del sistema.
8) El agente establece la comunicación con sus ERAS “principales” y descarga el paquete de instalación correspondiente
en el puerto TCP 2224.
9) El agente instala el paquete en la cuenta de administrador definida en el paso 6. También se aplican la configuración
.xml correspondiente y los parámetros de la línea de comandos.
33
10)Inmediatamente después de la finalización de la instalación, el agente envía un mensaje al ERAS. Algunos
productos de seguridad de ESET requerirán el reinicio, el equipo lo solicitará en caso necesario.
El menú contextual (clic con el botón secundario) de la ventana de diálogo Instalación impulsada ofrece estas opciones:
• Obtener información
Esta función detecta el estado actual del producto de seguridad de ESET en las estaciones de trabajo seleccionadas
(requiere el nombre de usuario y la contraseña de administrador). Esta función utiliza el recurso compartido admin$.
• Desinstalar
Eliminación del programa. El agente trata de desinstalar el producto de seguridad de ESET de forma remota.
La opción Desinstalar no toma en cuenta qué paquete se selecciona en el menú Paquete.
• Diagnóstico
Comprueba la disponibilidad de los clientes y servicios que se utilizarán durante la instalación remota. Para
obtener más información, consulte la sección 4.2.2, “Configuración del entorno para la instalación remota”.
• Quitar restos del instalador
Anula el registro de los agentes (einstaller.exe) del administrador de servicios en las estaciones de trabajo cliente
y los elimina del disco duro. Si esta operación se realiza correctamente, se elimina el indicador que impide la
instalación repetida del paquete (consulte la sección 4.2.6, “Evitar instalaciones repetidas”).
• Iniciar sesión…
Abre una ventana de diálogo para especificar el nombre de usuario y la contraseña de administrador que se muestran
automáticamente en los demás casos (paso 5). Esta función fuerza un inicio de sesión en las estaciones de trabajo
seleccionadas.
• Cerrar sesión
Finaliza la sesión de inicio para las estaciones de trabajo seleccionadas.
• Agregar cliente…
Agrega estaciones de trabajo cliente individuales a la lista. Inserta la dirección IP o el nombre del cliente.
Se pueden añadir clientes adicionales de forma simultánea.
4.2.4 Instalación remota por correo electrónico/inicio de sesión
Los métodos de instalación remota por correo electrónico o inicio de sesión son muy similares. Sólo varían en la forma
en la que el agente einstaller.exe se entrega a las estaciones de trabajo cliente. ERA permite que el agente se ejecute
a través de secuencia de comandos de inicio de sesión o por correo electrónico. El agente einstaller.exe también se
puede utilizar de forma individual y ejecutarse a través de otros métodos (para obtener más información, consulte
la sección 4.2.5, “Instalación remota personalizada”).
Mientras la secuencia de comandos de inicio de sesión se ejecuta automáticamente cuando el usuario inicia sesión,
el método de correo electrónico requiere una intervención por parte del usuario, que deberá iniciar el agente
einstaller.exe incluido como archivo adjunto en el correo electrónico. Si se inicia de forma repetida, einstaller.exe
no desencadena otra instalación de soluciones cliente de ESET. Para obtener más información, consulte la sección
4.2.6, “Evitar instalaciones repetidas”.
La línea de llamada del agente einstaller.exe de la secuencia de comandos de inicio de sesión se puede insertar mediante
un editor de texto u otra herramienta. Igualmente, einstaller.exe se puede enviar como archivo adjunto de correo
electrónico por cualquier cliente de correo electrónico. Independientemente del método utilizado, asegúrese de
utilizar el archivo einstaller.exe correcto.
34
Para que einstaller.exe se inicie, el usuario actualmente registrado no tiene que ser necesariamente un administrador.
El agente adopta el nombre de usuario de administrador/contraseña/dominio de ERAS. Para obtener más información,
consulte la parte final de este capítulo.
Introduzca la ruta de acceso a einstaller.exe en la secuencia de comandos de inicio de sesión:
• En la ficha Instalación remota, haga clic en Exportar… y seleccione el Tipo y el nombre del Paquete que se va a instalar.
• Haga clic en el botón … situado junto a Carpeta y seleccione el directorio donde se ubicará y desde el que estará
disponible en la red el archivo einstaller.exe.
• En el campo Compartir, asegúrese de que la ruta sea correcta y modifíquela si fuera necesario.
• Haga clic en el botón … situado junto a Carpeta de secuencia de comandos para seleccionar la carpeta donde
se ubicará la secuencia de comandos y modifique la máscara en caso de que fuera necesario (Archivos).
• En la sección Archivos, seleccione el archivo en que se insertará la línea (invocando a einstaller.exe).
• Haga clic en Exportar a secuencia de comandos de inicio de sesión para insertar la línea.
• Puede modificar la ubicación de la línea haciendo clic en Modificar >> y guardarla haciendo clic en el botón Guardar.
Figura 4-6 Ventana Exportar instalador a carpeta / secuencia de comandos de inicio de sesión
Adjuntar el agente (einstaller.exe) al correo electrónico:
• Haga clic en Correo electrónico… en la ficha Instalación remota y seleccione Tipo y el nombre del Paquete que
desea instalar.
• Haga clic en Para… para seleccionar las direcciones de la libreta de direcciones (también puede añadirlas de
forma individual).
• Introduzca un Asunto en el campo correspondiente.
• Escriba el mensaje en el Cuerpo.
• Compruebe la opción Enviar comprimido como archivo .zip si desea enviar el agente comprimido en .zip.
• Haga clic en Enviar para enviar el mensaje4.
4
Esta función utiliza los parámetros SMTP definidos en el ERAS.
35
Figura 4-7 Ventana de diálogo Enviar instalador de ESET por correo electrónico
Durante el proceso de instalación remota, se vuelve a establecer la conexión con el ERAS y el agente (einstaller.exe)
adopta los parámetros de la configuración Establecer inicio de sesión predeterminado para correo electrónico
y secuencias de comandos de inicio de sesión en la ficha Instalación remota.
Figura 4,8
Haga clic en Iniciar sesión… para especificar el nombre de usuario y la contraseña de la cuenta con la que se
va a ejecutar la instalación del paquete. Debe ser una cuenta que disponga de derechos de administrador o,
preferiblemente, una cuenta de administrador de dominio.
Los valores insertados en la ventana de diálogo Iniciar sesión… no se recuerdan una vez finalizado el servicio
(ERAS).
4.2.5 Instalación remota personalizada
No es necesario utilizar herramientas de ERA para instalar soluciones cliente de ESET. En última instancia, el
aspecto más importante es entregar y ejecutar el archivo einstaller.exe en las estaciones de trabajo cliente.
Para que einstaller.exe se inicie, el usuario actualmente registrado no tiene que ser necesariamente un administrador.
El agente adopta el nombre de usuario de administrador/contraseña/dominio de ERAS. Para obtener más información,
consulte la parte final de este capítulo.
El archivo einstaller.exe se puede obtener de la forma siguiente:
•
•
•
•
En la ficha Instalación remota, haga clic en Exportar… y seleccione el Tipo y el nombre del Paquete que se va a instalar.
Haga clic en el botón … al lado de Carpeta y seleccione el directorio en al que einstaller.exe se exportará.
Haga clic en el botón Exportar a carpeta.
Use el archivo einstaller.exe extraído.
NOTA: el método de “instalación directa con configuración XML predefinida” se puede usar en las situaciones en las que es posible
suministrar derechos de administrador para la instalación. El paquete .msi se inicia utilizando el parámetro /qn (versión 3.x, 4.x)
o el parámetro /silentmode (versión 2.x). Estos parámetros ejecutarán la instalación sin mostrar ninguna interfaz de usuario.
Durante el proceso de instalación remota, se vuelve a establecer la conexión con el ERAS y el agente (einstaller.exe)
adopta los parámetros de la configuración Establecer inicio de sesión predeterminado para correo electrónico
y secuencias de comandos de inicio de sesión en la ficha Instalación remota.
36
Figura 4-9
Haga clic en Iniciar sesión… para especificar el nombre de usuario y la contraseña de la cuenta con la que se va a ejecutar
la instalación del paquete. Debe ser una cuenta que disponga de derechos de administrador o, preferiblemente, una
cuenta de administrador de dominio.
Si el agente einstaller.exe se inicia manualmente en una estación de trabajo de destino, la instalación remota se
desarrolla de forma siguiente:
• El agente einstaller.exe envía una solicitud al ERAS (puerto TCP 2224)
• El ERAS inicia una nueva instalación impulsada (con un agente nuevo) en el paquete correspondiente (enviado a través del
recurso compartido admin$)5. El nuevo agente inicia entonces la descarga del paquete del ERAS a través del protocolo TCP/IP.
La instalación del paquete se inicia, aplicando los parámetros .xml asociados en la cuenta definida en el ERAS (el botón
Iniciar sesión…)
4.2.6 Evitar instalaciones repetidas
En cuanto el agente completa con éxito el proceso de instalación remota, marca al cliente remoto con un identificador para
prohibir las instalaciones repetidas del mismo paquete de instalación. El indicador se escribe en la clave de registro
siguiente:
HKEY_LOCAL_MACHINE\Software\ESET\Instalador remoto de ESET
Si el nombre y tipo del paquete definido en el agente einstaller.exe coincide con los datos en el registro, no se realiza
ninguna instalación. Este proceso impide la instalación repetida en estaciones de trabajo de destino si se inicia
repetidamente el agente einstaller.exe.
NOTA: el método de instalación impulsada remota ignora esta clave de registro.
ERAS proporciona un nivel de protección adicional frente a instalaciones repetidas, que se realiza en el momento en el que
el instalador establece de nuevo una conexión con el ERAS (TCP 2224). Si se produce un mensaje de error en relación con la
estación de trabajo, o en caso de que se complete la instalación correctamente, se deniegan los intentos adicionales
de instalación.
El agente graba el error siguiente en el registro del instalador que se encuentra en %TEMP %\einstaller.log:
Status 20 001: El servidor “X:2224” ha comunicado al instalador de ESET que debe cerrarse.
Figura 4-10
5
El agente espera una respuesta del ERAS (enviando el paquete a través del recurso compartido admin$). En caso de que no se produzca una
respuesta, el agente tratará de descargar el paquete de instalación (a través del puerto TCP/IP 2224). En este caso, no se transfieren el nombre
de usuario del administrador y la contraseña especificados en Instalación remota > Iniciar sesión.. en el ERAS y el agente trata de instalar el
paquete con el usuario actual. En los sistemas operativos Microsoft Windows 9x/Me, no se puede usar el recurso compartido administrativo,
por ello, el agente establece automáticamente una conexión TCP/IP directa con el servidor.
37
Figura 4.11
Para evitar que el ERAS deniegue la instalación repetida, elimine las entradas relacionadas en la ficha Instalación remota.
Para eliminar estas entradas, haga clic con el botón secundario y seleccione la opción Borrar del menú contextual.
4.3
Instalación en un entorno empresarial
A la hora de implantar programas en grandes redes, es importante usar una herramienta capacitada para realizar
instalaciones de programa remotas en cada uno de los equipos de la red.
Instalación a través de Group Policy
En el entorno de Active Directory, esta tarea se puede resolver perfectamente con la instalación de Group Policy. La
instalación emplea el instalador MSI, que se distribuye directamente a todos los clientes que se conectan al dominio
a través de Group Policy.
Para configurar un controlador de dominio para instalar automáticamente ESET Smart Security o ESET NOD32
Antivirus en cada estación de trabajo después de iniciar sesión, siga estos pasos:
1) Cree una carpeta compartida en el controlador de dominio. Todas las estaciones de trabajo deben contar con
permisos de “lectura” para esta carpeta.
2)Copie el paquete de instalación ESET Smart Security o ESET NOD32 Antivirus (.msi) en la carpeta.
3)Inserte un archivo de configuración xml (que se aplicará al programa) en la misma carpeta. El archivo deberá tener
el nombre cfg.xml. Para crear un archivo de configuración, se puede utilizar el Editor de configuración ESET. Para
obtener más información, consulte el apartado 3.7, “Editor de configuración de ESET”.
4)Haga clic en Inicio > Programas > Herramientas administrativas > Usuarios y equipos de Active Directory.
5)Haga clic con el botón secundario en el nombre del dominio y seleccione Propiedades > Group Policy >
Modificar > Configuración de usuario.
6)Haga clic con el botón secundario en Configuración de software y seleccione Nuevo > Paquete.
7) En la ventana Abrir, especifique la ruta UNC para el paquete de instalación compartido, por ejemplo, \\nombre_del_equipo\
ruta\paquete_de_instalación.msi y haga clic en Abrir. No use la opción Examinar para localizar el paquete de
instalación porque se mostrará como una ruta de red local en vez de una ruta de red UNC.
8)En la ventana de diálogo siguiente, seleccione la opción Asignado. Haga clic en Aceptar para cerrar la ventana.
Al seguir los pasos anteriores, el paquete del instalador se instalará en cada equipo que entre en el dominio. Para
instalar el paquete en los equipos que están actualmente activos, los usuarios deben cerrar sesión e iniciarla de nuevo.
Si desea dar a los usuarios la posibilidad de aceptar o denegar la instalación del paquete, seleccione Publicar en vez
de Asignado en el paso 8. La próxima vez que el usuario inicie sesión, el paquete se añadirá a Panel de control >
Agregar o quitar programas > Agregar nuevos programas > Agregar programas desde la red. Los usuarios
podrán acceder al paquete para instalaciones futuras desde esta ubicación.
38
5. Administración de equipos cliente
5.1
Tareas
Las estaciones de trabajo clientes conectadas al ERAS correctamente y visualizadas en la ERAC se pueden configurar
y administrar mediante distintos tipos de tareas. Las tareas se pueden aplicar a varios clientes o a uno o varios grupos
de clientes. Para aplicar una tarea a una o más estaciones de trabajo cliente, haga clic con el botón secundario en
la(s) que corresponda en el panel Clientes. A continuación, haga clic en Nueva tarea y seleccione el tipo de tarea
que desea realizar. Además, el asistente de tareas se puede abrir desde el menú principal de la ERAC haciendo clic en
Acciones > Nueva tarea.
Las siguientes cuatro secciones desarrollarán los tipos individuales de tareas para estaciones de trabajo clientes.
Cada tipo estará acompañado de una situación hipotética.
5.1.1 Tarea de configuración
Las tareas de configuración se utilizan para modificar los ajustes de protección en estaciones de trabajo cliente y se
entregan a estas últimas en forma de paquetes de configuración que contienen los parámetros de modificación. Los
archivos .xml creados en el Editor de configuración de ESET o exportados desde los clientes también son compatibles
con las tareas de configuración. El ejemplo que se muestra a continuación muestra cómo crear una tarea de
configuración que modifique el nombre de usuario y la contraseña en equipos de destino. Los modificadores y las
opciones que no se utilicen en este ejemplo se incluyen al final de este capítulo.
En primer lugar, designe las estaciones de trabajo a las que se entregará la tarea. Marque esas estaciones de trabajo
en el panel Clientes de la ERAC.
1) Haga clic con el botón secundario en cualquiera de las estaciones de trabajo marcadas y seleccione Nueva tarea >
Tarea de configuración desde el menú contextual.
2) Se abrirá la ventana Configuración para clientes, que actúa como asistente de tareas de configuración. Puede
especificar el origen del archivo de configuración haciendo clic en Crear..., Seleccionar..., o Crear de una
plantilla...
3) Haga clic en el botón Crear para abrir el Editor de configuración de ESET y especifique la configuración que se va
a aplicar. Navegue hasta ESET Smart Security, ESET NOD32 Antivirus > Módulo de actualización > Perfil >
Configurar > Nombre de usuario y Contraseña.
4)Introduzca el nombre de usuario y la contraseña proporcionados por ESET, y haga clic en Consola, a la derecha,
para volver al asistente de tareas. A continuación, se muestra la ruta de acceso al paquete en el campo Crear/
Seleccionar configuración.
5)En el caso de que ya disponga de un archivo de configuración en el que se incluyan las modificaciones deseadas,
haga clic en Seleccionar, busque el archivo y asígnelo a la tarea de configuración.
6)También puede hacer clic en Crear de una plantilla, seleccionar el archivo .xml y realizar los cambios si es necesario.
7) Para ver o modificar el archivo de configuración que acaba de crear o modificar, haga clic en los botones, haga clic
en los botones Ver o Modificar.
8)Haga clic en Siguiente para proseguir con la ventana de Clientes seleccionados, en la que se mostrarán las
estaciones de trabajo a las que se entregará la tarea. En este paso, puede agregar más clientes (o bien, grupos de
clientes o todos los clientes). Haga clic en Agregar especial para agregar clientes que pertenezcan a los
servidores o grupos seleccionados. Haga clic en Siguiente para seguir con el siguiente paso.
9) La última ventana de diálogo, Informe de tareas, muestra una vista previa de la tarea de configuración. Introduzca
un nombre o una descripción para la tarea (opcional). Puede utilizar la opción Aplicar tarea a partir de las para
establecer que la tarea se ejecute después de una fecha u hora específica. La opción Eliminar tareas automáticamente
mediante su limpieza si se completan correctamente elimina todas las tareas entregadas correctamente a las
estaciones de trabajo de destino.
• Haga clic en Finalizar para registrar la tarea que se va a ejecutar.
39
5.1.2 Tarea de análisis a petición
La opción del menú contextual Nueva tarea contiene dos variantes del análisis a petición. La primera opción es
Análisis a petición (limpieza desactivada). Este análisis solamente crea un registro, no realiza ninguna acción
sobre los archivos infectados. La segunda opción es Análisis a petición (limpieza desactivada).
La ventana Análisis a petición contiene la misma configuración predeterminada para ambas variantes, además de
la opción Analizar sin limpiar. Esta opción determina si el escáner debe o no limpiar los archivos afectados. El ejemplo
que aparece a continuación muestra cómo crear una tarea de Análisis a petición.
• El menú desplegable Sección de configuración le permite seleccionar el tipo de producto ESET para el cual se está
definiendo la tarea de análisis a petición. Seleccione los que estén instalados en las estaciones de trabajo de destino.
• La opción Excluir esta sección del análisis a petición desactiva todas las opciones de la ventana para el tipo de
producto seleccionado, las cuales no se aplicarán a las estaciones de trabajo que tengan el tipo de producto definido
en Sección de configuración. Por tanto, todos los clientes que tengan ese producto en particular se eliminarán
de la lista de destinatarios. Si el administrador marca a los clientes como receptores y excluye al producto mediante
el parámetro mencionado anteriormente, la tarea generará un error y se recibirá una notificación en la que se indica
que la tarea no ha podido aplicarse. Para evitarlo, el administrador debe especificar siempre los clientes a los que
se asignará la tarea.
• En Nombre del perfil puede seleccionar el perfil de análisis que se aplicará con la tarea.
• En la sección Unidades para analizar, seleccione los tipos de unidades que desea analizar en los equipos cliente.
Si la selección es demasiado general, podrá agregar una ruta de acceso exacta a los objetos que se van a analizar.
Para ello, utilice el campo Ruta o el botón Agregar ruta de acceso. Seleccionar Borrar historial para restaurar
la lista original de las unidades para analizar.
• Haga clic en Siguiente para proseguir con las ventanas de diálogo denominadas Seleccionar clientes e Informe
de tareas, que son idénticas a las ventanas de diálogo del asistente de tareas de configuración (consulte la
sección 5.1.1, “Tarea de configuración”).
Una vez que la tarea se haya ejecutado en las estaciones de trabajo cliente, los resultados se devuelven al ERAS y se
podrán ver en el panel Registro de análisis.
5.1.3 Tarea Actualizar ahora
El propósito de esta tarea es forzar las actualizaciones en las estaciones de trabajo de destino (tanto actualizaciones
de la base de firmas de virus como actualizaciones de los componentes del programa). Haga clic con el botón secundario
en cualquier estación de trabajo del panel Clientes y seleccione Nueva tarea > Actualizar ahora. Si desea excluir
algunos productos de seguridad de ESET de la tarea, selecciónelos en el menú desplegable Sección de configuración
y seleccione la opción Excluir esta sección de Actualizar tarea. Para utilizar un perfil de actualización específico
en la tarea Actualizar ahora, active la opción Seleccionar nombre de perfil y seleccione el perfil deseado. También
puede seleccionar Nombre de perfil definido por el usuario e introducir el nombre del perfil. El valor del campo
volverá a ser el predeterminado si hace clic en Borrar historial. A continuación haga clic en Siguiente para
continuar con las ventanas de diálogo, Seleccionar clientes e Informe de tareas. Para obtener una descripción
de estos diálogos, consulte la sección 5.1.1, “Tarea de configuración”.
5.1.4 Tarea de secuencias de comandos de SysInspector
La tarea Secuencias de comandos de SysInspector le permite ejecutar la secuencia de comandos en el equipo de destino.
Haga clic en Seleccionar para elegir una secuencia de comandos que se ejecutará en la estación de trabajo destino.
Haga clic en Ver y modificar para ajustar la secuencia de comandos. Haga clic en Siguiente para continuar con las
ventanas de diálogo Seleccionar clientes e Informe de tareas, que son idénticas a las ventanas de diálogo del
asistente de tareas de configuración. Una vez que la tarea se haya ejecutado en la estación de trabajo cliente, la
información se muestra en la columna Estado del panel de Tareas.
5.2 Grupos
La ERAC proporciona varias herramientas y características que hacen posible que el usuario administre fácilmente
los clientes y eventos. Una de estas características es el Editor de grupos, que resulta útil al aplicar filtros o crear
tareas, ya que estas actividades se pueden aplicar simultáneamente a todo un grupo de clientes.
40
Los clientes individuales se pueden dividir en grupos mediante el editor de grupos de la ERAC. Se puede acceder al editor
de grupos desde el menú principal de la ERAC, haciendo clic en Herramientas > Editor de grupos, o pulsando CTRL + G.
La ventana del Editor de grupos está dividida en dos partes. A la izquierda hay una lista de grupos existentes,
mientras que a la derecha hay una lista de clientes. El panel derecho muestra los clientes asignados a un grupo
seleccionado en el panel izquierdo. De forma parecida, todas las operaciones que representan los botones de la
parte inferior de la ventana se realizan en los grupos o clientes seleccionados en ese momento.
Para crear un grupo nuevo, haga clic en Crear y seleccione un nombre para él. Le recomendamos que utilice un nombre
que indique dónde están ubicados los equipos (p. ej., Departamento financiero, Asistencia técnica, etc.). El campo
Descripción se puede usar para dar una descripción más detallada del grupo (p. ej., “Equipos de la oficina C”,
“Estaciones de trabajo de la oficina central”, etc.). Los grupos nuevos que se creen o configuren también se pueden
modificar posteriormente.
Haga clic en Aceptar para crear el grupo. El nombre y la descripción aparecerán a la izquierda y se activará el botón
Agregar o quitar. Haga clic en él para agregar clientes que quiera incluir en el grupo (puede hacer doble clic o arrastrarlos
y colocarlos de izquierda a derecha). Para encontrar y agregar clientes, escriba el nombre de un cliente, entero o una
parte, en el campo Búsqueda rápida y se mostrarán todos los clientes que contengan esa cadena de caracteres.
Para marcar todos los clientes, haga clic en Seleccionar todo. Haga clic en el botón Actualizar para comprobar si
hay algún cliente nuevo que se haya conectado al servidor recientemente.
Si no le resulta cómodo seleccionar clientes manualmente, puede hacer clic en Agregar especial... para ver más opciones.
Seleccione la opción Agregar clientes cargados en el panel de clientes para agregar todos los que se muestran
en la sección de clientes, o bien elija la opción Sólo seleccionados. Para agregar clientes que ya pertenecen a otro
servidor u otro grupo, selecciónelos en las listas a derecha e izquierda y haga clic en Agregar.
Haga clic en Aceptar en la ventana de diálogo Agregar o quitar para volver a la ventana principal del editor de
grupos. El nuevo grupo debería aparecer con sus clientes correspondientes.
Haga clic en el botón Agregar o quitar para agregar o quitar clientes de los grupos, o bien haga clic en el botón Eliminar
para borrar un grupo entero. Haga clic en el botón Copiar al Portapapeles para copiar las listas de clientes y grupos.
La última opción del editor de grupos es utilizar la creación de grupos automáticos (con clientes correspondientes)
basada en la estructura definida por Active Directory. Recuerde que esta opción sólo está disponible si el ERAS está
instalado en un sistema con Active Directory. Para adoptar la estructura de Active Directory, haga clic en Sincronizar
con Active Directory. También se puede agregar un cliente a un grupo haciendo clic con el botón secundario en la
ficha Clientes y seleccionando Agregar al grupo...
Advertencia: si utiliza la opción de sincronización completa, se eliminarán todos los grupos existentes. En caso contrario, se
agregarán los grupos y clientes nuevos y se conservarán los existentes.
La configuración detallada de la sincronización de Active Directory se puede realizar con el editor de configuración (ESET
Remote Administrator > Servidor ERA > Configuración > Active Directory > Crear por grupos/sincronización
de Active Directory). Sólo se sincronizan, de forma predeterminada, los Grupos de seguridad de los sistemas y las
Unidades de organización de los sistemas. Sin embargo, puede agregar más objetos de Active Directory activando
la opción deseada.
5.2.1
Filtrado
Si aparecen demasiados clientes en el panel de Clientes, puede utilizar las opciones de filtrado. Para obtener más
información, consulte la sección 3.3, “Filtrado de la información”.
5.3
Directrices
Las directivas se parecen en muchos rasgos a las tareas de configuración, exceptuando que no se trata de tareas
sueltas enviadas a una o más estaciones de trabajo. En vez de eso, proporcionan un mantenimiento continuo de
ciertos parámetros de configuración de los productos de seguridad de ESET. Dicho de otro modo, una directiva es
una configuración que se le obliga a adoptar a un cliente.
41
5.3.1 Funcionamiento y principios básicos
Para acceder al Administrador de directivas, seleccione Herramientas > Administrador de directivas... El árbol
de directivas situado a la izquierda muestra una lista de las directivas presentes en cada servidor individual. La parte
derecha está dividida en cuatro secciones: Parámetros de la directiva, Configuración de la directiva, Acción de
la directiva y Configuración global de directivas. Las opciones de estas secciones permiten que un
administrador gestione y configure directivas.
Algunas de las funciones principales del administrador de directivas son crear, modificar y eliminar directivas. Los
clientes reciben las directivas desde el ERAS. El ERAS puede utilizar múltiples directivas, que heredan sus parámetros
entre sí o de otras directivas de un servidor superior.
El sistema de adopción de directivas desde un servidor superior se denomina herencia. Las directivas que se crean al
heredarse se denominan directivas combinadas. La herencia se basa en el principio principal – secundario, esto es,
una directiva secundaria hereda parámetros de una directiva principal.
5.3.2 Cómo crear directivas
La instalación predeterminada sólo implementa una directiva, denominada “Directiva del servidor”. Este nombre se puede
cambiar en el campo Configuración de directivas > Nombre de la directiva. La directiva en sí se puede configurar
desde el Editor de configuración de ESET. Haga clic en Modificar y defina los parámetros para el cliente o el producto de
seguridad de ESET. Todos los parámetros están organizados en una estructura exhaustiva y todos los elementos del editor
tienen un icono asignado. Los clientes sólo adoptarán parámetros activos (marcados con un icono azul). Todos los parámetros
inactivos (sombreados) permanecerán sin cambios en los equipos de destino. Se aplica el mismo principio a todas las
directivas heredadas y combinadas. Una directiva secundaria adoptará sólo parámetros activos de una directiva principal.
Los servidores de ERA admiten varias directivas (Agregar nueva directiva secundaria). Las siguientes opciones están
disponibles para las directivas nuevas: nombre de la directiva, vinculación a una Directiva principal y configuración
(la configuración puede estar vacía, copiada de otra directiva ya existente o copiada de un archivo de configuración
.xml). Las directivas sólo se pueden crear en el servidor al que se está conectado actualmente mediante la ERAC.
Para crear una directiva en un servidor inferior tiene que conectarse directamente con este último.
Cada directiva tiene dos atributos básicos: Anular directivas secundarias y Bajar directiva replicable. Estos
atributos definen cómo adoptan los parámetros de configuración activos las directivas secundarias.
Anular directivas secundarias – Fuerza todos los parámetros activos en las directivas heredadas. Si la directiva
secundaria difiere, la directiva combinada contendrá todos los parámetros activos de la directiva principal (incluso
si está activada la opción “Anular…” para la directiva secundaria). Todos los parámetros inactivos de la directiva
principal se ajustarán a la directiva secundaria. Si el atributo Anular directivas secundarias no está activado, los
parámetros de configuración de la directiva secundaria tiene prioridad sobre los de la directiva principal a la hora de
configurar la directiva combinada resultante. Este tipo de directivas combinadas se aplicarán a otras directivas,
siempre que estén vinculadas en calidad de directivas principales.
Bajar directiva replicable – Activa la replicación en las directivas secundarias, es decir, puede servir como directiva
predeterminada para los servidores inferiores y se puede también asignar a clientes conectados a servidores inferiores.
42
Figura 5-1: Ejemplo de directivas heredadas
5.3.3 Directivas virtuales
Además de las directivas creadas, así como las replicadas desde otros servidores (consulte la sección 7.4, “Ficha
Replicación”), el árbol de directivas también contiene una Directiva principal predeterminada y una directiva
predeterminada para clientes principales, conocidas como directivas virtuales.
La Directiva principal predeterminada se ubica en un servidor superior en la Configuración global de directivas y se
selecciona como Directiva predeterminada para servidores inferiores. Si el servidor no está replicado, esta
directiva estará vacía (lo explicaremos más adelante).
La Directiva predeterminada para clientes principales se ubica en el servidor en cuestión (no en el servidor superior),
en la Configuración global de directivas, y se elige en Directiva predeterminada para clientes principales. Se fuerza
automáticamente para los clientes nuevos que se conectan (clientes principales o primarios) desde el ERAS en
cuestión, a no ser que ya hayan adoptado otra directiva de las Reglas de la directiva (para obtener más información,
consulte el apartado 5.3.6, “Asignación de directivas a clientes”). Las directivas virtuales son vínculos a otras
directivas ubicadas en el mismo servidor.
5.3.4 Directivas y estructura del Editor de configuración de ESET
Figura 5-2
Se asigna a todas las directivas del árbol de directivas un icono a la izquierda. El significado de los iconos es el siguiente:
1) Las directivas con iconos azules hacen referencia a las que están presentes en el servidor especificado. Existen tres
subgrupos de iconos azules:
Iconos con destinos blancos – Ya existe una directiva creada en ese servidor. Además, no se pueden replicar
en sentido descendente, lo que significa que no se asigna a clientes de servidores inferiores y no funciona como
directiva principal para los servidores secundarios. Dichas directivas sólo pueden aplicarse dentro del servidor:
a clientes conectados al servidor. También puede funcionar como directiva principal para otra del mismo servidor.
Iconos con destinos azules – También se creó una directiva en el servidor, sin embargo, se seleccionó la opción
Anular directivas secundarias (para obtener más información, consulte el apartado 5.3.2, “Cómo crear
directivas”).
, Iconos con flechas hacia abajo – Estas directivas están replicadas. La opción Bajar directiva replicable está
activada. Puede aplicar estas directivas en el servidor en cuestión y en sus servidores secundarios.
43
2) Las directivas con iconos grises provienen de otros servidores.
Iconos con flechas hacia arriba – Estas directivas se replican desde servidores secundarios. Sólo pueden verse
o eliminarse con la opción Eliminar apartado de la directiva. Esta opción no eliminará la directiva en sí misma,
sólo la eliminará del árbol de directivas. Por lo tanto, puede volver a aparecer tras la replicación. Si no quiere mostrar
directivas de servidores inferiores, utilice la opción Ocultar directivas de servidores externos no utilizadas en
el árbol de directivas.
Iconos con flechas hacia abajo – Estas directivas se replican desde servidores superiores. Pueden utilizarse como
directivas principales para otras directivas, asignadas a clientes (Agregar clientes) o eliminadas (Eliminar directiva).
Recuerde que la eliminación sólo eliminará la directiva. Volverá a aparecer tras la replicación del servidor superior (a
menos que se haya desactivado el atributo Bajar directiva replicable del servidor superior).
NOTA: para desplazar y asignar directivas dentro de la estructura, puede seleccionar la directiva principal o arrastrarla y colocarla
con el ratón.
5.3.5 Visualización de directivas
Se pueden ver las directivas del árbol de directivas directamente en el editor de configuración haciendo clic en Ver...
o Ver combinadas...
Ver combinadas – Muestra la política combinada creada al heredarse (el proceso de herencia se aplica a la configuración
de la directiva principal). Esta opción se visualiza de forma predeterminada, debido a que la directiva actual ya es
una directiva combinada.
Ver – Muestra la directiva original antes de combinarse con una principal.
En los servidores inferiores, están disponibles las siguientes opciones para directivas heredadas de servidores
superiores:
Ver combinadas – Igual que antes
Ver la parte de anulación – Este botón se aplica a directivas con el atributo Anular directivas secundarias. Esta
opción sólo muestra la parte forzada de la directiva, es decir, la que tiene la prioridad sobre las demás opciones en
las directivas secundarias.
Ver la parte no forzada – Tiene el efecto opuesto a Ver la parte de anulación. Sólo muestra elementos activos y no
se aplica Anular…
5.3.6 Asignación de directivas a clientes
Hay dos reglas principales para asignar directivas a clientes:
1) A los clientes locales (primarios) se les puede asignar cualquier directiva local o cualquier directiva replicada desde
los servidores superiores.
2) A los clientes replicados desde servidores inferiores se les puede asignar cualquier directiva local, mediante el atributo
Bajar replicable o cualquier directiva replicada desde servidores superiores. No se les puede forzar a que adopten
directivas de su propio servidor principal (para ello, debe conectarse a él con la ERAC).
Una característica importante es que a todos los clientes se les asigna alguna directiva (no hay ningún cliente sin
directivas). Además, no se puede retirar una directiva de un cliente. Sólo se puede sustituir por otra directiva. Si no
quiere aplicar ninguna configuración desde una directiva a un cliente, cree una directiva vacía.
5.3.6.1 Directiva predeterminada para clientes principales
Un método para asignar directivas es la aplicación automática de la Directiva predeterminada para clientes principales,
una directiva virtual que se puede configurar con la configuración global de directivas. Esta directiva se aplica a los
clientes principales o primarios, esto es, a los que se conectan al ERAS directamente. Para obtener más información,
consulte el apartado 5.3.3, “Directivas virtuales”.
44
5.3.6.2Asignación manual
Hay dos maneras de asignar directivas manualmente: Haga clic con el botón secundario en el panel de Clientes
y seleccione Agregar directiva en el menú contextual, o haga clic en Agregar clientes > Agregar o quitar en el
Administrador de directivas.
Al hacer clic en Agregar clientes en el Administrador de directivas, se abre la ventana de diálogo Agregar o quitar.
Los clientes aparecen en una lista a la izquierda, con el formato Servidor/Cliente. Si está seleccionado Bajar directiva
replicable, la ventana también mostrará los clientes replicados desde servidores inferiores. Seleccione los clientes
para recibir la directiva utilizando el método de arrastrar y colocar, o bien haciendo clic en >> para moverlos a Elementos
seleccionados. Los clientes recientemente seleccionados muestran un asterisco de color amarillo y todavía se pueden
quitar de Elementos seleccionados si se hace clic en << o en el botón C. Haga clic en Aceptar para confirmar la selección.
NOTA: después de la confirmación, si vuelve a abrir la ventana de diálogo Agregar o quitar, no podrá quitar los clientes de
Elementos seleccionados, solamente podrá sustituir la directiva.
También puede agregar clientes con la característica Agregar especial, que puede añadir todos los clientes a la vez,
agregar clientes seleccionados o agregar clientes de servidores o grupos seleccionados.
5.3.6.3Reglas de la directiva
La herramienta Reglas de la directiva permite que un administrador asigne automáticamente directivas a estaciones
de trabajo de una manera más exhaustiva. Las reglas se aplican inmediatamente después de que el cliente se conecte
con el servidor, tienen prioridad sobre la Directiva predeterminada para clientes principales y sobre la asignación
manual. La Directiva predeterminada para clientes principales sólo es pertinente si el cliente no está incluido
en ninguna de las reglas actuales. Del mismo modo, si hay una directiva asignada manualmente que se debe aplicar
y entra en conflicto con las reglas de la directiva, la configuración que fuerzan las reglas de la directiva tendrá prioridad.
Las reglas de la directiva tienen una ficha en el Administrador de directivas, donde se pueden crear y administrar.
El proceso de creación y aplicación es muy similar al de creación y administración de reglas en los clientes de correo
electrónico. Cada regla puede contener uno o más criterios. Cuanto más alta sea su posición en la lista, más
importante será (se puede desplazar arriba y abajo).
Para crear una regla nueva, haga clic en el botón Nueva... A continuación escriba Nombre, Descripción,
Parámetros del filtro de clientes y Directiva (una directiva que se aplicará a todos los clientes que cumplan con
los criterios indicados).
Para configurar los criterios de filtrado, haga clic en el botón Modificar.
Los criterios disponibles son:
(NO) DESDE el servidor primario – Si (no) se encuentra en el servidor primario o principal
(NO) ES un cliente nuevo – Si (no) es un cliente nuevo
(NO) TIENE marca “Nuevo” – Se aplica a los clientes con/sin la marca Cliente nuevo.
Servidor primario (NO) EN (especificar) – Si el nombre del servidor primario o principal contiene o no contiene
Grupos del administrador remoto EN (especificar) – Si el cliente pertenece al grupo…
Grupos del administrador remoto NO EN (especificar) – Si el cliente no pertenece al grupo…
Dominio/grupo de trabajo (NO) EN (especificar) – Si el cliente pertenece o no al dominio…
Máscara de nombre de equipo (especificar) – Si el nombre del equipo es...
Máscara IP (especificar) – Si el cliente pertenece al grupo definido por la máscara y la dirección IP…
Rango de IP (especificar) – Si el cliente pertenece al grupo definido por el rango de IP…
(NO) HA definido directiva (especificar) – Si el cliente adopta (o no) la política…
Para eliminar una regla de directiva, haga clic en el botón Eliminar en la ventana del Administrador de directivas.
Haga clic en Ejecutar reglas de la directiva ahora si desea aplicar las reglas de inmediato.
45
5.3.7 Eliminación de directivas
Al igual que ocurre con la creación de reglas, sólo puede eliminar las directivas ubicadas en el servidor al que está conectado
actualmente. Para eliminar directivas de otros servidores, debe conectarse directamente a ellos con la ERAC.
NOTA: una directiva podría estar vinculada a otros servidores u otras directivas (como una directiva principal, como una directiva
principal para servidores inferiores, como una directiva predeterminada para clientes primarios, etc.). Por lo tanto en algunos
casos sería necesario sustituirla en lugar de eliminarla. Para ver las opciones disponibles para eliminar y sustituir, haga clic en el
botón Eliminar directiva. Las opciones que se describen a continuación pueden estar o no a su disposición, según la posición que
ocupe la directiva en cuestión dentro de la jerarquía de directivas.
Nueva directiva para clientes principales con la directiva actualmente eliminada – Le permite seleccionar
una directiva nueva para clientes principales que sustituya a la directiva que está eliminando. Los clientes principales
pueden adoptar la Directiva predeterminada para clientes principales, así como otras directivas del mismo
servidor (bien asignado manualmente, Agregar clientes, o forzado mediante las Reglas de la directiva). Para
la sustitución puede usar cualquier directiva del servidor en cuestión, o bien una directiva replicada.
Nueva directiva principal para las directivas secundarias de la directiva actualmente eliminada (si existen) –
Si una directiva que se va a eliminar servía como directiva principal para otras directivas secundarias, también se debe
sustituir. Se puede reemplazar por una directiva de ese servidor, por una directiva replicada desde servidores superiores,
o bien por la marca N/D, que significa que no se les asignará ninguna directiva principal que sustituya a las directivas
secundarias. Le recomendamos encarecidamente que asigne una directiva sustituta, incluso cuando no haya directivas
secundarias. Si otro usuario asignase una directiva secundaria a esa directiva durante el proceso de eliminación,
podría surgir un conflicto.
Nueva directiva para clientes replicados con la directiva actualmente modificada o eliminada – Aquí puede
seleccionar una directiva nueva para los clientes replicados desde servidores inferiores (aquellos que correspondían
a la que está eliminando actualmente). Para la sustitución puede usar cualquier directiva del servidor en cuestión,
o bien una directiva replicada.
Nueva directiva predeterminada para servidores inferiores – Si la directiva eliminada funciona como directiva
virtual (consulte la Configuración global de directivas), debe sustituirse por otra (para obtener más información,
consulte el apartado 5.3.3, “Directivas virtuales”). Para la sustitución puede usar cualquier directiva del servidor en
cuestión, o bien la marca N/D.
Nueva directiva predeterminada para clientes principales – Si la directiva eliminada funciona de directiva virtual
(consulte la Configuración global de directivas), debe sustituirse por otra (para obtener más información, consulte
el apartado 5.3.3, “Directivas virtuales”). Puede usar una directiva del mismo servidor para la sustitución.
Se abrirá el mismo diálogo si desactiva la opción Bajar replicable para una directiva y hace clic en Aceptar, Aplicar
o si selecciona otra directiva del árbol de directivas. Esto activará los elementos Nueva directiva para clientes
replicados con la directiva actualmente modificada o eliminada o Nueva directiva predeterminada para
servidores inferiores.
5.3.8 Configuración especial
Existen dos directivas adicionales que no se encuentran en el Administrador de directivas, sino en Herramientas >
Opciones del servidor > Otras opciones > Modificar configuración avanzada > ESET Remote Administrator >
Servidor ERA > Configurar > Directivas.
Intervalo de ejecución de directrices (minutos):
Esta función se aplica a directivas en el intervalo especificado. Recomendamos la configuración predeterminada.
Desactivar el uso de directivas:
Activar esta opción para cancelar la aplicación de directivas a los servidores. Recomendamos esta opción si existe
algún problema con la directiva. Si desea evitar la aplicación de una directiva a algunos clientes, una mejor solución
será asignar una directiva vacía.
46
5.3.9 Situaciones de implantación de directiva
5.3.9.1 Cada servidor es una unidad independiente y las directivas se definen localmente
Para esta situación, supongamos que tenemos una red pequeña, con un servidor principal y dos servidores inferiores.
Cada servidor tiene varios clientes. En cada servidor hay creadas al menos una o más directivas. Los servidores inferiores
están ubicados en las oficinas de las sucursales de la empresa. Ambos servidores están gestionados por administradores
locales. Cada administrador decide para su servidor qué directivas se deben asignar a qué clientes. El administrador
principal no interviene en las configuraciones que diseñan los administradores locales, y no asigna directiva alguna
a los clientes de los servidores al cargo de éstos. Desde la perspectiva de las directivas de los servidores, esto implica
que el Servidor A no tiene una Directiva predeterminada para servidores inferiores. También supone que el Servidor B
y el Servidor C tienen la marca N/D u otra directiva local (distinta de la Directiva principal predeterminada) establecida
como directiva principal. (p. ej., los servidores B y C no tienen ninguna directiva principal asignada desde el servidor superior).
Figura 5-3
47
5.3.9.2 Cada servidor se administra individualmente. Las directivas se gestionan localmente, pero la Directiva principal predeterminada
se hereda del servidor superior
La configuración de la situación anterior también se aplica a ésta. Sin embargo, el servidor A tiene activada la Directiva
predeterminada para servidores inferiores y las directivas de los servidores inferiores heredan la configuración de la Directiva
principal predeterminada del servidor maestro. En esta situación, los administradores locales tienen un alto grado de
autonomía para configurar directivas. Mientras que las Directivas secundarias de los servidores inferiores pueden heredar
la Directiva principal predeterminada, los administradores locales aún pueden modificarla según sus propias directivas.
Figura 5-4
48
5.3.9.3 Heredar directivas de un servidor superior
El modelo de red para esta situación es el mismo de las dos situaciones anteriores. Además, el servidor maestro, junto
a la Directiva principal predeterminada, contiene otras directivas, que se pueden replicar en sentido descendente
y sirven como directivas principales para los servidores inferiores. Para la Directiva 1 (vea la figura 5-5) está activado
el atributo Anular directivas secundarias. El administrador local sigue teniendo un alto grado de autonomía, pero
el administrador principal define qué directivas se replican en sentido descendente y cuáles de ellas funcionan como
directivas principales para las directivas locales. El atributo Anular… establece que las configuraciones de las
directivas seleccionadas tengan prioridad y anulen las establecidas en los servidores locales.
Figura 5-5
49
5.3.9.4 Asignación de directivas sólo desde el servidor superior
Esta situación representa un sistema de administración de directivas centralizado. Las directivas para los clientes se
crean, modifican y asignan exclusivamente en el servidor principal. El administrador local no tiene derechos para
modificarlas. Todos los servidores inferiores tienen una directiva básica, que está vacía (llamada Directiva del servidor).
Esta directiva también funciona como la Directiva principal predeterminada para clientes principales.
Figura 5-6
5.3.9.5 Uso de las reglas de la directiva
El siguiente ejemplo incluye la asignación automática de directivas, basándose en las reglas de la directiva. Este es un método
complementario y debería usarse junto con las situaciones descritas anteriormente, no como una situación independiente.
Si cada servidor está a cargo de un administrador local, cada uno de estos administradores puede crear reglas de directiva
individuales para sus clientes. En esta situación es importante que no haya conflictos entre las reglas de las directivas,
como sucedería si el servidor superior asignase una directiva a clientes basada en las reglas de la directiva, mientras
que el servidor inferior, simultáneamente, asignase directivas independientes basadas en las reglas de directiva locales.
En resumen, un sistema centralizado reduce en gran medida la probabilidad de que surjan conflictos, ya que todo el
proceso de administración tiene lugar en el servidor principal.
5.3.9.6 Uso de grupos locales
En algunas situaciones, asignar directivas a grupos de clientes puede complementar a las situaciones anteriores.
Los grupos se pueden crear manualmente, o bien mediante la opción Sincronizar con Active Directory (consulte
el apartado 5.2, “Grupos”). Para ello, puede usar la opción para asignar una directiva suelta (Agregar clientes >
Agregar especial), o bien distribuir directivas automáticamente mediante las Reglas de la directiva.
50
5.4 Notificaciones
La capacidad de notificar a los administradores de la red y del sistema acerca de eventos importantes es un aspecto
esencial de la seguridad e integridad de la red. Una advertencia temprana acerca de un error o de la presencia de código
malicioso puede evitar la pérdida de grandes cantidades de tiempo y dinero, que harían falta para solucionar el problema
si éste surgiese más tarde. Los tres apartados siguientes describen las opciones de notificación que ofrece el ERA.
5.4.1 Administrador de notificaciones
Para abrir la ventana principal del Administrador de notificaciones, haga clic en Herramientas > Administración
de notificaciones.
Figura 5-7: Ventana del Administrador de notificaciones
La ventana principal está dividida en dos secciones. La sección Reglas de notificación, en la parte superior de la ventana,
contiene una lista de las reglas existentes (ya sean predefinidas o definidas por los usuarios). Para generar mensajes
de notificación hay que seleccionar una regla de esta sección. De forma predeterminada, no hay notificaciones activadas.
Por lo tanto, recomendamos que compruebe si sus reglas están activas.
Los botones funcionales situados bajo la lista de reglas son Guardar (para guardar modificaciones hechas en una regla),
Guardar como... (para guardar modificaciones hechas en una regla con un nombre nuevo), Eliminar, Restaurar
valores predeterminados (para restaurar la configuración predeterminada de una regla), y Actualizar (para
actualizar la lista con reglas predeterminadas).
La sección Opciones, situada en la mitad inferior de la ventana, proporciona información sobre la regla que está
seleccionada en ese momento. Todos los campos y opciones de esta sección están descritos mediante la regla de
ejemplo de la sección 5.4.2, “Creación de reglas”.
En cada regla, puede especificar el criterio que activa la regla, llamado desencadenador. Están disponibles estos
desencadenadores:
•
•
•
•
Estado del cliente – La regla se ejecutará si hay problemas en algún cliente
Estado del servidor – La regla se ejecutará si hay problemas en algún servidor
Suceso de tarea finalizada – La regla se ejecutará después de que finalice la tarea especificada
Suceso de cliente nuevo – La regla se ejecutará si se conecta un cliente nuevo al servidor (se incluyen los
clientes replicados)
• Suceso de registro nuevo – La regla se ejecutará si se encuentra el suceso especificado en algún registro
51
De acuerdo con el tipo de desencadenador, se pueden activar o desactivar otras opciones de reglas. Por tanto
recomendamos crear primero desencadenadores al crear reglas nuevas.
El menú desplegable Prioridad permite definir la prioridad de la regla. P1 es la prioridad más alta, P5 es la más baja.
La prioridad no afecta en modo alguno a la funcionalidad de las reglas. Para asignar una prioridad a los mensajes de
notificación, se puede usar la variable %PRIORITY %. En el menú Prioridad, hay un campo llamado Descripción. Le
recomendamos que se escriba una descripción informativa para cada regla, como “regla que advierte sobre las
infecciones que se detecten”.
En cuanto el sistema detecte el evento desencadenador de un cliente o unos clientes determinados y encuentre la regla
que debe ejecutar, se aplicará el filtro de clientes. El filtro se puede asignar a cualquier regla que involucre a clientes.
Para acceder a la configuración del filtro, haga clic en Modificar en la sección Filtro de clientes. En la ventana que
se abre, defina los parámetros de filtrado de clientes. Al aplicar una regla, sólo se tomarán en consideración los
clientes que satisfagan los criterios del filtro. Los criterios de filtrado son:
• DESDE el servidor primario – sólo los clientes del servidor principal (se puede usar la forma negativa NO DESDE)
• Servidor primario EN – Incluye al servidor principal en el resultado
• TIENE marca “Nuevo” – Clientes destacados con la marca “Nuevo” (también se puede aplicar la forma negativa
NO TIENE).
• Grupos del administrador remoto EN – Clientes pertenecientes al grupo especificado
• Dominio/grupo de trabajo EN – Clientes que pertenecen al dominio especificado
• Máscara de nombre de equipo – Clientes con el nombre de equipo especificado
• Máscara IP – Clientes que tengan la máscara de IP especificada
• Rango IP – Clientes dentro del rango de direcciones IP especificado
• TIENE directiva definida – Clientes que tengan asignada la directiva especificada (también se puede usar la
forma negativa NO TIENE).
Tras haber indicado un filtro de clientes para la regla de notificación, haga clic en Aceptar y diríjase a los parámetros de
las reglas. Los parámetros de clientes definen qué condiciones han de cumplir un cliente o un grupo de clientes para
que se ejecute la acción de notificación. Para ver qué parámetros están disponibles, haga clic en el botón Modificar…
en la sección Parámetros.
La disponibilidad de los parámetros depende del tipo de desencadenador seleccionado. A continuación hay una lista
completa de parámetros disponibles mediante el tipo de desencadenador.
Estos parámetros están disponibles para los desencadenadores de la regla Estado del cliente:
• Cantidad – Porcentaje de clientes que se requiere para activar la regla
• Estado de la protección: todas las advertencias – Cualquier alerta que se encuentre en la columna Estado de
la protección
• Estado de protección: advertencias graves – Cualquier advertencia grave que se encuentre en la columna
Estado de la protección
• Versión de la base de firmas de virus – Problema con la base de datos de firmas de virus (3 valores posibles)
– Anterior – La base de datos de firmas de virus es la versión anterior a la actual
– Anterior o N/D – La base de datos de firmas de virus es una versión más antigua que la actual (no es la anterior)
– Más reciente – La base de datos de firmas de virus es más reciente que la del servidor
• Advertencia de última conexión – La última conexión se estableció antes del período de tiempo especificado
• Con último suceso de amenaza – La columna Amenaza contiene una advertencia de amenaza
• Con último suceso – La columna Último suceso contiene una entrada
• Con último suceso de cortafuegos – La columna Suceso de cortafuegos contiene una entrada de suceso de
cortafuegos
• Con marca “nuevo” – El cliente tiene la marca “Nuevo”
• Esperando para reiniciar – El cliente está esperando para reiniciarse
• Amenaza encontrada del último análisis – Número de amenazas especificadas que se encontraron en el
cliente durante el último análisis
• Amenaza no limpiada del último análisis – Número especificado de amenazas no eliminadas que se
encontraron durante el último análisis
Todos los parámetros se pueden negar, pero no pueden utilizarse todas las negaciones. Resulta adecuado negar sólo
los parámetros que incluyan dos valores lógicos: verdadero y no verdadero. Por ejemplo, el parámetro Con marca
“nuevo” sólo cubre a los clientes con la marca “nuevo”. La forma negativa del parámetro, por tanto, implica a todos
los clientes que no llevan tal marca.
52
Todas las condiciones mencionadas se pueden combinar e invertir de manera lógica. El menú desplegable de
La regla se aplica cuando ofrece dos opciones:
• se cumplen todas las opciones – La regla sólo se aplicará si se cumplen todos los parámetros específicos
• se cumplen alguna de las opciones – La regla sólo se aplicará si se cumple al menos una condición
Estos parámetros están disponibles para los desencadenadores de Estado del servidor:
• Servidor actualizado – El servidor está actualizado
• Servidor no actualizado – El servidor no se ha actualizado durante un período mayor al especificado
• Registros del servidor – El registro del servidor contiene estos tipos de entradas:
– Errores – Mensajes de error
– Errores+Advertencias – Mensajes de error y advertencia
– Filtrar entradas del registro por tipo – Active esta opción para especificar qué entradas de advertencias
y errores se deben visualizar en el registro del servidor. Tenga en cuenta que para que las notificaciones
funcionen correctamente, el nivel de detalle del registro (Herramientas > Opciones del servidor > Registro)
debe estar configurado en el nivel correspondiente. De otro modo, las reglas de notificación no detectarán
nunca un desencadenador en el registro del servidor. Están disponibles estas entradas del registro:
–
–
–
–
–
–
–
–
–
–
–
–
–
–
–
–
–
–
–
ADSI_SYNCHRONIZE – Sincronización con el grupo Active Directory
CLEANUP – Tareas de limpieza del servidor
CREATEREPORT – Generación de informes a petición
DEINIT – Apagado del servidor
INIT – Inicio del servidor
INTERNAL – Mensaje interno del servidor
LICENSE – Administración de licencias
MAINTENANCE – Tareas de mantenimiento del servidor
NOTIFICATION – Administración de notificaciones
PUSHINST – Instalación impulsada
RENAME – Cambio de nombre en la estructura interna
REPLICATION – Replicación del servidor
POLICY – Administración de directiva
POLICYRULES – Reglas de directiva
SCHEDREPORT – Informes generados automáticamente
SERVERMGR – Administración de subproceso interno del servidor
SESSION – Conexiones de red del servidor
THREATSENSE – ThreatSense.NET – Envío de información estadística
UPDATER – Creación de servidor de actualización local y actualización del servidor
UPDATER es un ejemplo de parámetro útil, ya que envía un mensaje de notificación cuando el administrador de
notificaciones encuentra en los registros del servidor un problema relacionado con la creación de un servidor local
de actualización y con las actualizaciones.
• Expiración de la licencia – La licencia ha caducado, o bien caducará en el número de días indicado. Seleccione la
opción Mostrar advertencia sólo si esta acción va a provocar que el número de clientes de la licencia
disminuya por debajo del número real de clientes de la base de datos del servidor para que se envíe una
notificación si la caducidad va a causar que se reduzca el número de clientes por debajo del número de clientes
conectados actualmente.
• Limitar licencia – Si el porcentaje de clientes libres cae por debajo del valor especificado
53
Los siguientes parámetros están disponibles para los disparadores de Suceso de registro nuevo:
• Tipo de registro – Seleccione Registro de sucesos, Registro de amenazas o Registro de cortafuegos
• Nivel de registro – Nivel de las entradas de registro en el registro en cuestión
– Nivel 1 – Advertencias graves – Sólo errores graves (o críticos)
– Nivel 2 – Anteriores + Advertencias – Igual que 1, pero además con las notificaciones de alertas
– Nivel 3 – Anteriores + Normal – Igual que 2, pero además con las notificaciones informativas
– Nivel 4 – Anteriores +Diagnóstico – Igual que 3, pero además con las notificaciones de diagnóstico
• 1.000 repeticiones en 60 minutos – Escriba el número de repeticiones y seleccione el período de tiempo para
indicar la frecuencia que debe alcanzar el suceso para enviar la notificación. La frecuencia predeterminada son
1.000 repeticiones en una hora.
• Cantidad – Número de clientes (ya sea en total o como un porcentaje)
Los demás tipos de desencadenador no tienen parámetros específicos.
Si se cumplen los parámetros especificados para una regla, se ejecuta automáticamente la acción definida por el
administrador. Para configurar acciones, haga clic en Modificar… en la sección Acción. El editor de acciones
presenta estas opciones:
• Correo electrónico – El programa envía el texto de notificación de la regla a la dirección de correo electrónico
especificada, escriba un Asunto y haga clic en Para para abrir la libreta de direcciones.
• Captura del SNMP – Genera y envía una notificación SNMP
• Ejecutar (en el servidor) – Active esta opción y especifique qué aplicación se ejecutará en el servidor
• Registrar en archivo (en el servidor) – Genera entradas de registro en el archivo de registro especificado.
Se puede configurar el Nivel de detalle de este registro.
• Registro – Registra notificaciones en los registros de los servidores. Se puede configurar el Nivel de detalle de
las mismas.
Para que esta característica funcione correctamente, debe activar el registro en el servidor de ERA (Herramientas >
Opciones del servidor > Registro).
El formato de la notificación se puede modificar en el cuadro de diálogo Mensaje, en la sección inferior de la
ventana principal del Administrador de notificaciones. En el texto se pueden usar variables especiales, con esta
sintaxis: %VARIABLE_NAME %. Para ver la lista de las variables que tiene a su disposición, haga clic en Mostrar
opciones.
•
•
•
•
•
•
•
•
•
•
•
•
•
•
•
•
•
•
•
54
Server_Last_Updated – Fecha de la última actualización
Primary_Server_Name – Nombre del Servidor Primario
Rule_Name – Nombre de la regla
Rule_Description – Descripción de la regla
Client_Filter – Parámetros del filtro de clientes
Client_Filter_Short – Configuración del filtro de clientes (fórmula abreviada)
Client_List – Lista de clientes
Triggered – Fecha de la última notificación enviada (no se incluyen las repeticiones)
Triggered Last – Fecha de la última notificación enviada (no se incluyen las repeticiones)
Priority – Prioridad de la regla de notificación
Log_Text_Truncated – Texto de registro que ha activado la notificación (truncado)
Task_Result_List – Lista de tareas finalizadas
Parámetros – Parámetros de la regla
Last_Log_Date – Fecha del último registro
License_Info_Merged – Información de licencia (resumen)
License_Info_Full – Información de licencia (completa)
License_Days_To_Expiry – Días hasta la fecha de caducidad
License_Clients_Left – Espacios libres en la licencia actual para que más clientes se conecten con el servidor
Actual_License_Count – Número de clientes conectados actualmente al servidor
El parámetro especificado en último lugar es el de hora y fecha. La activación de la regla se puede retrasar hasta un plazo de
tiempo que va desde una hora a tres meses. En caso de que desee activar la regla lo antes posible, establezca en el menú
desplegable Activar después de después de la opción Lo antes posible. El Administrador de notificaciones se activa de
manera predeterminada cada 10 minutos, así que si selecciona la opción Lo antes posible, la tarea debería realizarse
en un plazo de 10 minutos o menos. Si se selecciona un período de tiempo específico en este menú, la acción se realizará
automáticamente después de que transcurra dicho período (siempre y cuando se cumpla la condición que fija la regla).
El menú Repetir después de cada... le permite especificar un intervalo de tiempo, tras el cual se repetirá la acción.
Sin embargo, sigue siendo necesario que se cumpla la condición para activar la regla. En Servidor > Otras opciones >
Modificar configuración avanzada > ESET Remote Administrator > Servidor > Configuración > Notificaciones >
Intervalo de procesamiento de notificaciones (minutos) puede indicar el intervalo de tiempo en el que el
servidor comprobará y ejecutará las reglas activas.
El valor predeterminado es de 10 minutos. No le recomendamos que lo reduzca, ya que podría ralentizar
notablemente el funcionamiento del servidor.
De forma predeterminada, la ventana del Administrador de notificaciones contiene reglas predefinidas. Para activar
una regla, seleccione la casilla de verificación adyacente. A su disposición tiene las reglas de notificación que figuran
a continuación. Si están activadas y se cumplen las condiciones de las reglas, generarán entradas de registro.
• Más del 10 % de clientes primarios no se conectan – Si hay más de un 10 por ciento de clientes que no se han
conectado al servidor durante más de una semana. Esta regla se ejecuta lo antes posible.
• Más del 10 % de clientes primarios con estado de protección crítico – Si más del 10 por ciento de clientes
generaron una advertencia grave en el estado de protección y no se han conectado durante más de una semana.
Esta regla se ejecuta lo antes posible.
• Clientes primarios con advertencia de estado de protección – Si hay como mínimo un cliente con una
advertencia de estado de protección que no se haya conectado al servidor durante al menos una semana
• Clientes primarios no conectados – Si hay como mínimo un cliente que no se haya conectado al servidor
durante más de una semana
• Clientes primarios con base de firmas de virus desactualizada – Si hay un cliente con una base de datos de
firmas de virus que sea una o dos versiones más antigua que la más actual y que no ha estado desconectado del
servidor durante más de una semana
• Clientes primarios con estado de protección crítico – Si hay un cliente con una advertencia de estado de
protección crítico que no ha estado desconectado del servidor durante más de una semana
• Clientes primarios con una base de firmas de virus más actualizada que el servidor – Si hay un cliente con una
base de firmas de virus más actualizada que la del servidor y que no ha estado desconectado durante más de una semana
• Clientes primarios esperando el reinicio – Si hay un cliente esperando el reinicio que no ha estado
desconectado durante más de una semana
• Clientes primarios con una infección no eliminada en un análisis del ordenador – Si hay un cliente cuyo
análisis del equipo no elimine como mínimo una infección y que no ha estado desconectado durante más de una
semana. Esta regla se ejecuta lo antes posible.
• Tarea finalizada – Si se finalizó una tarea en un cliente. Esta regla se ejecuta lo antes posible.
• Nuevos clientes primarios – Si un cliente nuevo se ha conectado al servidor. Esta regla se ejecuta lo antes posible.
• Nuevos clientes replicados – si hay un cliente replicado nuevo en la lista de clientes. La regla se ejecuta
transcurrida una hora.
• Posible brote de virus – Si la frecuencia de las entradas del registro de amenazas supera las 1.000 advertencias
graves en una hora en, como mínimo, el 10 % de todos los clientes.
• Posible ataque de red – Si la frecuencia de las entradas del registro del cortafuegos personal de ESET supera las
1.000 advertencias graves en una hora en, como mínimo, el 10 % de todos los clientes.
• Servidor actualizado – Si el servidor ha sido actualizado
• Servidor no actualizado – Si el servidor no se ha actualizado durante más de cinco días. Esta regla se ejecuta lo
antes posible.
• Error en el texto del informe del servidor – Si el registro del servidor contiene una entrada de error.
• Expiración de licencia – Si la licencia actual va a caducar en 20 días o menos y, después de la caducidad, el número
máximo de espacios libres para clientes será menor que el número de clientes actual. Esta regla se ejecuta lo antes posible.
• Límite de la licencia – Si el número de espacios libres para clientes desciende por debajo del 10 % del total de
espacios disponibles.
55
Si no se indica lo contrario, todas las reglas se ejecutan y se repiten transcurridas 24 horas, aplicándose al servidor
principal y a los clientes primarios.
5.4.1.1 Notificaciones mediante captura del SNMP
El SNMP (protocolo simple de administración de red) es un protocolo de administración sencillo y muy empleado
apto para la supervisión e identificación de problemas de red. Una de las operaciones de este protocolo es la
captura, que envía datos específicos. En ERA, utilizamos la captura para enviar mensajes de notificación.
Para que la herramienta de captura se ejecute de forma eficaz, debe instalarse y configurarse correctamente el
protocolo SNMP en el mismo equipo que el ERAS (Inicio > Panel de control > Agregar o quitar programas >
Agregar o quitar componentes de Windows). Debe configurarse el servicio de SNMP tal y como se describe en
este artículo: http://support.microsoft.com/kb/315154. En el ERAS, es necesario activar una regla de notificación de
SNMP.
Las notificaciones se pueden ver en el administrador de SNMP, el cual debe estar conectado a un servidor de SNMP en el
que se vaya a importar el archivo de configuración eset_ras.mib. El archivo es un componente estándar de una instalación
de ERA y suele ubicarse en la carpeta C:\Archivos de programa\ESET\ESET Remote Administrator\Servidor\snmp\.
5.4.2 Creación de reglas
Los siguientes pasos muestran cómo crear una regla que enviará una notificación por correo electrónico al administrador
en caso de problema con el estado de protección de alguna estación de trabajo cliente. También se guardará la
notificación en un archivo llamado log.txt.
1) Establezca el menú desplegable Tipo de desencadenador como Estado del cliente
2) Deje las opciones Prioridad, Activar después de: y Repetir después de cada: en los valores predefinidos.
Se asignará automáticamente la prioridad 3 a la regla y se activará tras 24 horas.
3) En el campo Descripción, escriba notificación de estado de protección para clientes HQ
4)Haga clic en Modificar… en la sección Filtro de clientes y active sólo la condición que fija la regla de sección
Grupos ERA EN. En la parte inferior de esta ventana haga clic en el enlace especificar y escriba HQ en la nueva
ventana. Haga clic en Agregar y a continuación en Aceptar (dos veces) para confirmar. Esto designa que la regla
sólo se aplicará a clientes del grupo HQ.
5)Especifique más parámetros para la regla en Parámetros > Modificar… Anule todas las selecciones salvo la de
Estado de la protección: todas las advertencias.
6)Continúe con la sección Acción y haga clic en el botón Modificar… En la ventana Acción, active Correo electrónico,
especifique los destinatarios (Para…) y Asunto para el correo electrónico. A continuación seleccione la casilla de
verificación Registrar en archivo y escriba el nombre y la ruta del archivo de registro que se va a crear. Como opción,
puede seleccionar el Nivel de detalle del archivo de registro. Haga clic en Aceptar para guardar la acción.
7) Finalmente, utilice el área de texto de Mensaje para especificar el nivel de detalle que se enviará en el cuerpo del
correo electrónico cuando se active la regla. Ejemplo: “El cliente %CLIENT_LIST % informa de un problema de
estado de protección”.
8)Haga clic en Guardar como… para crear un nombre para la regla, por ejemplo, “problemas del estado de
protección” y seleccione la regla en la lista de reglas de notificación.
56
La regla terminada debe parecerse a la de la Figura 5-8:
Figura 5-8 Ejemplo de regla de notificación
La regla está actualmente activa. En caso de problema con el estado de protección de un cliente del grupo HQ,
se ejecutará la regla. El administrador recibirá una notificación de correo electrónico con un archivo adjunto que
contendrá el nombre del cliente problemático. Haga clic en Cerrar para salir del Administrador de notificaciones.
5.5 Información detallada de los clientes
ERA le permite extraer de las estaciones de trabajo cliente la información sobre los procesos que se ejecutan,
los programas de inicio, etc. Dicha información se puede recuperar con la herramienta integrada ESET SysInspector,
que se integra directamente con el ERAS. Junto con otras funciones de utilidad, ESET SysInspector examina
en profundidad el sistema operativo y crea los registros del sistema. Para abrirlo, haga clic en Herramientas >
ESET SysInspector desde el menú principal de la ERAC.
En caso de problemas con un cliente específico, puede solicitar un registro de ESET SysInspector de ese cliente. Para
ello, haga clic con el botón secundario en el panel Clientes y seleccione Solicitar datos – Solicitar información de
SysInspector. Sólo se pueden obtener registros de los productos de generación 4.x y posterior. Las anteriores no
son compatibles con esta característica. Haga clic en el enlace solicitud de registro para abrir una nueva ventana
con las siguientes opciones:
• Crear instantánea (recordar el registro resultante también en el cliente) – Guarda una copia del registro en
el equipo cliente.
• Incluir comparación con la última instantánea antes de la hora especificada – Muestra un registro
comparativo. Los registros comparativos se crean al combinar el registro actual con uno anterior si está
disponible. ERA elegirá el primer registro anterior a la fecha especificada.
Haga clic en Aceptar para obtener los registros seleccionados y guardarlos en el servidor. Para abrir y ver los
registros, continúe de la siguiente manera.
57
Las opciones de ESET SysInspector para estaciones de trabajo cliente individuales pueden encontrarse en la ficha
Propiedades del cliente – SysInspector. La ventana se divide en tres secciones. La sección superior muestra un
texto informativo sobre los registros más recientes del cliente en cuestión. Haga clic en Actualizar para cargar la
información más reciente.
La sección intermedia de la ventana Solicitar opciones es casi idéntica a la ventana que aparece en el proceso
descrito anteriormente sobre la solicitud de registros de estaciones de trabajo cliente. El botón Solicitar se utiliza
para conseguir un registro de ESET SysIspector del cliente.
La sección inferior se compone de estos botones:
• Ver – Abre el registro de la sección superior directamente en ESET SysInspector
• Guardar como… – Guarda el registro actual en un archivo. La opción A continuación, ejecute el Visor de
SysInspector de ESET para ver el archivo abre automáticamente el registro tras guardarlo (igual que tras
hacer clic en Ver).
La generación y visualización de nuevos archivos de registro se puede ralentizar con el cliente local, debido al
tamaño del registro y la velocidad de la transferencia de datos. La fecha y la hora asignados a un registro de
Propiedades del cliente > SysInspector marca la fecha y la hora de envío al servidor.
58
6. Informes
La ficha Informes (panel Herramientas > Informes ) se utiliza para convertir la información estadística en gráficos
o tablas. Estos se pueden guardar y procesar más tarde con el formato Valor separado por coma (.csv) utilizando las
herramientas de ERA para proporcionar gráficos y demás imágenes. De forma predeterminada, ERA guarda el resultado
en formato HTML. La mayor parte de los informes relacionados con infecciones se generan a partir del registro de amenazas.
Para buscar y seleccionar estilos gráficos, use el menú desplegable Estilo de la sección Informe..
ERA proporciona varias plantillas predefinidas para la creación de informes. Para seleccionar un informe, utilice el
menú desplegable Tipo:
• Amenazas principales
Lista de las amenazas detectadas con mayor frecuencia.
• Clientes principales con más amenazas
Enumera las estaciones de trabajo cliente más “activas” (medido por la cantidad de amenazas detectadas).
• Progreso de amenazas
Progreso de los sucesos de malware (cantidad).
• Progreso comparativo de amenazas
Progreso de sucesos de malware de las amenazas seleccionadas (con filtro) en comparación con la cantidad total
de amenazas.
• Amenazas por análisis
Cantidad de alertas de amenazas de los módulos de programa individuales.
• Amenazas por objeto
Número de alertas de amenazas según la ruta por la que intentaron infiltrarse (correos electrónicos, archivos
o sectores de inicio).
• Clientes principales combinados / Amenazas principales
Combinación de los tipos anteriores.
• Amenazas principales combinadas / Progreso de amenazas
Combinación de los tipos anteriores.
• Amenazas principales combinadas / Progreso comparativo de amenazas
Combinación de los tipos anteriores.
• Informe de clientes, Informe de amenazas, Informe de eventos, Informe de análisis, Informe de tareas
Informes típicos que se pueden ver en las fichas Clientes, Registro de amenazas, Registro de eventos,
Registro de análisis o Tareas.
• Informe exhaustivo
Resumen de – Clientes principales combinados/Amenazas principales – Amenazas principales combinadas/
Progreso comparativo de amenazas – Progreso de amenazas
En la sección Filtro puede utilizar los menús desplegables Clientes destino o Amenaza para seleccionar qué
clientes o virus se incluirán en el informe.
Se pueden configurar otros detalles haciendo clic en el botón Configuración adicional… Esta configuración se
aplica a la mayoría de los datos del título y de los tipos de diagramas gráficos utilizados. Sin embargo, también
puede filtrar los datos según el estado de los atributos seleccionados, así como elegir el formato de informe que va
a utilizar (.html, .csv).
59
La ficha Intervalo le permite definir un intervalo para el que se generará el informe:
• Actual
Sólo se incluirán en el informe los sucesos producidos en un periodo de tiempo concreto. Por ejemplo, si se creó
un informe el miércoles y el intervalo se establece como Semana actual, a continuación se incluirán los sucesos
del domingo, el lunes, el martes y el miércoles.
• Completado
Sólo se incluirán en el informe los sucesos producidos en un periodo concreto y cerrado (es decir, todo el mes de
agosto o una semana entera, desde el domingo al siguiente sábado). Si se selecciona la opción Agregar también
el periodo actual, el informe incluirá los sucesos del último periodo completado hasta el momento de creación.
Ejemplo:
Queremos crear un informe que incluya los sucesos de la última semana, es decir, desde el domingo al siguiente
sábado. Queremos que este informe se genere el siguiente miércoles (tras el sábado).
En la ficha Intervalo, seleccione Completado y 1 semana. Quitar Agregar también el periodo actual. En la ficha
Tareas programadas establezca la Frecuencia como Semanal y seleccione Miércoles. Se pueden configurar las
demás opciones a discreción del administrador.
• Desde / Hasta
Utilice este ajuste para definir un periodo para el que se generará el informe.
La ficha Tareas programadas le permite definir y configurar un informe automático en un periodo o intervalos
concretos (utilizando la sección Frecuencia).
Uso de la casilla de giro Ejecutar el y el seleccionador de fecha de Inicio para escribir la hora y la fecha a la que se va
a generar el informe. Haga clic en el botón Seleccionar destino… de la sección y almacenar Resultado en para
especificar dónde se va a guardar el informe. Se pueden guardar los informes en el ERAS (de forma predeterminada),
enviar por correo electrónico a una dirección concreta o exportarlos a una carpeta. La última opción resulta útil si se
envía el informe a una carpeta compartida en la intranet de su empresa, donde la pueden ver otros empleados.
Para enviar por correo electrónico informes generados, necesitará escribir la información del servidor SMTP y la
dirección del remitente en Herramientas > Opciones del servidor > Otras opciones tal y como se describe en el
apartado 7.8.1, “Configuración SMTP”.
Para definir un intervalo de fechas fijas para el proceso de generación de informes, utilice las opciones de la sección
Intervalo. Puede definir la cantidad de informes generados (Finalizar después del), o una fecha que el proceso de
generación de informes no debe superar (Finalizar el).
Para guardar la configuración de los informes definidos en una plantilla, haga clic en los botones Guardar o Guardar
como… Si va a crear una plantilla nueva, haga clic en el botón Guardar como… y asígnele un nombre.
En la parte superior de la ventana de la consola, en la sección Plantillas de informe, podrá ver nombres de plantillas ya
creadas. Junto a los nombres de plantilla, puede encontrar información sobre tiempo e intervalos y cuándo se generan
informes de acuerdo con las plantillas preseleccionadas. Haga clic en el botón Generar ahora (asegúrese de que se
ha seleccionado la ficha Opciones) para generar un informe en cualquier momento sin importar lo programado.
Los informes generados previamente pueden verse en la ficha Informes generados. Para obtener más opciones,
seleccione los informes individuales (o múltiples) y utilice el menú contextual (clic con el botón secundario).
Las plantillas de la lista Favoritos se pueden usar más tarde para generar inmediatamente informes nuevos. Para
mover una plantilla a Favoritos, haga clic con el botón secundario en el informe y en Agregar a favoritos desde el
menú contextual.
60
7. Configuración del servidor de ESET Remote Administrator
(ERAS)
7.1
Ficha Seguridad
Las soluciones de seguridad de generación 3.x, 4.x de ESET (ESET Smart Security, etc.) ofrecen una protección
mediante contraseña para la comunicación sin descifrar entre clientes y ERAS (comunicación mediante protocolo TCP,
puerto 2222).
Las anteriores versiones (2.x) no cuentan con esta función. Para ofrecer una compatibilidad con las versiones
anteriores, debe activarse el modo Activar acceso sin autentificación para clientes.
La ficha Seguridad contiene opciones que permiten al administrador usar soluciones de seguridad 2.x, 3.x y 4.x en la
misma red, de forma simultánea.
• Contraseña para la consola (acceso de administrador, acceso de sólo lectura)
Permite especificar una contraseña para el administrador y un número limitado de usuarios para protegerse de
cambios no autorizados en la configuración de la ERAC.
• Contraseña para los clientes (productos de seguridad de ESET)
Establece una contraseña para el acceso de clientes al ERAS.
• Contraseña para la replicación
Establece una contraseña para los servidores de ERA inferiores si se replican en el ERAS en cuestión.
• Contraseña del programa de instalación remota de ESET (Agente)
Establece una contraseña para que el agente del instalador acceda al ERAS. Es relevante para las instalaciones remotas.
• Activar acceso sin autentificación para clientes (productos de seguridad de ESET)
Permite el acceso al ERAS a los clientes que no disponen de una contraseña válida especificada (si la contraseña
actual es distinta de la Contraseña para clientes).
• Activar acceso sin autentificación para replicación
Permite el acceso al ERAS a los clientes de servidores ERA inferiores que no cuentan con una contraseña válida
para la replicación especificada.
• Activar acceso sin autentificación para el programa de instalación remota de ESET (Agente)
Permite el acceso al ERAS a los clientes de servidores ERA inferiores que no cuentan con una contraseña válida
para la replicación especificada.
NOTA: si se activa la autentificación en ERAS y en todos los clientes [generación 3.x, 4.x], se puede desactivar la opción Activar
acceso sin autentificación para clientes.
7.2
Pestaña Mantenimiento del servidor
Si se configura correctamente en la ficha Mantenimiento del servidor, la base de datos del ERAS se mantendrá
y optimizará automáticamente, sin necesidad de establecer configuraciones adicionales. De forma predeterminada,
las entradas y los registros con más de seis meses se eliminan, y la tarea Compactar y reparar se realiza cada quince
días. Se puede acceder a todas las opciones de mantenimiento del servidor desde Herramientas > Opciones del
servidor > Mantenimiento del servidor.
Entre estas opciones están:
• Conservar sólo las últimas X amenazas de cada cliente
Conserva sólo el número especificado de incidentes de virus de cada cliente.
• Conservar sólo los últimos X registros de cortafuegos de cada cliente
Conserva sólo el número especificado de registros de cortafuegos de cada cliente.
• Conservar sólo los últimos X sucesos de cada cliente
Conserva sólo el número especificado de sucesos del sistema de cada cliente.
• Conservar sólo los últimos X registros de análisis de cada cliente
Conserva sólo el número especificado de registros de análisis de cada cliente.
61
• Eliminar clientes no conectados durante los últimos X meses (días)
Elimina todos los clientes que no se han conectado al ERAS durante un número de meses (o días) mayor que el
especificado.
• Eliminar registros de amenazas con más de X meses (días)
Elimina todos los incidentes de virus anteriores al número de meses (o días) especificado.
• Eliminar registros de cortafuegos con más de X meses (días)
Elimina todos los registros de cortafuegos anteriores al número de meses (o días) especificado.
• Eliminar registros de sucesos con más de X meses (días)
Elimina todos los sucesos del sistema anteriores al número de meses (o días) especificado.
• Eliminar registros de análisis con más de X meses (días)
Elimina todos los registros de análisis anteriores al número de meses (o días) especificado.
7.3
Servidor local de actualización
La función de servidor local de actualización permite al usuario crear un servidor de actualización local. Los equipos
cliente no descargarán actualizaciones de firmas de virus de los servidores de ESET en Internet, sino que se conectarán
a un servidor local de actualización en su red. La principal ventaja de esta solución es la conservación del ancho de
banda de Internet para minimizar el tráfico de red, ya que únicamente se conecta el servidor local de actualización
a Internet para las actualizaciones, en lugar de que lo hagan cientos de máquinas cliente. Esta configuración
significa que es importante que el servidor local de actualización esté siempre conectado a Internet.
Advertencia: un servidor local de actualización que ha realizado una actualización de componentes del programa (PCU) y que no
se ha reiniciado puede provocar una avería. En este caso, el servidor no podría descargar NINGUNA actualización ni distribuirlas
a las estaciones de trabajo cliente. NO DEFINA LA ACTUALIZACIÓN DE COMPONENTES DEL PROGRAMA PARA LOS
PRODUCTOS DE SERVIDOR DE ESET. Esto no se aplica al servidor local de actualización creado en el ERAS.
La función de servidor local de actualización está disponible en dos ubicaciones:
• ESET Remote Administrator (servidor local de actualización que se ejecuta físicamente dentro del ERAS,
manejable desde la ERAC)
• ESET Smart Security Business Edition o ESET NOD32 Antivirus Business Edition (siempre que se haya activado
Business Edition con una clave de licencia).
El administrador selecciona el método de activación de la función del servidor local de actualización.
En grandes redes, es posible crear varios servidores locales de actualización (por ejemplo, para varios departamentos
de la empresa) y definir uno como servidor central (en la sede de la empresa) en cascada, de forma similar a la
configuración de un ERAS con varios clientes.
El administrador debe insertar la clave de licencia del producto para un producto adquirido e indicar el nombre de
usuario y la contraseña para permitir la función de servidor local de actualización en el ERAS. Si el administrador
utiliza una clave de licencia, junto con un nombre de usuario y contraseña para ESET NOD32 Antivirus Business
Edition, también se deben sustituir la clave de licencia original, la contraseña y el nombre de usuario para
actualizaciones superiores de ESET Smart Security Business Edition.
7.3.1 Funcionamiento del servidor local de actualización
El equipo que aloja el servidor local de actualización deberá estar siempre en funcionamiento y conectado a Internet
o a un servidor local de actualización superior para la replicación. Los paquetes del servidor local de actualización se
pueden descargar de dos formas:
1. Utilizando el protocolo HTTP (recomendado)
2. Usando una unidad de red compartida (SMB)
Los servidores de actualización de ESET usan el protocolo HTTP con autentificación. Un servidor local de actualización central
debería acceder a los servidores de actualización con un nombre de usuario (generalmente, EAV‑XXXXXXX) y una contraseña.
62
El servidor local de actualización, que forma parte de ESET Smart Security/ESET NOD32 Antivirus cuenta con un
servidor HTTP integrado (variante 1).
NOTA: si decide usar el servidor HTTP integrado (sin autentificación), compruebe que no sea accesible desde fuera de su red
(es decir, por clientes no incluidos en su licencia). El servidor no debe ser accesible desde Internet.
De forma predeterminada, el servidor HTTP escucha en el puerto TCP 2221. Compruebe que ninguna otra aplicación esté
utilizando este puerto.
También se puede usar cualquier otro tipo de servidor HTTP. ERA también es compatible con métodos de
autentificación adicionales (por ejemplo, en Apache Web Server se usa el método .htaccess).
El segundo método (carpeta de red compartida) requiere el uso compartido (permisos de “lectura”) de la carpeta que
contiene los paquetes de actualización. En este caso, debe indicarse un nombre de usuario y una contraseña de usuario
con permisos de “lectura” para la carpeta de actualización en la estación de trabajo cliente.
NOTA: las soluciones cliente de ESET utilizan la cuenta de usuario SYSTEM y, por lo tanto, tienen permisos de acceso a la red diferentes
que un usuario actualmente registrado. La autentificación se requiere incluso si la unidad de red es accesible para “Todos” y si el
usuario actual también cuenta con acceso. Asimismo, use las rutas de acceso UNC para definir la ruta de red al servidor local. No se
recomienda el uso del formato DISCO:\.
Si decide usar el método de carpeta de red compartida (variante 2), se recomienda crear un único nombre de usuario
(por ejemplo, NODUSER). Esta cuenta se usará en todos los equipos cliente con el único fin de descargar actualizaciones.
La cuenta NODUSER deberá contar con permisos de “lectura” en la carpeta de red compartida que contiene los
paquetes de actualización.
Para la autentificación a una unidad de red, indique los datos de autentificación de forma completa:
GRUPODETRABAJO\Usuario o DOMINIO\Usuario.
Además de la autentificación, también debe definir el origen de las actualizaciones para las soluciones cliente de ESET.
El origen de la actualización puede ser una dirección URL a un servidor local (http://nombre_del_servidor_local_de_
actualización:puerto) o ruta de acceso UNC a una unidad de red: (\\nombre_del_servidor_local_de_actualización\
nombre_de_uso_compartido).
7.3.2 Tipos de actualizaciones
Además de las actualizaciones de la base de firmas de virus (que pueden incluir actualizaciones de kernel de software
de ESET), también se cuenta con actualizaciones de componentes del programa. Las actualizaciones de componentes
del programa añaden nuevas funciones a los productos de seguridad de ESET y requieren un reinicio.
El servidor local de actualización permite que el administrador desactive la descarga automática de actualizaciones del
programa desde servidores de actualización de ESET (o desde un servidor local de actualización superior) y desactive
la distribución a los clientes. El administrador podrá ejecutar la distribución más tarde manualmente, si está seguro
de que no se producirán conflictos entre la versión nueva y las aplicaciones existentes.
Esta función es especialmente útil si el administrador desea descargar y usar actualizaciones de base de firmas de virus
cuando sólo cuenta con una nueva versión de programa disponible. Si se usa una versión anterior del programa junto
con la versión más reciente de base de firmas de virus, el programa seguirá ofreciendo la máxima protección disponible.
Aún así, se recomienda descargar e instalar la última versión del programa para acceder a las nuevas funciones de programa.
De forma predeterminada, los componentes del programa no se descargan automáticamente y deben configurarse
manualmente en el ERAS. Para obtener más información, consulte la sección 7.3.3, “Cómo activar y configurar el
servidor local de actualización”.
7.3.3 Cómo activar y configurar el servidor local de actualización
Si el servidor local de actualización está directamente integrado en el ERA (un componente de Business Edition),
debe conectarse al ERAS a través de la ERAC y seguir estos pasos:
• Desde la ERAC, haga clic en Herramientas > Opciones del servidor… > Actualizaciones.
• En el menú desplegable Servidor de actualización: elija Seleccionar automáticamente (las actualizaciones se
descargarán de los servidores de ESET), o indique la ruta de acceso URL/UNC a un servidor local de actualización.
63
• Establezca el intervalo de actualización para las actualizaciones (se recomienda cada sesenta minutos).
• Si eligió Seleccionar automáticamente en el paso anterior, inserte el nombre de usuario (Actualizar nombre de
usuario) y contraseña (Actualizar contraseña) que se enviaron después de la compra. Si accede a un servidor
superior, indique un nombre de usuario de dominio válido y la contraseña en este servidor.
• Seleccione la opción Crear servidor local de actualización e indique una ruta de acceso válida a la carpeta en la
que se guardarán los archivos de actualización. De forma predeterminada, es una ruta relativa a la carpeta del
servidor local de actualización, siempre que la opción Proporcionar archivos de actualización mediante el
servidor HTTP interno esté seleccionada y disponible en el puerto HTTP definido en el Puerto de servidor
HTTP (2221, de forma predeterminada). Defina Autentificación en NINGUNA6.
NOTA: en caso de que surjan problemas con una actualización, seleccione la opción Borrar la caché de actualización para
eliminar de la carpeta todos los archivos de actualización temporales.
• La opción PCU descargada del servidor local de actualización permite activar el servidor local de actualización
de los componentes del programa. Para configurar la creación de un servidor local de actualización de componentes
del programa, acceda a Otras opciones > Modificar configuración avanzada y configure los parámetros de
ESET Remote Administrator > Servidor ERA > Configuración > Servidor local de actualización (o bien
Servidor local de actualización para NOD32 versión 2).
• Seleccione los componentes de idioma para descargar en el apartado Otras opciones > Modificar configuración
avanzada…, Servidor ERA> Configuración > Servidor local de actualización > Crear servidor local de
actualización para los componentes del programa seleccionados. Seleccione los componentes para todas
las versiones de idioma que se usarán en la red. Tenga en cuenta que descargar una versión de idioma que no está
instalada en la red aumentará el tráfico de red de forma innecesaria.
Figura 7-1
La función de servidor local de actualización también está directamente disponible desde la interfaz del programa
en ESET Smart Security Business Edition y ESET NOD32 Antivirus Business Edition. Se deja a la discreción del
administrador la decisión de decidir en cuál implantar el servidor local de actualización.
6
64
Para obtener más información, consulte el apartado sobre autentificación en el servidor ERA.
Para activar y ejecutar el servidor local de actualización en ESET Smart Security Business Edition o ESET NOD32
Antivirus Business Edition, siga estos pasos:
1) Instale ESET Smart Security Business Edition o ESET NOD32 Antivirus Business Edition
2)En la ventana Configuración avanzada (F5), haga clic en Varios > Licencias. Haga clic en el botón Agregar…,
busque el archivo *.lic y haga clic en Abrir. Se instalará la licencia y permitirá la configuración de la función de
servidor local de actualización.
3)En la sección Actualizar haga clic en el botón Configuración… y seleccione la ficha Servidor local de actualización.
4)Seleccione la opción Crear servidor local de actualización y Proporcionar archivos de actualización
mediante el servidor HTTP interno.
5)Indique la ruta de acceso al directorio de la carpeta (Carpeta para almacenar archivos de actualización) en la
que se guardarán los archivos de actualización.
6)El nombre de usuario y la Contraseña sirven de datos de autentificación para estaciones de trabajo cliente que
tratan de obtener acceso a la carpeta Servidor local de actualización. En la mayoría de los casos, no es necesario
rellenar estos archivos.
7) Defina Autentificación en NINGUNA7
8)Seleccione los componentes para descargar8 (seleccione los componentes para todas las versiones de idioma que
se usarán en la red).
NOTA: para mantener una funcionalidad óptima, recomendamos que active la descarga y el servidor local de actualización de
los componentes de programa. Si esta opción está desactivada, sólo se actualiza la base de firmas de virus, no los componentes
del programa. Si el servidor local de actualización se usa como parte del ERA, esta opción se puede configurar en la ERAC a través
de Herramientas > Opciones del servidor… > ficha Otras opciones > Modificar configuración avanzada… > ESET Remote
Administrator > Servidor ERA > Configuración > Servidor de administración remota. Active todas las versiones de idiomas
del programa presentes en su red.
7.3.4 Servidor local de actualización para clientes con NOD32 versión 2.x
ESET Remote Administrator también permite a un administrador crear copias de archivo de actualización para equipos
cliente con ESET NOD32 Antivirus 2.x instalado. Para ello, haga clic en Herramientas > Opciones del servidor >
Actualizaciones > Crear servidor local de actualización para los productos NOD32, versión 2. Esto sólo se aplica
a ERA. El servidor local de actualización incluido en la solución cliente de Business Edition (v 3.x, 4.x) no contiene esta
opción.
Si dispone de una mezcla de clientes 2.x, 3.x y 4.x en su red, se recomienda utilizar el servidor local de actualización
integrado en ERA. Si ambos servidores locales de actualización están activados en el mismo equipo, uno en ERAS
para clientes 2.x y otro en un cliente Business Edition, para clientes 3.x, 4.x, se podría provocar un conflicto entre dos
servidores HTTP utilizando el mismo puerto TCP.
Las actualizaciones para clientes 2.x se guardan en la carpeta “nod32v2”, una subcarpeta de la carpeta principal del
servidor local de actualización. Está disponible a través de la dirección URL:
http://Nombre_del_servidor_local_de_actualización:puerto/nod32v2
o ruta de acceso UNC a una unidad de red:
\\Nombre_del_servidor_local_de_actualización\nombre_de_uso_compartido\nod32v2
ERA también puede descargar componentes de programa para clientes 2.x. Para seleccionar los componentes del
programa para descargar, acceda a Herramientas > Opciones del servidor… > ficha Otras opciones >, haga clic
en la sección Modificar configuración avanzada… > Servidor ERA > Configuración > Servidor local de
actualización para NOD32 versión 2. Para minimizar el volumen de datos descargados, seleccione sólo las
versiones de idioma presentes en su red.
7
8
Para obtener más información acera de la autentificación, consulte el apartado 7.3.1, “Funcionamiento del servidor local de actualización”.
Los componentes sólo se muestran si están disponibles en los servidores de actualización de ESET.
65
7.4
Ficha Replicación
La replicación se utiliza en redes de gran tamaño, donde hay instalados varios servidores de ERA (p. ej., una empresa
con varias sucursales). Para obtener más información, consulte la sección 2.3.3, “Instalación”.
Las opciones de la ficha Replicación (Herramientas > Opciones del servidor...) se dividen en dos secciones:
• Configuración de la replicación “a”
• Configuración de la replicación “desde”
La Configuración de la replicación “a” se utiliza para configurar servidores inferiores de ERA. La opción Activar
replicación “a” debe estar activada y debe haberse introducido la dirección IP o el nombre del ERAS maestro (servidor
superior). Por tanto, los datos del servidor inferior se replican al servidor maestro. La configuración de la replicación
“desde” permite a los servidores de ERA maestros (superiores) aceptar los datos enviados por los servidores de ERA
inferiores o transferirlos a sus servidores maestros. La opción Activar replicación “desde” debe estar activada y los
nombres de los servidores inferiores deben estar definidos (separados por una coma).
Estas dos opciones deben estar activadas para cualquiera de los servidores de ERA ubicados en la mitad de la
jerarquía de la replicación (es decir, que tengan tanto servidores inferiores como superiores).
Todas las situaciones anteriores pueden verse en la imagen que se muestra a continuación. Los equipos de color
beige representan servidores de ERA individuales. Cada ERAS se representa con su nombre (que debe ser el mismo
que %ComputerName %, para evitar confusiones) y con la configuración correspondiente en la ventana de diálogo
de la replicación.
Figura 7-2
66
El resto de opciones que influyen en el comportamiento de la replicación de los servidores son, entre otras:
• Replicar registro de amenazas, Replicar registro del cortafuegos, Replicar registro de sucesos, Replicar
registro de análisis
Si se seleccionan estas opciones, toda la información que se muestra en la ficha Clientes, Registro de amenazas,
Registro de cortafuegos, Registro de sucesos, Registro de análisis, y Tareas se replica en columnas y filas
individuales. Es posible que la información que no se haya almacenado directamente en la base de datos sino en
archivos individuales (es decir, con formato .txt o .xml) no se replique. Active estas opciones para poder replicar
también las entradas de esos archivos.
• Replicar automáticamente detalles del registro de amenazas, Replicar automáticamente detalles del
registro de análisis, Replicar automáticamente detalles de clientes
Estas opciones activan la replicación automática de la información complementaria almacenada en archivos
individuales. También pueden descargarse a petición haciendo clic en el botón Solicitar.
NOTA: algunos registros se replican automáticamente, mientras que los registros detallados y los registros de configuración del
cliente sólo se replican a petición. Esto sucede debido a que ciertos registros contienen grandes cantidades de datos que pueden no
ser relevantes. Por ejemplo, un registro de análisis con la opción Registrar todos los archivos activada ocupará gran cantidad de
espacio en el disco. Normalmente, dicha información no es necesaria y puede solicitarse manualmente. Los servidores secundarios
no envían información automáticamente sobre clientes eliminados. Por tanto, los servidores superiores pueden continuar
almacenando información sobre clientes eliminados recibida de los servidores inferiores. Si desea eliminar un cliente de la ficha
Clientes en servidores superiores, seleccione la opción Activar la eliminación de clientes replicados en el servidor subyacente
situado en Opciones del servidor > Otras opciones > Modificar configuración avanzada > Configurar > Replicación.
Para establecer el nivel de mantenimiento del registro en el ERAS, haga clic en Herramientas > Opciones del servidor >
Otras opciones > Modificar configuración avanzada… > Configurar > Mantenimiento de servidores.
Si desea replicar solamente clientes con un cambio de estado, seleccione la opción Herramientas > Opciones del
servidor > Replicación > Marcar todos los clientes para la replicación mediante “Replicar ahora”.
7.5
Ficha Registro
Durante su ejecución, el ERAS crea un registro (Nombre de archivo de registro) acerca de su actividad, que se puede
configurar (Contenido del registro). Si está seleccionada la opción Registrar en archivo de texto, se crearán archivos
de registro nuevos (Alternar si tiene más de X MB) y se borrarán diariamente (Eliminar registros alternos con
más de X días).
La opción Registrar en el registro de la aplicación del SO permite copiar la información en el registro del visor
de eventos del sistema (Panel de control de Windows > Herramientas administrativas > Visor de eventos).
En circunstancias normales, la opción Registro de depuración de la base de datos debería estar desactivada.
El resultado en forma de archivo de texto se guarda de forma predeterminada en la siguiente ubicación:
%ALLUSERSPROFILE %\Application data\Eset\Eset Remote Administrator\Server\logs\era.log
Le recomendamos que mantenga el contenido del registro en el Nivel 2 – Anteriores + Errores de sesión. Cambie el nivel
de detalle del registro sólo si surgen problemas, o bien si así se lo aconseja el servicio de atención al cliente de ESET.
Haga clic en Herramientas > Opciones del servidor > Otras opciones > Modificar configuración avanzada… >
Configuración > Registro > Compresión de registro de depuración alterno para configurar el nivel de
compresión para registros alternos individuales.
7.6
Administración de licencias
Para que la ERA funcione correctamente, debe cargar un fichero de licencia. Después de la adquisición, las claves de
licencia se le entregarán junto con el nombre de usuario y la contraseña en su dirección de correo electrónico. El
Administrador de licencias sirve para gestionar las licencias.
En ERA 3.x y versiones posteriores, se ha agregado la compatibilidad para múltiples claves de licencia. Esta
característica hace que administrar las claves de licencia sea mucho más cómodo.
67
Se puede acceder a la ventana principal del administrador de licencias desde Herramientas > Administrador de
licencias.
Para agregar un fichero de licencia nueva:
1. Acceda a Herramientas > Administrador de licencias o pulse CTRL + L en el teclado.
2. Haga clic en Examinar y busque el archivo de fichero de licencia que desee (las claves de licencia tienen la
extensión .lic.)
3. Haga clic en Abrir para confirmar.
4. Compruebe que la información de la clave de licencia es correcta y seleccione Cargar en el servidor
5. Haga clic en Aceptar para confirmar.
El botón Cargar en el servidor estará activo sólo si se ha seleccionado un fichero de licencia (mediante el botón
Examinar). La información acerca de la clave de licencia que se muestra actualmente forma parte de la ventana.
Esto le permite hacer una comprobación final antes de copiar la clave en el servidor.
La parte central de la ventana muestra información sobre el fichero de licencia que usa actualmente el servidor.
Para ver detalles sobre todas las claves de licencia presentes en el servidor, haga clic en el botón Detalles...
ERAS puede seleccionar la clave de licencia más adecuada y combinar varias claves en una sola. Si existe más de una
clave de licencia cargada, el ERAS tratará siempre de encontrar la clave que tenga más clientes y con la fecha de
caducidad más lejana.
La capacidad de combinar varias claves funciona si todas las claves invocadas son propiedad del cliente. La combinación
de licencias es un proceso sencillo que da lugar a una clave nueva que contiene a todos los clientes involucrados. La
fecha de caducidad de la nueva clave de licencia es igual a la de la clave que tenga la fecha de caducidad más temprana.
La parte inferior de la ventana del administrador de licencias está dedicada a las notificaciones que aparecen
cuando surge un problema relacionado con las licencias. Entre las opciones disponibles están:
• Advertir si la licencia del servidor va a caducar en 20 días – Muestra una advertencia X días antes de que la
licencia caduque
• Mostrar advertencia sólo si esta acción va a provocar que el número de clientes de la licencia disminuya
por debajo del número real de clientes de la base de datos del servidor – Active esta opción para que se
muestre una advertencia sólo si la caducidad de la clave de licencia, o de una parte de la licencia, va a causar un
descenso en el número de clientes que lo deje por debajo del número de clientes conectados actualmente o por
debajo del número de clientes en la base de datos del ERAS.
• Advertir si sólo queda un 10 % de clientes libres en las licencias del servidor – El servidor mostrará una
advertencia si el número de espacios libres para clientes car por debajo de un valor indicado (expresado como %)
El ERAS es capaz de combinar varias licencias procedentes de varios clientes. Esta función se activa mediante una
clave especial. Si requiere una clave especial, especifíquelo en su pedido o póngase en contacto con el distribuidor
de ESET local.
7.7
Ajustes avanzados
Para acceder a los ajustes avanzados de ERA, haga clic en Herramientas > Opciones del servidor > Otras
opciones > Modificar configuración avanzada.
Los ajustes avanzados incluyen lo siguiente:
• Uso máx. de espacio en disco (porcentaje)
En caso de superarse, es posible que algunas funciones del servidor no estén disponibles. Al conectar con el ERAS,
la ERAC muestra una notificación si se supera el límite.
• Codificación de protocolos de comunicación
Define el tipo de codificación. Recomendamos la configuración predeterminada.
• Activar cambio de nombre de dirección MAC (de desconocido a válido)
Después de la reinstalación de una solución cliente de ESET que no es compatible con el envío de una dirección
MAC (como ESET NOD32 Antivirus 2.x) en una solución cliente que sí lo es (como un cliente 3.x, 4.x), el antiguo
registro cliente se convierte a uno nuevo. Recomendamos la configuración predeterminada (Sí).
68
• Activar cambio de nombre de dirección MAC (de válido a desconocido)
Después de la reinstalación de una solución cliente de ESET que no es compatible con el envío de una dirección
MAC (como ESET NOD32 Antivirus 2.x) en una solución cliente que sí lo es (como un cliente 3.x, 4.x), el antiguo
registro cliente se convierte a uno nuevo. Recomendamos la configuración predeterminada (No).
• Activar cambio de nombre de dirección MAC (de válido a otro válido)
Permite el cambio de nombre de direcciones MAC válidas. El valor predeterminado no permite el cambio de nombre,
lo que significa que la dirección MAC es parte de la identificación única de los clientes. Desactive esta opción si
existen varias entradas para un PC. También se recomienda desactivar esta opción si un cliente está identificado
como el mismo cliente después de cambiar la dirección MAC.
• Activar cambio de nombre del equipo
Permite el cambio de nombre de los equipos clientes. Si está desactivado, el nombre del equipo formará parte de
la identificación única de los clientes.
• Utilizar también el registro del servidor predeterminado durante la instalación impulsada
El ERAS permite al usuario definir el nombre de usuario y la contraseña sólo para la instalación remota por
secuencia de comandos de inicio de sesión y correo electrónico. Active esta opción para usar los valores
predefinidos también para las instalaciones remotas impulsadas.
7.8
Ficha Otras opciones
7.8.1 Configuración SMTP
• Configuración SMTP (Servidor. Dirección del remitente, Nombre de usuario, Contraseña)
Algunas funciones del ERA requieren una correcta configuración del servidor SMTP. Estas funciones incluyen la
instalación por correo electrónico remota y la generación de informes para su envío por correo electrónico.
7.8.2 Puertos
Puertos (Consola, Cliente, Puerto de replicación de este servidor, Instalador remoto de ESET)
Permite personalizar los puertos en los que ERAS escucha las comunicaciones, establecidos por:
•
•
•
•
Consola (2223, de forma predeterminada)
Cliente (2222, de forma predeterminada)
El proceso de replicación (Puerto de replicación – 2846, de forma predeterminada)
Instalador remoto de ESET (2224, de forma predeterminada)
7.8.3 Nuevos clientes
• Permitir nuevos clientes
Si está desactivado, no se añadirán clientes nuevos en la ficha Clientes (incluso si los clientes nuevos se
comunican con los servidores ERA, no serán visibles en la ficha Clientes).
• Restablecer automáticamente la marca “Nuevo” según los nuevos clientes
Si está activada, la marca “Nuevo” se elimina de los clientes que se conectan al ERAS por primera vez. Para
obtener más información, consulte la sección 3.4.3, “Ficha Clientes”.
7.8.4 ThreatSense. Net
• Activar reenvío de datos de ThreatSense. Net a servidores de ESET
Si se activa, el ERAS reenviará archivos sospechosos e información estadística de los clientes a los servidores de
ESET. Tenga en cuenta que no siempre es posible para las estaciones de trabajo cliente enviar esta información
directamente, debido a la configuración de la red.
69
8. Herramienta de mantenimiento de ERA
El objetivo de la herramienta de mantenimiento de ERA es ejecutar tareas específicas para el funcionamiento
y mantenimiento del servidor. Está disponible haciendo clic en Inicio -> Archivos de programa -> ESET Remote
Administrator -> Servidor. Cuando inicia la herramienta de mantenimiento de ERA, se muestra un asistente
interactivo para ayudarle a realizar las tareas requeridas.
8.1
Información del servidor de ERA
La herramienta muestra un resumen de información sobre el servidor de ERA instalado. La información que se muestra
se puede ver con más detalle, en una ventana independiente, haciendo clic en Más información, se puede copiar
haciendo clic en Copiar al Portapapeles y se puede actualizar, haciendo clic en Actualizar. Una vez comprobada
la información, acceda al paso siguiente haciendo clic en Siguiente.
8.2 Tipo de tarea
La herramienta de mantenimiento contiene la lista de las tareas disponibles. Al final de cada configuración de tarea,
puede guardar los ajustes para la tarea actual haciendo clic en Guardar todos los parámetros en un archivo. Los
ajustes se pueden usar en cualquier momento haciendo clic en Cargar todos los parámetros de un archivo. Cada
paso individual en la configuración de una tarea cuenta con la opción de Guardar todos los parámetros en un
archivo o Cargar todos los parámetros de un archivo.
8.2.1 Detener el servidor de ERA
Esta tarea detiene el servidor de ESET Remote Administrator.
8.2.2 Inicio del servidor de ERA
Esta tarea inicia el servidor de ESET Remote Administrator.
8.2.3 Transferencia de la base de datos
Esta tarea le permite convertir el formato de la base de datos. La herramienta puede convertir los formatos de estas
bases de datos:
- MS Access
- MS SQL Server
- Oracle
- My SQL
El primer paso es seleccionar la base de datos.
Si la base de datos es una base de datos de MS Access, especifique la ruta al archivo .mdb. La ruta especificada
durante la instalación del servidor de ERA se utiliza de forma predeterminada.
Todos los demás formatos de base de datos requieren parámetros adicionales para configurarse:
- Cadena de conexión: cadena especial que se usa para identificar la base de datos de origen
- Nombre de usuario: nombre de usuario para acceder a la base de datos
- Contraseña: contraseña para acceder a la base de datos
- Nombre de esquema: nombre de un esquema (disponible sólo para Oracle y MS SQL)
Haga clic en Cargar configuración actual del servidor para usar los parámetros actuales del servidor de ERA.
Haga clic en Probar conexión para probar la conexión de la base de datos. Si no se puede establecer la conexión,
compruebe los parámetros en busca de errores. Después de comprobar la base de datos con éxito, continúe
haciendo clic en Siguiente.
Seleccione la base de datos de destino. Seleccione Sustituir configuración de conexión del servidor para conectar
el servidor y usar la base de datos nueva después de la conversión. Si no selecciona esta opción, la nueva base de
datos se creará sin actualización del servidor en la nueva versión de la base de datos.
Para todos los tipos de base de datos, además de la base de datos de MS Access, seleccione si desea crear las tablas
de base de datos automáticamente (Crear tablas en la base de datos automáticamente) o insertar las tablas en
la base de datos más adelante (Ver secuencia de comandos > Guardar en archivo) en el paso siguiente. Para una base
70
de datos MS SQL, la opción Crear una base de datos nueva ESETRADB automáticamente crea automáticamente
una nueva base de datos MYSQL llamada ESETRADB. En el paso final, se confirma la conversión de la base de datos.
8.2.4 Copia de seguridad de la base de datos
Esta herramienta le permite crear un archivo de copia de seguridad de la base de datos. Los parámetros de la
primera ventana son similares a los de la conversión de la base de datos (véase Transferencia de la base de datos).
Aquí se selecciona la base de datos de origen. La base de datos de origen se copiará a un archivo de copia de
seguridad en el paso siguiente.
Los parámetros opcionales de la parte inferior de la ventana permiten sobrescribir el archivo existente (Sobrescribir
si existe) y detener el servidor de ESET Remote Administrator durante el proceso de copia de seguridad (Detener el
servidor durante el procesamiento de la tarea). Haga clic en Siguiente para confirmar la ejecución de la tarea.
8.2.5 Restauración de la base de datos
Esta tarea le permite restaurar la base de datos a partir de un archivo de copia de seguridad Los parámetros de la
primera ventana son similares a los de la conversión de la base de datos (véase Transferencia de la base de datos).
Aquí se selecciona el tipo de la base de datos.
Para todos los tipos de base de datos, además de la base de datos de MS Access, seleccione si desea crear las tablas de
base de datos automáticamente (Crear tablas en la base de datos automáticamente) o insertar las tablas en la
base de datos más adelante (Ver secuencia de comandos > Guardar en archivo) en el paso siguiente. Para una base
de datos MS SQL, la opción Crear una base de datos nueva ESETRADB automáticamente crea automáticamente
una nueva base de datos MYSQL llamada ESETRADB. En el paso final, se confirma la conversión de la base de datos.
Seleccione el archivo desde el que, en el paso siguiente, va a restaurar la base de datos. Los parámetros opcionales
situados en la parte inferior de la ventana le permiten importar desde un tipo de base de datos distinto del seleccionado
en el paso anterior (Permitir importar desde un tipo de base de datos diferente), así como detener el servidor
de ESET Remote Administrator durante la restauración de la base de datos (Detener el servidor durante el
procesamiento de la tarea). Haga clic en Siguiente para confirmar la ejecución de la tarea.
8.2.6 Eliminar tablas
Así se eliminarán las tablas que haya actualmente en la base de datos. Como resultado, la base de datos volverá al
estado en que se encontraba justo después de la instalación del servidor de ERA. Los parámetros de la primera
ventana son similares a los de la conversión de la base de datos (véase Transferencia de la base de datos). Aquí se
selecciona el tipo de la base de datos. En el paso siguiente se le solicitará que confirme la acción. Seleccione Sí,
acepto y a continuación Siguiente para confirmar la acción.
8.2.7 Instalación de un fichero de licencia nueva
Para insertar una clave de licencia nueva que vaya a utilizar el servidor, escriba su ubicación.
Sobrescriba la clave existente si es necesario (Sobrescribir si existe) y reinicie el servidor si es necesario (Forzar el
inicio del servidor (si no se está ejecutando)). Haga clic en Siguiente para confirmar y completar la acción.
8.2.8 Modificación de la configuración del servidor
Esta tarea inicia el editor de configuración (si está instalado). Al finalizar la tarea se abre la ventana del Editor de
configuración, que le permitirá modificar la configuración avanzada del Servidor ERA. También se puede acceder
a esta configuración mediante Herramientas -> Opciones del servidor -> Otras opciones -> Modificar
configuración avanzada.
71
9. Resolución de problemas
9.1
Preguntas frecuentes
Este capítulo contiene soluciones a las preguntas más frecuentes y problemas relacionados con la instalación
y funcionamiento de ERA.
9.1.1 Problemas con la instalación de ESET Remote Administrator en un servidor Windows 2000/2003
Causa:
Una de las posibles causas puede ser el Servidor de terminales activado en el sistema en modo de ejecución.
Solución:
Microsoft aconseja pasar el Servidor de terminales a modo “instalación” durante la instalación de programas en un
sistema con el servicio de Servidor de terminales activo. Esto se puede hacer a través de Panel de control > Agregar
o quitar programas, o abriendo una solicitud de comandos y emitiendo el comando cambiar usuario / instalación.
Tras la instalación, escriba cambiar usuario / ejecutar para volver al Servidor de terminales en modo de ejecución. Para
obtener instrucciones en distintos pasos sobre este proceso, consulte el siguiente artículo:
http://support.microsoft.com/kb/320185.
9.1.2 ¿Qué significa el código de error GLE?
La instalación de ESET Smart Security o ESET NOD32 Antivirus a través de la consola de administración remota puede
generar en ocasiones un código de error GLE. Para descubrir el significado de cualquier número de error GLE, siga los
siguientes pasos:
1) Abra una solicitud de comando haciendo clic en Inicio → Ejecutar. Escriba cmd y haga clic en Aceptar.
2)En la solicitud de comando, escriba: net helpmsg error_number
Ejemplo: “net helpmsg 55”
Resultado: El dispositivo o recurso de red especificado ya no está disponible.
9.2 Códigos de error que aparecen con frecuencia
Durante el funcionamiento de ERA, puede encontrarse mensajes de error con códigos de error que indican un
problema con alguna función u operación. El apartado 8.2.1 detalla los códigos de error que se encuentran con más
frecuencia al realizar instalaciones impulsadas, así como errores que se pueden encontrar en el registro del ERAS.
9.2.1 Mensajes de error en pantalla durante el uso de ESET Remote Administrator para instalar de forma remota
ESET Smart Security o ESET NOD32 Antivirus
Código de error SC 6, código de error GLE 53 No se ha podido configurar la conexión IPC con el equipo de destino
Para establecer una conexión IPC, deben cumplirse estos requisitos:
1. Conjunto de TCP/IP instalado en el mismo equipo que el ERAS, así como en el equipo de destino.
2. Debe instalarse el uso compartido de archivos e impresoras para Microsoft Network.
3. Deben estar abiertos los puertos de uso compartido de archivos (135 − 139, 445).
4.El equipo de destino debe responder a solicitudes ping.
Código de error SC 6, código de error GLE 67 No se ha podido instalar el instalador de ESET en el equipo de destino
El recurso administrativo compartido ADMIN$ debe estar accesible en la unidad del sistema del cliente.
Código de error SC 6, código de error GLE 1326 No se ha podido configurar la conexión IPC con el equipo de
destino. Es posible que el nombre de usuario o la contraseña especificados no sean correctos
No se han escrito correctamente el nombre de usuario y la contraseña del administrador o simplemente no se han
introducido.
Código de error SC 6, código de error GLE 1327 No se ha podido configurar la conexión IPC con el equipo de destino
El campo de contraseña del administrador está en blanco. Una instalación remota impulsada no funciona con un
campo de contraseña en blanco.
Código de error SC 11, código de error GLE 5 No se ha podido instalar el instalador de ESET en el equipo de destino
El instalador no puede tener acceso al equipo cliente debido a privilegios de acceso insuficientes (Acceso denegado).
72
Código de error SC 11, código de error GLE 1726 No se ha podido instalar el instalador de ESET en el equipo de destino
Este código de error aparece después de varios intentos de instalación, si no se cierra la ventana de Instalación
impulsada tras el primer intento.
9.2.2 Códigos de error que aparecen con frecuencia en el registro ERA.
0x1203 – UPD_RETVAL_BAD_URL
Error del módulo de actualización – Se ha escrito incorrectamente el nombre del servidor de actualización.
0x1204 – UPD_RETVAL_CANT_DOWNLOAD
Este error puede aparecer:
• al actualizar a través de HTTP
– el servidor de actualización devuelve un código de error HTTP entre 400−500 exceptuando los 401, 403, 404 y 407
– si se descargan las actualizaciones desde un servidor CISCO y ha cambiado el formato de respuesta de
autentificación de HTML
• al actualizar desde una carpeta compartida:
– el error de vuelta no entra en las categorías “mala autentificación” o “archivo no encontrado” (por ejemplo,
conexión interrumpida, o servidor no existente, etc.)
• ambos métodos de autentificación
– si no se encuentra ninguno de los servidores del archivo upd.ver (el archivo se ubica en %ALLUSERSPROFILE\
Application Data\ESET\ESET Remote Administrator\Server\updfiles)
– no se ha podido entrar en contacto con el servidor a prueba de fallos (probablemente debido a la eliminación
de las entradas de ESET correspondientes en el registro)
• configuración incorrecta del servidor proxy en el ERAS
– El administrador debe especificar el servidor proxy en el formato
0x2001 – UPD_RETVAL_AUTHORIZATION_FAILED
Se ha producido un error en la autentificación del servidor de actualización: nombre de usuario o contraseña incorrectos.
0x2102 – UPD_RETVAL_BAD_REPLY
Puede encontrarse este error de módulo de actualización si se utiliza un servidor proxy para mediar en una conexión
a Internet, en concreto un proxy Webwasher.
0x2104 – UPD_RETVAL_SERVER_ERROR
Error de módulo de actualización que indica un código de error de HTTP superior a 500. Si se utiliza el servidor HTTP
de ESET, el error 500 indica un problema con reparto de memoria.
0x2105 – UPD_RETVAL_INTERRUPTED
Puede encontrarse este error de módulo de actualización si se utiliza un servidor proxy para mediar en una conexión
a Internet, en concreto un proxy Webwasher.
9.3
¿Cómo diagnosticar problemas con el ERAS?
Si sospecha que algo anda mal con el ERAS, o que no funciona correctamente, recomendamos que siga estos pasos:
1. Revise el registro de ERAS: haga clic en Herramientas > Opciones del servidor desde el menú principal de la ERAC.
Desde la ventana de Opciones del servidor, haga clic en la ficha Registro y a continuación haga clic en Ver registro.
2. Si no ve mensajes de error, suba el nivel del Contenido del registro en la ventana de Opciones del servidor
hasta el Nivel 5. Después de localizar el problema, recomendamos que cambie de nuevo al valor predeterminado.
3. También puede solucionar problemas activando el registro de depuración de la base de datos en la misma ficha.
Para ello consulte Registro de depuración. Recomendamos que sólo active el Registro de depuración cuando
intente duplicar el problema.
4.Si ve algún código de error distinto a los mencionados en esta documentación, póngase en contacto con el servicio
de atención al cliente de ESET. Describa el comportamiento del programa, cómo replicar el problema o cómo evitarlo.
Es muy importante incluir la versión del programa de todos los productos de seguridad de ESET involucrados (es
decir, el ERAS, la ERAC, ESET Smart Security, ESET NOD32 Antivirus).
73
10.Ayudas y sugerencias
10.1 Tareas programadas
ESET NOD32 Antivirus y ESET Smart Security contienen un programador de tareas integrado que permite la programación
regular de análisis a petición, actualizaciones, etc. Dicho programador muestra todas las tareas especificadas.
Se pueden configurar los siguientes cuatro tipos de tareas con ERA:
•
•
•
•
Ejecutar aplicación externa
Análisis de archivos durante el inicio del sistema
Análisis del equipo a petición
Actualizar
En la mayoría de los casos, no es necesario configurar una tarea de Ejecutar aplicación externa. La tarea Análisis
de archivos durante el inicio del sistema es una tarea predeterminada y recomendamos que no se cambien sus
parámetros9. Desde el punto de vista de un administrador, las tareas Análisis del equipo a petición y Actualizar
son probablemente las más útiles:
• Análisis del equipo a petición
Proporciona un análisis regular del antivirus (normalmente de las unidades locales) en clientes.
• Actualizar
Esta tarea se encarga de actualizar soluciones cliente de ESET. Es una tarea predefinida y se ejecuta de forma
predeterminada cada 60 minutos. Normalmente no hay razón para modificar sus parámetros. La única excepción
son los portátiles, ya que sus propietarios a menudo se conectan a Internet fuera de las redes locales. En este
caso, se puede modificar la tarea de actualización para utilizar dos perfiles de actualización dentro de una única
tarea. Esto permitirá a los portátiles actualizarse desde el servidor local de actualización, así como desde los
servidores de actualización de ESET.
También se puede encontrar la configuración del Programador de tareas en el Editor de configuración de ESET en ESET
Smart Security / ESET NOD32 Antivirus > Kernel de ESET > Configuración > Tareas programadas > Tareas
programadas > Modificar.
Para obtener más información, consulte el apartado 3.7 , “Editor de configuración de ESET”.
Figura 9-1
La ventana de diálogo puede contener las tareas existentes (haga clic en Modificar para modificarlos) o puede estar
vacía. Depende de si ha abierto una configuración desde un cliente (por ejemplo, desde un cliente activo y configurado
previamente), o ha cerrado un nuevo archivo con la plantilla predeterminada sin tareas.
A cada tarea nueva se le asigna un Id. de atributo. Las tareas predeterminadas tienen Id. decimales (1, 2, 3...) y a las
tareas personalizadas se les asignan claves hexadecimales (p. ej. 4AE13D6C), las cuales se generan
automáticamente al crear una nueva tarea.
9
74
Si no se han realizado cambios tras la instalación, ESET NOD32 y ESET Smart Security contienen dos tareas predefinidas de este tipo. La
primera tarea revisa los archivos del sistema en cada inicio de sesión del usuario, y la segunda hace lo mismo tras la correcta actualización de
una base de firmas de virus.
Si la casilla de verificación de una tarea está marcada, significa que dicha tarea está activa y que se ejecutará en el
cliente en cuestión.
Los botones que aparecen en la ventana Tareas programadas funcionan de la siguiente manera:
• Agregar – Agrega una nueva tarea.
• Modificar – Modifica las tareas seleccionadas.
• Cambiar Id. – Modifica el Id. de las tareas seleccionadas.
• Detalles – Información a modo de resumen sobre las tareas seleccionadas
• Marcar para eliminación – La aplicación del archivo .xml eliminará las tareas (con el mismo Id.) seleccionadas al
hacer clic en este botón desde los clientes de destino.
• Quitar de la lista – Elimina las tareas seleccionadas de la lista. Tenga en cuenta que las tareas que se quiten de la
lista en la configuración .xml no se eliminarán de las estaciones de trabajo de destino.
Durante la creación de una tarea nueva (botón Agregar) o durante la modificación de una existente (Modificar),
debe especificar cuándo se ejecutará. La tarea puede repetirse tras un cierto periodo de tiempo (todos los días a las
12, todos los viernes, etc.) o se puede desencadenar con un suceso (p. ej. tras realizar correctamente una
actualización, la primera vez que el equipo se inicia todos los días, etc.).
El último paso de la tarea Análisis del equipo a petición muestra la ventana de configuración especial, donde se
puede definir qué configuración se utilizará para el análisis, es decir, qué perfil de análisis y destinos de análisis se usarán.
Figura 9-2
El último paso de la tarea Actualizar especifica qué perfiles de actualización se ejecutarán dentro de la tarea en
concreto. Es una tarea predefinida y se ejecuta cada 60 minutos de forma predeterminada. Normalmente no hay
razón para modificar sus parámetros. La única excepción son los portátiles, ya que sus propietarios a menudo se
conectan a Internet fuera de las redes de la empresa. El último diálogo le permite especificar dos perfiles de actualización
distintos, cubriendo actualizaciones desde un servidor local o desde los servidores de actualización de ESET.
75
Figura 9-3
10.2 Eliminación de perfiles existentes
De vez en cuando puede encontrarse con perfiles duplicados (perfiles de actualización o análisis) que se crearon por
error. Para eliminar esos perfiles de forma remota sin dañar otras opciones del programador de tareas, siga estos pasos:
• Desde la ERAC, haga clic en la ficha Clientes y a continuación doble clic en un cliente problemático.
• Desde la ventana de Propiedades del cliente, haga clic en la ficha Configuración. Seleccione las opciones
A continuación, ejecute el Editor de configuración de ESET para modificar el archivo y Utilice la configuración
descargada en la nueva tarea de configuración y, a continuación, haga clic en el botón Nueva tarea.
• En el nuevo asistente de tareas, haga clic en Modificar.
• En el Editor de configuración, pulse CTRL + D para anular la selección (gris) de todas las opciones. Esto ayuda
a impedir cambios accidentales, ya que todo cambio nuevo quedará destacado en azul.
• Haga clic con el botón secundario en el perfil que desee eliminar y seleccione Marcar perfil para eliminación
desde el menú contextual. Se eliminará el perfil tan pronto como se envíe la tarea a los clientes.
Figura 9-4
76
• Haga clic en el botón Consola del Editor de configuración de ESET y guarde la configuración.
• Compruebe que el cliente que seleccionó se encuentra en la columna Elementos seleccionados a la derecha.
Haga clic en Siguiente y a continuación en Finalizar.
10.3 Exportación y otras características de la configuración XML del cliente
Desde la ERAC, seleccione los clientes en la ficha Clientes. Haga clic con el botón secundario y seleccione Configuración…
en el menú contextual. Haga clic en Guardar como… para exportar la configuración asignada del cliente en cuestión
a un archivo .xml10. Después, podrá utilizar el archivo .xml para diversas operaciones:
• En instalaciones remotas, el archivo .xml puede utilizarse como plantilla para una configuración predefinida. De
esa manera, no se crea ningún archivo .xml nuevo y se asigna el archivo .xml existente (Seleccionar…) a un nuevo
paquete de instalación.
• En la configuración de varios clientes, los clientes seleccionados reciben un archivo .xml previamente descargado
y adoptan los ajustes que están definidos en el archivo (no se crea una configuración nueva, sólo se asigna
mediante el botón Seleccionar…).
Ejemplo: un producto de seguridad de ESET se instala únicamente en una estación de trabajo. Ajuste los valores de configuración
directamente a través de la interfaz de usuario del programa. Una vez haya finalizado, exporte la configuración a un archivo .xml.
Este archivo .xml podrá utilizarse en instalaciones remotas para otras estaciones de trabajo. En el caso de que se vaya a aplicar
el modo “Basado en las directrices”, este método puede resultar de gran utilidad en tareas tales como el ajuste de las reglas del
cortafuegos.
10.4 Actualización combinada para portátiles
Si en su red local hay algún dispositivo móvil (es decir, portátiles), le recomendamos que configure una actualización
combinada desde dos orígenes: desde los servidores de actualización de ESET y desde el servidor local. En primer lugar,
los portátiles establecen conexión con el servidor local y, si la conexión falla (porque se encuentren fuera del lugar de
trabajo), descargarán las actualizaciones directamente desde los servidores de ESET. Para permitir esta funcionalidad:
• Cree dos perfiles de actualización, uno para el servidor local (denominado “LAN” en el siguiente ejemplo) y otro
para los servidores de actualización de ESET (INET)
• Cree una nueva tarea de actualización o modifique una existente con el Programador (Herramientas >
Programador del programa principal de ESET Smart Security o ESET NOD32 Antivirus).
La configuración puede realizarse directamente desde los portátiles o de forma remota con el Editor de configuración
de ESET. Puede aplicarse durante el proceso de instalación o más tarde como tarea de configuración.
Para crear nuevos perfiles en el Editor de configuración de ESET, haga clic con el botón secundario en el apartado
Actualizar y seleccione Nuevo perfil en el menú contextual.
10
Los archivos de la configuración .xml también pueden extraerse directamente desde la interfaz del programa ESET Smart Security.
77
El resultado de las modificaciones debería ser similar al que se muestra a continuación:
Figura 9-5
El perfil LAN descarga actualizaciones desde el servidor local de la compañía (http://servidor:2221), mientras que el
perfil INET establece conexión con los servidores de ESET (Seleccionar automáticamente). A continuación, defina
una tarea de actualización que ejecute cada perfil de actualización sucesivamente. Para ello, navegue hasta ESET
Smart Security, ESET NOD32 Antivirus > Kernel > Configuración > Tareas programadas en el Editor de
configuración de ESET. Haga clic en el botón Modificar para que aparezca la ventana Tareas programadas.
Figura 9-6
Para crear una tarea nueva, haga clic en Agregar. Desde el menú desplegable Tarea programada, seleccione
Actualizar y haga clic en Siguiente. Introduzca el Nombre de tarea (p. ej., “actualización combinada”), seleccione
Repetidamente cada 60 minutos y proceda a la selección de un perfil principal y otro secundario.
En caso de que las estaciones de trabajo portátiles tuvieran que contactar con el servidor local en primer lugar, el
perfil principal debería establecerse como LAN y el secundario como INET. El perfil INET sólo se aplica si la
actualización desde LAN falla.
Recomendación: Exporte la configuración .xml actual desde un cliente (para obtener más información, consulte el
apartado 9.3) y realice las modificaciones mencionadas anteriormente en el archivo .xml exportado. De esta
manera, se evitará toda posible duplicación entre el Programador y los perfiles no operativos.
78
10.5 Instalación de productos de terceros con ERA
Además de la instalación remota de los productos de ESET, mediante ESET Remote Administrator es posible instalar
otros programas. El único requisito es que el paquete de instalación personalizado debe tener el formato .msi.
La instalación remota de paquetes personalizados se puede ejecutar mediante un proceso muy similar al descrito
en el apartado 4.2, “Instalación remota”.
La principal diferencia reside en el proceso de creación del paquete, que sería el siguiente:
•
•
•
•
•
•
Desde la ERAC, haga clic en la ficha Instalación remota.
Haga clic en el botón Paquetes…
En el menú desplegable Tipo de paquete seleccione Paquete personalizado.
Haga clic en Agregar…, haga clic en Agregar archivo y seleccione el paquete msi deseado.
Seleccione el archivo en el menú desplegable Archivo de entrada del paquete y haga clic en Crear.
Tras volver a la ventana original, puede especificar los parámetros de la línea de comandos del archivo .msi.
Los parámetros serán los mismos que para una instalación local del paquete en cuestión.
• Haga clic en Guardar como… para guardar el paquete.
• Haga clic en Cerrar para salir del editor de paquetes de instalación.
La distribución a las estaciones de trabajo cliente del paquete personalizado recién creado se realiza de la misma
manera que en las instalaciones remotas. Puede consultarla en capítulos anteriores. El paquete puede enviarse a las
estaciones de trabajo de destino mediante una instalación remota impulsada, una instalación impulsada por correo
electrónico o mediante inicio de sesión. El servicio Windows Installer de Microsoft llevará a cabo el proceso de
instalación desde el momento en que se ejecuta el paquete.
79