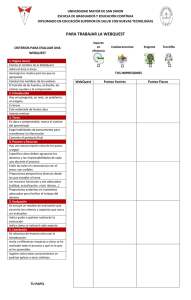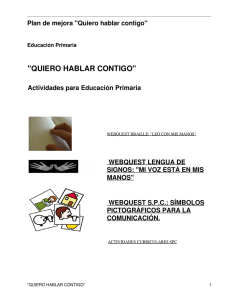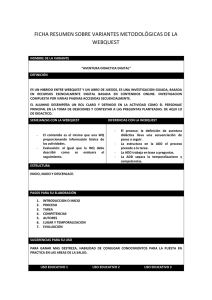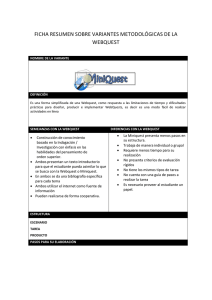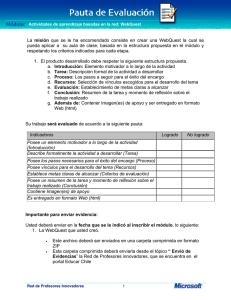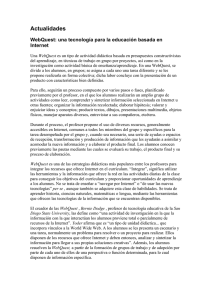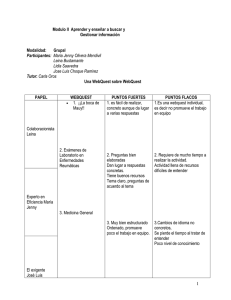aspectos técnicos - Webquest Creator
Anuncio

Informática Aplicada a las Ciencias Sociales Prof. Sandra Álvarez Barahona Pedagogía en Historia y Geografía Universidad de La Serena ASPECTOS TÉCNICOS El primer paso para la construcción de nuestro webquest es la inscripción en algún servidor que ofrezca esta plataforma. Algunos servidores son: http://www.cepdeorcera.org/majwq/ http://webquest.carm.es/ http://www.tadega.net/majwq/inicio Estos servidores han sido programados bajo la misma plataforma de webquest, por lo tanto no hay variaciones respecto a los elementos técnicos que veremos a continuación. PARA ESTE CASO USAREMOS LA PLATAFORMA WEBQUEST CREATOR http://webquest.carm.es/ La inscripción de hace a través del enlace REGISTRO Aquí se ingresan nuestros datos personales. Es importante respaldar 2 datos importantes dentro de los que ingresaremos: Nuestro LOGIN y PASSWORD, que son básicamente el nombre de usuario y la contraseña con los que accederemos posteriormente al sitio. El ingreso se realizará en el enlace ENTRAR, dónde ingresaremos nuestro login y password. Además ofrece, como cualquier plataforma con registro de usuarios, la posibilidad de recuperar nuestra contraseña en caso de perderla. Una vez dentro del sitio, nos dará la bienvenida una página de presentación que nos da a conocer el proyecto del sitio. Informática Aplicada a las Ciencias Sociales Prof. Sandra Álvarez Barahona Pedagogía en Historia y Geografía Universidad de La Serena Si pinchamos en el enlace MIS WEBQUESTS entraremos al menú que nos permite gestionar nuestros webquests. Se puede notar que hay enlaces para crearlos, verlos, editarlos e incluso gestionar los archivos que se suban durante la creación de este material. Pinchando en la opción de CREAR WEBQUEST se puede comenzar la edición de nuestro material. El contenido de cada sección quedó explicitado en la primera parte de esta guía, así que a continuación se revisarán algunos elementos técnicos de construcción. Se recomienda visitar los webquests creados por otros usuarios que están disponibles dentro de la plataforma para tener algunas referencias. La interfaz de usuario de esta plataforma nos ofrece dos elementos técnicos que para es necesario revisar para la construcción de nuestro webquest: Menú de selección de plantilla En esta sección explicitamos el título que llevará el Webquest, la materia o asignatura en la cual se inserta y el nivel al cual está orientado. Tendremos varios estilos de plantillas para escoger, esta elección debe responder a la orientación didáctica que hemos dado a nuestro webquest Informática Aplicada a las Ciencias Sociales Prof. Sandra Álvarez Barahona Pedagogía en Historia y Geografía Universidad de La Serena Editor de sección: El editor de cada sección es bastante parecido a la de MS Word 2003, o a la de Blooger. Es posible editar opciones de texto, opciones de pegado, inserción de imágenes, emoticones, tablas, películas, etc. El botón de guardado graba la página que se está editando. Es conveniente contar, de todas formas, con un respaldo en Word del trabajo realizado, ante cualquier eventualidad La opción de insertar hipervínculo es crucial en este tipo de recursos. Desde aquí insertamos los enlaces de las páginas que recomendaremos para nuestro trabajo y también nos dará la opción de subir nuestras guías de trabajo u otro material adjunto. El botón de insertar imagen nos permite subir una imagen e insertarla dentro de nuestra página. Las imágenes pueden servir como apoyo metodológico o simplemente como elemento motivacional. Además de imágenes, también existe la opción de insertar caracteres especiales, emoticones y archivos de video. Informática Aplicada a las Ciencias Sociales Prof. Sandra Álvarez Barahona Pedagogía en Historia y Geografía Universidad de La Serena Menú de hipervínculo Para insertar el hipervínculo aparecerá este cuadro de diálogo. Si queremos insertar un hipervínculo a una página web, basta con escribir la dirección del sitio en el cuadro URL DEL HIPERVÍNCULO. Posterior a esto, pulsamos el botón INSERTAR Si necesitamos subir algún material o guía, entonces tenemos que presionar el botón EXAMINAR. Aparecerá este cuadro de diálogo, donde podremos explorar el archivo que queremos subir desde el botón EXAMINAR… Una vez seleccionado, se activará el botón ENVIAR y nuestro archivo será alojado en el servidor del webquest Una vez en la red, nuestro archivo aparecerá en la lista ARCHIVOS del sistema, dónde debemos seleccionarlo para habilitarlo en nuestro hipervínculo Cuando hayamos seleccionado el archivo, volveremos al cuadro de diálogo anterior. Al pulsar el botón INSERTAR ya estará creado el hipervínculo