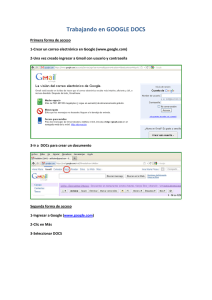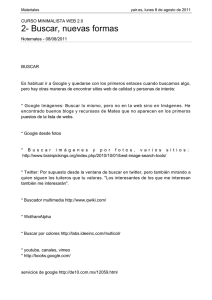TUTORIAL GOOGLE DOCS
Anuncio

TUTORIAL GOOGLE DOCS Las principales ventajas de Google Docs son: • Nuestros documentos se almacenan en línea: esto nos permite acceder a ellos desde cualquier ordenador con conexión a internet, y compartirlos con quienes nosotros queramos, permitiendo su edición o llegar a publicarlos para que todo el mundo pueda verlos. • La gran cantidad de formatos que soporta: con el procesador de texto podremos editar nuestros documentos de Word, Openoffice, documentos de texto... y guardarlos con el mismo formato u otros distintos. Y lo mismo sucede con presentaciones y hojas de cálculo. • Su precio: Google Docs es una herramienta totalmente gratuita. Para poder utilizar Google Docs debemos tener una cuenta Google (por ejemplo una cuenta de correo GMail). Pantalla de inicio Como aún no tenemos ningún documento, sólo podremos crear un documento Nuevo o Subir uno del disco duro o una web. El resto de opciones se aplican a los elementos seleccionados. [email protected] Nuevo documento Vamos a ver cómo crear un nuevo documento, por ejemplo un documento de texto. Para ello haremos clic en el desplegable Crear nuevo. Google Docs nos permite la creación de seis elementos • • • • • • Documento, un documento de texto. Presentación, basada en diapositivas. Hoja de cálculo. Formulario, con el que podemos recoger información de otros usuarios. Dibujo, donde podremos dibujar gráficos y diagramas. Carpeta, para organizar nuestros elementos. Como queremos crear un nuevo documento de texto, pulsamos en Documento. Se abrirá una nueva ventana o pestaña del navegador, en la que nos aparece una pantalla como ésta (en el caso de documentos de texto). A lo largo del curso veremos todos sus componentes; ahora nos vamos a fijar sólo en algunas cosas [email protected] Nuevo documento Dentro de la ventana del navegador, en la parte superior izquierda, nos aparece el título del documento (el nombre con el que se guardará), la fecha de su última modificación y el nombre del autor. Al crear un documento nuevo, en el título aparece Sin título. La primera vez que se guarde, el título tomará el valor de la primera frase escrita. Para cambiarlo, haz clic sobre el título. Nos aparecerá una ventana pidiéndonos el nuevo nombre. Teclea "Primero" , que es el nombre que le vamos a dar a nuestro primer documento. Guardar un documento Google Docs va guardando automáticamente tu documento. Si ahora cerrásemos el navegador accidentalmente o apagásemos el ordenador, nuestro documento no se perdería, y lo tendríamos disponible al iniciar una nueva sesión. Si alguna parte de él no se hubiese guardado, un mensaje nos daría la opción de hacerlo. Si no lo hacemos, perderíamos la última parte del documento, pero no lo guardado anteriormente. Google Docs almacena estas grabaciones, y nos permite volver a versiones anteriores de nuestro documento . En la parte superior derecha nos aparece la información de cuándo se guardo el documento: PIE2011.es Cuando tengamos cambios recientes que aún no se hayan guardado, aparecerá activo el botón Guardar ahora: PIE2011.es Cerrar el documento Para cerrar el documento pulsaremos Guardar y cerrar, para asegurarnos de guardar todos los cambios. Al cerrarse la ventana del documento, volvemos a la pantalla inicial de Google Docs. Si no la ves, búscala en la barra de tareas o en las pestañas del navegador. Ahora nuestro documento Primero nos aparece en la pantalla de inicio. Si no aparece, actualiza la ventana con el botón Actualizar o la tecla F5. Gestionar Elementos [email protected] Trataremos todo lo relativo a nuestros documentos: abrirlos, guardarlos, subir documentos ya existentes y administrarlos, así como, las acciones que se pueden aplicar a cualquier tipo de documento. La pantalla de inicio Siempre que accedamos a Google Docs, lo haremos a la pantalla de inicio. A todos los documentos se accede y se gestionan desde esta pantalla. Gestionar Elementos En el árbol de la izquierda, aparecen las distintas clasificaciones de los documentos, lo que nos permitirá ordenarlos. Por ejemplo, pulsando en Soy el propietario mostrará sólo los documentos que hemos creado nosotros. Pulsando en alguna carpeta, se mostrarán sólo los que tenga esa carpeta, y pulsando en Todos los elementos, se mostrarán todos. También podemos ver sólo los que cumplan los requisitos de una búsqueda guardada. [email protected] Los documentos aparecerán ordenados en el recuadro de la derecha: En la columna Nombre, se muestra el nombre del documento. En la columna Carpetas / Uso compartido, aparece en verde el nombre de la carpeta que lo contiene, si la hay, y los usuarios que comparten el documento. En Fecha se muestra la fecha de la última modificación. Por defecto, aparecen ordenados por fecha, el más reciente primero. Pero podemos ordenarlos por cualquier columna, pulsando sobre el encabezado, y volviendo a pulsar para invertir el orden. Seleccionar documentos Las acciones que se realizan sin tener que abrir el documento, requieren que primero lo seleccionemos. Un documento seleccionado es aquel que está marcado con un fondo amarillo. Crear un elemento nuevo Para crear un nuevo documento, basta con hacer clic en el botón Nuevo. Al abrirse el desplegable, escogemos un tipo de documento o una carpeta, según lo que queramos crear. Si hemos elegido un documento, éste se abrirá en una nueva pestaña en blanco, mostrando en la pantalla de edición, en el que podemos comenzar a trabajar. Abrir un documento para editarlo Para abrir un documento hacemos clic sobre la fila donde está su nombre. Al hacerlo, se abrirá la pantalla de edición, y podremos modificar el documento. Existen otros tipos de archivos que podemos tener en Google Docs, pero que no podemos editar. Algunos de estos los podremos ver, como los archivos PDF o las imágenes, y otros solo los podremos descargar, como archivos zip. Lo veremos en Archivos Almacenados. Si somos Lectores del documento, no podremos editarlo, y al pulsar sobre el nombre se abrirá en Vista previa. Subir archivos Otra opción que nos permite Google Docs, es la de subir un archivo desde fuera de Google Docs para trabajar con él en línea, o simplemente para compartirlos. Al pulsar el Botón Upload en la pantalla de inicio, vamos a la pantalla subir un archivo Subir archivos Los archivos que podemos subir para editar con Google Docs son los principales tipos de documento de texto, hojas de cálculo y presentaciones. A parte de esos archivos, podemos subir otros tipos, pero no para editarlos. Para elegir el archivo a subir, pulsamos en Seleccionar archivos para subir. Se abrirá el diálogo del sistema operativo para seleccionar archivos. Seleccionamos el archivo que queramos subir y pulsamos el botón para agregar el archivo a nuestros documentos activos. Al concluir la subida veremos un enlace a cada nuevo archivo. En cualquier momento podemos volver a la pantalla de inicio pulsando el enlace << Volver a Google Docs Carpetas En Google Docs, podemos crear carpetas para clasificar nuestros documentos. Tenemos que entender que estas carpetas son sólo para ayudarnos en la organización, pero no contendrán literalmente al documento. Por eso un documento puede estar en varias carpetas, y aunque borremos las carpetas, no se borrarán los documentos que contienen. Las carpetas se administran desde la pantalla de inicio, como el resto de elementos: Primero, crearemos una carpeta nueva. Para ello, pulsamos el menú Nuevo, y elegimos Carpeta Al pulsarlo, se abre una carpeta llamada Nueva carpeta, lista para la edición. Si al crear una carpeta ya teníamos una seleccionada, la nueva carpeta se creará como una subcarpeta. Personalizar una carpeta Las carpetas aparecen listadas en el árbol de la izquierda, en el grupo Mis carpetas. Para acceder a una carpeta, hacemos clic sobre su nombre. Al hacerlo, llegamos a la misma pantalla que al crear una nueva carpeta, donde se muestran todos los elementos que contiene. Ejercicios PIE2011 Ejercicios PIE2011 Si hacemos clic sobre su nombre, podremos editar sus características Debajo del nombre, encontramos la Descripción, que podemos dejar en blanco o añadir un texto que nos sirva de información. A la derecha del nombre, podemos seleccionar el color de la carpeta, para diferenciarla del resto. Una vez que la hayamos personalizado, pulsamos Guardar. Si por ejemplo, queremos cambiar el color a varias carpetas a la vez, listamos desde el árbol la carpeta en la que estén contenidas o Mis carpetas, y seleccionamos Cambiar color del menú Más acciones. Documentos de texto Los documentos de texto, a los que Google Docs se refiere sólo como documentos, son páginas de texto con formato: colores, alineaciones, listas, enlaces, imágenes, etc... Utilizando documentos de texto podemos crear cartas, trabajos de redacción, documentos con las especificaciones de un proyecto... lo que necesitemos. El menú de tratamiento de estos Documentos de texto es similar a la que encontramos en el Word de Windows [email protected] Hojas de cálculo Google Docs también nos permite crear y trabajar con Hojas de cálculo Para crear una hoja de cálculo nueva desde la pantalla de inicio de Google Docs, seleccionamos Hoja de cálculo en el menú Nuevo. Para abrir una hoja de cálculo existente, simplemente hacemos clic sobre su título. También puedes subir a Google Docs una hoja de cálculo de tu equipo. En cualquier caso, se abrirá la ventana de edición de hojas de cálculo. En la siguiente imagen vemos el aspecto que tiene la ventana cuando se trata de una hoja de cálculo nueva: [email protected] Presentaciones Google Docs también nos permite crear y trabajar con Presentaciones. Para crear una presentación nueva desde la pantalla de inicio de Google Docs, seleccionamos Iniciar Presentación en el menú Nuevo. Para abrir una presentación existente, simplemente hacemos clic sobre su título. También puedes subir a una presentación de tu equipo e importar diapositivas de ella. [email protected] Importar diapositivas Importar diapositivas Aquí encontramos una previsualización de todas las diapositivas de la presentación. Debajo de cada una, encontramos una cajetilla de opción. Sólo se importarán las diapositivas que hayamos marcado. Si queremos seleccionarlas todas, pulsaremos el comando Seleccionar todas las diapositivas que encontramos debajo de la primera. A medida que seleccionemos diapositivas irán apareciendo a la izquierda. Desde aquí también podemos desmarcarlas, pulsando en el aspa [x]. Cuando las hayamos seleccionado, pulsamos Importar y se añadirán al documento. Si las diapositivas están en otra presentación de Google Docs, podemos copiarlas y pegarlas entre presentaciones. Compartir y Publicar Uno de los mayores atractivos que nos ofrece Google Docs es poder compartir nuestros documentos con otros usuarios. Podemos desde colaborar en su creación y edición con otros usuarios, hasta publicarlo con una dirección propia, como si de una página web se tratase. Lo primero, y como nos referiremos a ellos con frecuencia, vamos a definir los tipos de participantes a la hora de compartir: Propietario: Es el creador del documento. Puede editar el documento y eliminarlo, invitar a lectores y colaboradores, y cambiar algunos de sus derechos sobre el documento. Ningún colaborador puede eliminar la participación del propietario en el documento. Colaboradores o Para editar: Son invitados por el propietario, aunque a su vez pueden invitar a otros colaboradores y lectores. Tienen derecho a leer, modificar, guardar e imprimir el documento. Lectores o Para ver: Pueden leer el documento, guardárselo e imprimirlo, pero no editarlo. Podemos compartir cualquiera de nuestros elementos de Google Docs, incluso las carpetas. De hecho, al compartir una carpeta, se comparte todo su contenido. Por eso, si tenemos un grupo de personas con el que siempre compartimos documentos, nos será más cómodo compartir una carpeta, e ir asignando los documentos a dicha carpeta, que ir compartiéndolos cada vez. Los pasos a seguir para compartir un elemento son los siguientes: Podemos compartir varios documentos a la vez desde el listado de la pantalla de inicio. Primero los seleccionamos y después pulsamos el botón Compartir y seleccionamos Invitar a usuarios... del desplegable para añadir usuarios o Ver quién tiene acceso para administrar a los usuarios existentes. Compartir y Publicar Para compartir el documento que estamos editando, seleccionamos del botón desplegable Compartir, que mostrará estas opciones: La pantalla Compartir con otros usuarios está dividida en tres secciones, agrupadas en tres pestañas: En la pestaña Invitar a usuarios tenemos las opciones para invitar a nuevos colaboradores y lectores. En Usuarios con acceso vemos con quiénes lo hemos compartido, pudiendo modificarlos y eliminarlos. Si compartimos varios, veremos también el listado de documentos. En la pestaña Permisos avanzados, tenemos opciones menos comunes, como permitir que los colaboradores puedan invitar a otros usuarios. Invitar a colaboradores y lectores Podemos invitar a nuevos colaboradores y lectores desde la pantalla Compartir con otros usuarios, usando la pestaña Invitar a usuarios. Invitar a colaboradores y lectores En la caja de texto, escribiremos las direcciones de correo de todos los usuarios, separadas por comas si hay más de una. Pulsando el enlace Elegir de los contactos, accedemos a una lista con nuestros contactos de GMail, para poder añadir esas direcciones con un clic. Después marcamos como Para editar o Para ver, dependiendo de cómo queramos invitar a los usuarios. Lo habitual es avisar mediante correo electrónico al nuevo usuario de que hemos compartido con él un documento. Esto los hacemos con los campos de la derecha: Si optamos por enviarlo, no es necesario rellenar nada, y se enviaría un mensaje como el siguiente: Mensaje de [email protected] Si lo rellenamos, lo haremos como con un correo electrónico normal: Podemos personalizar el aviso escribiendo en el campo Mensaje. Si elegimos Pega el elemento en el mensaje de correo electrónico, el documento se enviará en el cuerpo del mensaje, como si lo hubiésemos escrito en el campo Mensaje. Enviarme una copia envía una copia a nuestro correo. Pero este mensaje es opcional. Podemos no enviarlo pulsando el enlace Añadir sin enviar invitación. Ahora, los elementos compartidos aparecerán en el listado de documentos de nuestro colaborador. Gestionar el uso compartido Cuando hemos compartido un documento, o lo han compartido con nosotros, podemos consultar qué colaboradores o lectores participan en él. En la pantalla de inicio: En la columna Carpetas/Uso compartido aparecen los usuarios que comparten el documento. El primer usuario es el propietario. Cuando un documento está compartido, podemos gestionar sus usuarios desde la pestaña Usuarios con acceso de la pantalla Compartir con otros usuarios: PIE2011.es Colaborador_PIE2011 Lector_PIE2011 Bruno Gestionar el uso compartido Lo primero que apreciamos es un listado con los usuarios que participan en el documento. Junto a ellos, encontramos un desplegable que nos permite cambiar sus permisos. Así, podemos hacer que alguien que podía editar, pase a sólo poder ver el documento. O incluso podemos asignar a otro como propietario del documento, lo que nos dejará como simples editores. Si dejas de ser el propietario, no podrás volver a serlo a no ser que el propietario actual te vuelva a asignar ese rol. Observa que en el desplegable aparece la opción Ninguno. Con esta opción, dejamos de compartir el elemento con ese usuario. Pero si lo que quieres es quitar a todos los usuarios, dispones del enlace eliminar todos, en la parte inferior. Cuando hayas terminado, solo queda Guardar y cerrar para aplicar los cambios. PIE2011.es Colaborador_PIE2011 Lector_PIE2011 Bruno Una opción más avanzada es controlar el acceso. Esto lo hacemos desde el enlace Cambiar: Solicitar acceso siempre, para que tanto colaboradores como lectores tengan que iniciar sesión para acceder al documento. Permitir que los usuarios visualicen sin acceder, permite por ejemplo que cualquiera pueda ver el documento, pero debe identificarse como usuario para editarlo. Permitir que los usuarios editen sin acceder hace que cualquiera pueda modificar el documento. En la parte derecha encontramos otras opciones, que puede que alguna vez nos sean útiles: Enviar correo electrónico a estas personas nos permite enviar un correo a todos los usuarios con los que compartimos el elemento. Crear evento con estas personas nos permite organizar un evento, por ejemplo una cita, con colaboradores o lectores. Para esto se utiliza Google Calendar. Recibir una invitación Cuando nos invitan a compartir un documento, quien ha hecho la invitación, puede habernos mandado un mensaje o no. Si lo ha hecho, nos llegará un mensaje de correo electrónico. En él habrá un enlace que nos lleva directamente al documento. Si no nos ha enviado ningún mensaje, no seremos conscientes hasta que iniciemos una sesión en Google Docs. En ambos casos encontraremos los documentos compartidos en nuestra pantalla de inicio. Invitación para editar: Veremos y accederemos al documento exactamente igual que si fuese un documento propio. Y podremos hacer las mismas acciones que sobre cualquier documento. El documento aparecerá destacado como nuevo, y además, veremos que esta vez no somos el propietario. PIE 2011 Invitación para ver: Si somos invitados como lectores, en la pantalla de inicio no se distingue de otros documentos, pero al abrirlo, observamos que no podemos editarlo, sólo guardarlo o imprimirlo. En las hojas de cálculo y presentaciones encontraremos además un chat para comunicarnos con el resto de lectores, o colaboradores que estén debatiendo. En otros casos, pueden invitarnos directamente de forma temporal. Por ejemplo, para que veamos una presentación, para lo que sólo necesitamos que nos envíen la URL, sin necesidad de que nos inviten. Colaborar en la edición : La única diferencia de trabajar con un documento compartido es, que si hay alguien más editando el documento en el mismo instante, nos aparecerá indicado en la parte derecha de la barra de menús. Hay que tener en cuenta, que los cambios de un colaborador no se reflejan de forma instantánea en las pantallas de los demás. Puede que dos colaboradores coincidan, y modifiquen el mismo dato antes de que se produzca la actualización. En tal caso, prevalecerá la modificación realizada primero. Compartir con todos Existe otra forma de compartir el un documento, que nos permite compartirlo con cualquier usuario que conozca la URL de un enlace específico del documento. Esta URL de enlace la debemos de generar usando el menú Compartir → Obtén enlace para compartir. Así llegamos a la siguiente ventana: Así llegamos a la siguiente ventana: La opción más importante es Permitir que lo vea cualquiera que tenga el enlace (no se requiere acceso), que es la que activa el enlace. Al marcarla, cualquiera que lo conozca podrá ver el documento como un lector. Si queremos dejar de compartirlo, basta con desactivar esta casilla. Además, tenemos la opción Permitirles también editar. Esta opción habilita a todo el mundo a modificar el documento. Los cambios que realicen, aparecerán como realizados por invitados. La dirección que aparece en la caja de texto es la que tenemos que facilitar a aquellos usuarios que queramos que participen en el documento. Una vez seleccionadas las opciones, pulsa Guardar y cerrar. Ahora, ya puedes dar a conocer el enlace. Publicar un documento Publicar un documento en Google Docs es colgarlo en Internet. Al publicarlo, permitimos que nuestro documento pueda ser visto por cualquier usuario de internet que conozca su dirección, como si de una página web se tratase. La diferencia entre acceder al documento de este modo, y hacerlo como lector invitado, es que el lector tiene disponibles las opciones de impresión y de guardarlo como uno de los formatos soportados. La publicación de un documento se gestiona desde la pantalla Publicar este documento, accesible desde el botón desplegable Compartir del propio documento seleccionando Publicar como página web, o desde la pantalla de inició, seleccionando Publicar en el menú Más acciones. La opción Volver a publicar automáticamente cuando se realicen cambios, sincroniza la versión publicada de nuestro documento con el documento que editamos. Así, los cambios realizados se irán actualizando en la versión publicada (sólo para documentos de texto). Pulsando el botón Publicar el documento, nuestro documento estará disponible en internet. Google Docs también nos permite publicar nuestro documento de texto a través de un blog, si poseemos uno, pulsando el botón Publicar en blog. Para hacerlo debemos definir la configuración de nuestro sitio de blogs. La principal diferencia entre Publicar y el enlace para compartir, es que con el enlace muestra el documento actual, mientras que a publicar, publicamos una versión. Y si no la actualizamos, será distinta al documento original. Compartir y Publicar un documento ya publicado Una vez completado el proceso, las opciones de la pantalla Publicar este documento cambian ligeramente, mostrando las características y opciones propias de un documento publicado: El documento se puede ver públicamente en: nos indica la dirección de acceso a nuestro documento en Internet. A cualquiera que se la proporcionemos podrá ver libremente el contenido del documento. Una forma fácil y rápida de enviar la dirección de publicación a nuestros contactos es usando las opciones de correo electrónico, que veremos en el siguiente tema. Volver a publicar documento: actualiza el documento publicado a su original, por si hemos efectuado cambios. Es útil sólo si la opción Volver a publicar automáticamente no está marcada. Podemos cancelar la publicación, impidiendo que nuestro documento siga siendo accesible en internet, pulsando en Detener publicación. Cuando volvamos a la pantalla de inicio, veremos que se indica en la columna Carpetas / Uso compartido que el documento ha sido publicado, y ahora es accesible para todos. Ahora, cuando pulsemos vista previa en cualquiera de los menús, veremos directamente la versión publicada de nuestro documento. Descargar, enviar por correo e imprimir: Descargar el documento Otra opción de la que disponemos, es descargar el documento a nuestro disco duro, pudiéndolo editar después con otros programas. Primero debemos elegir cómo lo guardaremos. Podemos descargarlo a nuestro disco duro de dos formas: Desde la pantalla edición: Pulsamos en Archivo. Del desplegable, escogemos Descargar archivo como (o Exportar si esta opción no aparece) seguido del tipo de archivo que nos interese. Desde la pantalla de inicio: Desde aquí tenemos la ventaja de poder descargar varios elementos a la vez, Seleccionamos el documento o documentos y pulsamos el botón Más Acciones, y elegimos la opción Exportar Descargar, enviar por correo e imprimir: Descargar el documento Se abrirá la siguiente ventana, donde veremos los distintos archivos agrupados por tipo: Debemos de elegir a qué queremos convertir cada tipo de archivo, e incluso podemos descargar. Todos los elementos que tengamos en Google Docs Los archivos irán todos comprimidos en un archivo zip. En ambos casos, nos aparece un mensaje del navegador preguntándonos si queremos guardar el documento o abrirlo. Nota: Esto depende íntegramente del navegador usado y cómo lo hayamos configurado. Por ejemplo, al querer guardar el documento Primero como un documento de Word nos aparece: Descargar, enviar por correo e imprimir: Enviar el documento Al pulsar guardar, nos pedirá la carpeta en la que queremos guardarlo: Enviar por correo electrónico Enviar el documento. En vez de descargarlo a nuestro equipo, podemos directamente enviárselo por correo a alguien: En la pantalla de edición de los documentos de texto, en el menú Compartir encontramos la opción Enviar por correo electrónico como archivo adjunto... que nos permite acceder a las opciones correo electrónico que posee nuestro documento, dependiendo de si está compartido o publicado. PIE2011.es Descargar, enviar por correo e imprimir: Enviar el documento Llegamos así al formulario de envío de correo, con los campos habituales: Para enviar un correo a colaboradores y lectores del documento, podemos usar el menú Compartir del documento Utilizando este tipo de envío podemos contactar fácilmente con los colaboradores y lectores que participen en nuestro documento. Estos nos aparecen listados para que con sólo marcarlos, se les envíe el correo. Lo único distinto es que hemos de marcar a quienes les queremos enviar el correo. Colaborador_PIE2011 Bruno Lector_PIE2011 Configuración Hay una serie de parámetros, como el idioma o la zona horaria, que podemos cambiar accediendo a la pantalla de configuración de Google Docs. A esta pantalla se accede pulsando el vínculo Configuración → Configuración de Docs situado en la esquina superior derecha de cualquier pantalla. La pantalla se divide en dos pestañas que describiremos a continuación. En cualquiera de ellas, el vínculo << Volver a Google Docs y el botón Guardar salvan los cambios realizados y regresando a la pantalla de inicio, mientras que el botón Cerrar lo hace sin guardar los cambios. Configuración General En la lista desplegable podemos escoger el idioma en que se nos muestra Google Docs. Por defecto, tomará automáticamente el oficial del país desde el que nos conectamos si está disponible. Tu zona horaria actual: debiendo seleccionar la que más se aproxime a la nuestra. Dónde se abren los elementos: Por defecto se abren En una ventana nueva (que en el navegador se muestra como una pestaña) y siempre queda en otra la Pantalla de inicio. Podemos cambiarlo a la ventana actual. Actualizar indicadores. Esta opción sólo tiene sentido en documentos compartidos. Es la que se encarga de destacar en la pantalla de inicio los que tienen cambios que aún no hemos visto. Almacenamiento. Sólo es informativo. Nos muestra el espacio de almacenamiento. Editar tu perfil y Configuración de la cuenta Google son opciones de configuración de nuestra cuenta Google, y afecta a todas las aplicaciones de Google, no sólo a Google Docs. Por ejemplo, podremos cambiar la contraseña, nuestra imagen, etc... Crear grupos Para crear un grupo de trabajo entramos en www.google.es y seleccionamos la opción grupos. Aparecerá una pantalla como esta A la derecha vemos la opción Mis grupos Crear grupos Damos a la opción crear y aparece una pantalla como esta: Escribimos el nombre el grupo Creamos una dirección de correo para el grupo Elegimos un nivel de acceso entre los tres que nos permite el menú Y ya podemos crear el Grupo Crear grupos Ahora ya podemos añadir los miembros que queramos que formen parte de nuestro grupo. Para ello introducimos su dirección de correo electrónico y se redacta un mensaje de invitación Finalmente pulsamos la opción Invitar a miembros Inmediatamente aparecerá la siguiente pantalla confirmándonos que el grupo está creado y ya podemos visitarlo Administrar grupos Una vez que hemos creado nuestro grupo, cada vez que entremos en Google Grupos aparecerá a la derecha nuestro grupo y podremos realizar la Administración del mismo. Para administrar el grupo, pinchamos en él y aparecerá la siguiente pantalla: Podemos elegir entre las diferentes tareas de administración que aparecen en la parte superior. Como puede ser administrar miembros, en cuyo caso aparecen la siguiente ventana: En ella podemos ver a todos los miembros, sólo a los administradores, a los invitados al grupo, etc. Además podemos editar las características de la configuración de cada uno de los miembros del grupo. Administrar grupos: Editar miembro Si hemos elegido Editar miembro aparecerá esta pantalla donde podremos cambiar los diferentes opciones que nos ofrece del programa y que almacenaremos dando a la opción Guardar cambios: Administrar grupos Para administrar grupo también podemos optar por pinchar la opción de la derecha de la pantalla donde tenemos opciones de ir a la pagina principal, debates, miembros, etc. Si elegimos, Página principal aparecerá la siguiente pantalla En la que podremos ver los debates abiertos y los miembros actuales del grupo, pero que también me permite invitar a nuevos miembros o abrir nuevos debates. Además a la derecha se presentan diferentes opciones que me permiten seguir administrando el grupo. Como por ejemplo, Invitar a miembros Administrar grupos: Invitar a miembros Tenemos dos opciones: Invitar a miembros, con lo que ellos nos tienen que aceptar como grupo Añadir miembros directamente, con lo que no hace falta que nos acepten