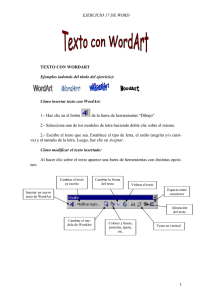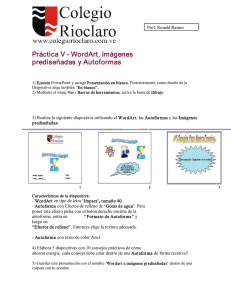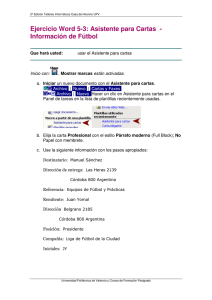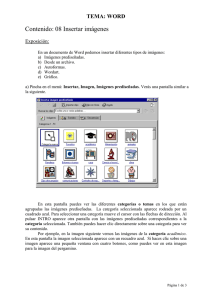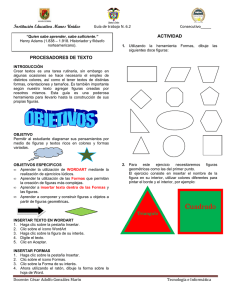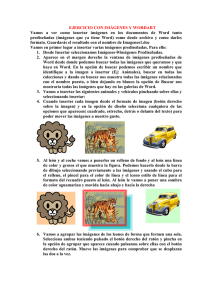Estilos en Word
Anuncio

Introducción a la Informática Aplicada a la Filología I. ESTILOS Y TABLA DE CONTENIDOS Los estilos son formatos especiales que se asigna a un texto seleccionado, todo esto con fin de que posteriormente podamos utilizarlos para la generación de tablas de contenidos de varios niveles. Además de estos estilos (que ya vienen predeterminados) podemos añadir a nuestro gusto los que necesitemos. A. Estilo de Titulo 1 Determina que este será el titulo más importante del tema. 1. Estilo de Titulo 2 Este será una pregunta de tema. Cambia este estilo para que sea numerado. a) Estilo de Titulo 3 Este será una subpregunta de tema De esta forma se pueden ir definiendo varios niveles de preguntas y subpreguntas dentro de un tema. Ejercicio: Modifica los estilos existentes y crea el Título 4. Aplícalo al texto Para la generación de una tabla de contenidos, debemos ir a la opción Índice y tablas del menú Insertar, donde especificaremos la inserción de Tabla de Contenido Formal con los títulos de todos los niveles y sin numero de pagina. Ejercicio: Inserta al final la tabla de contenidos de este documento, hasta Titulo 4 Estilos en Word pág. 1 Introducción a la Informática Aplicada a la Filología II. FUNCIONES AVANZADAS DE WORD A. Bordes Comprueba que está abierta la barra de bordes y, si no, ábrela pinchando el botón del mismo nombre. Situando el cursor sobre el título de la práctica, selecciona Bordes y Sombreado del menú Formato y elige la opción Sombra y Estilo de línea de grosor 2 ¼ p. Utiliza la Barra de Bordes para definir un borde para el estilo Título 1, de grosor 1 ½ p. . B. Columnas y tablas La segunda y ultima practica de Word va ha consistir en la edición de texto en columnas y la creación de un tabla, uso de viñetas, de la barra de bordes e inserción de un gráfico. Columnas. Primeramente hay que definir el formato de las columnas seleccionando Columnas del menú Formato. En esta opción especificaremos el tipo, el número, ancho, etc. de las columnas a establecer. Lo primero que se debe hacer antes definir columnas se debe seleccionar el texto que deseamos poner en columnas, ya que si se omite esto la definición de columnas se la realizara para el resto del documento de ahí para abajo. También debemos tomar en cuenta que por defecto el documento esta conformado por una sola columna. C. Tablas. Como primer paso se debe seleccionar la opción Insertar Tabla del menú Tabla, para luego definir el número de columnas, el numero de filas, ancho de las columnas, etc.; una vez definido todo esto aceptamos estas opciones y nuestra tabla esta ya insertada en la posición del cursor. También es bueno recordar que una vez definida la tabla se la puede reconfigurar, significando esto: redefinir el ancho, quitar o insertar filas y/o Ejercicio: Coloca los párrafos anteriores en dos columnas Estilos en Word pág. 2 Introducción a la Informática Aplicada a la Filología III.Textos gráficos: WordArt El programa Microsoft WordArt es una apasionante herramienta integrada en Word (aunque puede ser aprovechada por otros programas más). Su finalidad principal no es escribir páginas, ni siquiera párrafos, sólo pequeños textos que requieran la atención de los lectores. Para acceder a los textos gráficos generados mediante WordArt, seleccionar la opción de menú Insertar\Imagen\WordArt... o bien también podemos utilizar el botón de la Barra de herramientas Dibujo (punto 10), que tiene una letra “A” artística en su interior. Si quieres salir de WordArt, haz clic en cualquier área fuera del texto de WordArt. Para volver a editar el texto de WordArt, haz doble clic en él y volverás a la caja de diálogo “Modificar texto de WordArt”. Una vez que hemos elegido el texto, fuente, tamaño y estilo, y le hemos dado a Aceptar, se nos presentan las siguientes posibilidades: Modificar el texto... Volverás a la caja de diálogo para poder escribir otro texto Botón Galería de WordArt, que muestra una ventana con la letra “A” inclinada. Al hacer clic sobre él, volverás a la caja de diálogo para cambiar el estilo del objeto WordArt con el que estabas trabajando Botón Formato de WordArt, en forma de un caldero vertiendo. Se te mostrará un diálogo para ajustar los colores, rellenos, tamaño, posición y ajuste del texto alrededor del objeto WordArt. Botón Forma de WordArt, con las letras “Abc” onduladas. Se desplegará una paleta de efectos especiales sobre el estilo básico seleccionado. Botón Girar libremente, con el aspecto de una flecha curvada. Al hacer clic sobre él, los manejadores pasan a ser círculos verdes y al acercar el puntero del ratón, éste toma la forma de una flecha girada en el sentido de las agujas del reloj, y si lo arrastras (con el botón pulsado), se girará el objeto en el sentido en que lo muevas. Botón Ajuste del texto, que tiene una figura de un perro en su interior. Despliega una paleta de posibles ajustes del texto alrededor del texto artístico. Botón Mismo alto de letras de WordArt, que muestra las letras “Aa” de igual altura. Permite escoger un formato de escritura en el que todas las letras tienen la misma altura. Para volver al aspecto inicial, vuelve a hacer clic sobre el botón Mismo alto de letras WordArt. Botón Texto vertical de WordArt, con las letras “Ab” y una flecha. Permite girar la orientación del texto WordArt de horizontal a vertical. Para volver a la orientación horizontal, vuelve a pulsar este botón. Botón Alineación de WordArt, en forma de varias líneas de texto. Abre un menú para seleccionar modos de justificar el texto dentro de un objeto WordArt. Estilos en Word pág. 3 Introducción a la Informática Aplicada a la Filología Botón Espaciado entre caracteres de WordArt, con las letras “AV” en su interior. Despliega un menú para seleccionar diversos espaciados entre caracteres: muy estrecho, estrecho, normal, separado, muy separado o personalizado (se fijará un porcentaje respecto al normal). Un texto gráfico de WordArt no es más que un elemento gráfico que podemos seleccionar haciendo clic sobre él, igual que si fuese una línea gráfica, un rectángulo, un Cuadro de texto, etc. Luego, llevando el puntero del ratón sobre los controladores y arrastrando tendremos la oportunidad de moverlo y redimensionarlo. Al igual que las autoformas, los objetos de WordArt son susceptibles de presentar efectos de sombra y tridimensionales. 1. Ejercicio: Inserta a continuación un texto de WordArt Estilos en Word pág. 4 Introducción a la Informática Aplicada a la Filología IV.Imágenes externas en el documento Para introducir una imagen desde un archivo externo en un documento de Word, deberás seguir esta secuencia de pasos: 1. Lleva el cursor al punto del documento en el que quieres que aparezca la imagen gráfica y selecciona la opción de menú Insertar\Imagen\Desde archivo... Se desplegará la caja de diálogo “Insertar imagen” en donde debes localizar el archivo y seleccionarlo. 2. Asegúrate de que en la entrada “Tipo de archivo” está seleccionado el tipo correspondiente al de la imagen que buscas; en caso de duda, despliega la lista y selecciona “Todas las imágenes” y así se mostrarán todos (es la opción por defecto) 3. Si cuando seleccionas el archivo no ves nada a su derecha, haz clic sobre el botón de la Barra de herramientas etiquetado como “Vistas”, concretamente sobre la punta de flecha hacia abajo, y selecciona “Vista previa”. 4. Haz clic sobre el botón Insertar y en el lugar del documento en donde tenías el cursor, aparecerá la imagen. Existen varias opciones: Insertar Vincular al archivo Vincular e insertar Cuando vinculamos al archivo, se carga un archivo gráfico, pero la imagen no será generada por Word, sino que se llamará a la aplicación que la creó para cargarla. Así ahorrarás espacio en el archivo del documento, pero precisarás en todo momento de disponer de la aplicación que creó la imagen para poder visualizarla e imprimirla. De esta forma es posible que un archivo que tú ves perfectamente en tu casa, quede incompleto en casa de un amigo tuyo. Una cosa más o menos así se ve cuando no se encuentra la aplicación externa. Estilos en Word pág. 5 Introducción a la Informática Aplicada a la Filología Si seleccionas Insertar, se guardará la imagen gráfica dentro del documento que estás editando, ahora ocupará más espacio el documento Word, pero no precisará de nada externo para mostrar e imprimir la imagen. Nos podemos ir a cualquier ordenador que siempre veremos aquí esta imagen. Ejercicio: Nos bajaremos una imagen pequeña de Internet y la insertaremos aquí. También podemos utilizar las imágenes prediseñadas que nos vienen con el Office. Es posible que nos de mensajes pidiendo el CD-ROM de la instalación, ya que es ahí donde suelen estar estas imágenes si no las hemos instalado en el disco duro. Aquí probamos a la opción de menú Insertar\Imagen\Imágenes prediseñadas... Estilos en Word pág. 6 Introducción a la Informática Aplicada a la Filología Índice A continuación inserta el índice de contenidos I.ESTILOS Y TABLA DE CONTENIDOS.................................................................. 1 A.Estilo de Titulo 1..................................................................................................................................1 1.Estilo de Titulo 2............................................................................................................................... 1 a)Estilo de Titulo 3................................................................................................ 1 II.FUNCIONES AVANZADAS DE WORD................................................................. 2 A.Bordes...................................................................................................................................................2 B.Columnas y tablas................................................................................................................................2 C.Tablas. ................................................................................................................................................. 2 III.Textos gráficos: WordArt......................................................................................... 3 1.Ejercicio: Inserta a continuación un texto de WordArt.....................................................................4 IV.Imágenes externas en el documento..........................................................................5 Estilos en Word pág. 7 Introducción a la Informática Aplicada a la Filología Ejercicio: Pon de encabezado tu nombre y pie de página la fecha. Ambos centrados. Estilos en Word pág. 8