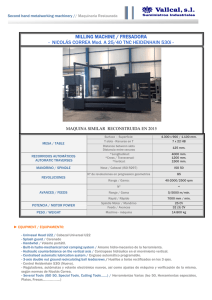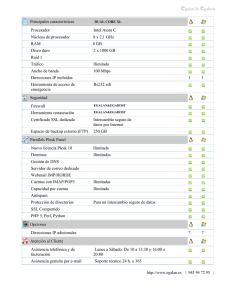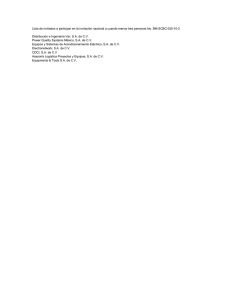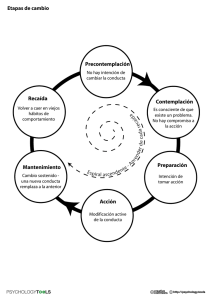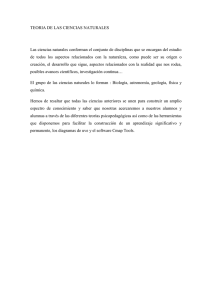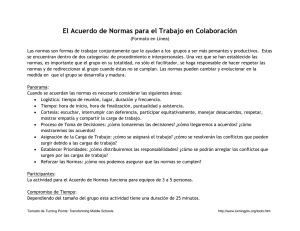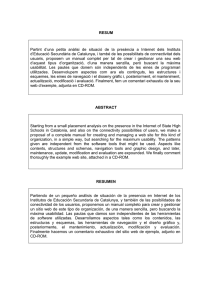ReadMe de Parallels Tools
Anuncio

ReadMe de Parallels® Tools --------------------------------------------------------------------------------------------------------CONTENIDOS: 1. Acerca de Parallels Tools 2. Requisitos de Sistema 3. Instalando Parallels Tools 3.1. Instalándolo en un SO Huésped Windows 3.2. Instalándolo en un SO Huésped Linux 3.3. Instalándolo en un Sistema Operativo Huésped Mac OS X 4. Actualizando Parallels Tools 4.1. Actualizándolo en un SO Huésped Windows 4.2. Actualizándolo en un SO Huésped Linux 4.3. Actualizándolo en un Sistema Operativo Huésped Mac OS X 5. Eliminando Parallels Tools 5.1. Eliminándolo de un SO Huésped Windows 5.2. Eliminándolo de un SO Huésped Linux 5.3. Eliminándolo de un Sistema Operativo Mac OS X 6. Aviso de Copyright 7. Info de Contacto -------------------------------------------------------------------------------------------------------------1. ACERCA DE PARALLELS TOOLS Parallels Tools es un conjunto de utilidades especiales que le ayudará a usar sus máquinas virtuales de la forma más cómoda y eficiente posible. Con Parallels Tools, puede mover el ratón fuera de la ventana del SO huésped sin presionar ninguna tecla, cambiar la resolución de pantalla de la máquina virtual simplemente redimensionando su ventana y sincronizar los ajustes de fecha y hora de su máquina virtual con los ajustes del equipo del host. -------------------------------------------------------------------------------------------------------------2. REQUISITOS DE SISTEMA Parallels Tools está disponible para los siguientes sistemas operativos huéspedes: SO Huésped Windows - Windows 2000 - Windows Server 2003 - Windows XP - Windows Vista SO Huésped Linux Sistemas operativos huéspedes Linux que cumplan los siguientes requisitos - glibc 2.3.4 y posterior; - libstdc++ 3.4.6 y posterior (libstdc++.so.6); - gcc 3.4.6 y posterior (incluyendo soporte para C++); - make 3.80; - X.org 6.7, 6.8, 6.8.99, 6.8, 7.0, 7.1, 7.2 (1.3), 7.3 (1.4); - fuente del kernel o paquete de desarrollo; i Sistemas operativos huéspedes Mac OS X - Mac OS X Server v10.5 -------------------------------------------------------------------------------------------------------------3. INSTALANDO PARALLELS TOOLS 3.1. Instalándolo en un SO Huésped Windows Parallels Tools para sistemas operativos huéspedes Windows incluye: - Herramienta de Sincronización del Ratón - Herramienta de Sincronización del Portapapeles - Herramienta de Sincronización de Hora - Herramienta de Resolución Dinámica - Herramienta de Carpetas Compartidas - Herramienta Coherence - Herramienta de Perfil Compartido - Herramienta de Aplicaciones Compartidas - Herramienta de Aplicaciones de Internet Compartidas - Parallels Compressor En un SO huésped Windows, Parallels Tools puede instalarse desde el archivo de imagen prl-tools-win.iso, que encontrará en el paquete de Parallels Desktop. Este archivo de imagen se encuentra por defecto en la carpeta: /Library/Parallels/Tools/. Antes de instalar Parallels Tools en la máquina virtual, compruebe la ubicación del archivo de imagen prl-tools-win.iso. Nota: En el caso de máquinas virtuales Windows Vista, Windows XP y Windows Server 2003 creadas en modo de instalación Exprés Windows, el instalador de Parallels Tools se ejecutará de forma automática una vez se haya completado la creación de la máquina virtual. Para instalar Parallels Tools en un SO huésped Windows: 1) Inicie la máquina virtual y acceda al SO huésped de la máquina virtual. 2) Una vez iniciado el SO huésped, conecte el archivo de imagen ISO de Parallels Tools seleccionando la opción Instalar Parallels Tools en el menú Máquina Virtual. El asistente de instalación de Parallels Tools se iniciará de forma automática. 3) En la ventana Bienvenida, haga clic en Siguiente. 4) En la ventana Carpeta de Destino, indique la ubicación para Parallels Tools. Haga clic en Siguiente. 5) En la ventana Listo para Instalar el Programa, haga clic en Instalar para iniciar la instalación. 6) Una vez completada la instalación, haga clic en Finalizar para salir del asistente. 7) Para aplicar los cambios, es necesario que reinicie su sistema operativo huésped. Haga clic en Sí. 3.2. Instalándolo en un SO Huésped Linux Parallels Tools para sistemas operativos huéspedes Linux incluye: - Herramienta de Sincronización del Ratón - Herramienta de Sincronización de Hora - Herramienta de Resolución Dinámica - Herramienta de Sincronización del Portapapeles En un SO huésped Linux, Parallels Tools puede instalarse desde el archivo de imagen prltools-lin.iso, que encontrará en el paquete de Parallels Desktop. Por defecto, el archivo de imagen prl-tools-lin.iso se encuentra en la siguiente carpeta: /Library/Parallels/Tools/. Antes de instalar Parallels Tools en la máquina virtual, compruebe que el archivo de imagen prl-tools-lin.iso se encuentra en esta ubicación. Para instalar Parallels Tools en un SO huésped Linux: 1) Inicie la máquina virtual. 2) Una vez iniciado el SO huésped, haga clic en el menú Máquina Virtual y seleccione Instalar Parallels Tools. El archivo de imagen prl-tools-lin.iso se conectará a la unidad CD/DVD-ROM de la máquina virtual. 3) Inicie el Terminal. 4) Monte el CD/DVD-ROM de Parallels Tools con la bandera "noexec" desactivada y cambie el directorio al CD-DVD-ROM. 5) En el directorio de CD/DVD-ROM, introduzca el comando que mostramos a continuación para iniciar la instalación de Parallels Tools: ./guestinstaller Nota: Para ejecutar este comando, es necesario disponer de privilegios root. 6) Siga las indicaciones del instalador de Parallels Tools para completar la instalación. 7) Una vez finalizada la instalación de Parallels Tools, reinicie su máquina virtual 3.3. Instalándolo en un Sistema Operativo Huésped Mac OS X Parallels Tools para sistemas operativos huéspedes Mac OS X incluye: - Herramienta de Sincronización del Ratón - Herramienta de Sincronización de Hora - Herramienta de Resolución Dinámica En un sistema operativo huésped Mac OS X, Parallels Tools puede instalarse desde el archivo de imagen prl-tools-mac.iso, incluido en el paquete de Parallels Desktop. Este archivo de imagen se encuentra por defecto en la siguiente carpeta: /Library/Parallels/Tools/ Antes de instalar Parallels Tools en la máquina virtual, compruebe la ubicación del archivo de imagen prl-tools-mac.iso. Para instalar Parallels Tools en un sistema operativo huésped Mac OS X: 1) Inicie la máquina virtual y acceda al SO huésped de la máquina virtual. 2) Una vez iniciado el SO huésped, conecte el archivo de imagen ISO de Parallels Tools seleccionando la opción Instalar Parallels Tools en el menú Máquina Virtual. 3) Inicie la instalación haciendo doble clic en el icono del disco OS X de Parallels Tools para Mac, que encontrará en el Escritorio de su máquina virtual. 4) En la ventana Bienvenida, haga clic en Continuar. 5) En la ventana Seleccionar un Destino, indique la ubicación para Parallels Tools. Haga clic en Continuar. 6) En Instalación Estándar de la ventana “Macintosh HD", puede definir otra ubicación para Parallels Tools haciendo clic en Cambiar Ubicación de Instalación. Haga clic en Instalar para continuar con la instalación. Indique la contraseña cuando así se le pida. En la ventana Instalación, podrá ver el proceso de instalación de Parallels Tools en su máquina virtual. La ruta de instalación por defecto para Parallels Tools es Library > Parallels Guest Tools. 7) Una vez completada la instalación, haga clic en Reiniciar para salir del asistente y reiniciar su equipo. -------------------------------------------------------------------------------------------------------------4. ACTUALIZANDO PARALLELS TOOLS 4.1. Actualizándolo en un SO Huésped Windows Cada vez que actualice el software Parallels Desktop, será necesario que actualice la versión de Parallels Tools instalada en sus máquinas virtuales Windows. Para actualizar Parallels Tools, use la imagen del disco de instalación de Parallels Tools - prl-tools-win.iso, que se actualiza de forma automática junto con la aplicación Parallels Desktop. Este archivo de imagen se encuentra por defecto en la carpeta: /Library/Parallels/Tools/. Antes de actualizar Parallels Tools en la máquina virtual, compruebe la ubicación del archivo de imagen prl-tools-win.iso. Para actualizar Parallels Tools: 1) Inicie la máquina virtual y acceda al SO huésped. 2) Una vez iniciado el SO huésped, seleccione Actualizar Parallels Tools en el menú Máquina Virtual. Esto conectará el archivo de imagen prl-tools-win.iso al CD/DVD-ROM de la máquina virtual e iniciará la instalación de Parallels Tools. 3) En la ventana Bienvenida, haga clic en el botón Siguiente. 4) En la ventana Mantenimiento del Programa, seleccione Modificar para actualizar Parallels Tools. 5) En la ventana Listo para Modificar el Programa, haga clic en Instalar para iniciar la instalación. 6) Cuando se haya completado la instalación, haga clic en Finalizar para salir del asistente. Una vez se haya actualizado Parallels Tools, reinicie el sistema operativo huésped. 4.2. Actualizándolo en un SO Huésped Linux Cada vez que actualice el software Parallels Desktop, será necesario que actualice la versión de Parallels Tools instalada en sus máquinas virtuales Linux. Para actualizar Parallels Tools, use la imagen del disco de instalación de Parallels Tools prl-tools-lin.iso, que se actualiza de forma automática junto con la aplicación Parallels Desktop. Este archivo de imagen se encuentra por defecto en la carpeta: /Library/Parallels/Tools/ Antes de actualizar Parallels Tools en la máquina virtual, compruebe la ubicación del archivo de imagen prl-tools-lin.iso. Para actualizar Parallels Tools: 1) Inicie la máquina virtual. 2) Una vez iniciado el SO huésped, haga clic en el menú Máquina Virtual y seleccione Actualizar Parallels Tools. El archivo de imagen prl-tools-lin.iso será conectado a la unidad CD/DVD-ROM de la máquina virtual. 3) Inicie el Terminal. 4) En el directorio CD/DVD-ROM, introduzca el siguiente comando para iniciar la instalación de Parallels Tools: ./install Nota: Para ejecutar este comando, es necesario disponer de privilegios root. 5) Cuando se le pregunte la acción que desea realizar, seleccione Actualizar y presione Enter. 6) Siga las indicaciones del instalador de Parallels Tools para completar el proceso de actualización. 7) Una vez completada la actualización, reinicie su máquina virtual. 4.3. Actualizándolo en un Sistema Operativo Huésped Mac OS X Cada vez que actualice el software Parallels Desktop, también deberá actualizar la versión de Parallels Tools instalada en sus máquinas virtuales Mac OS X. Para actualizar Parallels Tools, use la imagen del disco de instalación de Parallels Tools prl-tools-mac.iso, que se actualiza de forma automática junto con la aplicación Parallels Desktop. Este archivo de imagen se encuentra por defecto en la carpeta: /Library/Parallels/Tools/. Antes de actualizar Parallels Tools en la máquina virtual, compruebe la ubicación del archivo de imagen prl-tools-mac.iso. Para actualizar Parallels Tools: 1) Inicie la máquina virtual. 2) Una vez iniciado el SO huésped, seleccione Instalar Parallels Tools en el menú Máquina Virtual de Parallels Desktop. Esto conectará la imagen prl-tools-mac.iso al CD/DVD-ROM de su máquina virtual. 3) Abra el CD-ROM de Parallels Tools montado en el escritorio de la máquina virtual y haga doble clic en el icono Instalar. 4) En la ventana Bienvenida, haga clic en Continuar. 5) En la ventana Seleccionar un Destino, indique el disco donde desea instalar Parallels Tools y haga clic en Continuar. 6) En Instalación Estándar en la ventana "Macintosh HD", haga clic en Instalar. Indique su nombre y contraseña cuando así se le pida. Una vez finalizada la actualización, haga clic en Reiniciar para salir del asistente y reiniciar su máquina virtual. -------------------------------------------------------------------------------------------------------------5. ELIMINANDO PARALLELS TOOLS 5.1. Eliminándolo de un SO Huésped Windows Parallels Tools puede eliminarse fácilmente de una máquina virtual Windows como si se tratase de cualquier otra aplicación Windows. Para desinstalar Parallels Tools de un SO Huésped Windows: 1) Inicie la máquina virtual y acceda al SO huésped. 2) En el menú Inicio de Windows, seleccione Panel de Control > Agregar o Quitar Programas. 3) En la lista de programas, seleccione Parallels Tools y haga clic en Quitar. 4) Parallels Tools será eliminado de la máquina virtual. 5) Una vez eliminado Parallels Tools, reinicie el sistema operativo huésped. 5.2. Eliminándolo de un SO Huésped Linux Si ya no necesita Parallels Tools, puede eliminarlo fácilmente de su máquina virtual Linux. Para desinstalar Parallels Tools de un SO Huésped Linux: 1) Inicie la máquina virtual. 2) Compruebe que el archivo de imagen prl-tools-lin.iso está conectado a la unidad de CD/DVD-ROM de la máquina virtual. 3) Inicie el Terminal. 4) En el directorio CD/DVD-ROM, introduzca el siguiente comando: ./install 5) En la ventana Desinstalador, presione Enter cuando así se le pida. 6) Cuando se le pregunte la acción que desea realizar, seleccione Eliminar y presione Enter. 7) Una vez desinstalado Parallels Tools, presione Enter para cerrar la ventana. 5.3. Eliminándolo de un sistema operativo huésped Mac OS X Si ya no necesita Parallels Tools en su máquina virtual Mac OS X, puede eliminarlo muy fácilmente. Para desinstalar Parallels Tools de un sistema operativo huésped Mac OS X: 1) Inicie la máquina virtual y acceda al SO huésped. 2) Compruebe que el archivo de imagen prl-tools-mac.iso está conectado a la unidad de CD/DVD-ROM de la máquina virtual. 3) Abra la imagen montada del disco y haga doble clic en el icono Desinstalar Parallels Tools para iniciar la desinstalación. 4) En la ventana Bienvenida, haga clic en Desinstalar. Indique la contraseña cuando así se le indique. En la ventana Desinstalación podrá ver el proceso de desinstalación de Parallels Tools de su máquina virtual. 5) En la ventana Desinstalación Completada, haga clic en Reiniciar para finalizar la desinstalación y salir del asistente. -------------------------------------------------------------------------------------------------------------6. AVISO DE COPYRIGHT Copyright © 1999-2008 by Parallels Software International, Inc. Todos los derechos reservados. Parallels, Coherence, Parallels Transporter, Parallels Compressor, Parallels Desktop y Parallels Explorer son marcas registradas de Parallels Software International, Inc. Virtuozzo, Plesk, HSPcomplete y sus logos son marcas registradas de Parallels Holdings, Inc. El logo de Parallels es una marca registrada de Parallels Holdings, Inc. Este producto se basa en una tecnología que es el contenido de numerosas aplicaciones pendientes de patente. Se prohíbe la distribución de este trabajo o de sus derivados excepto si dispone de un permiso escrito por parte del propietario del copyright. Microsoft, Windows, Windows Server, Windows NT, Windows Vista y MS-DOS son marcas registradas de Microsoft Corporation. Linux es una marca registrada de Linus Torvalds. Apple, Mac y Mac OS X son marcas registradas de Apple Inc. VMware es una marca registrada de VMware, Inc. Todas las demás marcas y nombres mencionados en el presente documento son marcas registradas de sus respectivos propietarios. -------------------------------------------------------------------------------------------------------------7. INFO DE CONTACTO Sitio web del producto: http://www.parallels.com/support