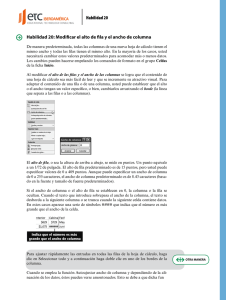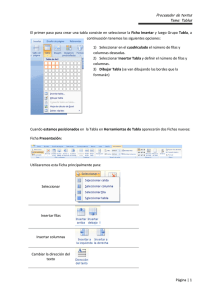Apunte Tablas - WordPress.com
Anuncio

APUNTE TABLAS – MICROSOFT WORD 2003 TABLAS Las tablas nos permiten organizar la información en filas y columnas. En cada intersección de fila y columna tenemos una celda. En Word tenemos varias formas de crear una tabla: • Desde el icono Insertar tabla en la barra Estándar. • Desde el menú Tabla, Insertar, Tabla… • Desde el menú Tabla, Dibujar Tabla (dibujándola con el Mouse). • A partir de texto plano. Veremos cada una de ellas. Crear Tabla desde el icono en la barra Estándar. Al hacer clic sobre este icono, se desplegará una grilla en la que, moviendo el Mouse sobre la misma, podremos elegir el número de columnas y filas que deseamos que tenga nuestra tabla. En este ejemplo, obtendremos como resultado una tabla de 3 columnas por 4 filas. Página 1 de 12 APUNTE TABLAS – MICROSOFT WORD 2003 Crear Tabla desde el menú Tabla, Insertar, Tabla... Vamos al menú Tabla, Insertar, Tabla... Aparecerá el siguiente cuadro de diálogo: Tamaño de tabla : Deberemos indicar el número de columnas y de filas que tendrá nuestra tabla. Autoajuste: Se refiere a las dimensiones de la tabla. • Ancho de columna fijo: Si lo dejamos en automático ajustará el ancho para que la tabla ocupe todo el espacio entre los márgenes de la página. • Autoajustar al contenido: El ancho se ajustará al contenido de las celdas. • Ajustar a la ventana: El tamaño se ajusta al tamaño de la ventana del visualizador Web, si cambia el tamaño de la ventana, la tabla se ajusta al nuevo tamaño. Autoformato: Esta opción permite elegir entre varios formatos preestablecidos. Al seleccionar uno entre todas las opciones, el formato se aplicará a nuestra tabla. Recordar dimensiones para nuevas tablas: Si lo tildamos, guardará la configuración de tabla actual, para que los valores elegidos queden por defecto cuando vayamos a crear nuevas tablas. Página 2 de 12 APUNTE TABLAS – MICROSOFT WORD 2003 Selección En todos los casos, la porción seleccionada se pintará de color negro. • Selección de Celda : Nos posicionamos en la esquina inferior izquierda de la celda, el cursor tomará la forma de una pequeña flecha negra inclinada, hacer clic y la celda se seleccionará. • Selección de Fila: Nos posicionamos a la izquierda de la fila, fuera de la tabla y hacemos un clic. Otra forma es haciendo lo mismo que hicimos para seleccionar una celda pero haciendo doble clic. • Selección de Columna: Nos posicionamos fuera de la tabla sobre la columna deseada, el cursor tomará forma de una pequeña flecha negra apuntando hacia abajo, hacemos un clic. • Selección de la Tabla completa : En la esquina superior izquierda de la tabla, nos aparecerá una pequeña imagen con la forma: . Al hacer clic sobre la misma, se seleccionará la tabla completa. También se pueden seleccionar filas, celdas y columnas haciendo clic sobre una celda y arrastrando el puntero a lo largo de las celdas que queramos seleccionar. Diferentes formas de trabajar con las tablas. Tenemos varias formas de realizar la misma acción sobre una tabla. Las diferentes formas son: • Desde el menú Tabla. • Desde la barra de herramientas Tablas y Bordes. • Desde el menú contextual (Clic derecho). Veremos sólo una para cada acción, pero practicando podrán darse cuenta que hay muchas acciones que aparecen en los 3 casos. Página 3 de 12 APUNTE TABLAS – MICROSOFT WORD 2003 Formato: Bordes y Sombreado Para dar bordes y sombreado a la tabla, deberemos seleccionar el grupo de celdas al que le vayamos a aplicar el formato, luego hacemos clic derecho sobre la selección y vamos a bordes y sombreado (también se puede ir directamente al menú Formato, Bordes y Sombreado). Se abrirá un cuadro de diálogo como el siguiente: Aquí podremos realizar todos los ajustes deseados, como: • Estilo, color y ancho del borde. • Color y estilo del relleno. Podemos ir viendo un bosquejo aproximado de cómo quedará, observando en la vista previa que aparece a la derecha del cuadro. En la misma vista podemos indicar a qué borde de la tabla le aplicaremos el formato, también podemos suprimir el borde si lo creemos necesario. Página 4 de 12 APUNTE TABLAS – MICROSOFT WORD 2003 Ancho y Alto de Filas y Columnas Podemos modificar el ancho de una columna posicionando el cursor sobre la línea divisoria de ambas columnas, mantenemos presionado el botón izquierdo del Mouse y nos desplazamos hasta obtener el tamaño adecuado. Para modificar el alto de las filas se procede de manera análoga. También podemos modificar los valores de alto y ancho de filas, columnas, celdas e incluso de la tabla completa, desde el menú Tabla, Propiedades de la tabla. Ejemplo: Si queremos que todas las filas de nuestra tabla tengan un alto de 1 cm, seleccionamos la tabla completa, vamos a menú Tabla, Propiedades de la tabla . Aparecerá un cuadro de diálogo como el siguiente: Página 5 de 12 APUNTE TABLAS – MICROSOFT WORD 2003 En la pestaña Fila, marcamos la opción Alto específico, le colocamos 1 cm y damos clic en Aceptar. De manera similar se procede para modificar el ancho de las columnas. Eliminar Filas y Columnas Para eliminar una fila o columna sólo basta con seleccionarla, hacer clic derecho sobre la misma y seleccionar la opción Eliminar Filas o Eliminar Columnas (según el caso). Insertar Filas Para insertar una fila seleccionamos la fila donde queremos que aparezca la nueva. Luego vamos a menú Tabla, Insertar, y podremos elegir entre: • Filas en la parte superior: Inserta una o varias filas en la parte superior de la fila seleccionada. • Filas en la parte inferior: Inserta una o varias filas debajo de la fila seleccionada. Si seleccionamos más de una fila, nos insertará la misma cantidad de filas que hemos seleccionado. Las filas insertadas tendrán el mismo formato que la fila seleccionada. Insertar Columnas Para insertar una columna seleccionamos la columna donde queremos que aparezca la nueva. Luego vamos a menú Tabla, Insertar, y podremos elegir entre: • Columnas a la izquierda: Inserta una o varias columnas a la izquierda de la columna seleccionada. • Columnas a la derecha: Inserta una o varias columnas a la derecha de la columna seleccionada. Página 6 de 12 APUNTE TABLAS – MICROSOFT WORD 2003 Si seleccionamos más de una columna, nos insertará la misma cantidad de columnas que hemos seleccionado. Las columnas insertadas tendrán el mismo formato que la columna seleccionada. Agrupar Celdas Si queremos agrupar 2 o más celdas contiguas, debemos seleccionarlas, hacer clic derecho sobre dicha selección y en el menú contextual que aparece, seleccionar Combinar celdas . La tabla resultante quedaría de la siguiente forma: Dividir Tabla A partir de una tabla podemos crear dos tablas distintas. Para esto debemos seleccionar la primera fila donde comenzará nuestra segunda tabla, luego vamos al menú Tabla, Dividir Tabla. Página 7 de 12 APUNTE TABLAS – MICROSOFT WORD 2003 Ejemplo : Tenemos una tabla con la siguiente forma: Deseamos dividirla a partir de la 3er fila, por consiguiente deberemos seleccionar la misma. Luego vamos a menú Tabla, Dividir tabla. Página 8 de 12 APUNTE TABLAS – MICROSOFT WORD 2003 Como resultado obtendremos 2 tablas independientes. Crear Tabla desde el menú Tabla, Dibujar tabla. Si vamos al menú Tabla, Dibujar tabla, el cursor tomará la forma de un lápiz. Para comenzar deberemos hacer clic en el lugar de la hoja donde queremos que comience la tabla, mantenemos presionado el clic y nos desplazamos hasta formar un rectángulo con el tamaño total de la tabla. Luego podemos dibujar filas y columnas como si lo estuviésemos haciendo con un lápiz. Podemos observar que se nos ha activado una barra de herramientas con la siguiente forma: Vamos a describir brevemente las funciones más interesantes de esta tabla: Lápiz: como ya vimos, con este lápiz podemos crear tablas dibujándolas con el Mouse. Borrador : Permite borrar líneas de la tabla. Para borrar una línea hay que colocarse en la línea a borrar y hacer clic. Estilo de línea y grosor de línea: Con estas funciones podemos cambiar el estilo y grosor de las líneas que forman la tabla. Para hacer esto hay que seleccionar en la barra el estilo o el grosor adecuado e ir a la tabla para aplicarlo a las líneas que queramos. Página 9 de 12 APUNTE TABLAS – MICROSOFT WORD 2003 Color y bordes: Con este ícono y los dos siguientes podemos dar color a los bordes de la tabla. Insertar tabla: Al hacer clic sobre el pequeño triángulo de la derecha se abre esta ventana que nos permite realizar todas estas funciones de inserción. También podemos ajustar el tamaño de las columnas con las tres últimas opciones. Combinar y Dividir: El primer icono permite crear una única celda combinando el contenido de las celdas seleccionadas. El segundo icono separa una celda en varias utilizando las marcas de párrafo como elemento separador, se abre una ventana para preguntarnos en cuántas filas y columnas queremos dividir la celda seleccionada. Alinear. Permite alinear el texto dentro de las celdas de una de las nueve formas que se muestran en esta imagen. Previamente hay que seleccionar las celdas a las que se quiere aplicar la alineación. Distribuir uniformemente . Permiten distribuir el ancho de las columnas y filas uniformemente, de forma que todas las columnas/filas tengan el mismo ancho. Autoformato. Este botón abrirá un cuadro de diálogo en el que podremos elegir entre varios formatos ya establecidos Cambiar dirección del texto. El texto de las celdas seleccionadas se escribirá en la orientación que marca el icono, en este caso se escribirá hacia abajo. Haciendo clic en el botón, la orientación va cambiando de tres formas distintas, normal, hacia arriba y hacia abajo. Ordenar. Permite ordenar las celdas de la tabla en orden descendente o ascendente según su contenido. Si las celdas contienen fechas o números lo tendrá en cuenta al ordenar. Página 10 de 12 APUNTE TABLAS – MICROSOFT WORD 2003 Convertir texto en tabla A veces disponemos de datos que no están estructurados en tablas, normalmente lo que hacemos es crear una tabla con la cantidad de filas y columnas deseadas y luego vamos cortando y pegando el contenido de cada celda. Para ahorrarnos una gran cantidad de tiempo y trabajo, disponemos de una opción en el menú Tabla, que nos permite convertir el texto a tabla rápidamente. Supongamos que tenemos el siguiente texto, escrito con tabulaciones y lo queremos pasar a una tabla: Para pasar un texto a una tabla debemos seleccionar el texto primero, luego ir al menú Tabla, seleccionar Convertir y elegir Convertir texto en tabla... Se abrirá el cuadro de diálogo Convertir texto en tabla. En este cuadro de diálogo Word nos presentará de qué manera va a convertir el texto en tabla. Estos datos han sido generados por Word de forma automática teniendo en cuenta el texto seleccionado. En este caso, podemos comprobar que se Página 11 de 12 APUNTE TABLAS – MICROSOFT WORD 2003 van a crear 3 columnas y 4 filas y que para separar el texto se han usado Tabulaciones. Al hacer clic en Aceptar se obtiene la siguiente tabla: El resultado ha sido perfecto, tenemos una tabla que respeta la estructura de los datos contenidos en el texto del que partíamos. Esto fue gracias a que los datos del texto inicial estaban bien separados por tabulaciones. A veces sucede que los resultados no sean los esperados. En esos casos podemos cambiar el elemento separador. Según tengamos estructurado el texto inicial nos interesará utilizar como separador marcas de párrafo, punto y coma, tabulaciones o cualquier otro carácter que elijamos. Si continuamos sin obtener una buena conversión, podemos modificar el texto inicial para insertar algún carácter que separe un dato del siguiente, y luego utilizar ese carácter en el campo "Separar texto en" En general, siempre que los datos iniciales tengan alguna estructura los resultados que se obtienen son bastante buenos. Convertir una tabla en texto Se puede convertir una tabla en texto de forma similar a la que hemos visto. Una vez seleccionada la tabla ir al menú Tabla, seleccionar Convertir y elegir Convertir tabla en texto... , aparecerá el siguiente cuadro de diálogo: Debemos indicar el carácter que va a utilizar como separador en el texto resultante. Si no nos parece adecuado podemos seleccionar otro carácter. Pulsar Aceptar y la tabla será convertida en texto, se insertará el carácter separador elegido entre los datos de cada par de celdas. Página 12 de 12