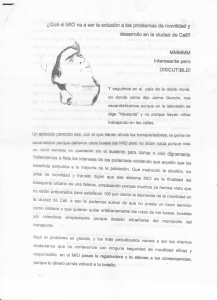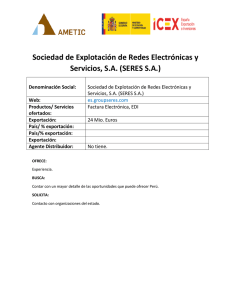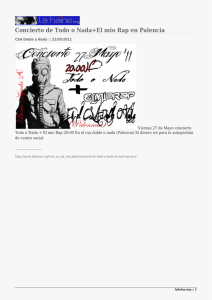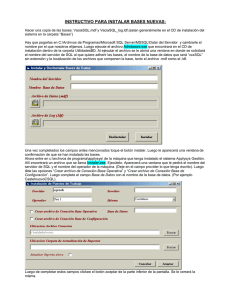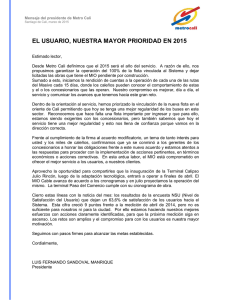Manual del usuario sobre hardware
Anuncio

Manual del usuario sobre hardware esla Español (LA) Información de seguridad importante LEA CUIDADOSAMENTE ANTES DE INSTALAR EL PRODUCTO EN EL VEHÍCULO Este es el símbolo de alerta de seguridad. Se utiliza para alertarlo sobre la posibilidad de lesiones personales. Obedezca todos los mensajes de seguridad que tengan este símbolo para evitar la posibilidad de lesiones o la muerte. ADVERTENCIA indica una situación potencialmente peligrosa que, si no se evita, podría tener como resultado la muerte o una lesión grave. PRECAUCIÓN indica una situación potencialmente peligrosa que, si no se evita, podría tener como resultado lesiones menores o moderadas. PRECAUCIÓN se utiliza sin el símbolo de alerta de seguridad para indicar una situación potencialmente peligrosa que, si no se evita, puede causar daños a la propiedad. Retirar equipos originales, agregar accesorios o modificar su vehículo podría afectar la seguridad del vehículo o convertirlo en un vehículo ilegal para ciertas jurisdicciones. Siga todas las instrucciones del producto y todas las instrucciones del manual del propietario de su vehículo relacionadas con accesorios o modificaciones. Consulte las leyes de su país y/o estado acerca del uso de un vehículo con accesorios o modificaciones. Es su responsabilidad colocar, fijar y usar el Mio de manera que no cause accidentes, lesiones corporales o daño a la propiedad. Cumpla siempre las prácticas de conducción seguras. No monte su Mio de manera que interfiera con el funcionamiento seguro del vehículo, la bolsa de aire u otro equipo de seguridad. No utilice el Mio mientras conduce. Antes de utilizar el Mio por primera vez familiarícese con su dispositivo y su funcionamiento. En las principales calles, la distancia a una salida calculada por el Mio puede ser mayor a la distancia que se muestra en los letreros de la ruta. Los letreros muestran la distancia hasta el inicio de una salida, mientras que el Mio muestra la distancia hasta la siguiente intersección, es decir, el final de la rampa de salida o la calle. Para prepararse para salir de una calle, siempre siga la información de distancia de los letreros de la ruta. El uso de la información sobre seguridad o la ubicación de las cámaras de velocidad puede estar sujeto a las leyes locales del país de uso. Usted es responsable de controlar que puede utilizar legalmente la información en su país o en el país donde se utilizará la información. La función de TV, reproducción de video y entrada de AV NO SE DEBE utilizar mientras se conduce. Utilizar esta función puede causar un accidente. Asegúrese de cumplir con esta advertencia. Mio NO se hace responsable de ninguna forma en relación a esto. No manipule el Mio cuando esté caliente. Deje que el producto se enfríe fuera de la luz directa del sol. Con el volumen máximo, escuchar al Mio durante un período prolongado con auriculares puede dañar el oído del usuario. No exponga al Mio a la luz solar directa en un vehículo sin supervisión durante períodos prolongados. El exceso de calor puede dañar la unidad. Para desalentar los robos, no deje al Mio, al soporte ni a ningún cable a la vista en un vehículo sin supervisión. Aviso de advertencia para los conductores de Estados Unidos Las leyes estatales pueden prohibir que los conductores de estados como Arizona, California y Minnesota coloquen objetos en los parabrisas mientras conducen. Asegúrese de investigar y seguir las leyes más actualizadas de su estado. En la caja junto con el producto se ofrece una opción de montaje alternativo, y también puede conseguir alternativas adicionales de montaje en las tiendas. Mio no se hace responsable por ninguna multa, penalidad o daños que puedan ser resultado de no tener en cuenta este aviso. 2 Información de seguridad específica sobre el cargador para el hogar Para cargar su Mio con la red eléctrica principal, utilice el cargador para el hogar (Modelo: MII050100; Entrada: 100-240V CA 50-60Hz; Salida: 5V CD 1A Max) que ofrece Mio como accesorio (es posible que se venda por separado). Utilizar otros cargadores para el hogar con su Mio puede causar lesiones graves o daños a la propiedad. Nunca utilice un cargador si el enchufe o el cable estuvieran dañados. No exponga el cargador a la humedad o el agua. No utilice el cargador en un ambiente de mucha humedad. La exposición al agua puede causar chispas eléctricas o incendios. Nunca toque el cargador con las manos o los pies mojados. Cuando utilice el cargador para operar su Mio o cargar la batería interna del Mio asegúrese de que tenga ventilación adecuada a su alrededor. No cubra el cargador con papel o con otros objetos que reduzcan la ventilación. No utilice el cargador dentro de un bolso de transporte u otro contenedor. Asegúrese de que el cargador esté conectado a una fuente de electricidad con los requisitos adecuados de calce y voltaje. Los requisitos de voltaje se pueden encontrar en la carcasa o el paquete del cargador para el hogar. No intente arreglar el cargador, podría sufrir lesiones personales. En caso de daño o exposición a exceso de humedad reemplace el cargador. Información de seguridad específica sobre la batería interna El Mio contiene una batería interna no reemplazable de un polímero de iones de litio. La batería puede reventar o explotar si no se manipula apropiadamente, lo que puede liberar químicos peligrosos. Para reducir el riesgo de incendios o quemaduras no desarme, aplaste ni perfore la batería. Recicle o deseche la batería en forma segura y apropiada, de acuerdo con las leyes y regulaciones locales. No deseche la batería en fuego o agua. Sólo utilice el cargador para el hogar correcto (se vende por separado) o el cargador para el automóvil proporcionado por Mio para cargar la batería interna del Mio. Sólo utilice la batería interna del Mio con la unidad Mio. La batería del Mio dejará de cargarse cuando la temperatura ambiente sea menor a 0ºC (32ºF) o mayor a 45ºC (113ºF). Carga de energía del equipo Utilice sólo el cargador que se le suministró con el dispositivo. El uso de cualquier otro cargador puede causar un mal funcionamiento y/o peligro. Este producto fue creado para recibir energía de una unidad de energía que figura en una LISTA marcada con las letras “LPS”, las palabras “Limited Power Source” y con una salida de + 5 V CC / 1.0 A”. Use la batería especificada en el equipo. Acerca del cargador No utilice el cargador en un ambiente de mucha humedad. Nunca toque el cargador con las manos o los pies mojados. Cuando utilice el cargador para operar el dispositivo o cargar la batería asegúrese de que tenga ventilación adecuada a su alrededor. No cubra el cargador con papel o con otros objetos que reduzcan la ventilación. No utilice el cargador dentro de un bolso de transporte. Conecte el cargador a una fuente de alimentación apropiada. Los requisitos de voltaje se encuentran en la caja y/o el paquete del producto. No utilice el cargador si el cable estuviera dañado. No intente reparar la unidad. Dentro de la unidad no hay piezas que usted pueda reparar. En caso de daño o exposición a exceso de humedad reemplace la unidad. Acerca de la batería Use la batería especificada en el equipo. Instrucciones importantes (sólo para el personal a cargo de las reparaciones) Precaución: Riesgo de explosión si la batería se reemplaza por otro tipo de batería incorrecto. Deseche las baterías usadas de acuerdo con las instrucciones. Reemplace sólo con el mismo tipo o con un tipo equivalente recomendado por el fabricante. La batería se debe reciclar o desechar apropiadamente. Use la batería sólo en el equipo especificado. No tener en cuenta estas advertencias y precauciones puede causar la muerte, lesiones graves o daños a la propiedad. Mio descarga toda la responsabilidad de instalación o uso del Mio que cause o contribuya a causar la muerte, lesiones o daños a la propiedad o que violen cualquier ley. 3 Contenidos Información de seguridad importante.....................................................................................................2 Información de seguridad específica sobre el cargador para el hogar ..............................................3 Información de seguridad específica sobre la batería interna ...........................................................3 Bienvenido .............................................................................................................................................5 Información importante para utilizar el manual..................................................................................5 Formato ........................................................................................................................................5 Íconos...........................................................................................................................................5 Términos ......................................................................................................................................5 Montaje del Mio en un vehículo..............................................................................................................6 S300 Series/S400 Series ..................................................................................................................6 S500 Series ......................................................................................................................................8 Habilitación de la recepción de información sobre el tránsito............................................................9 Conozca a su Mio ................................................................................................................................10 ¿Cómo enciendo mi Mio? ....................................................................................................................12 Uso del botón de encendido ...........................................................................................................12 ¿Cómo se cambia la batería? ..............................................................................................................13 ¿Cómo se carga la batería en un vehículo?....................................................................................13 ¿Cómo se carga la batería con una computadora? ........................................................................13 ¿Cómo cargo la batería en mi casa o en el trabajo?.......................................................................13 ¿Cómo inserto una tarjeta de memoria? ..............................................................................................14 Otras funciones....................................................................................................................................15 ¿Cómo capturo una ubicación o un viaje ? .....................................................................................15 ¿Cómo realizo una llamada manos libres? .....................................................................................15 Recepción de información actualizada del tránsito .........................................................................15 Reproducción de música.................................................................................................................15 ¿Cómo recibo audio a través de los altavoces de mi vehículo? ......................................................15 Referencia ...........................................................................................................................................16 ¿Qué es GPS? ...............................................................................................................................16 ¿Cómo recibe el Mio las señales de GPS?.................................................................................16 Cuidado de su Mio ..........................................................................................................................16 Cuidado de su Mio ..........................................................................................................................17 Detección y solución de problemas.................................................................................................17 Para obtener más información .............................................................................................................18 Manuales del usuario......................................................................................................................18 Asistencia en línea..........................................................................................................................18 Descargo ........................................................................................................................................19 Cumplimiento..................................................................................................................................19 Copyright ........................................................................................................................................21 4 Bienvenido Gracias por comprar este Mio. Lea cuidadosamente este manual antes de utilizar su Mio por primera vez. Mantenga este manual en un lugar seguro y utilícelo como su primer punto de referencia. Información importante para utilizar el manual Es importante comprender los términos y las convenciones tipográficas que se utilizan en este manual. Formato Los siguientes tipos de formato en el texto identifican información especial: Convención Tipo de información Negrita Los componentes o elementos que aparecen en la pantalla, incluidos los botones, los encabezados, los nombres de campos y las opciones. Cursiva Indica el nombre de una pantalla. Íconos En este manual se utilizan los siguientes íconos: Ícono Descripción Nota Consejo Advertencia Términos En el manual se utilizan los siguientes términos para describir las acciones de los usuarios. Término Descripción Presionar Presionar y soltar un botón rápidamente. Presionar y mantener presionado Presionar y mantener un botón presionado durante 2-3 segundos. Tocar Presionar y soltar un elemento que aparece en la pantalla táctil. Tocar y mantener Tocar y mantener presionado un elemento que aparece en la pantalla táctil durante 2-3 segundos. Seleccionar Tocar un elemento de una lista o hacer clic en un comando de un menú. 5 Montaje del Mio en un vehículo PRECAUCIÓN: Nunca coloque el Mio en un lugar donde obstruya la visión del conductor. Si el parabrisas tiene un recubrimiento refractivo de color, puede ser atérmico, y este recubrimiento puede interferir con la recepción de GPS. En este caso, por favor coloque el Mio donde haya un “área despejada”. Para proteger al Mio de cambios repentinos en la corriente, conecte el cargados para el auto sólo luego de arrancar el motor del auto. Si conduce en Arizona, California o Minnesota, NO debe montar el Mio en el parabrisas. Debe usar el disco de montaje incluido para fijar el Mio al tablero de mandos. ADVERTENCIA Esta es una solución permanente: la cinta adhesiva de la parte inferior del disco de montaje no puede retirarse una vez colocada en el tablero de mandos. S300 Series/S400 Series 6 7 S500 Series 8 Habilitación de la recepción de información sobre el tránsito La información del tránsito no está disponible en todos los modelos y sólo está disponible en algunos países. De acuerdo con el modelo, su Mio puede recibir información en vivo del tránsito a través del servicio de Traffic Message Channel (TMC). Si su Mio tiene un receptor de TMC incorporado, puede recibir información en vivo sobre el tránsito a través del cargador para el auto, que se utiliza como antena. Si su Mio no tiene un receptor de TMC incorporado, tendrá que instalar el kit de accesorios de TMC (es posible que se venda por separado) Para información sobre cómo utilizar la información del tránsito en su Mio, consulte el Manual del usuario sobre software. 9 Conozca a su Mio S300 Series Botón de encendido Altavoz Indicador de batería Botón del Menú principal Enchufe para cargador de auto, cable USB, cargador para el hogar (se vende por separado) y juego de accesorios TMC (puede venderse por separado) Ranura para soporte Ranura para tarjeta de memoria microSD™ S400 Series Ranura para tarjeta de memoria microSD™ Ranura para soporte Botón de encendido Enchufe para cargador de auto, cable USB, cargador para el hogar (se vende por separado) y juego de accesorios TMC (puede venderse por separado) Indicador de batería Botón del Menú principal Altavoz 10 S500 Series Botón de encendido Altavoz Micrófono Ranura para soporte El micrófono no está incluido en todos los modelos. Botón del Menú principal Enchufe para cargador de auto, cable USB, cargador para el hogar (se vende por separado) y juego de accesorios TMC (puede venderse por separado) Indicador de batería Ranura para tarjeta de memoria microSD™ 11 ¿Cómo enciendo mi Mio? Uso del botón de encendido Para encender su Mio, deslice el botón de encendido a la posición ON (encendido). Para apagar su Mio, deslice el botón de encendido a la posición OFF (apagado), luego toque Apagar. Su Mio quedará suspendido. La próxima vez que encienda su Mio, volverá a la última pantalla que utilizó. Para reiniciar su Mio, deslice el botón de encendido a la posición RESET. Cuando su Mio se haya apagado, deslice el botón de encendido a la posición ON. Para bloquear la pantalla, deslice el botón de encendido a la posición OFF, luego toque Bloquear. Para desbloquear la pantalla, deslice el botón de encendido a la posición ON, luego toque Desbloquear. 12 ¿Cómo se cambia la batería? Su Mio tiene una batería interna que cuando está totalmente cargada debería proporcionar energía durante hasta 2 horas. La batería puede tardar hasta 4 horas en cargarse totalmente. Es posible que la batería no se cargue por completo cuando utilice su Mio por primera vez. PRECAUCIÓN: Para un rendimiento óptimo de la batería, tenga en cuenta lo siguiente: No cargue la batería cuando la temperatura es alta (Ej. luz solar directa). No es necesario descargar totalmente la batería antes de cargarla. Cuando guarde su Mio durante un período prolongado, asegúrese de cargar la batería por completo al menos una vez cada dos semanas. La luz indicadora de la batería del Mio indica el nivel de carga de la batería interna: Verde: batería completamente cargada Naranja: la batería se está cargando ¿Cómo se carga la batería en un vehículo? Para cargar su Mio en un vehículo, enchufe el cargador para auto en en la parte inferior de su Mio y el otro extremo en el enchufe de energía de su vehículo. ¿Cómo se carga la batería con una computadora? Para resultados óptimos, asegúrese de que su Mio esté apagado mientras esté conectado a su computadora. 1. Encienda la computadora. 2. Enchufe el extremo grande del cable USB directamente en un puerto USB de la computadora (no en un concentrador USB) y enchufe el extremo pequeño en en la parte inferior de su Mio. Precaución: Cuando su Mio esté encendido y conectado a una computadora será reconocido como un dispositivo de almacenamiento masivo externo. NO elimine ninguno de los archivos que vienen preinstalados en el Mio. Eliminar los archivos puede hacer que su Mio deje de funcionar apropiadamente ¿Cómo cargo la batería en mi casa o en el trabajo? Para cargar su Mio con tomacorriente de la red eléctrica, enchufe el cargador para el hogar en en la parte inferior del Mio y el paquete de carga para la red eléctrica en el enchufe de la red. El cargador para el hogar no está incluido con todos los modelos y puede comprarse por separado (visite www.mio.com para más detalles). 13 ¿Cómo inserto una tarjeta de memoria? PRECAUCIÓN: No aplique presión en el centro de la tarjeta de memoria. S300 Series/S500 Series S400 Series Tome la tarjeta microSD™ por los bordes e insértela suavemente en la ranura con la etiqueta hacia el frente del Mio. Para retirar una tarjeta, presione suavemente el borde superior de la tarjeta hacia adentro para soltarla y luego tire para retirarla de la ranura. 14 Otras funciones ¿Cómo capturo una ubicación o un viaje ? La funcionalidad de captura no está disponible en todos los modelos. Su Mio tiene una función de captura que le permite registrar sus coordenadas GPS de una ubicación, capturar una ubicación con una grabación de voz y capturar un viaje y guardarlos para volver a ese lugar en otro momento posterior. Puede capturar las coordenadas GPS de su ubicación al presionar en . La función de captura sólo está disponible si su Mio tiene una fijación GPS. Para obtener más información acerca de la captura consulte el Manual del usuario sobre software. ¿Cómo realizo una llamada manos libres? La función de llamadas manos libres no está disponible en todos los modelos. Si tiene un teléfono celular con tecnología inalámbrica Bluetooth puede utilizar su Mio como manos libre para automóvil. Antes de utilizar esta función debe conectar el teléfono móvil a su Mio. Asegúrese de que la función de conectividad inalámbrica Bluetooth de su teléfono móvil esté encendida antes de comenzar la conexión. No todos los teléfonos con tecnología inalámbrica Bluetooth son compatibles con su Mio. Para ver una lista de los teléfonos compatibles, visitewww.mio.com Consulte el Manual del usuario sobre software para obtener más información acerca de la conexión inalámbrica y acerca de cómo hacer y recibir llamadas. Recepción de información actualizada del tránsito La información del tránsito no está disponible en todos los modelos y sólo está disponible en algunos países. Puede recibir información actualizada del tránsito en su Mio con el servicio del canal del tránsito (Traffic Message Channel, TMC). De acuerdo con su modelo de Mio, usted puede necesitar un accesorio de TMC. Para obtener más información acerca del tránsito consulte el Manual del usuario sobre software. Reproducción de música La reproducción de medios no está disponible para todos los modelos. La reproducción de medios les permite a los usuarios reproducir archivos de música guardados en su Mio o en la tarjeta de memoria. Para obtener más información acerca de la reproducción de música consulte el Manual del usuario sobre software. ¿Cómo recibo audio a través de los altavoces de mi vehículo? La transmisión de FM no está disponible en todos los modelos. Su Mio puede estar configurado para transmitir sonido en una frecuencia FM en particular que usted puede utilizar para recibir a través de la radio de su vehículo. Esto significa que puede escuchar las guías vocales de mapas, radio, archivos mp3 y archivos de video en forma clara y fuerte a través de los altavoces de su vehículo. Para obtener más información acerca de la transmisión de FM consulte el Manual del usuario sobre software. 15 Referencia ¿Qué es GPS? El sistema de posicionamiento global conocido por su sigla inglesa GPS, que corresponde a Global Positioning System, está disponible en todo momento, sin cargo y con una precisión aproximada de 15 pies (5 metros). La navegación por GPS es posible gracias a una red de satélites que orbitan la Tierra a alrededor de 12,552 millas (20,200 km). Cada satélite transmite un rango de señales que son utilizadas por los receptores de GPS, como su Mio, para determinar una ubicación exacta. Aunque un receptor GPS puede detectar señales de hasta 12 satélites al mismo tiempo, sólo necesitan cuatro señales para proporcionar una posición o "fijación GPS" (latitud y longitud), para los sistemas de navegación de vehículos. ¿Cómo recibe el Mio las señales de GPS? Su Mio recibe las señales de GPS a través de la antena GPS interna. Para garantizar una señal GPS de la máxima claridad, asegúrese de que su Mio esté al aire libre o en un vehículo que está al aire libre, y de que tenga una vista sin obstrucciones del cielo. Por lo general, la recepción de GPS no se ve afectada por el clima, sin embargo, la lluvia o la nieve muy fuertes pueden tener un efecto negativo en la recepción. 16 Cuidado de su Mio Cuidar bien su Mio le garantizará un funcionamiento sin problemas y reducirá el riesgo de daños a su Mio: Manténgalo alejado de humedad excesiva y temperaturas extremas. Evite exponerlo a la luz solar directa o a luz ultravioleta fuerte durante períodos prolongados. No coloque nada sobre su Mio ni suelte objetos sobre su Mio. No deje caer a su Mio ni lo golpee. No lo someta a cambios de temperatura importantes y repentinos. Esto podría causar condensación de humedad dentro de la unidad, lo que podría dañar a su Mio. En caso de condensación de humedad, permita que se seque por completo antes de utilizarlo. La superficie de la pantalla se puede rayar con facilidad. Evite tocarla con objetos filosos. Se pueden utilizar protectores de pantalla no adhesivos diseñados específicamente para dispositivos portátiles con paneles LCD para ayudar a proteger la pantalla de daños mínimos. Nunca limpie su Mio cuando esté encendido. Use un paño suave y sin pelusas para limpiar la pantalla y el exterior de su Mio. No utilice toallas de papel para limpiar la pantalla. Nunca intente desarmar, reparar o hacer modificaciones a su Mio. Desarmar, modificar o intentar reparar su Mio pueden causar daños al equipo e incluso lesiones corporales o daños a la propiedad, y anulará la garantía. No guarde o transporte líquidos inflamables, gases o materiales explosivos en el mismo compartimiento que el Mio, sus piezas o accesorios. Detección y solución de problemas Si encuentra un problema que no puede resolver, comuníquese con un centro de servicio autorizado para recibir asistencia. Problemas Soluciones No se enciende cuando se utiliza la energía de la batería. La energía restante en la batería puede ser muy poca como para poner en funcionamiento el Mio. Cargue la batería con el cargador para el auto, el cargador para el hogar (se vende por separado) o el cable USB, luego vuelva a intentarlo. La pantalla responde lentamente. La energía restante en la batería puede ser muy poca como para poner en funcionamiento el Mio. Si el problema persiste, reinicie su Mio. La pantalla queda detenida. Reinicie su Mio. Es difícil leer la pantalla. Aumente el brillo de la pantalla No se puede establecer una conexión con una computadora. Asegúrese de que su Mio y su computadora estén encendidos antes de intentar establecer una conexión. Asegúrese de que el cable esté conectado en forma segura en el puerto USB de su computadora y en el Mio. Conecte el cable USB directamente a su computadora, no a un concentrador USB. Reinicie su Mio antes de conectar el cable USB. Siempre desconecte su Mio antes de reiniciar su computadora. 17 Para obtener más información Manuales del usuario Los Manuales del usuario se pueden descargar de nuestro sitio Web: www.mio.com Asistencia en línea Para obtener ayuda y asistencia las 24 horas, todos los días con los productos Mio visite nuestro sitio Web de Asistencia Técnica en: service.mio.com 18 Descargo Mio tiene una política de desarrollo continuo. Mio se reserva el derecho a hacer cambios o mejoras a cualquiera de los productos que se describen en este documento sin previo aviso. Mio no garantiza que este documento esté libre de errores. Las capturas de pantalla y otras presentaciones que se muestra en este manual pueden ser diferentes a las pantallas y presentaciones reales generadas por el producto. Estas diferencias son menores y el producto brindará la funcionalidad que se describe como se presenta en este Manual del usuario en todo respecto. Cumplimiento ADVERTENCIA Este producto, su empaque y sus componentes contienen químicos que el Estado de California conoce que provocan cáncer, defectos de nacimiento o daños a la reproducción. Este Aviso se ofrece de acuerdo con la Propuesta 65 de California. Para propósitos de identificación regulatoria Moov Spirit 300 Series recibe el número de modelo N223. Moov Spirit 500 Series recibe el número de modelo N224. Moov Flat Spirit 500 Series recibe el número de modelo N229. Moov Spirit 401 Series recibe el número de modelo N245. Moov Spirit 501 Series recibe el número de modelo N244 El fabricante no se hace responsable de ninguna interferencia de radio o televisión causada por modificaciones no autorizadas a este equipo. Estas modificaciones podrían anular la autoridad del usuario para utilizar el equipo. Las etiquetas de mercadeo en el exterior de su Mio indican las regulaciones con las que cumple su modelo. Controle las etiquetas de mercadeo de su Mio y consulte las declaraciones correspondientes en este capítulo. Algunos avisos se aplican sólo a modelos específicos. Declaración de interferencia de radiofrecuencia de la Comisión Federal de Comunicaciones Este equipo fue probado y se determinó que cumple con los límites de un dispositivo digital Clase B de acuerdo con la Parte 15 de las Reglas de la FCC (Comisión Federal de Comunicaciones). Estos límites fueron diseñados para proporcionar protección razonable de la interferencia dañina en una instalación residencial. Este equipo genera, utiliza y puede emitir energía de radiofrecuencia, y en caso de no instalarse y utilizarse de acuerdo con las instrucciones puede causar interferencia dañina a las comunicaciones de radio. Sin embargo, no hay ninguna garantía de que no habrá interferencia en una instalación en particular. Si este equipo causa interferencia dañina a la recepción de radio o televisión, lo que puede determinarse al encender y apagar el equipo, se alienta al usuario a corregir la interferencia con una o más de las siguientes medidas: Reorientar o reubicar la antena receptora. Aumentar la separación entre el equipo y el receptor. Conectar el equipo a una salida en un circuito diferente al cual está conectado el receptor. Consultar al vendedor o a un técnico experimentado en radio/TV para solicitar ayuda. Este dispositivo cumple con la Parte 15 de las Reglas de la FCC. Su operación está sujeta a dos condiciones: (1) Este dispositivo no causa interferencia dañina, y (2) este dispositivo debe aceptar cualquier interferencia recibida, incluida interferencia que cause un funcionamiento no deseado. Cualquier cambio o modificación que no haya sido aprobada expresamente por el fabricante podría anular la autoridad para utilizar el equipo. Declaración de exposición a radiación de radiofrecuencia que cumple con la FCC Este transmisor no se debe colocar u operar junto con ninguna otra antena o transmisor. Este equipo cumple con los límites de exposición a radiofrecuencia de la FCC, tal como están determinados para un medio ambiente sin controlar. Este equipo se debe instalar y operar a una distancia mínima de 20 centímetros entre el radiador y el cuerpo. Este aparato digital de clase B cumple con la normativa canadiense ICES-003. El funcionamiento correcto está sujeto a las dos condiciones siguientes: (1) este dispositivo no puede causar interferencias y (2) este dispositivo debe aceptar cualquier interferencia, incluyendo cualquier interferencia que el funcionamiento no deseado del dispositivo podría causar. La abreviación IC antes del número de registro significa que el registro se realizó de acuerdo con una Declaración de conformidad que indica que se cumplió con las especificaciones técnicas de Industry Canada. No significa que Industry Canada haya aprobado el equipo. Para evitar la interferencia de radio a un servicio con licencia, este dispositivo fue creado con la intención de que se utilice en interiores y lejos de las ventanas para proporcionar una protección máxima. El equipo (o su antena de transmisión) instalada en exteriores está sujeta a licencia. Su operación está sujeta a dos condiciones: (1) Este dispositivo no causa interferencia, y (2) este dispositivo debe aceptar cualquier interferencia recibida, incluida interferencia que cause un funcionamiento no deseado del dispositivo. 19 Los productos con la marca CE cumplen con la Directiva de Equipos Terminales de Radio y Telecomunicaciones (R&TTE) (1999/5/EEC), la Directiva de Compatibilidad Electromagnética (2004/108/EC) y la Directiva de Bajo Voltaje (2006/95/EEC), emitidas por la Comisión de la Comunidad Europea. El cumplimiento de estas directivas implica la conformidad con los siguientes estándares europeos: EN 301 489-1: Compatibilidad electrónica y asuntos de espectro de radio (ERM), Estándar de compatibilidad electromagnética (EMC) para equipos y servicios de radio; Parte 1: Requisitos técnicos comunes. EN 301 489-9: (Bluetooth)(FM Transmitter): Compatibilidad electromagnética y asuntos de espectro de radio (ERM), Estándar de compatibilidad electromagnética (EMC) para equipos y servicios de radio; Parte 9: Condiciones específicas para micrófonos inalámbricos, equipo de enlace de audio con radiofrecuencia similar, dispositivos de monitoreo de audio inalámbricos dentro del oído. EN 301 489-17: Compatibilidad electrónica y asuntos de espectro de radio (ERM), Estándar de compatibilidad electromagnética (EMC) para equipos y servicios de radio; Parte 17: Condiciones específicas para sistemas de transmisión de banda ancha de 2.4 GHz y equipos RLAN de alto desempeño de 5 GHz. EN 300 328 (Bluetooth): Compatibilidad electromagnética y asuntos de espectro de radio (ERM); Sistemas de transmisión de banda ancha; Equipo de transmisión de datos que funciona en la banda ISM de 2.4 GHz con técnicas de modulación de amplio espectro; Requisitos esenciales de cobertura EN armonizada bajo el artículo 3.2 de la Directiva R&TTE. EN 301 357: Compatibilidad electrónica y asuntos de espectro de radio, dispositivo de audio inalámbrico en el rango de 25 Mhz a 2000 Mhz; Parte 1: Características técnicas y métodos de prueba. La utilización de este dispositivo no está autorizada en Francia o cuando la transmisión de FM es sólo una de las varias funciones: "si la función de transmisión de FM no está autorizada en Francia, debe permanecer desactivada" EN 55022: Características de interferencias de radio. EN 55024: Características de inmunidad EN 61000-3-2: Límites de emisiones armónicas actuales. EN 61000-3-3: Limitación de la fluctuación de voltaje y parpadeo en un sistema de suministro de bajo voltaje. IEC 60950-1:2001: Seguridad del producto El fabricante no puede ser considerado responsable de las modificaciones realizadas por el usuario y las consecuencias de estas modificaciones, que pueden alterar la conformidad del producto con las marcas de la CE Declaración de conformidad Por la presente, Mio Technology Limited declara que este N223/N224/N244/N229/N245 cumple con los requisitos esenciales y otras cláusulas relevantes de la Directiva 1999/5/EC. El software se basa en parte en el trabajo del Grupo Independiente JPEG. La aplicación de software utiliza versiones modificadas de Minimal XML Library, Flickr Library y Python Library. Las bibliotecas y su uso están cubiertas por la Licencia de Uso para el Público General GNU (www.gnu.org/licenses/lgpl.htm). El código fuente modificado está disponible en los siguientes URL: Minimal XML Library: http://download.mio.com/opnsource/gnu/mxml.zip Biblioteca Flickr: http://download.mio.com/opnsource/gnu/FlickrNet.zip Biblioteca Python: http://download.mio.com/opnsource/gnu/python25.zip Bluetooth QD ID B015153 (S500 Series) 20 Copyright © 2009 MiTAC International Corporation. Mio es una marca registrada o una marca comercial de MiTAC International Corporation y se utiliza bajo licencia de Mio Technology Limited. Todos los derechos reservados. El software contiene información que pertenece a MiTAC International Corporation; se proporciona bajo un acuerdo de licencia que contiene restricciones en el uso y la divulgación, y que también está protegido por leyes de copyright. Está prohibido realizar ingeniería inversa del software. Ninguna parte de esta publicación se puede reproducir, guardar en un sistema de recuperación, o transmitir de ninguna forma o por ningún medio, ya sea electrónico, mecánico, fotocopia, grabación o cualquier otro, sin la autorización escrita previa de Mio. Back-On-Track, Drive-Away, MioMore Desktop, Mio Spirit, NavPix, Slide Touch y Turn-by-Turn son marcas registradas o marcas comerciales de MiTAC International Corporation y son utilizadas por Mio Technology Limited con una licencia. Todos los derechos reservados. Microsoft, Windows, Windows Vista e Internet Explorer son marcas registradas o marcas comerciales de Microsoft Corporation en Estados Unidos y otros países. Todos los derechos reservados. © 2008 Microsoft Corporation. Todos los derechos reservados. Microsoft, MSN y el logotipo de MSN son marcas registradas del grupo de compañías de Microsoft. microSD y el logotipo de microSD son marcas registradas de SD Card Association. La marca de la palabra Bluetooth y los logotipos son propiedad de Bluetooth SIG, Inc. y cualquier uso de estas marcas por parte de Mio Technology Limited se realiza bajo licencia. Location Identifiers © 2005 International Air Transport Association. POI Data © 2007 InfoUSA. Todas las demás marcas comerciales y registros son propiedad de sus respectivos dueños. Publicado en Nueva Zelanda. 21 A Manual del usuario sobre software esla Español (LA) Información de seguridad importante LEA CUIDADOSAMENTE ANTES DE INSTALAR EL PRODUCTO EN EL VEHÍCULO Este es el símbolo de alerta de seguridad. Se utiliza para alertarlo sobre la posibilidad de lesiones personales. Obedezca todos los mensajes de seguridad que tengan este símbolo para evitar la posibilidad de lesiones o la muerte. ADVERTENCIA indica una situación potencialmente peligrosa que, si no se evita, podría tener como resultado la muerte o una lesión grave. PRECAUCIÓN indica una situación potencialmente peligrosa que, si no se evita, podría tener como resultado lesiones menores o moderadas. PRECAUCIÓN se utiliza sin el símbolo de alerta de seguridad para indicar una situación potencialmente peligrosa que, si no se evita, puede causar daños a la propiedad. Retirar equipos originales, agregar accesorios o modificar su vehículo podría afectar la seguridad del vehículo o convertirlo en un vehículo ilegal para ciertas jurisdicciones. Siga todas las instrucciones del producto y todas las instrucciones del manual del propietario de su vehículo relacionadas con accesorios o modificaciones. Consulte las leyes de su país y/o estado acerca del uso de un vehículo con accesorios o modificaciones. Es su responsabilidad colocar, fijar y usar el Mio de manera que no cause accidentes, lesiones corporales o daño a la propiedad. Cumpla siempre las prácticas de conducción seguras. No coloque el Mio de manera que interfiera con el funcionamiento seguro del vehículo, la apertura de las bolsas de aire u otro equipo de seguridad. No utilice el Mio mientras conduce. Antes de utilizar el Mio por primera vez familiarícese con su dispositivo y su funcionamiento. En las principales calles, la distancia a una salida calculada por el Mio puede ser mayor a la distancia que se muestra en los letreros de la ruta. Los letreros muestran la distancia hasta el inicio de una salida, mientras que su Mio muestra la distancia hasta la siguiente intersección, es decir, el final de la rampa de salida o la calle. Para prepararse para salir de una calle, siempre siga la información de distancia de los letreros de la ruta. El uso de la información sobre seguridad o la ubicación de las cámaras de velocidad puede estar sujeto a las leyes locales del país de uso. Usted es responsable de controlar que puede utilizar legalmente la información en su país o en el país donde se utilizará la información. No manipule el Mio cuando esté caliente. Deje que el producto se enfríe fuera de la luz directa del sol. Con el volumen máximo, escuchar al Mio durante un período prolongado con auriculares puede dañar el oído del usuario. No exponga al Mio a la luz solar directa en un vehículo sin supervisión durante períodos prolongados. El exceso de calor puede dañar la unidad. Para desalentar los robos, no deje al Mio, al soporte ni a ningún cable a la vista en un vehículo sin supervisión. Aviso de advertencia para los conductores de Estados Unidos Las leyes estatales pueden prohibir que los conductores de estados como Arizona, California y Minnesota coloquen objetos en los parabrisas mientras conducen. Asegúrese de investigar y seguir las leyes más actualizadas de su estado. En la caja junto con el producto se ofrece una opción de montaje alternativo, y también puede conseguir alternativas adicionales de montaje en las tiendas. Mio no se hace responsable por ninguna multa, penalidad o daños que puedan ser resultado de no tener en cuenta este aviso. No tener en cuenta estas advertencias y precauciones puede causar la muerte, lesiones graves o daños a la propiedad. Mio descarga toda la responsabilidad de instalación o uso del Mio que cause o contribuya a causar la muerte, lesiones o daños a la propiedad o que violen cualquier ley. 2 Contenidos Información de seguridad importante .....................................................................................................2 Bienvenido .............................................................................................................................................5 ¿Cómo uso la pantalla táctil? .................................................................................................................6 Uso de la pantalla táctil .....................................................................................................................6 Lista de las opciones de desplazamiento ..........................................................................................6 Primer uso..............................................................................................................................................7 Pantalla Menú principal..........................................................................................................................8 ¿Cómo voy desde A hasta B?..............................................................................................................10 ¿Qué ocurre si me paso de donde debía doblar? ...........................................................................10 Uso del teclado en pantalla .............................................................................................................11 ¿Cómo puedo configurar mi preferencia de teclado?..................................................................11 ¿Cómo funciona el texto predictivo (abc, def…)? .......................................................................12 Consejos para usar el teclado y obtener resultados de búsqueda más rápidos..........................12 Planificación del primer viaje...........................................................................................................13 ¿Cómo configuro mis preferencias de rutas?..............................................................................15 ¿Cómo busco un punto de interés? ............................................................................................17 ¿Cómo veo mi camino? ..................................................................................................................19 ¿Cómo uso la Exploración del mapa?.............................................................................................20 ¿Cómo busco un punto de interés con la flor de puntos de interés?...........................................21 ¿Cómo configuro mis preferencias de puntos de interés?...............................................................22 ¿Cómo puedo ver una vista previa de un camino? ..............................................................................23 ¿Cómo veo las estadísticas de mi camino? .........................................................................................24 ¿Cómo navego a un lugar reciente? ....................................................................................................25 ¿Cómo encuentro las gasolineras más cercanas?...............................................................................26 Mis lugares...........................................................................................................................................28 ¿Cómo guardo una ubicación como Mi lugar o Inicio?....................................................................28 ¿Cómo navego a una ubicación que guardé?.................................................................................29 ¿Cómo navego al Inicio? ................................................................................................................29 ¿Cómo edito el nombre de una ubicación en Mis lugares? .............................................................30 ¿Cómo elimino una ubicación? .......................................................................................................30 ¿Cómo agrego o edito una descripción de un punto de interés?.....................................................30 ¿Cómo navego a un archivo NavPix? ..........................................................................................31 ¿Cómo navego a un archivo NavPix en un álbum? ....................................................................32 Administración de los archivos NavPix .......................................................................................33 ¿Qué debo hacer para ver un archivo NavPix en pantalla completa?.........................................34 ¿Cómo elimino un NavPix de un Álbum?....................................................................................34 ¿Cómo guardo un NavPix en Mis lugares?.................................................................................35 ¿Cómo agrego o edito una título de un NavPix?......................................................................36 ¿Cómo capturo una ubicación o un viaje ? .....................................................................................37 ¿Cómo capturo las coordenadas GPS de mi ubicación? ............................................................37 ¿Cómo capturo una ubicación con una grabación de voz?.........................................................37 ¿Cómo capturo un viaje?............................................................................................................38 ¿Cómo navego a una ubicación capturada?...............................................................................38 ¿Cómo creo un viaje con paradas múltiples?.......................................................................................39 ¿Cómo elimino un punto de avance de mi viaje?........................................................................40 ¿Cómo cambio el orden de los puntos de avance? ....................................................................40 ¿Cómo agrego o edito una título de mi viaje?............................................................................41 ¿Cómo salteo un punto de avance durante un viaje con varias paradas? ..................................41 ¿Cómo realizo una llamada manos libres? ..........................................................................................42 ¿Cómo conecto mi Mio con un teléfono móvil Bluetooth? ...............................................................42 Pantalla de detalles del teléfono conectado ................................................................................42 Configuración de Internet............................................................................................................43 ¿Cómo conecto mi Mio con un auricular Bluetooth? .......................................................................44 ¿Cómo realizo una llamada telefónica? ..........................................................................................45 3 ¿Cómo recibo una llamada telefónica? ...........................................................................................46 ¿Cómo agrego un contacto al Mio? ................................................................................................46 ¿Cómo busco un contacto en mi libreta telefónica?....................................................................46 ¿Cómo realizo una llamada telefónica a un contacto?................................................................47 ¿Cómo veo mi historial de llamadas? .............................................................................................48 ¿Cómo elimino una llamada de mi historial de llamadas?...............................................................48 ¿Qué es Libro de viajes? .....................................................................................................................49 ¿Cómo busco un punto de interés en una ciudad que estoy visitando con la ayuda de Libro de viajes?...............................................................................................................................49 ¿Cómo agrego o quito guías de ciudades de mi Mio? ................................................................50 ¿Cómo recibo información actualizada del tránsito a través de TMC? .................................................51 ¿Cómo recibe el Mio la información del tránsito?............................................................................51 ¿Cómo sabré cuando ocurra un evento de tránsito?.......................................................................52 Pantalla Info gral de tránsito............................................................................................................53 ¿Cómo veo una lista de todos los eventos en mi camino? .........................................................54 ¿Cómo veo los detalles del tránsito? ..........................................................................................55 ¿Cómo se si se recomienda un desvío? .....................................................................................56 ¿Cómo evito un evento en mi camino?.......................................................................................56 ¿Cómo cancelo un desvío alrededor de un evento en mi camino? .............................................56 Mensajes de tránsito .......................................................................................................................57 Preferencias de tránsito ..................................................................................................................58 Servicio del canal de tránsito ......................................................................................................58 Notificación de eventos de tránsito .............................................................................................59 Seleccionar tipo de orden de eventos .........................................................................................59 ¿Cómo reproduzco medios? ................................................................................................................60 Reproducción de archivos de audio ................................................................................................60 ¿Cómo escucho un archivo de música en mi Mio?.....................................................................60 ¿Cómo recibo audio a través de los altavoces de mi vehículo? ...........................................................62 ¿Cómo configuro la frecuencia de salida de audio de mi Mio a través de la radio FM de mi automóvil?.......................................................................................................................62 Modo caminando..................................................................................................................................63 ¿Cómo establezco mi modo de navegación en modo caminando?.................................................63 ¿Qué puedo personalizar?...................................................................................................................64 Volumen..........................................................................................................................................65 Opciones de seguridad ...................................................................................................................66 Tipo de opciones.............................................................................................................................67 Vista de mapa .................................................................................................................................68 Brillo de la pantalla..........................................................................................................................69 Bluetooth.........................................................................................................................................70 Idioma .............................................................................................................................................71 Voz..................................................................................................................................................72 Administración de energía...............................................................................................................73 Unidades.........................................................................................................................................74 Audio táctil ......................................................................................................................................75 Salida de audio ...............................................................................................................................76 Desplazamiento lista .......................................................................................................................77 Borrar información guardada...........................................................................................................78 Reiniciar GPS .................................................................................................................................79 Restaurar valores de fábrica ...........................................................................................................79 Demostración de compra ................................................................................................................79 Protector de pantalla .......................................................................................................................79 Acerca de........................................................................................................................................79 Referencia............................................................................................................................................80 Categorías de puntos de interés .....................................................................................................80 Tránsito y otros eventos de TMC ....................................................................................................83 Apéndices ............................................................................................................................................84 Para obtener más información ........................................................................................................84 Cumplimiento ..................................................................................................................................85 Copyright ........................................................................................................................................87 4 Bienvenido Gracias por comprar este Mio. Este manual fue preparado para guiarlo a través del funcionamiento de su Mio desde la primera vez que lo configura hasta su uso continuo. Lea cuidadosamente este manual antes de utilizar su Mio por primera vez. Mantenga este manual en un lugar seguro y utilícelo como su primer punto de referencia. Información importante para utilizar el manual Es importante comprender los términos y las convenciones tipográficas que se utilizan en este manual. Formato Los siguientes tipos de formato en el texto identifican información especial: Convención Tipo de información Negrita Los componentes o elementos de Mio que aparecen en la pantalla, incluidos los botones, los encabezados, los nombres de campos y las opciones. Cursiva Indica el nombre de una pantalla. Íconos En este manual se utilizan los siguientes íconos: Ícono Descripción Nota Consejo Advertencia Términos En el manual se utilizan los siguientes términos para describir las acciones de los usuarios. Término Descripción Tocar Presionar y soltar un elemento que aparece en la pantalla táctil. Tocar y mantener Tocar y mantener presionado un elemento que aparece en la pantalla táctil durante 2-3 segundos. Seleccionar Tocar un elemento de una lista o hacer clic en un comando de un menú. 5 ¿Cómo uso la pantalla táctil? Las opciones de la pantalla táctil de su Mio cambian en forma dinámica: Para ver todas las opciones de un menú desplace la pantalla hacia arriba o hacia abajo. Para ver la siguiente pantalla toque un icono o seleccione una opción. Para anclar un menú a la izquierda, toque el borde izquierdo del menú. Para anclar un menú a la derecha, toque el borde derecho del menú. Uso de la pantalla táctil Toque o para desplazarse por el menú. Para anclar un menú, toque Para desanclar un menú, toque Toque . . para desplazarse por la pantalla Menú principal. Lista de las opciones de desplazamiento Puede elegir entre el desplazamiento Slide Touch™ y el desplazamiento con el Botón para navegar por los menús: 1. 2. Toque Lista de desplazamiento para cambiar su método de desplazamiento. Para obtener más información, consulte "Desplazamiento" en la página 76. 6 Primer uso Importante: La primera vez que utilice su Mio, puede tardar varios minutos en establecer una conexión GPS. Para lograr una conexión GPS más rápida asegúrese de que su Mio tenga una visión clara del cielo. Para obtener más información acerca de GPS, consulte el Manual del usuario sobre hardware. ¿Cómo enciendo mi Mio por primera vez? Para utilizar el dispositivo por primera vez, complete los siguientes pasos: 1. Lea la información de seguridad importante consulte "Información de seguridad importante" en la página 2. 2. Coloque el Mio en su vehículo. Siga las instrucciones del Manual del usuario sobre hardware. PRECAUCIÓN Asegúrese de que su Mio no obstruya la visión del conductor ni interfiera con la utilización de las bolsas de aire y demás dispositivos de seguridad del vehículo. 3. Encienda su Mio 4. Seleccione el idioma de su preferencia. Su Mio se encenderá y mostrará la pantalla Idioma. En la pantalla Seleccionar idioma, toque su idioma preferido. 5. 6. Puede cambiar su idioma preferido mientras usa su Mio, consulte "Idioma" en la página 71. Lea el mensaje de advertencia. a) Aparecerá la pantalla de Acuerdo de seguridad luego de que haya seleccionado su idioma preferido. Lea el mensaje del Acuerdo de Seguridad. b) Para confirmar que usted leyó y comprendió el mensaje, toque Aceptar. Aparecerá el Tutorial. Ver el tutorial. Para saltar las pantallas del Tutorial toque Saltear. Para avanzar por las pantallas del Tutorial toque Siguiente. Para ver la pantalla anterior, toque . Para evitar que el Tutorial aparezca cada vez que se encienda el dispositivo, toque la opción Mostrar en el arranque para quitar la selección. Cuando haya terminado con el Tutorial, aparecerá la pantalla Menú principal. 7 Pantalla Menú principal La pantalla Menú principal es el punto de partida para buscar un destino. La pantalla Menú principal también le permite personalizar su Mio, recibir información de tránsito actualizada y hacer y recibir llamadas telefónicas. Se puede acceder a la pantalla Menú principal desde las pantallas mapa al tocar su Mio. Arrastre la pantalla hacia arriba y hacia abajo o toque para ver más opciones de la pantalla Menú principal. Las opciones de la pantalla Menú principal y el orden de las opciones puede ser diferente a las anteriores, de acuerdo con su región y los mapas instalados o el modelo de Mio. 8 Busque lugares, áreas y calles para ayudar a planificar su ruta. Acceda a sus ubicaciones guardadas, viajes, NavPix, etc. Explore el área alrededor de su posición o destino actual. Buscar información y puntos de interés de la ciudad que está visitando con Libro de Viajes. Muestra la pantalla Mapa. Debe desanclar el menú para ingresar una dirección a la que desee navegar. Capture sus coordenadas GPS de una ubicación, capture una ubicación con una grabación de voz y capture un viaje y guárdelos para volver a ese lugar en otro momento posterior. Configure su Mio para mejorar su experiencia de navegación. Navegue a su casa. Busque las gasolineras más cercanas. Reciba información en vivo sobre el tránsito en su ruta y establezca preferencias de tránsito. Agregar o comenzar un viaje planificado con varios puntos de avance. Use su Mio como un kit manos libre para auto. Busque los servicios de emergencia más cercanos, incluidos los hospitales y la policía. Busque los estacionamientos más cercanos. Busque los restaurantes, cafés, restaurantes de comida rápida y otros establecimientos gastronómicos más cercanos. Busque las atracciones turísticas más cercanas. Busque los bancos y cajeros automáticos más cercanos. Reproduzca archivos de audio instalados en su Mio o en su tarjeta de memoria. 9 ¿Cómo voy desde A hasta B? Su Mio está equipado con mapas que proporcionan detalles al nivel de la calle para navegación puerta a puerta, que incluye puntos de interés como alojamiento, áreas de estacionamiento, estaciones de combustible, estaciones de tren y aeropuertos. Cuando usted ... Entonces... Necesita buscar una dirección. Use el asistente de dirección BUSCAR para buscar la dirección. Necesita buscar un lugar nombrado, un paisaje o un lugar público. Busque un punto de interés. Quiere navegar a una ubicación en un archivo NavPix™ Use la pantalla Mis lugares para navegar a un archivo NavPix. ADVERTENCIA Por su seguridad, ingrese información sobre el destino antes de comenzar el viaje. No ingrese un destino mientras conduce. ¿Qué ocurre si me paso de donde debía doblar? Desvío automático Back-On-Track™ En caso de que gire en la dirección equivocada recibirá instrucciones para desviarse. En la parte superior de la pantalla aparecerá un mensaje que le informará que se está recalculando su ruta. Para cancelar el re cálculo de un camino toque x. Aparecerá un mensaje de advertencia que le pedirá que confirme la cancelación. Si lo confirma, tanto el re cálculo como su ruta actual se cancelarán. 10 Uso del teclado en pantalla La pantalla Teclado aparecerá cuando deba ingresar texto, como por ejemplo cuando busca el nombre de una calle. Los resultados de la búsqueda aparecerán enumerados en orden de coincidencia, las coincidencias más cercanas aparecerán en la pantalla. Se mostrará un máximo de 99 resultados. La pantalla Teclado puede mostrarse en varias disposiciones según la información que necesita ingresar, entre ellas, alfabética, numérica, caracteres alternados y combinaciones de estos. Para seleccionar un carácter, toque el carácter. Para ingresar letras en mayúscula, toque Para eliminar un carácter toque Toque y mantenga . . para eliminar todo el texto. Para mostrar más caracteres, toque para seleccionar una pantalla alternativa de teclado. ¿Cómo puedo configurar mi preferencia de teclado? 1. En la pantalla Teclado, toque . Aparecerá la pantalla de preferencia de Teclado. 2. Complete los siguientes: Si usted desea... Entonces... usar un teclado acentuado para ingresar caracteres especiales. seleccione la opción Teclado acentuado. usar un teclado simbólico para ingresar símbolos. seleccione la opción Teclado simbólico. usar un teclado QWERTY para ingresar información. seleccione la opción Usar QWERTY. usar un teclado alfabético para ingresar información. seleccione la opción Tipo alfabético (a, b, c...). usar un tipo de teclado (abc def) (texto predictivo) cuando busca una dirección. seleccione la opción Usar tipo de teclado (abc, def...) para búsquedas de direcciones. 11 ¿Cómo funciona el texto predictivo (abc, def…)? El texto predictivo permite buscar direcciones presionando una sola vez cada tecla para una letra, a diferencia de presionar varias veces. A medida que usted ingresa una dirección, su Mio comparará todas las combinaciones posibles con los mapas que usted tiene instalados y determinará cuál es la dirección que desea ingresar. Por ejemplo: Para ingresar London, toque JKL MNO MNO DEF. Su Mio comparará todas las combinaciones posibles y mostrará London en la lista de resultados de búsqueda. Puede agregar más letras para restringir su búsqueda. Consejos para usar el teclado y obtener resultados de búsqueda más rápidos Use , (coma) para separar la calle de un lugar o para separar la calle de otra calle al buscar intersecciones. Use la barra espaciadora del teclado para separar palabras. No es necesario escribir la palabra completa. Por ejemplo para buscar Niagra Falls, escriba NI FA. Aparecerá Niagara Falls en los resultados de búsqueda. Escriba más letras para restringir la búsqueda. Si escribe un número, aparecerán resultados de búsquedas que contenga el número y la palabra. Por ejemplo, si busca 2 aparecerán resultados de búsqueda que contengan 2, 22, ii, dos o segundo. Los resultados se organizar en primer lugar por orden alfabético pero con las coincidencias más cercanas al inicio de la lista. 12 Planificación del primer viaje Usar su Mio para planificar su primer viaje es fácil. Hay varias formas de seleccionar su destino. Complete la siguiente información para navegar a una dirección de una calle que usted conoce con el asistente de direcciones BUSCAR. La dirección de abajo es ficticia y se usa sólo a modo de ejemplo. Mio Santa Isabel Choula 74355 Puebla, Mexico Complete los siguientes: Si usted desea... Entonces... calcular el camino, abrir la pantalla Mapa y comenzar a navegar. toque IR. Aparecerá la pantalla Mapa. guardar la ubicación como Inicio. toque Agregar a Mis lugares. Aparecerá la pantalla Guardar. toque Guardar como Inicio. guardar el lugar navegar a un lugar diferente toque Agregar a Mis lugares. Aparecerá la pantalla Guardar. toque Guardar como Mi lugar. toque Buscar otro lugar. Aparecerá la pantalla Buscar. toque cualquiera de las opciones para Buscar para buscar una ubicación. 13 Si usted desea... Entonces... explorar el área cerca de la ubicación. toque Explorar esta área. Aparecerá la pantalla Explorar Mapa. toque el menú anclado para ver las opciones del menú. complete uno de los siguientes: o toque Calles para explorar las calles cerca de su ubicación. o toque Áreas para explorar las áreas alrededor de su ubicación. o toque una categoría de puntos de interés para explorar los puntos de interés cerca de su ubicación. 14 ¿Cómo configuro mis preferencias de rutas? Puede mejorar su experiencia de navegación al modificar aspectos de su ruta y cálculos de su ruta. 1. En la pantalla IR, toque Tipo de opciones. Aparecerá la pantalla Tipo de opciones. 2. Complete los siguientes: Si usted desea... Entonces... establecer opciones de tipos de caminos para su camino. toque Tipo de camino. Aparecerá la pantalla Tipo de camino. seleccione sus preferencias de tipos de caminos de la lista. o Económico: El camino con menor número de paradas, giros y áreas urbanas, lo que debería ahorrar en uso de combustible. o Más fácil: El camino más simple con el menor número de giros y que favorece las autopistas cuando sea apropiado. o Más rápido: El camino que debería ser más rápido cuando se navega. o Más corto: El camino con la distancia física más corta. Si selecciona el camino Más corto en vez del tipo de camino Más rápido puede causar un tiempo de viaje mucho más rápido. establecer tipos de opciones de rutas para su camino. toque Tipos de camino. Aparecerá la pantalla Tipos de camino. seleccione sus preferencias de rutas de la lista. Evitar los caminos de ferry puede evitar que navegue entre ciertos países, incluso cuando exista un puente o un túnel. establecer sus preferencias de mapa en pantalla. Toque la opción Mapa para seleccionar entre una vista 3D o 2D de la pantalla Mapa. establecer el número de giros que aparecen en su lista de giros toque Giros mostrados. Aparecerá la pantalla Giros mostrados. seleccione sus preferencias de giros de la lista. mostrar paisajes 3D en su camino toque la opción Paisajes en 3D para Encenderlo o Apagarlo. mostrar las vistas de las intersecciones en su camino. toque la opción Vistas de intersecciones para Encenderlo o Apagarlo. Esta función no está disponible en todos los modelos. registrar millas para su ruta para generar informes de gastos. toque la opción Registrador de millaje para Encenderlo o Apagarlo. Esta función no está disponible en todos los modelos. 15 Si usted desea... Entonces... guardar un registro GPS de su viaje. toque la opción Registro de GPS para Encenderlo o Apagarlo. registrar su viaje toque la opción Capturar viaje para Encenderlo o Apagarlo. 16 ¿Cómo busco un punto de interés? Un punto de interés es un lugar, una característica, un paisaje o un lugar público que puede aparecer en el mapa como un ícono. Los puntos de interés están agrupados por categoría, como por ejemplo, gasolineras, parques, playas y museos. Catedral De Guadalajara Mexico Complete los siguientes: Si usted desea... Entonces... calcular el camino, abrir la pantalla Mapa y comenzar a navegar. toque IR. Aparecerá la pantalla Mapa. navegar a un lugar diferente toque Buscar otro lugar. Aparecerá la pantalla Buscar. Toque cualquiera de las opciones para Buscar para buscar una ubicación. guardar la ubicación como Inicio. guardar el lugar realizar una llamada telefónica al punto de interés. toque Agregar a Mis lugares. Aparecerá la pantalla Guardar. toque Guardar como Inicio. toque Agregar a Mis lugares. Aparecerá la pantalla Guardar. toque Guardar como Mi lugar. toque Llamar. Esta función no está disponible en todos los modelos. 17 Si usted desea... Entonces... explorar el área cerca de la ubicación. toque Explorar esta área. Aparecerá la pantalla Explorar Mapa. toque el menú anclado para ver las opciones del menú. complete uno de los siguientes: o toque Calles para explorar las calles cerca de su ubicación. o toque Áreas para explorar las áreas alrededor de su ubicación. o toque una categoría de puntos de interés para explorar los puntos de interés cerca de su ubicación. 18 ¿Cómo veo mi camino? Una vez que haya calculado la ruta aparecerá la pantalla Mapa. Las instrucciones vocales y visuales le indicarán cómo llegar a su destino. Elemento Descripción Dirección y distancia del siguiente giro. La dirección y la distancia restante hasta llegar a donde debe hacer el próximo giro. Toque para repetir las instrucciones vocales. Siguiente giro y camino actual. Su próximo giro y camino actual aparecen resaltados. Posición actual En el modo Conducción, su posición actual está marcada con En el modo Caminando, su posición actual está marcada con Agregar un punto de avance al viaje. Agrega un punto de avance a su viaje. Desvío Pausar camino . . Toque para eliminar el punto de avance de su viaje. Desvía su ruta para evitar los siguientes 1, 2, 5, 10 o 20 millas/kilómetros. Pausa su camino actual. Toque para quitar la pausa de su camino actual. Cancelar camino Cancela su camino actual. Volumen Volumen mudo o audible. Información de distancia y hora Toque para expandir y seleccionar las siguientes opciones: Hora km/h o mph (velocidad) y encabezado Tiempo restante Distancia restante Hora de llegada aproximada. Para acercar o alejar, toque y siga tocando 19 o . ¿Cómo uso la Exploración del mapa? La Exploración del mapa le permite explorar el área local para encontrar puntos de interés o para navegar a una dirección. Si no tiene una fijación GPS, el mapa mostrará la última posición conocida. Toque y arrastre el mapa para explorar el área local. Toque el mapa para ver una flor de puntos de interés que muestre los puntos de interés del área de los alrededores. Toque un ícono de los puntos de interés para ver más información y navegar al punto de interés. 1. Aparecerá la pantalla Explorar. 2. Anclar el menú. Aparecerá la pantalla Explorar. Elemento Descripción Para acercar o alejar, toque y siga tocando o . Indica la dirección de su posición actual. Flor de puntos de interés Para visualizar una flor de puntos de interés toque un área en la Exploración del mapa. Toque un ícono o el nombre de una calle en la flor de puntos de interés para ver información y opciones. 20 ¿Cómo busco un punto de interés con la flor de puntos de interés? 1. Aparecerá la pantalla Explorar. 2. Anclar el menú. Aparecerá la pantalla Explorar. 3. Complete los siguientes: Si usted desea... Entonces... calcular el camino, abrir la pantalla Mapa y comenzar a navegar. toque IR. Aparecerá la pantalla Mapa. guardar la ubicación como Inicio. guardar el lugar toque Agregar a Mis lugares. Aparecerá la pantalla Guardar. toque Guardar como Inicio. toque Agregar a Mis lugares. Aparecerá la pantalla Guardar. toque Guardar como Mi lugar. realizar una llamada telefónica al punto de interés. navegar a un lugar diferente toque Llamar. Esta función no está disponible en todos los modelos. toque Buscar otro lugar. Aparecerá la pantalla Buscar. toque cualquiera de las opciones para Buscar para buscar una ubicación. 21 ¿Cómo configuro mis preferencias de puntos de interés? Los puntos de interés están agrupados en categorías. Puede elegir ver (u ocultar) los íconos de todas las categorías de puntos de interés en las pantallas del mapa, o solamente mostrar los íconos de categorías seleccionadas. Por ejemplo, quizás a usted sólo le interesen los lugares de entretenimiento y desea deshabilitar otras categorías como las escuelas. 1. En la pantalla Explorar, toque Configuración del mapa. Aparecerá la pantalla Configuración de lugares. 2. Complete los siguientes: Si usted desea... Entonces... Ver todos los íconos de puntos de interés (es decir los íconos de todas las categorías) Toque Mostrar todo. No ver los puntos de interés. Toque Ocultar todo. Seleccione una categoría de puntos de interés específica para mostrar en la pantalla del mapa Toque la categoría de puntos de interés que desea Mostrar u Ocultar en la pantalla del mapa. Repita hasta haber seleccionado todas las categorías necesarias. Sus preferencias se guardarán automáticamente. 22 ¿Cómo puedo ver una vista previa de un camino? La demostración de camino le permite: Ver una vista previa de un camino. Planificar y ver un camino sin una fijación GPS, como por ejemplo cuando está dentro de un edificio. Los siguientes pasos le indicarán cómo ver una vista previa de un camino. 1. Seleccione un punto de partida. Si tiene una fijación GPS no es necesario que seleccione un punto de partida, a menos que quiera que la ruta demostrada comience en otro lugar. a) . Aparecerá la pantalla Buscar b) Toque Partiendo de. Aparecerá la pantalla Partiendo de..... c) Toque Buscar un lugar, luego use el Asistente de direcciones para encontrar su punto de partida. 2. Seleccione un punto de destino con los asistentes de dirección BUSCAR o la Exploración del mapa. 3. En la pantalla Vista previa, toque IR. Se calculará su camino y aparecerá la pantalla Mapa. 4. Toque el borde del menú anclado. Aparecerá la pantalla Mapa. 5. Toque Simulación de camino. Aparecerá la pantalla Mapa con el camino calculado en el modo simulación de camino. 6. Complete los siguientes: Si usted desea... omitir el siguiente giro aumentar la velocidad de la simulación. disminuir la velocidad de la simulación. cancelar la simulación. Entonces... toque . toque . toque . toque . Sus preferencias se guardarán automáticamente. 23 ¿Cómo veo las estadísticas de mi camino? Su Mio le proporciona información acerca de su: Distancia restante Hora de llegada aproximada Distancia recorrida Velocidad promedio Velocidad máxima Tiempo empleado en el viaje Tiempo detenido. Para ver sus estadísticas del camino durante un camino planificado: 1. Aparecerá la pantalla Mapa. 2. Toque y desancle el menú. Aparecerá la pantalla Menú de mapa 3. . Toque Aparecerá la pantalla Estadísticas del camino. 24 ¿Cómo navego a un lugar reciente? Para que resulte más fácil navegar a una dirección, su Mio guardará automáticamente sus ubicaciones de inicio y sus destinos en una lista de lugares recientes. 1. Aparecerá la pantalla Mis Lugares. 2. Toque Lugares recientes. Aparecerá la pantalla Lugares recientes. 3. Toque sobre un lugar reciente. Aparecerá la pantalla Vista previa. 4. Complete los siguientes: Si usted desea... Entonces... calcular el camino, abrir la pantalla Mapa y comenzar a navegar. toque IR. Aparecerá la pantalla Mapa. navegar a un lugar diferente toque Buscar otro lugar. Aparecerá la pantalla Buscar. Toque cualquiera de las opciones para Buscar para buscar una ubicación. guardar la ubicación como Inicio. guardar el lugar explorar el área cerca de la ubicación. toque Agregar a Mis lugares. Aparecerá la pantalla Guardar. toque Guardar como Inicio. toque Agregar a Mis lugares. Aparecerá la pantalla Guardar. toque Guardar como Mi lugar. toque Explorar esta área. Aparecerá la pantalla Explorar Mapa. toque el menú anclado para ver las opciones del menú. complete uno de los siguientes: o toque Calles para explorar las calles cerca de su ubicación. o toque Áreas para explorar las áreas alrededor de su ubicación. o toque una categoría de puntos de interés para explorar los puntos de interés cerca de su ubicación. 25 ¿Cómo encuentro las gasolineras más cercanas? Su Mio puede mostrar una lista de gasolineras de acuerdo con su ubicación actual. Puede ordenar la lista por distancia, precio y nombre (ABC). La distancia a una gasolinera se basa en la cercanía y no necesariamente en la distancia que tendrá que viajar para llegar. 1. Aparecerá la pantalla Gasolinera. 2. Toque la opción por para cambiar el método de orden entre Distancia, Precio y ABC. La opción Precio sólo está disponible si descargó gasolineras con Connect en MioMore Desktop. Consulte el Manual del usuario de MioMore Desktop para obtener más información. 3. Seleccione una gasolinera de la lista. Aparecerá la pantalla Vista previa. 26 4. Complete los siguientes: Si usted desea... Entonces... calcular el camino, abrir la pantalla Mapa y comenzar a navegar. toque IR. Aparecerá la pantalla Mapa. navegar a un lugar diferente toque Buscar otro lugar. Aparecerá la pantalla Buscar. toque cualquiera de las opciones para Buscar para buscar una ubicación. realizar una llamada telefónica al punto de interés. guardar la ubicación como Inicio. Esta función no está disponible en todos los modelos. guardar el lugar explorar el área cerca de la ubicación. toque Llamar. toque Agregar a Mis lugares. Aparecerá la pantalla Guardar. toque Guardar como Inicio. toque Agregar a Mis lugares. Aparecerá la pantalla Guardar. toque Guardar como Mi lugar. toque Explorar esta área. Aparecerá la pantalla Explorar Mapa. toque el menú anclado para ver las opciones del menú. complete uno de los siguientes: o toque Calles para explorar las calles cerca de su ubicación. o toque Áreas para explorar las áreas alrededor de su ubicación. o toque una categoría de puntos de interés para explorar los puntos de interés cerca de su ubicación. 27 Mis lugares Mis lugares contiene todas sus ubicaciones guardadas y capturadas. También contiene puntos de interés, NavPix y álbumes que descargó a su Mio a través de MioMore Desktop. ¿Cómo guardo una ubicación como Mi lugar o Inicio? 1. Busque una dirección hasta que aparezca la pantalla Vista previa. 2. Toque Agregar a Mis lugares. Aparecerá la pantalla Guardar. 3. Toque Guardar como Mi lugar. Aparecerá la pantalla Vista previa. 4. Para cambiar el nombre de la ubicación, toque el nombre. Aparecerá la pantalla la pantalla Teclado. 5. Luego de ingresar un nombre para la ubicación, toque OK. Aparecerá la pantalla Mis lugares. 6. Complete los siguientes: Si usted desea... Entonces... calcular el camino, abrir la pantalla Mapa y comenzar a navegar. toque IR. Aparecerá la pantalla Mapa. navegar a un lugar diferente toque Buscar otro lugar. Aparecerá la pantalla Buscar. toque cualquiera de las opciones para Buscar para buscar una ubicación. explorar el área cerca de la ubicación. agregar o editar el nombre de una ubicación eliminar la ubicación toque Explorar esta área. Aparecerá la pantalla Explorar Mapa. toque el menú anclado para ver las opciones del menú. complete uno de los siguientes: o toque Calles para explorar las calles cerca de su ubicación. o toque Áreas para explorar las áreas alrededor de su ubicación. o toque una categoría de puntos de interés para explorar los puntos de interés cerca de su ubicación. toque Cambiar el nombre. Aparecerá la pantalla la pantalla Teclado. luego de ingresar un nombre para la ubicación, toque ACEPTAR. Aparecerá la pantalla de vista previa Mis lugares. toque Eliminar. 28 ¿Cómo navego a una ubicación que guardé? 1. Aparecerá la pantalla Mis lugares. 2. Toque el destino al que desea viajar. Aparecerá la pantalla Vista previa. 3. Toque IR. Su Mio calculará el camino desde su ubicación actual. Aparecerá la pantalla Mapa. ¿Cómo navego al Inicio? Si no estableció una dirección como su Inicio, la primera vez que intente navegar al Inicio se le pedirá que busque una dirección con el asistente para ingresar direcciones. 1. Aparecerá la pantalla Mis lugares. 2. Toque Inicio. Aparecerá la pantalla Vista previa. 3. Toque IR. Su Mio calculará el camino desde su ubicación actual. Aparecerá la pantalla Mapa. 29 ¿Cómo edito el nombre de una ubicación en Mis lugares? 1. Aparecerá la pantalla Mis lugares. 2. Seleccione una ubicación para editarla. Aparecerá la pantalla Vista previa. 3. Toque Rename. Aparecerá la pantalla la pantalla Teclado. 4. Luego de editar el nombre, toque OK. Aparecerá la pantalla Vista previa. ¿Cómo elimino una ubicación? 1. Aparecerá la pantalla Mis lugares. 2. Seleccione una ubicación para eliminarla. Aparecerá la pantalla Vista previa. 3. Toque Eliminar. La ubicación quedó eliminada. Aparecerá la pantalla Mis lugares. ¿Cómo agrego o edito una descripción de un punto de interés? 1. Aparecerá la pantalla Mis lugares. 2. Toque un punto de interés que desee editar. Aparecerá la pantalla Vista previa. 3. Toque el nombre del punto de interés para editar su descripción. Aparecerá la pantalla la pantalla Teclado. 4. Luego de editar el nombre, toque OK. Aparecerá la pantalla Vista previa. 30 ¿Cómo navego a un archivo NavPix? Las imágenes que contienen coordenadas GPS reciben el nombre de NavPix y se pueden utilizar para navegar a la ubicación GPS. Para navegar a una ubicación NavPix se debe tener una fijación GPS en el momento de tomar la imagen NavPix o se deben agregar las coordenadas GPS con MioMore Desktop. 1. Aparecerá la pantalla Mis lugares. 2. Toque el archivo NavPix al que desea viajar. Aparecerá la pantalla Vista previa. 3. Complete los siguientes: Si usted desea... Entonces... calcular el camino, abrir la pantalla Mapa y comenzar a navegar. toque IR. Aparecerá la pantalla Mapa. navegar a un lugar diferente toque Buscar otro lugar. Aparecerá la pantalla Buscar. toque cualquiera de las opciones para Buscar para buscar una ubicación. ver la ubicación de la imagen Navpix en el mapa toque Mostrar en el mapa. Aparecerá la pantalla Explorar Mapa. explorar el área cerca de la ubicación. toque Explorar esta área. Aparecerá la pantalla Explorar Mapa. toque el menú anclado para ver las opciones del menú. complete uno de los siguientes: o toque Calles para explorar las calles cerca de su ubicación. o toque Áreas para explorar las áreas alrededor de su ubicación. o toque una categoría de puntos de interés para explorar los puntos de interés cerca de su ubicación. agregar o editar el nombre de una imagen NavPix eliminar un punto de interés de Mis lugares toque Cambiar el nombre. Aparecerá la pantalla la pantalla Teclado. luego de ingresar un nombre para la imagen NavPix, toque OK. Aparecerá la pantalla de vista previa Mis lugares. toque Eliminar. Aparecerá la pantalla Mis lugares. 31 ¿Cómo navego a un archivo NavPix en un álbum? Los álbumes contienen todas sus imágenes y las muestran como vistas en miniatura. Elemento Descripción Muestra la pantalla anterior. Presentación de diapositivas Muestra todas las imágenes del álbum como una presentación de diapositivas de pantalla completa. Título del álbum El título del álbum. Vista en miniatura del archivo NavPix Una vista en miniatura de un archivo NavPix contenido en el álbum. Para seleccionar un archivo NavPix toque la vista en miniatura. Aparecerá la pantalla Detalles de los NavPix. Indica que la imagen es un archivo NavPix, con coordenadas GPS incluidas. 32 Administración de los archivos NavPix La pantalla Detalles de los NavPix le muestra información acerca de su NavPix. Toque un NavPix para ver la pantalla Detalles de la foto. Elemento Descripción Título y dirección del archivo NavPix El título del NavPix y su dirección. IR Su camino se calculará y mostrará en la pantalla Mapa. Este botón sólo está disponible si la imagen NavPix contiene coordenadas GPS. Agregar a Mis lugares Le permite guardar el NavPix en Mis lugares. Buscar otro lugar Le permite buscar una ubicación nueva. Información acerca del NavPix Muestra información acerca del NavPix. Mostrar en el mapa Muestra el NavPix en la pantalla Explorar mapa. Explorar esta área Muestra la pantalla Exploración del mapa. Rename Le permite agregar o editar el nombre del archivo NavPix. Eliminar Elimina el archivo NavPix del álbum en el Mio o en la tarjeta de memoria. Modo Cambia entre los modos Conducción y Caminando. Vista en miniatura Una vista en miniatura del archivo NavPix. Esta información no se puede editar, ya que se importa desde MioMore Desktop. 33 ¿Qué debo hacer para ver un archivo NavPix en pantalla completa? 1. En la pantalla Detalles de los NavPix, toque la vista en miniatura del NavPix. El NavPix aparecerá en pantalla completa. O En la pantalla Detalles del álbum, toque Presentación de diapositivas. El NavPix aparecerá en pantalla completa. 2. Los íconos desaparecerán luego de algunos segundos; toque la pantalla para que vuelvan a aparecer. 3. Complete los siguientes: Si usted desea... Acercar el NavPix Alejar el NavPix Rotar el NavPix Entonces... Toque . Toque . Toque . El NavPix rotará 90 grados en sentido contrario a las agujas del reloj cada vez que toque el nuevo ángulo. Ver partes del NavPix que no se ven en la pantalla Volver a la pantalla Detalles del NavPix Desplazarse por su NavPix ; el NavPix se guardará con Toque y mantenga su dedo tocando el NavPix, luego arrástrelo por la pantalla. Toque Toque . . ¿Cómo elimino un NavPix de un Álbum? Los NavPix se pueden eliminar de un Álbum guardado en la memoria interna del Mio o en la tarjeta de memoria. Cuando un NavPix se haya guardado como una ubicación en Mi lugar, no eliminará el NavPix si luego quita el NavPix del álbum. 1. En la pantalla Álbum, toque un NavPix. Aparecerá la pantalla Detalles del NavPix. 2. Toque Eliminar. 3. Aparecerá una pantalla de advertencia que le pedirá que confirme o cancele el procedimiento. Si lo confirma, el NavPix será eliminado. 34 ¿Cómo guardo un NavPix en Mis lugares? No puede guardar un NavPix como una ubicación en Mi lugar si no hay disponibles coordenadas GPS. 1. En la pantalla Álbum, toque un NavPix. Aparecerá la pantalla Detalles del NavPix. 2. Toque Agregar a Mis lugares. Aparecerá la pantalla Guardar. 3. Complete los siguientes: Si usted desea... Entonces... Guardar el NavPix como una ubicación en Mi lugar (cuando hay coordenadas GPS asociadas a la imagen) Toque Guardar como Mi lugar. El NavPix se guardará y aparecerá la pantalla Detalles de la foto. Guardar el NavPix como Inicio (cuando hay coordenadas GPS asociadas a la imagen) Toque Guardar como Inicio. El archivo NavPix se guarda y aparece la pantalla Detalles de la foto. 35 ¿Cómo agrego o edito una título de un NavPix? Se puede agregar un título a su NavPix o puede editar un título existente. El título puede tener un máximo de 34 caracteres. 1. En la pantalla Mis lugares toque el NavPix que desea editar. Aparecerá la pantalla Vista previa. 2. Toque Cambiar el nombre. Aparecerá la pantalla la pantalla Teclado. 3. Luego de editar el título, toque ACEPTAR. Aparecerá la pantalla Detalles de los NavPix. 36 ¿Cómo capturo una ubicación o un viaje ? La funcionalidad de captura no está disponible en todos los modelos. Su Mio tiene una función de captura que le permite registrar sus coordenadas GPS de una ubicación, capturar una ubicación con una grabación de voz y capturar un viaje y guardarlos para volver a ese lugar en otro momento posterior. ¿Cómo capturo las coordenadas GPS de mi ubicación? 1. . Aparecerá la pantalla Capturar. 2. Toque Guardar. Luego de 5 segundos, escuchará un sonido de obturador que indica que se han guardado las coordenadas GPS. La ubicación queda guardada en . ¿Cómo capturo una ubicación con una grabación de voz? 1. . Aparecerá la pantalla Capturar. 2. Toque . Aparecerá la pantalla Sonido. 3. Toque Grabar para comenzar la grabación de su voz. Toque Detener para detener la grabación. 4. Toque Guardar. Escuchará un sonido de obturador que indica que se ha guardado la grabación. La ubicación queda guardada en . 37 ¿Cómo capturo un viaje? Para habilitar la captura de viajes, antes debe habilitar Capturar viaje en > Otras opciones. 1. Al comienzo del viaje que desea grabar, toque Eliminar. Todos los viajes que haya realizado (i) desde medianoche, (ii) la vez anterior que tocó Eliminar, o (iii) la última vez que capturó un viaje, se eliminarán. 2. Realice su viaje. Su Mio guardará un registro de dónde viaja. 3. Al finalizar su viaje, presione Aparecerá la pantalla Captura. 4. . Toque Aparecerá la pantalla Viaje. 5. Toque Guardar, luego Sí. El viaje queda guardado en . . ¿Cómo navego a una ubicación capturada? 1. Aparecerá la pantalla Mis lugares. 2. Toque el destino al que desea viajar. Aparecerá la pantalla Vista previa. 3. Toque IR. Su Mio calculará el camino desde su ubicación actual. Aparecerá la pantalla Mapa. 38 ¿Cómo creo un viaje con paradas múltiples? Puede usar la pantalla Viajes planificados para establecer varias paradas o puntos de avance para su viaje. Su ruta se calculará para ir a través de estos puntos en el orden especificado. 1. Aparecerá la pantalla Viajes planificados. 2. Toque Crear un viaje nuevo. Aparecerá la pantalla Editar. 3. Toque Agregar. Aparecerá la pantalla Agregar. 4. Toque Buscar un lugar. Aparecerá la pantalla Buscar. 5. Use el asistente de dirección BUSCAR para buscar la ubicación. Aparecerá la pantalla Vista previa. También puede agregar puntos de avance con Inicio, Mis Lugares y Lugares recientes. 39 6. Toque Agregar como punto de avance. El punto de avance se guardará automáticamente y aparecerá la pantalla Editar. 7. Complete uno o más de los siguientes: Si usted desea... Entonces... Agregar otro punto de avance Los puntos de avance agregados luego de un viaje de varias paradas iniciado no se incluirán en el camino actual. Navegue a su destino seleccionado Eliminar el viaje Toque Borrar. Toque Agregar. Aparecerá la pantalla Agregar. Vuelva al paso 4. Toque IR. La pantalla Mapa mostrará el camino calculado. ¿Cómo elimino un punto de avance de mi viaje? 1. Toque un punto de avance en la pantalla Editar. Aparecerá la pantalla Vista previa. 2. Toque Eliminar. Aparecerá la pantalla Editar. ¿Cómo cambio el orden de los puntos de avance? 1. Toque un punto de avance en la pantalla Editar. Aparecerá la pantalla Vista previa. 2. Toque Arriba o Abajo. Aparecerá la pantalla Editar 40 ¿Cómo agrego o edito una título de mi viaje? 1. Aparecerá la pantalla Viajes planificados. 1. Toque Crear un viaje nuevo. Aparecerá la pantalla Edita. 2. Para cambiar el nombre de la ubicación, toque el nombre. Aparecerá la pantalla la pantalla Teclado. 3. Luego de ingresar un nombre para la ubicación, toque OK. Aparecerá la pantalla Edita. ¿Cómo salteo un punto de avance durante un viaje con varias paradas? Para saltear un punto de avance durante un viaje de varias paradas, realice lo siguiente: 1. Toque el mapa. 2. . Toque Se salteará el siguiente punto de avance y se re calculará el camino hasta el siguiente punto de avance. 41 ¿Cómo realizo una llamada manos libres? La función de llamadas manos libres no está disponible en todos los modelos. Si tiene un teléfono celular con tecnología inalámbrica Bluetooth puede utilizar su Mio como manos libre para automóvil o para proporcionar conexión a Internet. También se puede utilizar para conectar un auricular Bluetooth mono/estéreo como salida de audio. Los modelos con capacidades Bluetooth pueden intercambiar información en una distancia de aproximadamente 10 metros (30 pies) sin que sea necesaria una conexión física. Antes de utilizar esta función debe conectar el teléfono móvil a su Mio. Asegúrese de que la función de conectividad inalámbrica Bluetooth de su teléfono móvil esté encendida antes de comenzar la conexión. Cuando busque o conecte un teléfono móvil/auricular, el Bluetooth de su Mio se encenderá automáticamente. Para ahorrar energía, el Bluetooth está configurado como APAGADO por defecto. ¿Cómo conecto mi Mio con un teléfono móvil Bluetooth? 1. Aparecerá la pantalla Configuración. 2. Toque Bluetooth. Aparecerá la pantalla Bluetooth. 3. Toque Conectar a un teléfono. Aparecerá la pantalla Buscar. 4. Toque Buscar dispositivos. La pantalla Buscar mostrará una lista de todos los dispositivos cercanos que tengan Bluetooth habilitado. 5. Seleccione un dispositivo Bluetooth de la lista. Aparecerá la pantalla Esperando. Si se le indica que ingrese un código o un número de identificación personal del dispositivo ingrese 1234. 6. Toque ACEPTAR. Aparecerá la pantalla Detalles del teléfono. Cuando conecte su teléfono móvil con el Mio, se establecerá una conexión entre ellos. En la pantalla Conectar a un teléfono aparecerán los 12 teléfonos conectados más recientemente. Pantalla de detalles del teléfono conectado Puede ACTIVAR o DESACTIVAR la función manos libres de su Mio. Cuando esta función está ACTIVAR, se podrán usar las siguientes funciones: Mostrar número de quien llama Responder o ignorar la llamada entrante Marcar un número a través de las pantallas Marcar, Libreta telefónica e Historial de llamadas. 42 Configuración de Internet Cuando está encendida, la configuración de Internet le permite acceder a información en vivo a través de Internet. 1. Para cambiar la configuración de Internet, desde la pantalla Configuración del teléfono toque DESACTIVAR junto a la opción de conexión a Internet. Aparecerá la pantalla Configuración de Internet. 2. Complete los siguientes: Si usted desea... Entonces... cambiar su país/región cambie el operador al de su región ingrese su configuración de Internet toque Por operador toque País/Región. Aparecerá la pantalla Seleccionar un país. seleccione un país de la lista. Aparecerá la pantalla Configuración de Internet. toque Por operador. toque Operador Aparecerá la pantalla Seleccionar un operador. seleccione su operador de la lista. Aparecerá la pantalla Configuración de Internet. toque Definido por el usuario y defina su Nombre de usuario, Contraseña y Número al que se debe marcar. toque Marcar para establecer la conexión. su dispositivo se conectará a su operador a través de Internet en su teléfono móvil. Cuando la configuración de Internet no esté disponible aparecerá un mensaje de advertencia. Para obtener más información comuníquese con su proveedor de servicio de telefonía móvil. 43 ¿Cómo conecto mi Mio con un auricular Bluetooth? 1. Aparecerá la pantalla Configuración. 2. Toque Bluetooth. Aparecerá la pantalla Bluetooth. 3. Toque Conectar a un auricular. Aparecerá la pantalla Buscar. 4. Toque Buscar. La pantalla Buscar mostrará una lista de todos los dispositivos cercanos que tengan Bluetooth habilitado. 5. Seleccione el auricular de la lista. Aparecerá la pantalla Ingrese el código. 6. Ingrese el código y luego presione ACEPTAR. Aparecerá la pantalla Menú del teléfono. Cuando conecte su teléfono móvil con el Mio, se establecerá una conexión entre ellos. En la pantalla Conectar a un teléfono aparecerán los 12 teléfonos conectados más recientemente. 44 ¿Cómo realizo una llamada telefónica? 1. En la pantalla Teléfono, toque Marcar. Aparecerá la pantalla Marcar. 2. Ingrese el número al que desea llamar. La próxima vez que acceda a la pantalla Marcar aparecerá el número de la última llamada. El número desaparecerá cuando comience a marcar un número nuevo. Para eliminar el último dígito ingresado, toque Para eliminar todo el número, toque y mantenga . . Para realizar llamadas internacionales se debe marcar un código de país delante del número telefónico. En su Mio, el código de país está separado del resto de los números por un +. Si está realizando una llamada internacional, toque y mantenga presionado 0 hasta que aparezca el signo +. 3. Toque para realizar la llamada. Aparecerá la pantalla Marcando. Cuando contesten su llamada, aparecerá la pantalla Llamada en progreso. 4. Complete los siguientes: Si usted desea... Entonces... Ingresar otros números como un número de extensión Toque Teclado. Ajustar el sonido para que la otra persona no lo escuche Toque para silenciar. Toque para que el volumen vuelva a ser audible. Ajustar el volumen Toque volumen. Hacer y recibir llamadas a través de su Mio Toque Voz a dispositivo. Hacer y recibir llamadas a través de su teléfono móvil Toque Voz a teléfono. Acceder a la pantalla mapa durante una llamada Toque Minimizar. Aparecerá la pantalla Mapa. Para acceder a la Finalizar o cancelar la llamada Toque Colgar. en la barra de volumen para subir o bajar el pantalla Llamada en progreso toque 45 en la pantalla Mapa. ¿Cómo recibo una llamada telefónica? Cuando reciba una llamada, aparecerá la pantalla Llamada entrante. Toque Respuesta para responder la llamada, o Ignorar para rechazar la llamada. Toque Toque Colgar para finalizar una llamada que usted respondió. para ajustar el volumen ¿Cómo agrego un contacto al Mio? Su Mio utiliza los contactos creados en su teléfono móvil. Para agregar un contacto nuevo a su Mio, antes debe agregarlo a su teléfono móvil. Consulte el manual del usuario de su teléfono móvil para obtener más información. Si no hay contactos en su Mio, se le indicará que transfiera la lista de contactos de su teléfono. Durante la transferencia es posible que su teléfono se desconecte y luego se vuelva a conectar al Mio. 1. En la pantalla Teléfono, toque Libreta telefónica. Aparecerá la pantalla Libreta telefónica. 2. Para sincronizar la lista de contactos con su teléfono móvil, toque Recibir agenda telefónica. Durante la transferencia es posible que su teléfono se desconecte y luego se vuelva a conectar al Mio. Los nombres de los contactos aparecerán en orden alfabético. Si un contacto tiene más de un número de teléfono, los números estarán separados en varias entradas con el mismo nombre, cada una con un número diferente. Su Mio tiene capacidad para hasta 3 libretas de teléfonos conectados. ¿Cómo busco un contacto en mi libreta telefónica? Los nombres de los contactos aparecerán en orden alfabético en el Mio. 1. Para buscar un contacto, toque Buscar. Aparecerá la pantalla la pantalla Teclado. 2. Ingrese el nombre de sus contactos y luego toque ACEPTAR. Aparecerán la pantalla Resultados en la libreta telefónica. 3. Toque un contacto de la lista. Aparecerá la pantalla Marcando. 46 ¿Cómo realizo una llamada telefónica a un contacto? 1. En la pantalla Teléfono, toque Libreta telefónica. Aparecerá la pantalla Libreta telefónica. 2. Seleccione un contacto de la lista. Aparecerá la pantalla Ver. 3. Complete los siguientes: Si usted desea... Entonces... Llamar al contacto en su teléfono móvil Toque Móvil. Aparecerá la pantalla Marcar. Llamar al contacto en su teléfono de su casa Toque Inicio. Aparecerá la pantalla Marcar. Llamar al contacto a su número del trabajo o a cualquier otro número Toque Otro. Aparecerá la pantalla Marcar. Eliminar el contacto de su libreta telefónica Toque . El contacto se eliminará y aparecerá la pantalla Libreta telefónica. 47 ¿Cómo veo mi historial de llamadas? En la pantalla Historial puede ver una lista de las Llamadas entrantes, Llamadas salientes y Llamadas sin contestar. La pantalla Historial enumera las llamadas realizadas durante el tiempo en que su Mio está conectado a un teléfono móvil. Los números se ordenan por hora, con las llamadas más recientes en la parte superior. Su Mio tiene capacidad para hasta 30 números; limitado a 10 llamadas entrantes, 10 llamadas salientes y 10 llamadas sin contestar. 1. En la pantalla teléfono, toque Historial de llamadas. Aparecerá la pantalla Historial de llamadas. 2. Para llamar a un número en su historial de llamadas, toque a un contacto de la lista. Toque el ícono en la esquina derecha superior de la pantalla Historial para ver las llamadas entrantes, salientes y sin contestar. Ícono Descripción Todas las llamadas Llamadas sin contestar Llamadas salientes Llamadas entrantes ¿Cómo elimino una llamada de mi historial de llamadas? 1. En la pantalla Historial de llamadas toque la llamada que desea eliminar. Aparecerá la pantalla Vista de información de llamadas. 2. Toque Eliminar. Aparecerá la pantalla de confirmación. 3. Toque Sí. La llamada quedará eliminada y aparecerá la pantalla Historial de llamadas. En la pantalla Historial de llamadas toque Eliminar todas para eliminar todas las llamadas del historial. 48 ¿Qué es Libro de viajes? Libro de viajes no está disponible en todos los modelos y sólo está disponible en algunos países. Libro de viajes es una colección de guías de ciudades que proporciona mapas de puntos de interés detallados para las principales ciudades de América del Norte y Europa. Las guías de las ciudades proporcionan información sobre alojamiento, gastronomía, vida nocturna, información esencial de negocios, tiendas, lugares turísticos importantes e información práctica como bancos, centros médicos, estaciones de autobús, etc. La información de Libro de viajes es proporcionada por un tercero. Mio no garantiza en forma expresa ni implícita la precisión de los datos contenidos dentro de la base de datos. ¿Cómo busco un punto de interés en una ciudad que estoy visitando con la ayuda de Libro de viajes? 1. Seleccione su ciudad de las ciudades disponibles en pantalla. Aparecerá la pantalla Ciudad. 2. Seleccione una categoría de punto de interés de la lista. Aparecerá la pantalla Categoría de punto de interés. 49 3. Seleccione un punto de interés de la lista. Aparecerá la pantalla Detalles sobre el punto de interés. 4. Complete los siguientes: Si usted desea... Entonces... Calcular el camino, abrir la pantalla Mapa y comenzar a navegar. Toque IR. Aparecerá la pantalla Mapa. Navegar a un lugar diferente Toque Buscar otro lugar. Aparecerá la pantalla Buscar. Toque cualquiera de las opciones para Buscar para buscar una ubicación. Explorar el área cerca de la ubicación. Realizar una llamada telefónica al punto de interés. Guardar el lugar Toque Llamar. Esta función no está disponible en todos los modelos. Leer más información sobre el punto de interés seleccionado Toque Explorar esta área. Aparecerá la pantalla Explorar Mapa. Toque el menú anclado para ver las opciones del menú. Complete uno de los siguientes: o Toque Calles para explorar las calles cerca de su ubicación. o Toque Áreas para explorar las áreas alrededor de su ubicación. o Toque una categoría de puntos de interés para explorar los puntos de interés cerca de su ubicación. Toque Agregar a Mis lugares. Aparecerá la pantalla Guardar. Toque Guardar como Mi lugar. Toque Más información. Aparecerá la pantalla Más detalles. ¿Cómo agrego o quito guías de ciudades de mi Mio? Puede agregar o quitar guías de ciudades de su Mio a través de MioMore Desktop. Para obtener más información acerca de cómo agregar/quitar guías de ciudades, consulte el Manual del usuario de MioMore Desktop. 50 ¿Cómo recibo información actualizada del tránsito a través de TMC? La información del tránsito no está disponible en todos los modelos y sólo está disponible en algunos países. Su Mio puede recibir información actualizada del tránsito para todas las calles y autopistas, lo que le permite evitar posibles retrasos en su camino. Los mensajes de evento y los íconos de tránsito aparecerán a medida que ocurran. Si un mensaje de un evento no le permite ver su ubicación actual, el mapa se ajustará para mostrar el mensaje y su ubicación a la vez. ¿Cómo recibe el Mio la información del tránsito? De acuerdo con su modelo, puede recibir información de tránsito actualizada en su Mio con el receptor TMC incorporado o a través del accesorio de tránsito de Mio. Es posible que el accesorio de tránsito se venda por separado. Traffic Message Channel (TMC) transmite información sobre el tránsito y el clima en tiempo real a través del Sistema de Datos de Radio FM (FM Radio Data System, RDS). Las estaciones de radio FM transmiten datos TMC en un ciclo cada varios minutos, con cientos de eventos que se pueden transmitir a receptores TMC, como el módulo de tránsito Mio Traffic. Estado del tránsito El estado del tránsito actual aparece indicado por el color del ícono de TMC. Para ver el estado actual del tránsito, desde la pantalla Menú principal toque . La siguiente tabla describe los tres iconos de estado del tránsito: Estado del tránsito Descripción El estado de TMC es gris si el tránsito está actualmente inactivo debido a una de las siguientes condiciones: Su Mio o su accesorio de tránsito se está conectando al servicio TMC. Su Mio o su accesorio de tránsito no puede recibir los datos de TMC. Esto puede deberse a una mala cobertura de radio en el área. Usted está en un país que no es compatible con el accesorio de tránsito de Mio. El estado de TMC es naranja si se aplica una de las siguientes condiciones: Ha navegado a un país que no es compatible con el módulo de tránsito de Mio, pero igualmente hay eventos de tránsito que están enumerados en la pantalla Lista de eventos. Ha separado el Mio del accesorio de tránsito Mio, o el accesorio de tránsito Mio no está recibiendo energía, pero igualmente hay eventos de tránsito en la pantalla Lista de eventos. El estado de TMC es verde si su Mio o el accesorio de tránsito están activados y reciben eventos de tránsito. El estado del tránsito aparece en más detalle en la pantalla Estado del sistema de tránsito. 51 ¿Cómo sabré cuando ocurra un evento de tránsito? Los eventos de tránsito se manejan de acuerdo con sus preferencias de tránsito. Cuando viaja por un área en la que puede recibir el estado del tránsito, su Mio decodificará estos eventos y los mostrará en la pantalla. Aparecerá un ícono en el lugar del evento en las pantallas del mapa y recibirá una advertencia sonora si hay un evento en su camino. Cuando un evento se extiende por una distancia específica, el camino se resaltará y las flechas indicarán la dirección afectada. Aparecerá un mensaje en la parte inferior de la pantalla con el nombre del camino, la sección afectada y el tipo de evento que ocurrió. El mensaje permanecerá en la pantalla durante 8 segundos y se agregará a la Lista de eventos. 52 Pantalla Info gral de tránsito De acuerdo con su modelo de Mio, la información del tránsito puede no estar disponible o puede necesitar el accesorio de tránsito (es posible que se venda por separado). La pantalla Info gral de tránsito muestra información general sobre la situación del tránsito en su camino, incluidos todos los eventos en las áreas cercanas. Elemento Descripción Estado Indica el número de eventos en su camino. Ícono de evento Muestra un ícono para indicar el tipo de evento. Posición actual Toque y siga tocando para acercar. Toque y siga tocando para alejar. Su posición actual está marcada con . El estado del tránsito actual aparece indicado por el color del ícono de TMC. 53 ¿Cómo veo una lista de todos los eventos en mi camino? Su Mio crea una lista de todos los eventos cuando los recibe, que aparece en la pantalla Lista de eventos. Esta pantalla sólo se puede ver si el ícono de TMC está de color verde o naranja. En la pantalla Información general de tránsito, toque y desancle el menú. Elemento Descripción Toque para volver a una pantalla anterior. Ordenar Muestra la pantalla Definir tipo de orden. Seleccione la opción de tipo de orden de la lista. Descripción del evento Muestra detalles del evento, entre ellos: Nombre del camino y la dirección en la cual está ocurriendo el evento. Ubicación del lugar donde comienza y finaliza el evento. Ícono de evento > Indica un evento desde un lugar a otro lugar. <> Indica un evento entre dos lugares. Tipo de evento. Muestra un ícono para indicar el tipo de evento. 54 ¿Cómo veo los detalles del tránsito? Hay varias formas de ver los detalles de un evento recibido en su Mio. Elija uno de los siguientes: Estado del tránsito Descripción Desde cualquiera de las pantallas de mapa que se usan para ver su camino Toque el mensaje Evento cuando aparezca en la pantalla del mapa. Aparecerá la pantalla Detalles del evento. Desde la pantalla Info gral de tránsito Toque y desancle el menú. Aparecerá la pantalla Lista de eventos. Seleccione y toque el evento que desea ver. Aparecerá la pantalla Detalles del evento. O Toque y mantenga presionado el ícono de tránsito, que aparece en la ubicación del evento. Aparecerá la pantalla Detalles del evento. Elemento Descripción Toque para volver a una pantalla anterior. Ícono de evento y descripción Muestra detalles del evento, entre ellos: Nombre del camino y la dirección en la cual está ocurriendo el evento. Ubicación del lugar donde comienza y finaliza el evento. > Indica un evento desde un lugar a otro lugar. <> Indica un evento entre dos lugares. Tipo de evento. Información de desvío Muestra detalles de recomendaciones de desvío, si es que hubiera alguna. Evitar Toque para iniciar un camino nuevo para evitar el evento. Sólo disponible si hay disponible un desvío o un camino alternativo. El botón No evitar área aparece cuando se ha calculado un camino alternativo. 55 ¿Cómo se si se recomienda un desvío? Cuando ocurra un evento de tránsito o despeje en su camino, con frecuencia se recomendará un desvío. El mensaje de desvío por el evento aparecerá en la barra de estado y en las pantallas del mapa. Los desvíos sólo se recomiendan para eventos de tránsito o despeje en un camino calculado. ¿Cómo evito un evento en mi camino? En la pantalla Información general de tránsito, toque y desancle el menú. 1. En la pantalla Lista de eventos, toque el evento. Aparecerá la pantalla Detalles del evento. 2. Si se ha calculado un desvío para evitar un evento en su camino, Evitar estará disponible; toque para aceptar la nueva ruta y evitar el evento. Aparecerá la pantalla Mapa. ¿Cómo cancelo un desvío alrededor de un evento en mi camino? Si usted eligió evitar un evento y se ha calculado un camino nuevo puede cancelar el desvío alrededor del evento y volver a su camino original. 1. En la pantalla Lista de eventos, toque el evento que no desea evitar. Aparecerá la pantalla Detalles del evento. 2. La información de camino alternativo aparecerá en la parte inferior de la pantalla. Si se ha calculado un camino alternativo, No evitar no estará disponible, toque para aceptar el nuevo camino. Aparecerá la pantalla Mapa. 56 Mensajes de tránsito La pantalla Detalles del evento muestran información sobre el estado del desvío. Mensajes de Desvío no disponible Si no hubiera disponible un desvío, se mostrará uno de los siguientes mensajes: Mensaje Descripción Este evento no se puede ubicar Un lugar específico del evento no se puede identificar. Este despeje no se puede ubicar Este evento no afecta su camino Este evento no está en una etapa de su viaje o está detrás de su posición actual. Este despeje no afecta su camino Está evitando este evento El evento no está en la etapa actual de su viaje. Ha aceptado este despeje Está demasiado lejos para hacer un camino alternativo Actualmente el evento está demasiado lejos para afectar su viaje. Está demasiado lejos para aceptar este despeje Desvío no encontrado No se pudo calcular un desvío/camino alternativo. No se encontró la ruta de despeje Mensajes de desvío recomendado En caso de que se recomiende un desvío, se mostrará uno de los siguientes mensajes: Mensaje Descripción Buscando desvío.... Su Mio está calculando un nuevo camino. Durante el cálculo, aparecerá el % completado. Calculando nuevamente el camino... Distancia del desvío... Cambio de despeje Si sale de esta pantalla antes de que se calcule la ruta nueva se cancelará la operación. Se ha calculado un desvío. Se muestra la diferencia entre la distancia de su camino actual y el camino propuesto. 57 Preferencias de tránsito Puede ver el estado actual del sistema de tránsito y cambiar las opciones mediante la personalización de las preferencias de tránsito. Servicio del canal de tránsito 1. En la pantalla Eventos de tránsito, toque Traffic Service. Aparecerá la pantalla TMC. La pantalla del servicio TMC muestra la frecuencia de la estación de radio que está utilizando actualmente para recibir la información sobre eventos de tránsito. Una barra muestra la fuerza de la señal de tránsito que está recibiendo; cuántas más barras verde haya más fuerte será la señal. 2. Complete los siguientes: Si usted desea... Entonces... Cambiar su estación de radio preferida Seleccione su estación de radio preferida de la lista. 58 Notificación de eventos de tránsito 1. En la pantalla Servicio del canal de tránsito toque Preferencias. Aparecerá la pantalla Preferencias. 2. Complete los siguientes: Si usted desea... Entonces... Encender/apagar la notificación de eventos de tránsito Seleccione el botón Notificarme sobre eventos de tránsito cercanos para recibir notificación acerca de los eventos de tránsito. Quite la selección del botón Notificarme sobre eventos de tránsito cercanos para no recibir notificación acerca de los eventos de tránsito. Los iconos de eventos aparecerán en la pantalla Mapa de todos modos. Estar notificado acerca de los eventos que afectan su camino actual Seleccione el botón Sólo notificarme sobre eventos en mi camino. Estar notificado sólo cuando se recomienda un desvío Seleccione el botón Sólo notificarme si se recomienda un desvío. Sus preferencias se guardarán automáticamente. Seleccionar tipo de orden de eventos 1. En la pantalla Eventos de tránsito toque el campo Ordenar. Aparecerá la pantalla Definir tipo de orden. 2. Complete los siguientes: Si usted desea... Entonces... Ordenar los eventos por distancia Seleccione la opción Distancia. Ordenar los eventos por nombre de camino Seleccione la opción Nombre de camino. Ordenar los eventos por antigüedad Seleccione la opción Antigüedad. Ver todos los eventos de tránsito Seleccione la opción Mostrar todos los eventos. Ver eventos de tránsito que aparecen sólo en su camino Seleccione la opción Sólo mostrar eventos en mi camino. Sus preferencias se guardarán automáticamente. 59 ¿Cómo reproduzco medios? La reproducción de medios no está disponible para todos los modelos. La reproducción de medios les permite a los usuarios reproducir archivos de música guardados en su Mio o en la tarjeta de memoria. Reproducción de archivos de audio Si sus archivos están en una tarjeta de almacenamiento, inserte la tarjeta en su Mio. Para la función de audio sólo es compatible con archivos de formato mp3, wma, wav. Puede reproducir archivos de música que están guardados en su Mio o en la tarjeta de almacenamiento en forma aleatoria, por artista y por álbum. ¿Cómo escucho un archivo de música en mi Mio? Hay varias formas de reproducir archivos de audio en su Mio. 1. Elija uno de los siguientes: Si usted desea... Entonces... Reproducir archivos de música en forma aleatoria Toque Reproducir en forma aleatoria. Ordenar archivos de música por artista Toque Artista y seleccione un artista en la pantalla Artista. Escuchar archivos de música de un álbum Toque Álbumes y seleccione un álbum en la pantalla Álbumes. Reproducir todos los archivos de música Toque Canciones y seleccione una canción para comenzar con la pantalla Canciones. Reproducir archivos de música guardados en una lista de reproducción Toque Listas de reproducción y seleccione una lista de reproducción de la pantalla Lista de reproducción. 60 2. Aparecerá la pantalla Canciones. 3. Complete los siguientes: Si usted desea... Entonces... reproducir un archivo de música toque un archivo de música de la lista escuchar el archivo de música anterior toque . toque . toque audio. . Toque omitir el archivo de música actual pausar el archivo de música ajustar el volumen volumen mudo volumen audible. establecer la configuración de reproducción toque para subir o para bajar el volumen. toque . toque . en la sección Reproducir, toque < o > para ver todas las opciones: establecer la configuración de repetición para comenzar a reproducir el archivo de Seleccione Aleatorio para reproducir archivos de música en forma aleatoria. Seleccione En orden para reproducir archivos de música en orden. en la sección Repetir, toque < o > para ver todas las opciones: Seleccione Repetir todo para repetir todos los archivos de música. Seleccione Repetir uno y se repetirá el archivo de música actual una vez. Seleccione No repetir para reproducir los archivos de música sólo una vez. 61 ¿Cómo recibo audio a través de los altavoces de mi vehículo? La transmisión de FM no está disponible en todos los modelos. Su Mio puede estar configurado para transmitir sonido en una frecuencia FM en particular que usted puede utilizar para recibir a través de la radio de su vehículo. Esto significa que puede escuchar las guías vocales de mapas, radio, archivos mp3 y archivos de video en forma clara y fuerte a través de los altavoces de su vehículo. ¿Cómo configuro la frecuencia de salida de audio de mi Mio a través de la radio FM de mi automóvil? Cuándo acceda por primera vez a la salida de audio, se seleccionará en forma predeterminada la opción Altavoz interno. Si selecciona un Transmisor de FM se utilizará la frecuencia de FM utilizada más recientemente. 1. En la pantalla Configuración toque Salida de audio. Aparecerá la pantalla Salida de audio. 2. Seleccione la opción Transmisor de FM y luego toque Configuración para establecer la frecuencia. Aparecerá la pantalla Establecer frecuencia. Cuando seleccione Salida de audio en la Configuración de su Mio aparecerá el siguiente mensaje "¿Desea desconectar la conexión estéreo Bluetooth?". Seleccione Sí para que todo el sonido salga a través de la radio FM. Seleccione No para que el sonido de la música/el video salga a través de su Mio y todos los otros sonidos a través de la radio FM. 3. Toque Establecer frecuencia para establecer una nueva frecuencia de salida para su Mio. Aparecerá la pantalla Frecuencia de FM. 4. Toque - o + para establecer una frecuencia. Toque y mantenga presionado -/+ para disminuir/aumentar de a 1MHZ. La unidad de sintonización de frecuencia es 0.1MHZ/por unidad. 5. Toque cualquiera de las opciones para guardar. Aparecerá la pantalla FM con la frecuencia guardada. Sólo puede guardar cuatro frecuencias FM en su Mio. Toque Aplicar directamente para aplicar la frecuencia actual directamente. La opción Aplicar directamente le permite establecer la emisora de salida de audio automáticamente a FM (en la frecuencia actual). 6. Toque y seleccione la frecuencia que desea utilizar. Para eliminar una frecuencia guardada debe establecer una frecuencia nueva y reemplazar la frecuencia que ya no necesita. 62 Modo caminando El modo caminando le permite navegar a su destino utilizando caminos y senderos apropiados para un peatón, incluidos segmentos que no son aptos para vehículos. Cuando esté en modo Caminando, no se le indicará que vaya por autopistas y sus rampas de entrada y salida asociadas. Si su destino está a más de 6,3 millas (10 kilómetros) de distancia aparecerá un mensaje de advertencia que indicará que es un camino muy largo para ir caminando. ¿Cómo establezco mi modo de navegación en modo caminando? 1. 2. Planifique un camino desde la pantalla IR, Buscar o Explorar. En la sección Modo, toque < o > para seleccionar Caminando. Se calculará su camino y aparecerá la pantalla Mapa con el ícono de caminando: . Si su destino está a más de 6,3 millas (10 kilómetros) de distancia aparecerá un mensaje de advertencia que indicará que es un camino muy largo para ir caminando. 63 ¿Qué puedo personalizar? Hay varias opciones de personalización disponibles para mejorar su experiencia de navegación. 64 Volumen Complete los siguientes: Si usted desea... Entonces... Subir o bajar el volumen Mueva la barra de Volumen hacia la derecha para subir el volumen. Mueva la barra de Volumen hacia la izquierda para bajar el volumen. Sus preferencias se guardarán automáticamente. 65 Opciones de seguridad Puede mejorar su experiencia de navegación al modificar aspectos de su camino y cálculos de su camino. Complete los siguientes: Si usted desea... Entonces... habilitar/deshabilitar una advertencia visual si se accede a la pantalla desde un vehículo en movimiento toque Advertirme de no operar mi Mio al conducir, para Encender o Apagar la advertencia. habilitar/deshabilitar las alertas de límites de velocidad toque Advertencias de límite de velocidad, para Encenderlas o Apagarlas. Cuando las Advertencias de límite de velocidad estén configuradas en Encendidas, aparecerán las opciones Definir alerta de velocidad manual y Tipo de alerta de velocidad. establecer las alertas de audio, visuales de ambos tipos toque Tipo de alerta de velocidad, luego seleccione una opción de alerta de la lista. usar límite de veloc de camino toque Usar límite de veloc de camino, para Encenderlas o Apagarlas. establecer su velocidad preferida en la sección Definir alerta de velocidad manual, toque < o > para seleccionar su límite de velocidad preferido. El límite de velocidad definido se usará para los caminos donde no haya disponible un límite de velocidad. Mio NO es responsable en absoluto de cualquier multa o puntos por exceso de velocidad que reciba en su licencia al usar este dispositivo. Mio no garantiza en forma expresa ni implícita la precisión de los datos contenidos dentro de la base de datos. Sus preferencias se guardarán automáticamente. 66 Tipo de opciones Complete los siguientes: Si usted desea... Entonces... establecer opciones de tipos de caminos para su camino. toque Tipo de camino. Aparecerá la pantalla Tipo de camino. seleccione sus preferencias de tipos de caminos de la lista. o Económico: El camino con menor número de paradas, giros y áreas urbanas, lo que debería ahorrar en uso de combustible. o Más fácil: El camino más simple con el menor número de giros y que favorece las autopistas cuando sea apropiado. o Más rápido: El camino que debería ser más rápido cuando se navega. o Más corto: El camino con la distancia física más corta. Si selecciona el camino Más corto en vez del tipo de camino Más rápido puede causar un tiempo de viaje mucho más rápido. establecer tipos de opciones de rutas para su camino. toque Tipos de camino. Aparecerá la pantalla Tipos de camino. seleccione sus preferencias de rutas de la lista. Evitar los caminos de ferry puede evitar que navegue entre ciertos países, incluso cuando exista un puente o un túnel. establecer sus preferencias de mapa en pantalla. Toque la opción Mapa para seleccionar entre una vista 3D o 2D de la pantalla Mapa. establecer el número de giros que aparecen en su lista de giros toque Giros mostrados. Aparecerá la pantalla Giros mostrados. seleccione sus preferencias de giros de la lista. mostrar las vistas de las intersecciones en su camino. toque la opción Vistas de intersecciones para Encenderlo o Apagarlo. registrar millas para su ruta para generar informes de gastos. toque la opción Registrador de millaje para Encenderlo o Apagarlo. guardar un registro GPS de su viaje. toque la opción Registro de GPS para Encenderlo o Apagarlo. registrar su viaje toque la opción Capturar viaje para Encenderlo o Apagarlo. Esta función no está disponible en todos los modelos. Esta función no está disponible en todos los modelos. 67 Vista de mapa Complete los siguientes: Si usted desea... Entonces... Habilitar/Deshabilitar el acercamiento automático durante la navegación Toque Acercar mapa automáticamente en las pantallas de mapas. Si lo selecciona, las pantallas de mapas se acercarán o alejarán automáticamente según su velocidad, para permitir ver en forma óptima su ruta. Mostrar el Norte en la parte superior de la pantalla del mapa 2D Toque Mantener el norte arriba de la pantalla del mapa 2D. Si está configurado como Apagado, la dirección en la que viaja aparecerá en la parte superior de la pantalla Mapa 2D. Mostrar íconos “no entrar” en los caminos “no entrar” de las pantallas Mapa Toque Mostrar letreros de las rutas sin entrada. Mostrar paisajes en 3D en su camino. Toque la opción Paisajes en 3D para Encenderlo o Apagarlo. Esta función no está disponible en todos los modelos. Cambiar el esquema de colores del mapa Toque Esquema del mapa, luego seleccione un esquema de colores de la lista. Sus preferencias se guardarán automáticamente. 68 Brillo de la pantalla Complete los siguientes: Si usted desea... Entonces... Cambiar el brillo de la pantalla Mueva la barra de Brillo de la pantalla hacia la derecha para aumentar el brillo. Mueva la barra de Brillo de la pantalla hacia la izquierda para disminuir el brillo de la pantalla. Advertencia: Su Mio puede calentarse cuando la escala de Brillo está configurada demasiado alta, por lo tanto, siempre que sea aceptable use menos brillo. Configurar el contraste de la pantalla para que se ajuste automáticamente Seleccione la opción Día/noche automático. Mejorar el contraste de la pantalla en una condición de claridad u oscuridad Seleccione la opción Día o Noche para ajustar manualmente el contraste de la pantalla. Sus preferencias se guardarán automáticamente. 69 Bluetooth La opción Bluetooth le permite conectar y seleccionar un teléfono móvil o un auricular con su Mio. Complete los siguientes: Si usted desea... Entonces... Habilitar/Deshabilitar Bluetooth en su Mio Toque ACTIVAR o DESACTIVAR en la pantalla Bluetooth. Conectar a un teléfono móvil con Bluetooth Toque Conectar a teléfono, y luego seleccione el teléfono móvil de la lista. Toque Buscar para buscar un nuevo teléfono móvil con Bluetooth habilitado. Conectar a un auricular Bluetooth Toque Conectar a un auricular, luego seleccione un auricular de la lista. Toque Buscar para buscar un nuevo auricular con Bluetooth habilitado. Sus preferencias se guardarán automáticamente. 70 Idioma Complete los siguientes: Si usted desea... Entonces... Cambiar el idioma en pantalla Toque el idioma de su preferencia y luego toque Sí. Su preferencia de idioma se guardará y aparecerá la pantalla Mapa. El esquema de voz también cambiará al esquema de voz predeterminado para el idioma seleccionado. Sus preferencias se guardarán automáticamente. 71 Voz Complete los siguientes: Si usted desea... Cambiar el esquema de voz Entonces... Seleccione su esquema de voz preferido de la lista. Sólo se muestran los esquemas de voz compatibles con el idioma seleccionado. Sus preferencias se guardarán automáticamente. 72 Administración de energía La barra Estado de la batería muestra el porcentaje de energía que queda en la batería del Mio. Aparecerán las palabras Corriente externa cuando la batería se esté cargando desde una fuente de energía externa. Para cambiar la batería, consulte el Manual del usuario sobre hardware. 73 Unidades Complete los siguientes: Si usted desea... Entonces... Cambiar el formato de la hora Toque Formato de hora y luego seleccione el formato de hora preferido en la pantalla Unidades. Cambiar las unidades de distancia Toque Unidades de distancia y seleccione su tipo de unidad de distancia preferida en la pantalla Unidades. Cambiar el formato de la fecha Toque Formato de fecha y luego seleccione el formato de fecha preferido en la pantalla Unidades. Sus preferencias se guardarán automáticamente. 74 Audio táctil La opción audio táctil le permite escuchar un tono cuando toca la pantalla táctil. Complete los siguientes: Si usted desea... Entonces... habilitar el audio táctil toque la opción Audio para Encenderla. dictar letras de teclado toque la opción dictar letras de teclado para Encenderla. Sus preferencias se guardarán automáticamente. 75 Salida de audio Esta función no está disponible en todos los modelos. La salida de audio le permite cambiar la salida de audio de su Mio. Complete los siguientes: Si usted desea... Entonces... Recibir la salida de audio a través de su Mio Seleccione la opción Altavoz interno. Recibir la salida de audio a través de la radio FM de su vehículo Toque Transmisor FM y luego seleccione la frecuencia de radio FM. Para obtener más información, consulte "¿Cómo recibo audio a través de los altavoces de mi vehículo?" en la página 62. Sus preferencias se guardarán automáticamente. 76 Desplazamiento lista Complete los siguientes: Si usted desea... Entonces... Deshabilitar la interfaz deslizante y utilizar flechas para navegar en una pantalla Toque la opción Desplazamiento lista para Apagarla. Habilitar la interfaz deslizante Toque la opción Desplazamiento lista para Encenderla. Sus preferencias se guardarán automáticamente. 77 Borrar información guardada Complete los siguientes: Si usted desea... Entonces... Borrar Mis lugares Toque Borrar Mis lugares. Borrar ubicaciones recientes Toque Borrar ubicaciones recientes. Borrar todas las configuraciones, por ejemplo, para uso en un auto de alquiler Complete todos los pasos anteriores. Cuando aparezca el cuadro de diálogo de advertencia, toque Sí. 78 Reiniciar GPS Ocasionalmente, puede ser necesario reiniciar la fijación GPS. Esto puede ocurrir si el receptor ha sido transportado una larga distancia desde la última vez que se utilizó; por ejemplo, a otro país, y todavía está intentando establecer la posición anterior. Complete los siguientes: Si usted desea... Entonces... Reiniciar la fijación GPS Toque Reiniciar GPS. Cuando aparezca el cuadro de diálogo de advertencia, toque Sí. Restaurar valores de fábrica La opción restaurar los valores predeterminados de fábrica le permitirá restaurar la configuración predeterminada de fábrica. Complete los siguientes: Si usted desea... Entonces... Restaurar los valores predeterminados de fábrica Toque Restaurar valores de fábrica. La opción Restaurar valores de fábrica no borra las ubicaciones recientes o los destinos guardados en Mis lugares. Borrar todas las configuraciones, por ejemplo, para uso en un auto de alquiler Complete todos los pasos anteriores. Sus preferencias se guardarán automáticamente. Demostración de compra Complete los siguientes: Si usted desea... Entonces... Habilitar una demostración de compra de MioMap para su reproducción Toque Demostración de compra. Luego de un breve retraso se mostrará un camino. Protector de pantalla Complete los siguientes: Si usted desea... Entonces... Habilitar la función de protector de pantalla de su Mio Toque Protector de pantalla. Cuando su Mio esté sin realizar ninguna función durante más de 10 minutos, aparecerá el protector de pantalla. El protector de pantalla sólo aparecerá si su Mio está conectado a una fuente de energía. Sus preferencias se guardarán automáticamente. Acerca de Toque Acerca de para mostrar la información de copyright y marca registrada. 79 Referencia Categorías de puntos de interés Ícono Descripción Ícono Descripción Aeropuerto Parque de diversiones Centro de arte Cajero automático Banco Bar Playa Auxilio mecánico/Instalación de reparación de automóviles Centro de bolos Instalación comercial o compañía Oficina comercial Estación de autobús Espacio para acampar Concesionario de automóviles Casino Cementerio Iglesia Cine Ayuntamiento/municipalidad Ciudad, pueblo o comuna Cafetería Universidad Centro comunitario Estación de trenes de corta distancia Tribunales Dentista Médico Embajada Centro de exhibiciones Terminal del ferry Estación de bomberos Campo de golf Oficina gubernamental Tienda de comestibles Casa de huéspedes Educación superior Hospital/Policlínico Hotel Pista de patinaje sobre hielo Atracción turística importante Oficina de información/turismo Biblioteca Dársena para yates Médico Monumento Concesionario de motocicletas Oficina de organización de automovilismo Cruce de montaña Museo Centro de música Atracción natural Vida nocturna 80 Ícono Descripción Ícono Descripción Parque y paseo Estacionamiento Estacionamiento Parque/área de recreación Arte de acción/Teatro Gasolinera Farmacia Lugar de adoración Estación de policía Correo Baños públicos Aeropuerto deportivo público Cruce de ferrocarril Agencia de alquiler de automóviles Área de descanso Restaurante Lugar donde ocurren accidentes frecuentemente Vista panorámica Escuela Zona de escuelas Tienda Compras Centro de esquí/Estación de medios de elevación para esquí Control de velocidad Centro deportivo Salón de deportes Complejo deportivo Estadio Cancha de tenis Agencia de viajes Ferry de transporte Veterinario Bodega Zoológico Puntos de interés de marcas Los puntos de interés de marcas están disponibles en algunos mapas. Estos incluyen restaurantes conocidos, proveedores de alojamiento, atracciones turísticas, gasolineras, etc. Por lo general el ícono será el logotipo de la compañía. Categorías de puntos de interés por suscripción Ícono Descripción Cámaras de seguridad Cámaras de seguridad (Móvil) Cámara de seguridad (Promedio) Cámara de semáforo en rojo 81 Categorías de Mis lugares Ícono Descripción Álbum Inicio Imagen Ubicaciones guardadas Planned trips Ubicaciones capturadas Viaje capturado Grabación de sonido capturada 82 Tránsito y otros eventos de TMC Cada Evento del canal de tránsito se ordena en una de nueva categorías. Cuando se recibe un evento, aparece uno de los siguientes íconos: Evento Evento evitado Tipo de mensaje Descripción del evento Peligro Hay una situación peligrosa en el camino; por ejemplo, gente en el camino. Tránsito Cualquier evento que pueda causar un retraso en un camino. Clima Las condiciones climáticas están afectando adversamente una ruta; por ejemplo, hay hielo en el camino. Advertencias Hay una situación en el camino de la que debería estar al tanto, pero no es lo suficientemente grave como para ser considerada una situación peligrosa; por ejemplo, ha ocurrido un accidente menor. Pronóstico Se espera que ocurra un evento en un camino. Restricciones Hay un flujo de tránsito restringido en un camino; por ejemplo, se cerró una mano de una autopista. Despeje Un evento de tránsito ha sido despejado. Información Todos los demás eventos. Obras Se están realizando obras en un camino. Si un evento de Tránsito o Despeje le ha recomendado un desvío, aparecerán los siguientes íconos: Evento Evento evitado Tipo de mensaje Descripción del evento Desvío de tránsito Un evento de Tránsito, para el cual se recomienda tomar un desvío. Despeje, camino alternativo Un evento de Despeje, para el cual se recomienda tomar un camino alternativo. Los íconos de Eventos evitados sólo aparecerán en la pantalla Mapa, en la ubicación del evento. 83 Apéndices Para obtener más información Manuales del usuario Los Manuales del usuario se pueden descargar de nuestro sitio Web: www.mio.com Asistencia en línea Para obtener ayuda y asistencia las 24 horas, todos los días con los productos Mio visite nuestro sitio Web de Asistencia Técnica en: service.mio.com 84 Cumplimiento El software se basa en parte en el trabajo del Grupo Independiente JPEG. La aplicación de software utiliza versiones modificadas de Minimal XML Library, Flickr Library y Python Library. Las bibliotecas y su uso están cubiertas por la Licencia de Uso para el Público General GNU (www.gnu.org/licenses/lgpl.htm). El código fuente modificado está disponible en los siguientes URL: Minimal XML Library: http://download,mio.com/opnsource/gnu/mxml/zip Biblioteca Flickr: http://download,mio.com/opnsource/gnu/FlickrNet.zip Biblioteca Python: http://download,mio.com/opnsource/gnu/python25.zip 85 Límite de velocidad Los productos Mio están diseñados para ayudar a una conducción más segura. Mio no excusa el exceso de velocidad o cualquier otro incumplimiento de las leyes de tránsito local. Es su responsabilidad manejar en todo momento con cuidado y dentro del límite de velocidad anunciado. Mio NO es responsable en absoluto de cualquier multa o puntos por exceso de velocidad que reciba en su licencia al usar este dispositivo. Mio no garantiza en forma expresa ni implícita la precisión de los datos contenidos dentro de la base de datos. En caso de recibir una multa u otra penalidad por exceso de velocidad o infracción de cualquier ley de tránsito, o esté involucrado en un accidente, Mio no es responsable de ningún daño de ningún tipo. En algunos países, la información sobre límites de velocidad puede entrar en conflicto con leyes y/o regulaciones locales. Es su responsabilidad asegurarse de que la información cumpla con las leyes y/o regulaciones locales. El uso corre bajo su propio riesgo. Puntos de interés de cámaras de seguridad Los productos Mio están diseñados para ayudar a una conducción más segura. Puede recibir mensajes para advertirle la ubicación de cámaras de seguridad, que le permiten controlar su velocidad en esas áreas. Mio no le garantiza que estén disponibles todos los tipos y ubicaciones de cámaras de seguridad, ya que pueden haber cámaras nuevas, o haberse quitado o reubicado. Mio no excusa el exceso de velocidad o cualquier otro incumplimiento de las leyes de tránsito local. Es su responsabilidad manejar en todo momento con cuidado y dentro del límite de velocidad anunciado. Mio NO es responsable en absoluto de cualquier multa o puntos por exceso de velocidad que reciba en su licencia al usar este dispositivo. Mio no garantiza en forma expresa ni implícita la precisión de los datos contenidos dentro de la base de datos. En caso de recibir una multa u otra penalidad por exceso de velocidad o infracción de cualquier ley de tránsito, o esté involucrado en un accidente, Mio no es responsable de ningún daño de ningún tipo. En algunos países, la información sobre cámaras de seguridad o velocidad puede entrar en conflicto con leyes y/o regulaciones locales. Es su responsabilidad asegurarse de que la información cumpla con las leyes y/o regulaciones locales. El uso corre bajo su propio riesgo. Descargo Mio tiene una política de desarrollo continuo. Mio se reserva el derecho a hacer cambios o mejoras a cualquiera de los productos que se describen en este documento sin previo aviso. Mio no garantiza que este documento esté libre de errores. Las capturas de pantalla y otras presentaciones que se muestra en este manual pueden ser diferentes a las pantallas y presentaciones reales generadas por el producto. Estas diferencias son menores y el producto brindará la funcionalidad que se describe como se presenta en este Manual del usuario en todo respecto. 86 Copyright © 2009 MiTAC International Corporation. Mio es una marca registrada o una marca comercial de MiTAC International Corporation y se utiliza bajo licencia de Mio Technology Limited. Todos los derechos reservados. El software contiene información que pertenece a MiTAC International Corporation; se proporciona bajo un acuerdo de licencia que contiene restricciones en el uso y la divulgación, y que también está protegido por leyes de copyright. Está prohibido realizar ingeniería inversa del software. Ninguna parte de esta publicación se puede reproducir, guardar en un sistema de recuperación, o transmitir de ninguna forma o por ningún medio, ya sea electrónico, mecánico, fotocopia, grabación o cualquier otro, sin la autorización escrita previa de Mio. Back-On-Track, Drive-Away, MioMore Desktop, Mio Spirit, NavPix, Slide Touch y Turn-by-Turn son marcas registradas o marcas comerciales de MiTAC International Corporation y son utilizadas por Mio Technology Limited con una licencia. Todos los derechos reservados. Microsoft, Windows, Windows Vista e Internet Explorer son marcas registradas o marcas comerciales de Microsoft Corporation en Estados Unidos y otros países. Todos los derechos reservados. © 2008 Microsoft Corporation. Todos los derechos reservados. Microsoft, MSN y el logotipo de MSN son marcas registradas del grupo de compañías de Microsoft. Datos del Libro de viajes wcities.com © 2009 microSD y el logotipo de microSD son marcas registradas de SD Card Association. La marca de la palabra Bluetooth y los logotipos son propiedad de Bluetooth SIG, Inc. y cualquier uso de estas marcas por parte de Mio Technology Limited se realiza bajo licencia. Location Identifiers © 2005 International Air Transport Association. POI Data © 2007 InfoUSA. La base de datos que contiene todos los puntos de interés de México es propiedad de Nanatec S de RL de CV y sus marcas (www.estoyenelmapa.com y DestinoGPS), Anuncios en Directorio S.A de C.V (Seccion Amarilla). El contenido no se puede copiar, reproducir, vender, distribuir o comprar sin la aprobación escrita de Nanatec S de RL de CV. Argentina- POIS funciona con Paginasamarillas.com.ar Todas las demás marcas comerciales y registros son propiedad de sus respectivos dueños. Publicado en Nueva Zelanda. 87 A Manual del usuario de MioMore Desktop esla Español (LA) Contenidos Bienvenido .............................................................................................................................................4 ¿Qué es MioMore Desktop? ..................................................................................................................5 ¿Cómo instalo MioMore Desktop en mi computadora? .....................................................................6 Menú de MioMore Desktop ...............................................................................................................7 Preferencias de MioMore Desktop................................................................................................8 Mis suscripciones...................................................................................................................................9 ¿Cómo compro una suscripción?......................................................................................................9 ¿Cómo activo mi suscripción? ..........................................................................................................9 ¿Cómo actualizo las suscripciones en mi Mio? ...............................................................................10 Mis mapas............................................................................................................................................11 ¿Cómo descargo e instalo actualizaciones de mapas gratuitas? ....................................................12 ¿Cómo instalo los mapas en mi Mio? .............................................................................................14 ¿Cómo se quitan mapas del Mio? ..............................................................................................15 Mis preferencias de mapas .............................................................................................................16 Puntos de interés personalizados ........................................................................................................17 ¿Cómo instalo puntos de interés personalizados? ..........................................................................17 ¿Cómo elimino un archivo de puntos de interés personalizados de mi Mio? ..................................18 Álbum de fotos .....................................................................................................................................19 Barra de herramientas ....................................................................................................................20 ¿Cómo transfiero imágenes desde el Álbum de fotos a mi Mio?.....................................................21 ¿Cómo puedo ver y editar imágenes o álbumes en mi computadora? ............................................21 ¿Qué otra cosa puedo hacer con las imágenes y los álbumes en mi computadora? ......................22 Preferencias del álbum de fotos ......................................................................................................23 Búsqueda de imágenes .......................................................................................................................24 ¿Cómo descargo archivos NavPix de Internet?............................................................................24 ¿Cómo importo un archivo NavPix a un Álbum de fotos?.............................................................24 ¿Cómo importo un archivo NavPix a Mis lugares? .......................................................................24 Galería de aplicaciones........................................................................................................................25 ¿Cómo reordeno las aplicaciones del Menú principal en mi menú principal de Mio? ......................25 ¿Cómo agrego una aplicación al Mio? ............................................................................................25 ¿Cómo quito una aplicación de mi Mio?..........................................................................................25 Mis lugares...........................................................................................................................................26 ¿Cómo ordeno las ubicaciones de Mis lugares? .............................................................................26 ¿Cómo edito un nombre de una ubicación o las notas de Mis lugares?..........................................27 ¿Cómo comparto una ubicación de Mis lugares?............................................................................27 ¿Cómo reproduzco un archivo de sonido capturado? .....................................................................27 ¿Cómo cargo un archivo NavPix de Mis lugares a Flickr™? ...........................................................28 ¿Cómo elimino una ubicación de Mis lugares? ...............................................................................28 Mi Mio ..................................................................................................................................................29 Transferencia de voz.......................................................................................................................29 ¿Cómo instalo un archivo de voz?..............................................................................................29 ¿Cómo quito un archivo de voz? ................................................................................................29 Informador de millas........................................................................................................................30 ¿Cómo importo los datos de mi viaje? ........................................................................................30 ¿Cómo exporto un informe de millas? ........................................................................................31 ¿Cómo elimino los registros de viaje de mi Mio? ........................................................................31 Preferencias del informador de millas .........................................................................................31 Crear copia de seguridad y restaurar ..............................................................................................32 ¿Cómo creo una copia de seguridad de mi Mio?........................................................................32 ¿Cómo restauro una copia de seguridad de mi Mio?..................................................................32 ¿Cómo elimino una copia de seguridad?....................................................................................32 2 Conectar - Precios de combustibles.....................................................................................................33 ¿Cómo busco precios de gasolina con Conectar? ..........................................................................33 Mis medios...........................................................................................................................................34 ¿Cómo importo un archivo de música a mi biblioteca MioMore Desktop?.......................................35 ¿Cómo transfiero un archivo de música de MioMore Desktop a mi Mio? ........................................35 ¿Cómo quito un archivo de música de la lista de reproducción de MioMore Desktop? ...................35 ¿Cómo elimino un archivo de música de la lista de reproducción de mi Mio? .................................35 ¿Cómo elimino permanentemente un archivo de música de la lista de reproducción de mi Mio? ...36 ¿Qué otras cosas puedo hacer con Mis medios?............................................................................36 Apéndices ............................................................................................................................................37 Para obtener más información ........................................................................................................37 Cumplimiento ..................................................................................................................................38 Límite de velocidad .........................................................................................................................38 Puntos de interés de cámaras de seguridad ...................................................................................38 Descargo ........................................................................................................................................38 Copyright ........................................................................................................................................39 3 Bienvenido Gracias por comprar este software MioMore Desktop. Lea cuidadosamente este manual antes de utilizar MioMore Desktop por primera vez. Mantenga este manual en un lugar seguro y utilícelo como su primer punto de referencia. Información importante para utilizar el manual Es importante comprender los términos y las convenciones tipográficas que se utilizan en este manual. Formato Los siguientes tipos de formato en el texto identifican información especial: Convención Tipo de información Negrita Los componentes o elementos de Mio que aparecen en la pantalla, incluidos los botones, los encabezados, los nombres de campos y las opciones. Cursiva Indica el nombre de una pantalla. Íconos En este manual se utilizan los siguientes íconos: Ícono Descripción Nota Consejo Advertencia Términos En el manual se utilizan los siguientes términos para describir las acciones de los usuarios. Término Descripción Clic Utilice el botón izquierdo del mouse para hacer clic en un botón o área de la pantalla. Seleccionar Haga clic en un elemento de una lista o haga clic en un comando de un menú. 4 ¿Qué es MioMore Desktop? MioMore Desktop es un conjunto de herramientas que usted puede utilizar para acceder a mayor funcionalidad e información del producto a través de su computadora. MioMore Desktop le permite: Obtener actualizaciones de software Administrar mapas Realizar búsquedas en línea de puntos de interés locales Administrar puntos de interés personalizados Administrar suscripciones de cámaras de seguridad Informar millas de los viajes Transferir imágenes a su Mio con el Álbum de fotos Navegar el sitio web de Mio en busca de ofertas especiales. ¿Puedo utilizar MioMore Desktop con mi computadora? Asegúrese de que su computadora tenga los siguientes requisitos mínimos antes de instalar MioMore Desktop: PC compatible con IBM Microsoft Windows XP SP2 o Vista x32, Internet Explorer 6 o superior ® ® Unidad de DVD Puerto USB Conexión a Internet para la activación. En el caso de los usuarios de Windows XP se instalará Microsoft .NET 2.0, 3.0 o 3.5 en la computadora como parte de la instalación de MioMore Desktop. ¿Cómo instalo un mapa por primera vez? La tarea que se realiza más comúnmente con MioMore Desktop es la instalación de un mapa nuevo en la memoria interna de Mio o en la tarjeta de memoria. Complete los siguientes procedimientos: Paso Acción 1 Instale Mio Spirit en su computadora. 2 Detecte las actualizaciones de software para Mio Spirit en su Mio. 3 Instale uno o más mapas en su Mio. 5 ¿Cómo instalo MioMore Desktop en mi computadora? Antes de comenzar: Asegúrese de que su computadora cumpla los requisitos mínimos del sistema para MioMore Desktop, en especial: i. Asegúrese de que Internet Explorer 6 o superior esté instalado en su computadora antes de instalar MioMore Desktop, incluso si no es su navegador predeterminado. ii. Si es usuario de Windows XP, asegúrese de que Windows XP Service Pack 2 o superior haya sido aplicado antes de instalar MioMore Desktop. Precaución: Cuando su Mio esté encendido y conectado a una computadora será reconocido como un dispositivo de almacenamiento masivo externo. NO elimine ninguno de los archivos que vienen preinstalados en el Mio. Eliminar los archivos puede hacer que su Mio deje de funcionar apropiadamente 1. Cierre todos los programas de su computadora. 2. Inserte el DVD de instalación de la aplicación MioMore Desktop en la unidad de DVD de su computadora. Se iniciará el instalador de MioMore Desktop. Si su computadora no inicia automáticamente el DVD inicie la instalación manualmente: Inicio Ejecutar. Escriba D:\Install.exe donde “D” es la letra que tiene asignada su unidad de DVD y luego haga clic en ACEPTAR 3. Seleccione el idioma de su preferencia para MioMore Desktop. 4. Haga clic en Instalar MioMore Desktop, luego en Instalar MioMore Desktop 2009. 5. Siga las indicaciones que aparecerán en pantalla para instalar MioMore Desktop: 6. Revise y acepte el Acuerdo de licencia de MioMore Desktop cuando se le indique. Seleccione una carpeta de destino para MioMore Desktop cuando se le indique. Cuando haya finalizado la instalación, haga clic en Finalizar. Se abrirá MioMore Desktop. Si se le indica que conecte su Mio a la computadora, complete lo siguiente: Enchufe el extremo grande del cable USB directamente en un puerto USB de la computadora (no en un concentrador USB) y enchufe el extremo pequeño en el enchufe USB () en la parte inferior de su Mio. Deslice el interruptor de Encendido a la posición ON, para encender su Mio. Aparecerá la siguiente pantalla en su Mio: Si fuera posible, enchufe el cable USB en un puerto USB en la parte posterior de su computadora. 7. Si se le pide que actualice su software Mio, siga las indicaciones que aparezcan en la pantalla. Ahora está listo para usar MioMore Desktop para instalar mapas en su Mio. Desde ahora puede acceder a MioMore Desktop desde: Inicio Todos los programas Mio MioMore Desktop 2009 6 Menú de MioMore Desktop De acuerdo con su modelo de Mio, ciertas opciones del Menú de MioMore Desktop pueden no estar disponibles. Componente Descripción Mio en linea Muestra el sitio web de Mio, la Tienda Mio y otras funciones en línea. Mis suscripciones Información sobre sus suscripciones actuales, incluida información sobre las suscripciones de cámaras de seguridad. Mis mapas Instala y administra mapas. Puntos de interés personalizados Aplicación que le permite importar puntos de interés personalizados. Photo Album Importe y edite NavPix, que también le permite: Búsqueda de imágenes Administrar álbumes Copiar NavPix Eliminar NavPix Mover NavPix o álbumes entre la biblioteca de NavPix de su Mio y la biblioteca de NavPix de su computadora Agregar NavPix a Mis lugares. Busque en línea y descargue NavPix que se pueden agregar a Mis lugares o Mio. Esta función es proporcionada por Flickr. Galería de aplicaciones Personalice y cambie el orden de las aplicaciones disponibles en la pantalla Menú principal de su Mio. Mis lugares Vea y modifique lugares, incluidas direcciones, puntos de interés, NavPix y otros agregados con MioMore Desktop y guardados en su Mio. 7 Componente Descripción Mi Mio Una colección de aplicaciones que le permite transferir datos hacia y desde su Mio, incluidos: Transferencia de voz Activación Informador de millas Copia de seguridad y restauración Idioma Recuperación de claves Reinstale software en su Mio Opciones Conectar Busque y agregue puntos de interés en vivo a Mis lugares. Mis medios Aplicación que se utiliza para transferir archivos de medios (.wav, .mp3, .wma) desde su computadora a su Mio. Preferencias de MioMore Desktop Mi Mio Opciones General Complete uno de los siguientes: Si usted desea... Entonces... Mantener actualizado MioMore Desktop Seleccione la casilla de verificación Detectar las actualizaciones automáticamente. Cuando seleccione esta opción, cada vez que abra MioMore Desktop, cualquier paquete de servicio y soluciones de errores se descargarán desde el servidor de Mio y se aplicarán a su Mio. Actualizar el software no es lo mismo que actualizar la versión del software. Para actualizar la versión de MioMore Desktop, primero debe comprar una versión nueva de MioMore Desktop a un vendedor minorista y luego instalarla en su Mio. Cambiar las unidades de medida que usa MioMore Desktop Seleccione o quite la selección de la casilla de verificación Utilizar unidades métricas para cambiar entre unidades de medida imperiales y métricas Seleccione o quite la selección de la casilla de verificación Usar grados decimales para cambiar entre grados decimales y coordenadas de latitud/longitud. 8 Mis suscripciones La información de suscripción no está disponible en todos los modelos y sólo está disponible en algunos países. Su Mio contiene suscripciones pre-cargadas, entre ellas información sobre cámaras de seguridad, MAD Maps y Travel Book. Para suscribirse a actualizaciones de la información utilice la aplicación Mis suscripciones en MioMore Desktop. MioMore Desktop Mis suscripciones Para las últimas actualizaciones de las suscripciones, visite: www.mio.com Las alertas de las cámaras de seguridad se pueden establecer para que realicen una advertencia auditiva o visual cuando están en su ruta. ¿Cómo compro una suscripción? 1. Seleccione un tipo de suscripción. Aparecerá una lista de regiones. 2. Seleccione una región. Aparecerá una lista de las suscripciones disponibles. 3. Seleccione una suscripción o una oferta, luego haga clic en Comprar una clave de activación en la tienda Mio. Se abrirá el sitio Web de la Tienda Mio. 4. Siga las indicaciones para comprar su suscripción. Cuando se haya suscrito recibirá una clave del producto por correo electrónico. Necesitará esta clave del producto para activar su suscripción. ¿Cómo activo mi suscripción? MioMore Desktop Mis lugares 1. Ingrese su clave del producto. 2. Siga las indicaciones para activar su suscripción. 9 ¿Cómo actualizo las suscripciones en mi Mio? La sección Mi Mio mostrará una lista de las suscripciones que ya están instaladas en su Mio: Ícono Descripción Rojo Suscripciones vencidas. Amarillo Suscripciones disponibles. Verde Haga clic con el botón derecho del mouse para comprar una suscripción nueva. Haga clic con el botón derecho del mouse para actualizar y comprar una suscripción nueva. Suscripciones activas. No hay actualizaciones disponibles para estas suscripciones. 10 Mis mapas Mis mapas le permite instalar mapas nuevos, quitar mapas de su Mio y comprar mapas nuevos. MioMore Desktop Mis mapas Componente Descripción Fuente del mapa Una lista de los mapas en el DVD o disponibles para su compra a través del sitio web de la Tienda Mio. Mi Mio Una lista de los mapas instalados en su Mio. Continente Una lista desplegable de los continentes que tienen mapas disponibles para su Mio. Acercar/Alejar Haga clic para acercar o alejar el globo terráqueo. Globo terráqueo Un mapa del mundo o un continente seleccionado que indica los mapas: contenidos en el DVD actual, instalados en su Mio o en la tarjeta de memoria, o disponibles a través de Mio. 11 ¿Cómo descargo e instalo actualizaciones de mapas gratuitas? En ocasiones, Mio le ofrecerá actualizaciones de mapas gratuitas. Si está disponible una actualización de mapas gratuita y el Mio está conectado a una computadoras, aparecerá un mensaje al abrir el MioMore Desktop por primera vez. Se puede desactivar el mensaje al seleccionar Eliminar mensajes de ofertas de actualizaciones gratuitas en el cuadro de mensajes o desde: Mi Mio Opciones Mis mapas ¿Cómo descargo de forma inmediata una actualización de mapas? 1. Seleccione las actualizaciones de mapas que desea descargar; luego, haga clic en Descargar. Se abre el explorador Web predeterminado y le solicita que guarde los archivos de las actualizaciones de los mapas. 2. Navegue hasta Ubicación de los mapas para cargar y guarde los archivos. La ubicación predeterminada de los mapas para cargar es la carpeta Mis mapas en la carpeta Documentos. Puede cambiar la ubicación desde: Mi Mio Opciones Mis mapas ¿Cómo descargo una actualización de mapa en otro momento? 1. Haga clic en Cerrar para cerrar la ventana Actualizaciones de mapas gratuitas. 2. Cuando esté listo para descargar la actualización del mapa, haga clic en Mis mapas. Aparece una lista de las actualizaciones disponibles de los mapas en Descarga gratuita en la sección Descargas disponibles. 3. Seleccione la actualización del mapa que desea descargar; a continuación, haga clic en Sí. Se abre el explorador Web predeterminado y le solicita que guarde el archivo de la actualización del mapa. 4. Navegue hasta Ubicación de los mapas para cargar y guarde los archivos. La ubicación predeterminada de los mapas para cargar es la carpeta Mis mapas en la carpeta Documentos. Puede cambiar la ubicación desde: Mi Mio Opciones Mis mapas 12 ¿Cómo instalo una actualización de mapa que ya descargué? 1. Haga clic en Mis mapas. Aparece una lista de las actualizaciones de los mapas en la sección Mapas para descargar. 2. Haga clic en Abrir junto a la actualización del mapa que desea instalar. Aparecerá el globo terráqueo. Los mapas gratuitos que descargó son amarillos. 3. Haga clic en el mapa que desea instalar en su Mio. El mapa cambiará de color a un amarillo más brillante para indicar que ha sido seleccionado. Para quitar la selección de un mapa, haga clic sobre el mapa nuevamente. Es posible que necesite instalar varios mapas para cubrir el área geográfica requerida. 4. Seleccione el medio de destino para el mapa seleccionado y luego haga clic en Transferir ahora. El mapa seleccionado se instalarán y cambiará de color a verde. 5. Para utilizar su Mio, desconecte el cable USB. ADVERTENCIA: No desconecte el cable USB del enchufe USB del Mio hasta tanto el Globo terráqueo se haya actualizado y el mapa o mapas instalados hayan cambiado a color verde. 13 ¿Cómo instalo los mapas en mi Mio? Su Mio viene con uno o más mapas activados previamente. Puede instalar mapas del DVD que vienen en su Mio o mapas que haya comprador por separado en una tarjeta de memoria o en la memoria interna del Mio; sin embargo, es posible que tenga que comprar una clave de producto para mapas para activar los mapas del DVD suministrados con su Mio. 1. Abra MioMore Desktop, si es que no está abierto: Inicio Todos los programas Mio MioMore Desktop 2. Haga clic en Mis mapas. Aparecerá la aplicación Mis mapas. 3. Inserte un DVD de mapas en la unidad de DVD de su computadora. Los mapas que ya están instalados en su Mio aparecen de color verde. Los mapas que están desbloqueados y listos para su instalación en el Mio aparecen de color amarillo. Los mapas que requieren activación antes de ser instalados en su Mio aparecen de color rojo. Los mapas que están disponibles para la compra en Mio aparecen en color azul. Si su computadora abre el Explorador de Windows cuando se inserta el DVD, cierre la ventana del Explorador de Windows. 4. Complete los siguientes: Si el mapa que desea instalar aparece en color... Entonces... Amarillo Prosiga con el paso 7. Rojo Hay que activar el mapa a través de Internet antes de poder instalarlo; continúe con el paso 5. 5. Si se conecta a Internet con una conexión de marcado telefónico, conéctese a Internet ahora. 6. Siga las indicaciones para activar la clave de producto de su mapa, que incluye los siguientes procedimientos: Introduzca la clave de producto del mapa cuando se le indique. Su computadora se conectará a Internet y activará su clave de producto del mapa. Cuando haya finalizado la activación, el mapa cambiará de color a amarillo; continúe con el paso 7. 14 7. Haga clic en el mapa que desea instalar en su Mio. El mapa cambiará de color a un color amarillo más brillante para indicar que ha sido seleccionado. Para quitar la selección de un mapa, haga clic sobre el mapa nuevamente. Es posible que necesite instalar varios mapas para cubrir el área geográfica requerida. 8. 9. Complete los siguientes: Si usted desea... Entonces... Seleccionar un mapa amarillo Vuelva al paso 7. Seleccionar un mapa rojo Hay que activar el mapa a través de Internet antes de poder instalarlo; vuelva al paso 5. Instalar los mapas seleccionados en su Mio Prosiga con el paso 9. Seleccione el medio de destino para los mapas seleccionados y luego haga clic en Transferir ahora. Los mapas seleccionados se instalarán y cambiarán de color a verde. 10. Para utilizar su Mio, desconecte el cable USB. ADVERTENCIA: No desconecte el cable USB del enchufe USB del Mio hasta tanto el Globo terráqueo se haya actualizado y el mapa o mapas instalados hayan cambiado a color verde. ¿Cómo se quitan mapas del Mio? 1. Haga clic en Mis mapas. Aparecerá la aplicación Mis mapas. 2. En el panel Mi Mio, seleccione la casilla de verificación junto al mapa que usted desea quitar. 3. Haga clic en Quitar mapas para quitar los mapas seleccionados. 4. Confirme que quiere quitar el mapa seleccionado cuando se le pregunte. El mapa será quitado de su Mio. 15 Mis preferencias de mapas Mi Mio Opciones Mis mapas Complete uno de los siguientes: Si usted desea... Entonces... Cambiar la ubicación en donde descargó los mapas y guardar las actualizaciones de los mapas Haga clic en Cambiar. Seleccione una ubicación para la biblioteca NavPix. Haga clic en Guardar y en Aceptar. Aparecerá un mensaje de advertencia y se le indicará que confirme la acción. La biblioteca NavPix se moverá a la nueva ubicación. Eliminar los mensajes de ofertas Seleccione la casilla de verificación Eliminar mensajes de ofertas de actualizaciones gratuitas. 16 Puntos de interés personalizados De acuerdo con el modelo de su Mio, las funciones de puntos de interés personalizados pueden no estar disponibles. La aplicación de puntos de interés personalizados le permite crear o importar sus propios archivos con puntos de interés. Estos son puntos de interés personalizados. A diferencia de los puntos de interés preinstalados, los puntos de interés personalizados se pueden quitar de su Mio y pueden tener asociadas alertas auditivas y visuales. MioMore Desktop Puntos de interés personalizados ¿Cómo instalo puntos de interés personalizados? Hay varios archivos con puntos de interés disponibles para su descarga sin cargo o por suscripción de sitios Web de terceros1. Asegúrese de que los archivos descargados estén en formato .csv (Comma Separated Values). 1. En la sección Agregar nuevos puntos de interés, haga clic en Explorar para seleccionar un archivo de origen. Se abrirá la casilla de diálogo Abrir. 2. Seleccione el archivo desde su unidad local o de red y luego haga clic en Abrir. 3. Desde la sección Categoría de puntos de interés: Si usted desea... Entonces... Utilizar una categoría de puntos de interés personalizados existente Seleccione la opción Categoría existente y luego elija de la lista desplegable. Crear una nueva categoría de puntos de interés personalizados Seleccione la opción Categoría nueva y luego ingrese un nombre para la categoría de puntos de interés. 1 Mio no se hace responsable del contenido ni la precisión de la información o la confianza o disponibilidad de estos sitios Web. El uso de la información sobre ubicaciones de las cámaras de seguridad puede estar sujeto a las leyes locales del país donde se utilice. Usted es responsable de controlar que puede utilizar la información en su país o en el país donde se utilizará la información. 17 4. Establezca la Configuración de alertas según sea necesario: Si usted desea... Entonces... Establecer una advertencia visual cuando un punto de interés de esta categoría está cerca. Seleccione la casilla de verificación Alerta visual. Seleccionar un ícono para mostrar en las pantallas de los mapas para los puntos de interés de esta categoría. Haga clic en Explorar para seleccionar el archivo del ícono de su unidad local o de red. Cuando haya ubicado el archivo del ícono, selecciónelo y haga clic en Abrir. El archivo del ícono debe ser un gráfico en formato bitmap (.bmp) con un tamaño mínimo de 6x6 pixeles y un tamaño máximo de 32x32 pixeles. Si no selecciona un ícono personalizado se mostrará un ícono predeterminado. Seleccionar la distancia de un punto de interés de esta categoría en la cual la advertencia visual se mostraría o sonaría la alerta audible. Seleccione la distancia en la casilla Distancia. Establecer una advertencia auditiva cuando un punto de interés de esta categoría está cerca. Seleccione la casilla de verificación Alerta audible. Seleccionar un archivo de alerta audible personalizado para que se reproduzca cuando hay un punto de interés de esta categoría cerca. Para cambiar las unidades de medida utilizadas para la distancia de esta categoría de puntos de interés, vaya al menú herramientas, haga clic en opciones y en la opción general seleccione la casilla de verificación Utilizar unidades métricas. Seleccione un archivo de audio de la lista o Haga clic en Agregar para seleccionar un archivo de sonido (formato .WAV) de su unidad local o de red. Cuando haya ubicado el archivo, selecciónelo y haga clic en Abrir. Si no selecciona un archivo de sonido personalizado, se reproducirá un alerta audible predeterminado. 5. Haga clic en Agregar al dispositivo para agregar el punto de interés a su Mio. Cada archivo corresponde a una categoría de puntos de interés; por ejemplo, Hotels.csv aparecerá en su Mio como la categoría Hoteles. ¿Cómo elimino un archivo de puntos de interés personalizados de mi Mio? 1. En la sección Puntos de interés instalados, haga clic en Eliminar junto al nombre del archivo. El archivo se quitará de la lista, pero no se eliminará todavía. 2. Acepte el mensaje de advertencia. El archivo seleccionado quedará eliminado. 18 Álbum de fotos De acuerdo con el modelo de su Mio, ciertas funciones del Álbum de fotos pueden no estar disponibles. El Álbum de fotos es una aplicación de MioMore Desktop que le permite copiar, eliminar o mover fotos o álbumes entre la biblioteca NavPix de su Mio y la biblioteca NavPix de su computadora. MioMore Desktop Álbum de fotos Componente Descripción Álbumes de la computadora Muestra una lista de los álbumes guardados en la biblioteca NavPix de su computadora. Álbumes en Mi Mio Haga clic en un álbum para mostrar sus contenidos en el Área de visualización de álbumes. Haga clic en Ver todos los NavPix para mostrar todas las fotos guardadas en la biblioteca NavPix de su computadora. Muestra una lista de álbumes guardados en la memoria interna del Mio y en la tarjeta de memoria si se inserta una. Haga clic en un álbum para mostrar sus contenidos en el Área de visualización de álbumes. Área de visualización de álbumes Muestra vistas en miniatura de las fotos en el álbum seleccionado. Foto seleccionada Cuando se selecciona una vista en miniatura se muestra con un borde azul. Buscar Utilícelo para buscar por nombre de NavPix. Barra de herramientas Cuando se selecciona una foto imagen, los íconos que se pueden utilizar se activarán. 19 Barra de herramientas Las siguientes opciones están disponibles en la barra de herramientas: Botón Descripción Crear álbum nuevo Haga clic para crear un álbum nuevo en la biblioteca NavPix que está visualizando. Agregar a Mis lugares Haga clic para transferir NavPix a Mis lugares. Transferir a su Mio o Transferir a su computadora Si está visualizando NavPix en la biblioteca NavPix de su computadora, se mostrará como Transferir a su Mio. Haga clic para transferir el archivo NavPix seleccionado a su Mio. Si está visualizando NavPix en la biblioteca de su Mio, se mostrará como Transferir a su computadora. Haga clic para transferir las fotos seleccionadas a la biblioteca NavPix de su computadora. Importar NavPix Importa NavPix de su computadora a la biblioteca NavPix de su computadora. Exportar al disco Haga clic para guardar los archivos NavPix en su computadora o en una unidad de red. Ver detalles Haga clic para ver los archivos NavPix seleccionados y editar los detalles de los NavPix, entre ellos: Nombre del NavPix Latitud Longitud Descripción. Rotar a la izquierda Rota la imagen NavPix seleccionada 90° a la izquierda. Rotar a la derecha Rota la imagen NavPix seleccionada 90° a la derecha. Eliminar NavPix Haga clic para eliminar el archivo NavPix seleccionado. 20 ¿Cómo transfiero imágenes desde el Álbum de fotos a mi Mio? Puede transferir imágenes desde su computadora a su Mio. Puede importar cualquier archivo JPEG (.jpg) a un Álbum de fotos, agregar o editar información de GPS y luego copiar la imagen a su Mio. 1. Desde la sección Barra de herramientas, seleccione Importar NavPix. Aparecerá el cuadro de diálogo Abrir. 2. Seleccione un archivo NavPix de una carpeta de la computadora y haga clic en Abrir. Las vistas en miniatura de los archivos NavPix aparecerán en el Área de visualización de álbumes. También puede arrastrar y soltar un archivo NavPix desde una carpeta de su computadora hasta un Álbum de su MioMore Desktop. 3. Haga clic y arrastre el archivo NavPix que desea a un álbum de la sección Álbumes en Mio, o haga clic en el ícono Transferir a su Mio en la barra de herramientas. Si transfirió un archivo NavPix con coordenadas GPS puede navegar a dónde se tomó la imagen. ¿Cómo puedo ver y editar imágenes o álbumes en mi computadora? Si usted desea... Entonces... Rotar una imagen hacia la izquierda Seleccione la imagen en el Área de visualización de álbumes. Haga clic en Rotar hacia la izquierda en la barra de herramientas. Rotar una imagen hacia la derecha Seleccione la imagen en el Área de visualización de álbumes. Haga clic en Rotar hacia la derecha en la barra de herramientas. Ver los detalles de la imagen Seleccione la imagen en el Área de visualización de álbumes. Haga clic con el botón derecho del mouse y seleccione Ver detalles, o haga clic en Ver detalles en la barra de herramientas. Editar información de GPS Seleccione la imagen en el Área de visualización de álbumes. Haga doble clic en la imagen o haga clic en Ver detalles en la barra de herramientas. Aparecerá la siguiente información: Nombre Latitud y longitude Descripción Edite los detalles que desea modificar. Haga clic en ACEPTAR para guardar los cambios. Eliminar una imagen Seleccione la imagen en el Área de visualización de álbumes. Haga clic con el botón derecho del mouse y seleccione Eliminar o haga clic en Eliminar en la barra de herramientas. 21 ¿Qué otra cosa puedo hacer con las imágenes y los álbumes en mi computadora? Desde la biblioteca NavPix de su computadora, puede: Agregar una imagen a otro álbum Quitar imágenes de un álbum Agregar un archivo NavPix a Mis lugares Ver y editar detalles de una imagen seleccionada Cargar imágenes a Flickr™ Exportar al disco Exportar imágenes a Google Earth™ Buscar imágenes Ver todas las imágenes de la biblioteca. Si usted desea... Entonces... Agregar una imagen a otro álbum En la sección álbumes de MioMore Desktop, seleccione el álbum que contenga el archivo NavPix que usted desea incluir en otro álbum Seleccione el archivo NavPix y luego arrástrelo al otro álbum. El archivo NavPix seleccionado se incluye en el álbum nuevo pero no se mueve, es decir, un mismo archivo NavPix de la biblioteca puede estar incluido en varios álbumes. Quitar una imagen de un álbum En la sección álbumes de MioMore Desktop, seleccione el álbum que contenga el archivo NavPix que usted desea quitar. Seleccione el archivo NavPix, haga clic con el botón derecho y seleccione Quitar del álbum. Haga clic en el ícono Eliminar de la barra de herramientas si desea eliminar el archivo NavPix de todos los álbumes. Agregar un archivo NavPix a Mis lugares Ver y editar los detalles de una imagen Cargar una imagen en el sitio Web Flickr En la sección álbumes de MioMore Desktop, seleccione el álbum que contenga el archivo NavPix que usted desea agregar a Mis lugares. Seleccione el archivo NavPix, haga clic con el botón derecho del mouse y seleccione Cargar a Mis lugares. Seleccione la imagen y luego haga clic en el ícono Ver detalles de la barra de herramientas. Edite los campos según sea necesario. En la sección álbumes de MioMore Desktop, seleccione el álbum que contenga el archivo NavPix que usted desea cargar al sitio Web Flickr. Seleccione el archivo NavPix, haga clic con el botón derecho del mouse y seleccione Cargar a Flickr. Para cargar un archivo NavPix debe tener una cuenta en Flickr. Para crear una cuenta en Flickr visite www.flickr.com. Guardar una imagen en su computadora Seleccione la imagen en el Área de visualización de álbumes. Haga clic con el botón derecho del mouse y seleccione Exportar a disco o haga clic en Exportar a disco en la barra de herramientas. Navegue a la carpeta de su computadora donde desea guardar el archivo NavPix. 22 Si usted desea... Entonces... Exportar a Google Earth™ (sólo se pueden exportar a Google Earth los archivos NavPix con coordenadas GPS) En la sección álbumes de MioMore Desktop, seleccione el álbum que contenga la imagen que desea exportar a Google Earth. Seleccione el archivo NavPix, haga clic con el botón derecho del mouse y seleccione Exportar a Google Earth. Navegue a la carpeta en su computadora para guardar el archivo y luego ábralo en Google Earth. Para poder ver el archivo que creó debe instalar el software Google Earth en su computadora. Puede descargar Google Earth desde earth.google.com. Buscar otro archivo NavPix Puede buscar otro archivo NavPix cerca de la longitud y la latitud de su NavPix con Flickr. Ver todas las imágenes de la biblioteca. Haga clic en Ver todas las imágenes en la parte inferior de la sección de álbumes de MioMore Desktop. Preferencias del álbum de fotos Mi Mio Opciones Álbum de fotos Complete uno de los siguientes: Si usted desea... Entonces... Cambiar la ubicación de la biblioteca NavPix en su computadora Haga clic en Cambiar. Se abrirá el cuadro de diálogo Guardar como. Seleccione una ubicación para la biblioteca NavPix. Haga clic en Guardar. Aparecerá un mensaje de advertencia y se le indicará que confirme la acción. La biblioteca NavPix se moverá a la nueva ubicación. Recibir un mensaje de advertencia antes de eliminar una imagen de su dispositivo Seleccione la casilla de verificación Advertirme cuando elimine permanentemente una imagen de mi dispositivo. Recibir un mensaje de advertencia antes de eliminar una imagen de su biblioteca NavPix Seleccione la casilla de verificación Advertirme cuando elimine permanentemente una imagen de mi biblioteca. Crear una carpeta nueva cada vez que importe fotos nuevas Seleccione la casilla de verificación Importar fotos a un álbum nuevo. Ver NavPix cuando está en un camino Seleccione la casilla de verificación Mostrar NavPix en el mapa. 23 Búsqueda de imágenes La Búsqueda de imágenes es una aplicación de MioMore Desktop proporcionada por Flickr™ que le permite descargar fotos e importarlas a un Álbum de fotos. Luego puede cargar la foto en el sitio Web Flickr, transferir fotos a su Mio, exportar imágenes a Google Earth o buscar otros NavPix cerca de la longitud y la latitud de su NavPix. MioMore Desktop Búsqueda de imágenes ¿Cómo descargo archivos NavPix de Internet? 1. En el campo Descripción ingrese una descripción de búsqueda para la imagen que está buscando. 2. Seleccione una de las opciones de Ordenar por. 3. Haga clic en Buscar. Las vistas en miniatura de los archivos NavPix aparecerán en el área de visualización de NavPix. Puede restringir su búsqueda mediante la selección de la casilla de verificación Búsqueda avanzada y luego seleccionar una ciudad de la lista desplegable o ingresar detalles de longitud y latitud. ¿Cómo importo un archivo NavPix a un Álbum de fotos? 1. Seleccione una imagen o un grupo de imágenes que desee agregar a su Álbum de fotos. 2. Haga clic para Importar al álbum de fotos. Se creará un álbum nuevo en la sección álbum de Mio More Desktop del Álbum de fotos. ¿Cómo importo un archivo NavPix a Mis lugares? 1. Seleccione una imagen o un grupo de imágenes que desee agregar a su Mis lugares. 2. Haga clic en Agregar a mis lugares. La imagen seleccionada se agregará a Mis lugares. 24 Galería de aplicaciones Galería de aplicaciones es una aplicación de MioMore Desktop que le permite agregar, quitar y reordenar las aplicaciones en la pantalla Menú principal de su Mio. MioMore Desktop Galería de aplicaciones ¿Cómo reordeno las aplicaciones del Menú principal en mi menú principal de Mio? 1. Seleccione cualquier aplicación de la sección GalerÍa de aplicaciones. 2. Arrastre la aplicación a la posición que le gustaría en la que aparezca su Mio. 3. Haga clic en Guardar en el dispositivo. El orden de la pantalla Menú principal se guarda en su Mio. Haga clic en Restaurar los valores predeterminados para restaurar la pantalla Menú principal al orden predeterminado de fábrica. ¿Cómo agrego una aplicación al Mio? 1. Seleccione cualquier aplicación de la sección Configuración disponible. 2. Arrastre y suelte la aplicación en la sección GalerÍa de aplicaciones. 3. Haga clic en Guardar en el dispositivo. La aplicación se agregará a la pantalla Menú principal de su Mio. ¿Cómo quito una aplicación de mi Mio? Las siguientes aplicaciones no se pueden retirar de su Mio: 1. Seleccione cualquier aplicación de la sección GalerÍa de aplicaciones. 2. Arrastre y suelte la aplicación en la sección Configuración disponible. 3. Haga clic en Guardar en el dispositivo. La aplicación se quitará de la pantalla Menú principal de su Mio y ya no se podrá acceder a ella. 25 Mis lugares Mis lugares es una aplicación de MioMore Desktop que le permite utilizar GOOGLE Maps™ para ver todos los lugares que guardó en su Mio. Mis lugares incluye direcciones guardadas, viajes capturados y sonido, puntos de interés, NavPix y otras ubicaciones. Puede seleccionar, modificar y eliminar lugares. También puede agregar ubicaciones desde Conectar, el álbum de fotos y Búsqueda de imágenes a Mis lugares. Puede instalar un máximo de 99 ubicaciones en su Mio a través de Mis lugares. MioMore Desktop Mis lugares ¿Cómo ordeno las ubicaciones de Mis lugares? Puede ordenar las ubicaciones de Mis lugares por tipo y nombre: Si usted desea... Entonces... Ordenar las ubicaciones de Mis lugares por tipo Haga clic en Tipo en el panel Mis lugares. Ordenar las ubicaciones de Mis lugares por nombre Haga clic en Nombre en el panel Mis lugares. 26 ¿Cómo edito un nombre de una ubicación o las notas de Mis lugares? 1. En el panel de Mis lugares seleccione la ubicación que desea editar. 2. Haga clic en el ícono de la ubicación en el mapa de GOOGLE. Aparecerá una ventana emergente de la ubicación. 3. Complete uno de los siguientes: Si usted desea... Entonces... Editar el nombre de la ubicación Haga clic en el nombre de la ubicación. Ingrese un nombre nuevo o edite el nombre existente. El nombre de la ubicación se modifica tanto en MioMore Desktop como en su Mio. Editar las notas de la ubicación Haga clic en Editar notas. Ingrese las notas. Las notas de la ubicación se modifican tanto en MioMore Desktop como en su Mio. ¿Cómo comparto una ubicación de Mis lugares? 1. En el panel de Mis lugares seleccione la ubicación que desea editar. 2. Haga clic en el ícono de la ubicación en el mapa de GOOGLE. Aparecerá una ventana emergente de la ubicación. 3. Haga clic en . Se abrirá un mensaje de correo electrónico listo para ser enviado a sus amigos. Su amigo recibirá un mensaje de correo electrónico para guardar la imagen o guardar la ubicación en Mis lugares en MioMore Desktop. Si la ubicación es un archivo NavPix, su amigo recibirá la imagen como un adjunto en el mensaje de correo electrónico. Si la ubicación está en un viaje capturado, su amigo recibirá el viaje como un archivo .KMZ adjunto al mensaje de correo electrónico. Si la ubicación es una grabación de voz capturada, su amigo recibirá el viaje como un archivo .WAV adjunto al mensaje de correo electrónico. ¿Cómo reproduzco un archivo de sonido capturado? 1. En el panel de Mis lugares seleccione un sonido capturado que desee escuchar. 2. Haga clic en el ícono de la ubicación en el mapa de GOOGLE. Aparecerá una ventana emergente de la ubicación. 3. Haga clic en . Se reproducirá el sonido capturado. 27 ¿Cómo cargo un archivo NavPix de Mis lugares a Flickr™? 1. En el panel de Mis lugares seleccione la ubicación que desea editar. 2. Haga clic en el ícono de la ubicación en el mapa de GOOGLE. Aparecerá una ventana emergente de la ubicación. 3. Haga clic en , luego siga las indicaciones para cargar un archivo NavPix a Flickr. Para cargar un archivo NavPix debe tener una cuenta en Flickr. Para crear una cuenta en Flickr visite www.flickr.com. ¿Cómo elimino una ubicación de Mis lugares? 1. En el panel de Mis lugares seleccione la ubicación que desea editar. 2. Haga clic en el ícono de la ubicación en el mapa de GOOGLE. Aparecerá una ventana emergente de la ubicación. 3. Haga clic en 4. La ubicación quedará eliminada de Mis lugares. , luego haga clic en Sí para eliminar la ubicación. Para eliminar todas las ubicaciones de Mis lugares haga clic en 28 en el panel de Mis lugares. Mi Mio Transferencia de voz Mi Mio Transferencia de voz La Transferencia de voz es una aplicación de MioMore Desktop que le permite instalar o quitar archivos de voz. Los archivos de voz ocupan espacio en la memoria interna de su Mio. Si no utiliza un archivo de voz, puede eliminarlo para liberar espacio. Luego puede reinstalarlo en su Mio si lo necesita. ¿Cómo instalo un archivo de voz? En la sección Archivos de voz disponibles, seleccione el archivo de voz que desea instalar, luego haga clic en Instalar voces seleccionadas. ¿Cómo quito un archivo de voz? En la sección Archivos de voz disponibles, seleccione el archivo de voz que desea quitar, luego haga clic en Quitar voces seleccionadas. 29 Informador de millas El Informador de millas no está disponible para todos los modelos. El Informador de millas es una función de MioMore Desktop que le permite crear informes de gastos (en formato .csv) de acuerdo con las millas y la utilización estimativa del uso de combustible registrado en su Mio. Mi Mio Informador de millas Elemento Marco de tiempo Descripción especifica el tiempo durante el cual se creará el informe de millas. seleccione Mostrar todo para incluir todas las millas recorridas. Panel de informe Muestra los datos del registro del viaje. Combustible Seleccione para incluir la cantidad de combustible (estimativa) utilizada para las millas recorridas. Si está seleccionado, especifique el número de millas viajadas por galón, o la cantidad de millas/kilómetros viajados por litro. Botones informar datos Importa los datos de informe de su Mio, borra todos los datos de informe de su Mio o exporta los datos a un informe (.csv). ¿Cómo importo los datos de mi viaje? 1. Seleccione Mostrar todo en la sección Marco de tiempo. 2. Seleccione la casilla de verificación Calcular combustible a, y luego ingrese el consumo de combustible. 3. Haga clic en Cargar desde Mio. Aparecerá la barra de progreso del Registro de transferencia. Ahora podrá ver todos los registros de su viaje en la sección Panel de informe. 30 ¿Cómo exporto un informe de millas? 1. Seleccione un registro de viaje en la sección Panel de informe. 2. Haga clic en Exportar informe. Se abrirá el cuadro de diálogo Abrir. 3. Seleccione el archivo de su unidad local o de red, introduzca un nombre para su informe de millas y luego haga clic en Guardar. El informe de millas se habrá guardado en formato .csv. ¿Cómo elimino los registros de viaje de mi Mio? 1. Seleccione un registro de viaje en la sección Panel de informe. 2. Haga clic en Eliminar de su Mio. 3. Haga clic en Sí para eliminar todos los registros de viaje. Preferencias del informador de millas Mi Mio Opciones Informador de millas Si usted desea... Entonces... Recibir una advertencia cuando se eliminen registros de millas de su Mio Seleccione la casilla de verificación Advertirme cuando borre todos los archivos de registro de mi Mio. Calcular la preferencia de economía de combustible por distancia por volumen Seleccione la opción Distancia por volumen. Calcular la preferencia de economía de combustible por volumen por distancia Seleccione la opción Volumen por distancia. 31 Crear copia de seguridad y restaurar Puede crear copias de seguridad de los datos de su Mio y luego si lo desea restaurarlas. Mi Mio Copia de seguridad y restauración ¿Cómo creo una copia de seguridad de mi Mio? 1. Haga clic en Crear nueva copia de seguridad. 2. Seleccione los datos de los cuales desea crear una copia de seguridad. IMPORTANTE Las imágenes NavPix, los archivos de sonido y de video no se copiarán. 3. Haga clic en ACEPTAR. La copia de seguridad se guardará en su computadora. La copia de seguridad se enumerará en la ventana Copia de seguridad y restauración. ¿Cómo restauro una copia de seguridad de mi Mio? 1. Seleccione la copia de seguridad de la lista que usted desea restaurar. 2. Haga clic en Restaurar, luego haga clic en ACEPTAR. La copia de seguridad se restaurará a su Mio. ¿Cómo elimino una copia de seguridad? 1. Seleccione la copia de seguridad de la lista que desea eliminar. 2. Haga clic en Eliminar, luego haga clic en ACEPTAR. La copia de seguridad se borrará. 32 Conectar - Precios de combustibles Conectar no está disponible para todos los modelos. Conectar es una aplicación de MioMore Desktop que le permite buscar e instalar información sobre precios locales de la gasolina desde su computadora a su Mio. Antes de comenzar, asegúrese de que su Mio esté enchufado correctamente a su computadora: Enchufe el extremo grande del cable USB directamente en un puerto USB de la computadora (no en un concentrador USB) y enchufe el extremo pequeño en la parte inferior de su Mio. MioMore Desktop Conectar ¿Cómo busco precios de gasolina con Conectar? 1. En la casilla desplegable de países, seleccione un País. 2. En la casilla desplegable Región/Estado seleccione una región o estado si fuera necesario. 3. En la casilla Nombre del lugar, ingrese las primeras letras de una ciudad y luego seleccione su preferencia. 4. Haga clic en Continuar. Aparecerá la página de Servicios disponibles. 5. Seleccione su búsqueda de servicio preferida. Aparecerán los servicios seleccionados. De acuerdo con el país que está navegando, los servicios de búsqueda disponible pueden variar. 6. Ingrese las primeras letras de la compañía de gasolineras como el criterio de búsqueda, luego haga clic en Buscar. Aparecerá la página Método de búsqueda seleccionado. En algunos países debe aceptar las cláusulas de uso. 7. Seleccione su método de búsqueda preferido y luego haga clic en Buscar. Aparecerá una lista de los resultados de la búsqueda. 8. junto a la gasolinera para la cual desea instalar los precios de la gasolina de su Mio. Haga clic en Las ubicaciones de la gasolinera se agregarán a Mis lugares. 9. Repita el paso 8 para instalar más gasolineras en su Mio. Para ver los precios locales de la gasolina en su ruta, consulte "¿Cómo puedo ver los precios de la gasolina que descargué con MioMore Desktop?" en el Manual del usuario sobre software. 33 Mis medios Mis medios no está disponible para todos los modelos. Mis medios es una aplicación de MioMore Desktop que le permite importar archivos de música (.wav, .mp3, .wma) y video desde su computadora a su Mio. Antes de comenzar, asegúrese de que su Mio esté enchufado correctamente a su computadora: Enchufe el extremo grande del cable USB directamente en un puerto USB de la computadora (no en un concentrador USB) y enchufe el extremo pequeño en el costado de su Mio. MioMore Desktop Mis medios Elemento Descripción Mi biblioteca Muestra una lista de los archivos de música guardados en la biblioteca de su computadora. Mi Mio Haga clic en un campo para mostrar sus contenidos en el Área de visualización de música. Muestra una lista de carpetas que contienen listas de reproducción guardadas en la memoria interna de Mio y en la tarjeta de memoria. Haga clic en una carpeta para ver sus contenidos en el Área de visualización de música. Área de visualización de música Muestra los archivos de música de la carpeta seleccionada Barra de herramientas Cuando se selecciona un archivo de música, los íconos que se pueden utilizar estarán disponibles. 34 ¿Cómo importo un archivo de música a mi biblioteca MioMore Desktop? 1. Desde la sección Barra de herramientas, seleccione Importar medios a la biblioteca. Aparecerá el cuadro de diálogo Abrir. 2. Navegue y seleccione el archivo de música que desee transferir. 3. Haga clic en Abrir. El archivo de música seleccionado se importará y se podrá ver en el área de visualización. 4. Repita los pasos 1-3 para transferir más archivos de música. ¿Cómo transfiero un archivo de música de MioMore Desktop a mi Mio? 1. En el área de visualización coloque una marca de verificación junto al archivo de música que desee seleccionar. 2. Haga clic en Transferir archivos a Mio. Aparecerá la ventana Seleccionar ubicación. 3. Seleccione Mio o la tarjeta microSD como el destino del archivo. El archivo de música seleccionado se transferirá a su Mio. 4. Repita los pasos 1, 2 y 3 para transferir archivos de música adicionales a su Mio. También puede arrastrar y soltar el archivo de música a su Mio o a la tarjeta de memoria. Puede guardar los archivos de música en la memoria interna de su Mio o en la tarjeta de memoria si es que hay una insertada. ¿Cómo quito un archivo de música de la lista de reproducción de MioMore Desktop? 1. En el área de visualización coloque una marca de verificación junto al archivo de música que desee seleccionar. 2. Haga clic en Quitar los marcados de la lista. Los archivos seleccionados se quitarán de la lista de reproducción de MioMore Desktop. Puede seleccionar varios archivos para quitarlos de la lista de reproducción a la vez. 3. Repita los pasos 1 y 2 para quitar archivos de música adicionales de su Mio. Quitar los archivos de música de la lista de reproducción no eliminará los archivos de música de su computadora. ¿Cómo elimino un archivo de música de la lista de reproducción de mi Mio? 1. En la sección Mi Mio seleccione Álbumes. Los archivos de música de su Mio se mostrarán en el área de visualización. 2. Seleccione el archivo de música que desee quitar y luego haga clic en Quitar los marcados de la lista en la sección de la barra de herramientas. El archivo de música seleccionado se quitará de la lista de reproducción. 3. Repita el proceso para quitar otros archivos de música de la lista de reproducción. Puede seleccionar varios archivos para quitarlos de la lista de reproducción a la vez. Quitar los archivos de música de la lista de reproducción no eliminará los archivos de música de su Mio. 35 ¿Cómo elimino permanentemente un archivo de música de la lista de reproducción de mi Mio? 1. En la sección Mi Mio seleccione Álbumes. Los archivos de música de su Mio se mostrarán en el área de visualización. 2. Seleccione el archivo de música que desea eliminar, haga clic con el botón derecho del mouse y seleccione Eliminar. El archivo de música seleccionado quedará eliminado permanentemente de la lista de reproducción así como también de su Mio. 3. Repita los pasos 1 y 2 para eliminar otros archivos de música de su Mio. ¿Qué otras cosas puedo hacer con Mis medios? Desde la sección Mis medios puede: Ordenar archivos de música por calificación, fecha, artista, álbum, etc. Previsualizar un archivo de música Agregar calificaciones a los archivos de música Si usted desea... Entonces... Ordenar archivos de medios Desde Mi biblioteca, expanda un campo y seleccione el campo de su preferencia. Puede ordenar los archivos de música según los siguientes campos: Nombre del álbum Artista Año de lanzamiento Calificación Género Fecha en que se agregó Previsualizar un archivo de medios En el área Visualización de música, seleccione el archivo de música que desea previsualizar. para reproducir el archivo de música para pausar el archivo de música para detener el archivo de música para adelantar el archivo de música para retroceder el archivo de música Calificar un archivo de música En el área Visualización de música, seleccione el archivo de música que desea calificar. Haga clic con el botón derecho del mouse y seleccione Calificación para calificar el archivo. Puede calificar los archivos de música como: A Malo AA Aceptable AAA Bueno AAAA Muy bueno AAAAA Excelente 36 Apéndices Para obtener más información Manuales del usuario Los Manuales del usuario se pueden descargar de nuestro sitio Web: www.mio.com Asistencia en línea Para obtener ayuda y asistencia las 24 horas, todos los días con los productos Mio visite nuestro sitio Web de Asistencia Técnica en: service.mio.com 37 Cumplimiento El software se basa en parte en el trabajo del Grupo Independiente JPEG. La aplicación de software utiliza una versión modificada de Minimal XML Library, Flickr Library y Python Library. Las bibliotecas y su uso están cubiertas por la Licencia de Uso para el Público General GNU (www.gnu.org/licenses/lgpl.html). El código fuente modificado está disponible en los siguientes URL: Minimal XML Library: http://download.mio.com/opensource/gnu/mxml.zip Biblioteca Flickr: http://download.mio.com/opensource/gnu/FlickrNet.zip Biblioteca Python: http://download.mio.com/opensource/gnu/python25.zip Límite de velocidad Los productos Mio están diseñados para ayudar a una conducción más segura. Mio no excusa el exceso de velocidad o cualquier otro incumplimiento de las leyes de tránsito local. Es su responsabilidad manejar en todo momento con cuidado y dentro del límite de velocidad anunciado. Mio NO es responsable en absoluto de cualquier multa o puntos por exceso de velocidad que reciba en su licencia al usar este dispositivo. Mio no garantiza en forma expresa ni implícita la precisión de los datos contenidos dentro de la base de datos. En caso de recibir una multa u otra penalidad por exceso de velocidad o infracción de cualquier ley de tránsito, o esté involucrado en un accidente, Mio no es responsable de ningún daño de ningún tipo. En algunos países, la información sobre límites de velocidad puede entrar en conflicto con leyes y/o regulaciones locales. Es su responsabilidad asegurarse de que la información cumpla con las leyes y/o regulaciones locales. El uso corre bajo su propio riesgo. Puntos de interés de cámaras de seguridad Los productos Mio están diseñados para ayudar a una conducción más segura. Puede recibir mensajes para advertirle la ubicación de cámaras de seguridad, que le permiten controlar su velocidad en esas áreas. Mio no le garantiza que estén disponibles todos los tipos y ubicaciones de cámaras de seguridad, ya que pueden haber cámaras nuevas, o haberse quitado o reubicado. Mio no excusa el exceso de velocidad o cualquier otro incumplimiento de las leyes de tránsito local. Es su responsabilidad manejar en todo momento con cuidado y dentro del límite de velocidad anunciado. Mio NO es responsable en absoluto de cualquier multa o puntos por exceso de velocidad que reciba en su licencia al usar este dispositivo. Mio no garantiza en forma expresa ni implícita la precisión de los datos contenidos dentro de la base de datos. En caso de recibir una multa u otra penalidad por exceso de velocidad o infracción de cualquier ley de tránsito, o esté involucrado en un accidente, Mio no es responsable de ningún daño de ningún tipo. En algunos países, la información sobre cámaras de seguridad o velocidad puede entrar en conflicto con leyes y/o regulaciones locales. Es su responsabilidad asegurarse de que la información cumpla con las leyes y/o regulaciones locales. El uso corre bajo su propio riesgo. Descargo Mio tiene una política de desarrollo continuo. Mio se reserva el derecho a hacer cambios o mejoras a cualquiera de los productos que se describen en este documento sin previo aviso. Mio no garantiza que este documento esté libre de errores. Las capturas de pantalla y otras presentaciones que se muestra en este manual pueden ser diferentes a las pantallas y presentaciones reales generadas por el producto. Estas diferencias son menores y el producto brindará la funcionalidad que se describe como se presenta en este Manual del usuario en todo respecto. 38 Copyright © 2009 MiTAC International Corporation. Mio es una marca registrada de MiTAC International Corporation y se utiliza bajo licencia de Mio Technology Ltd. Todos los derechos reservados. El software contiene información que pertenece a MiTAC International Corporation; se proporciona bajo un acuerdo de licencia que contiene restricciones en el uso y la divulgación, y que también está protegido por leyes de copyright. Está prohibido realizar ingeniería inversa del software. Ninguna parte de esta publicación se puede reproducir, guardar en un sistema de recuperación, o transmitir de ninguna forma o por ningún medio, ya sea electrónico, mecánico, fotocopia, grabación o cualquier otro, sin la autorización escrita previa de Mio. Back-On-Track, Drive-Away, MioMore Desktop, Mio Spirit, NavPix, Slide Touch y Turn-by-Turn son marcas registradas o marcas comerciales de MiTAC International Corporation y se utilizan con licencia de Mio Technology Ltd. Todos los derechos reservados. Microsoft, Windows, Windows Vista e Internet Explorer son marcas registradas o marcas comerciales de Microsoft Corporation en Estados Unidos y otros países. Todos los derechos reservados. © 2008 Microsoft Corporation. Todos los derechos reservados. Microsoft, MSN y el logotipo de MSN son marcas registradas del grupo de compañías de Microsoft. © MAD Maps, Inc. MAD Maps es el propietario de todos los derechos e intereses en, o si fuera aplicable las licencias a, la tecnología de MAD Maps, que incluye, pero no se limita a todas las marcas registradas, los datos y el contenido. Datos del Libro de viajes wcities.com © 2009 microSD y el logotipo de microSD son marcas registradas de SD Card Association. GOOGLE y Google Earth son marcas registradas de Google Inc. Este producto utiliza Flickr API pero no cuenta con el aval ni la certificación de Flickr. Location Identifiers © 2005 International Air Transport Association. POI Data © 2007 InfoUSA. La base de datos que contiene todos los puntos de interés de México es propiedad de Nanatec S de RL de CV y sus marcas (www.estoyenelmapa.com y DestinoGPS), Anuncios en Directorio S.A de C.V (Seccion Amarilla). El contenido no se puede copiar, reproducir, vender, distribuir o comprar sin la aprobación escrita de Nanatec S de RL de CV. Argentina- POIS funciona con Paginasamarillas.com.ar Todas las demás marcas comerciales y registros son propiedad de sus respectivos dueños. Publicado en Nueva Zelanda. 39 A