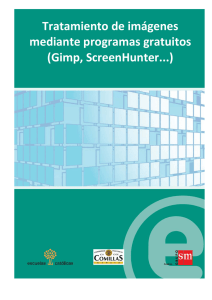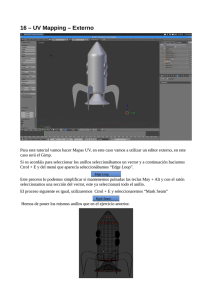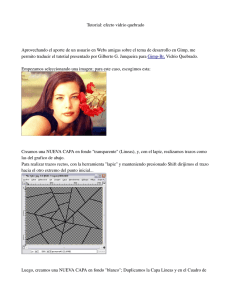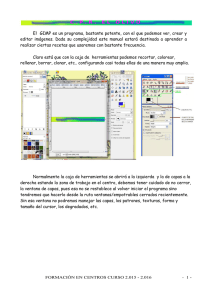En PDF
Anuncio

GIMP, aplicaciones didácticas. Instalación de GIMP Ministerio de Educación. ITE |GIMP, aplicaciones didácticas. GIMP, aplicaciones didácticas Instalación de GIMP Proceso para realizar la instalación de GIMP en los siguientes sistemas operativos: Windows 7. Mac OSX Lion o Snow Leopard. Linux Ubuntu. En Windows La última versión estable de GIMP es la 2.6.11. La instalación es sumamente sencilla y solamente debes seguir los pasos que se indican a continuación. Se parte de un solo archivo que instala todo lo necesario para poder utilizar GIMP en nuestro ordenador. El archivo de instalación puedes conseguirlo desde el siguiente enlace: GIMP 2.6.11. para Windows Después de obtener el archivo de instalación puedes abrirlo haciendo doble clic. Las primeras pantallas se encuentran en inglés pero no debes preocuparte porque GIMP se instalará de forma automática, reconociendo el idioma en que tengas el sistema operativo. La primera pantalla que debe aparacer al realizar la instalación es la siguiente: Haz clic en Next. 1 Aparece la Licencia GNU del programa. Haz clic en Next. Comienza la instalación. Debes elegir Install now que instalará GIMP en un directorio prefijado; si utilizas la opción Customize te permitirá elegir la carpeta de instalación de GIMP. No te aconsejamos esta última opción porque nos puede dar algún problema en el futuro. Por lo tanto haz clic en Install now. 2 Se pone en marcha el proceso de extracción de archivos. Debes esperar a que concluya. No suele tardar más de uno o dos minutos. Concluye la instalación. Queda marcada la opción Launch GIMP. Si haces clic en Finish concluye el proceso de instalación y se pone en marcha GIMP. Si dejas sin marcar la opción Launch GIMP concluirá el proceso de instalación y para poner en marcha GIMP debe ir a Inicio --> Todos los programas --> Gimp --> Gimp 2. Instalación portable de GIMP Te ofrecemos una instalación portable de GIMP para que puedas seguir el curso en cualquier ordenador. Es una instalación indicada para realizarse sobre un pen-drive que pueda ejecutarse sobre cualquier ordenador que tenga el sitema operativo Windows XP o superior. No instala nada en el registro y nos permite movernos con nuestro GIMP de un ordenador a otro sin necesidad de hacer instalaciones en todos los ordenadores que utilicemos para hacer el curso. El proceso de instalación es sumamente sencillo y, básicamente, lo que hace es copiar todos los archivos necesarios para la ejecuación de GIMP en una carpeta. Esta carpeta puede estar situada en nuestro disco duro o en cualquier soporte extraible tal como un CD grabable o un pen-drive. Necesitamos que el lugar donde 3 vayamos a copiar los archivos tenga una capacidad de 512 megas. Puedes obtener el archivo de instalación desde el siguiente enlace: GIMP 2.6.11 Portable Después de hacer doble clic en el archivo obtenid, aparece la siguiente ventana: Haz clic en Ejecutar. Elige Español y presiona el botón OK. 4 Haz clic en Siguiente. Deja las opciones tal y como aparecen y haz clic en Siguiente. 5 Haciendo clic en Examinar te permitirá elegir la carpeta de instalación o el disco donde quieras instalarlo. Comienza el proceso de extracción de archivos, espera a que concluya. 6 Ha finalizado el proceso de extracción de los archivos. Haz clic en Terminar. Para poner en marcha el programa debes acceder a la carpeta donde hayas instalado GIMP y hacer doble clic en el archivo que puedes observar en la siguiente imagen. En Mac Necesitas el archivo de instalación para Mac que puedes conseguir desde el siguiente enlace: GIMP 2.6.11 para Mac Una vez obtenido ya puedes proceder a la instalación de GIMP. Para que funcione GIMP debes tener instalado el X11; en la última versión de Leopard (o en Lion) ya viene instalado. Si no lo tienes instalado puedes hacerlo directamente desde el DVD de instalación que trae el Leopard. Debes buscar el paquete llamado Optional Installs.mpkg y seguir las instrucciones. Una vez abierto el archivo de instalación de GIMP se abrirá la siguiente ventana: 7 Arrastra el icono de GIMP sobre la carpeta Programme y se realizará la instalación de GIMP. En Linux Cualquier distribución de Linux trae ya instalado GIMP. Si no has actualizado a la última versión de GIMP te explicamos a continuación como puedes hacerlo. La actualización la realizaremos sobre Ubuntu aunque es similar para las distribuciones Linux habituales en entornos educativos. Abre Synaptic desde Sistema --> Administración --> Gestor de paquetes Synaptic. Si no has entrado como administrador, te pedira la contraseña para tareas administrativas. Introduce la contraseña. Haz clic en el botón Buscar e introduce la palabra Gimp. Si ya tienes instalado GIMP, selecciona el paquete GIMP y accede al menú Paquete --> Marcar para reinstalación. 8 Haz clic en Aplicar. Comienza la instalación del Software. Espera a que aparezca la siguiente ventana. 9 Haz clic en Cerrar para concluir la instalación. Para poner en marcha GIMP debes acceder a Aplicaciones --> Gráficos --> Editor de imágenes GIMP. 10