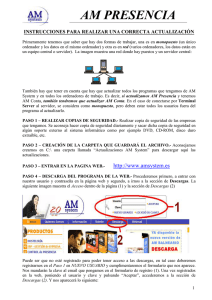Si la instalación la hacemos utilizando el AMServidor de
Anuncio

AMCONTA AMCONTA Primeros pasos. amsystem.es 2 AMCONTA Primeros pasos. amsystem.es AMCONTA Primeros pasos. amsystem.es INSTALACIÓN AMCONTA. Antes de comenzar la instalación, asegúrese que su equipo cumple los requisitos mínimos. La instalación es un proceso muy sencillo donde basta con introducir el CDROM de la aplicación en la unidad lectora, tras lo que automáticamente aparecerá una pantalla de presentación que le guiará en el proceso. Elija "Instalación rápida de nuestro software". Una nueva pantalla le ofrecerá un listado con los programas que puede instalar. Seleccione AM/CONTA y el proceso se iniciará. Siga las instrucciones en pantalla para llevar a cabo la instalación. La forma descrita es la más sencilla, aunque si el proceso no se inicia o simplemente quiere otra forma alternativa de llevarlo a cabo, puede utilizar cualquiera de los métodos que le indicamos a continuación: • Pulse el botón Inicio de Windows y seleccione el comando Ejecutar. Haga clic en el botón Examinar con lo que aparecerá una ventana que le permite buscar la ubicación del programa. Despliegue la lista "Buscar en" y seleccione la unidad de CD-ROM. Los ficheros necesarios para la instalación del programa se encuentran en la carpeta "Amconta.ins", por lo tanto haga doble clic para abrir dicha carpeta para mostrar su contenido. Vuelva a hacer doble clic en SETUP y automáticamente regresará a la ventana Ejecutar, desde donde bastará con hacer clic en Aceptar para comenzar la instalación. • Finalmente, también puede realizar la instalación haciendo doble clic en el icono MI PC situado en el escritorio. A partir de este punto siga el camino indicado en el método anterior, es decir, unidad de CD-ROM, 3 AMCONTA Primeros pasos. amsystem.es AMCONTA Primeros pasos. amsystem.es carpeta "Amconta.ins" y SETUP. En este último icono haga doble clic para que la instalación se inicie. • Independientemente del proceso de instalación elegido, le recomendamos no tener ninguna aplicación en ejecución, en caso contrario pulse el botón Cancelar, proceda a cerrar la aplicación o aplicaciones abiertas y vuelva a ejecutar la instalación de cualquiera de las formas indicadas. Para continuar con el proceso haga clic en "Aceptar". Por defecto la aplicación se instala en C:\AMSYSTEM\AMCONTA. Si desea cambiar la unidad y/o ruta sugerida, haga clic sobre el botón EXAMINAR y elija la nueva ubicación. Tanto si acepta la ubicación sugerida como si ha optado por cambiarla, haga clic en el botón "Siguiente" para continuar con la instalación. Mientras se realiza la instalación puede observar en la barra de progreso el estado en que se encuentra el proceso. Una vez terminado el proceso de instalación se encontrará con una pantalla que le informará sobre dicha finalización, ofreciéndole además la posibilidad de entrar directamente en la aplicación, siempre y cuando tenga marcada la casilla "Ejecutar ahora AM/CONTA". Si no desea entrar en este momento en el programa, desmarque la casilla y haga clic en "Finalizar", con lo que se dará por terminado el proceso y se situará en el escritorio de Windows. 4 AMCONTA Primeros pasos. amsystem.es AMCONTA Primeros pasos. amsystem.es INSTALACIÓN EN RED. Pasos a seguir: Debe instalar la aplicación AM/CONTA en todos y cada uno de los ordenadores que vaya a utilizar para la gestión, así como todos los módulos complementarios. Elija uno de los ordenadores como servidor de datos. Como guía debe elegir aquél con más potencia y donde quiera que todos los datos se centralicen. Una vez establecido el servidor de datos, los demás ordenadores (clientes) accederán a los datos a través de dicho servidor. Para que la aplicación funcione correctamente a través de una conexión de red, el ordenador servidor de datos debe tener compartido, bien el disco duro al completo o la carpeta que contiene la base de datos de la aplicación denominada "amconta.mdb". A continuación le detallamos cómo compartir el disco duro y/o la carpeta. Compartir el disco duro. Para compartir el disco duro haga doble clic sobre el icono Mi PC situado en el escritorio de Windows. Una vez abierta la ventana MI PC podrá observar los iconos que representan a sus unidades de almacenamiento. Haga clic con el 5 AMCONTA Primeros pasos. amsystem.es AMCONTA Primeros pasos. amsystem.es botón derecho en el icono de su disco duro y elija del menú contextual la opción compartir. Una vez en la ventana de propiedades de su disco duro haga clic sobre la ficha compartir. Active "Compartido como" y en tipo de acceso elija completo. Finalmente haga clic en Aceptar. Su disco duro ya estará compartido, lo que visualmente puede comprobar porque el icono ha cambiado, mostrando una mano en la que se apoya la unidad. Compartir una carpeta. Si no desea compartir el disco duro al completo puede optar por compartir la carpeta que contiene la base de datos "amconta.mdb". Dicha base de datos se encuentra ubicada en la carpeta principal que usted eligió para instalar la aplicación. Para poder continuar con nuestro ejemplo, supongamos que ha utilizado la ubicación por defecto que se encuentra en C:\AmSystem\Amconta. Según esta premisa será necesario compartir la carpeta Amconta, para lo cual procederemos de la siguiente forma: Haga doble clic sobre el icono Mi PC situado en el escritorio de Windows. Una vez abierta la ventana Mi PC vuelva a hacer doble clic en el icono de su disco duro. En la nueva ventana busque la carpeta "AmSystem" y otra vez haga doble clic sobre dicha carpeta. Localice la carpeta "Amconta" y haga clic con el botón derecho sobre el icono, eligiendo del menú contextual la opción compartir. Una vez en la ventana de propiedades de la carpeta haga clic sobre la ficha compartir. Active "Compartido como" y en tipo de acceso elija completo. Finalmente, haga clic en Aceptar. Su carpeta ya está compartida, lo que visualmente puede comprobar porque el icono ha cambiado, mostrando una mano en la que se apoya la carpeta. Una vez compartido el recurso en el ordenador servidor, bien como carpeta o disco duro al completo, en todos y cada uno de los ordenadores restantes 6 AMCONTA Primeros pasos. amsystem.es AMCONTA Primeros pasos. amsystem.es (clientes) deberá localizar la base de datos "amhotel.mdb", para lo que debe realizar las operaciones que le indicamos a continuación: Ejecute AM/CONTA haciendo doble clic sobre el icono de la aplicación. Aparece una ventana que le informa sobre los días que le restan para agotar la licencia provisional, tras lo cual entrará en modo versión demostrativa, mermándose en gran medida la operatividad del programa. En otro apartado abordaremos con más profundidad el tema de la licencia. Por lo pronto, haga clic en Aceptar para continuar. En la identificación de usuario de la ventana de inicio, indique su número y contraseña. Termine haciendo clic en Aceptar. (Por defecto establezca '0' como usuario y 'amsystem' como contraseña). Una vez en el programa seleccione la opción de menú Multiempresa. En el submenú elija Ubicación base de datos. Indique en la ventana que aparece la ubicación de la base datos mediante el botón examinar que le dará acceso a todos los recursos de su ordenador y de la red. Mediante entorno de red podrá acceder a todos los ordenadores conectados. Busque el ordenador servidor, seleccione y acepte el recurso compartido. No olvide realizar este último proceso en todos y cada uno de los ordenadores restantes (clientes). ACTIVACIÓN DE LA LICENCIA. Cada vez que usted ejecute la aplicación se hace una comprobación sobre el estado de la licencia de uso, pudiendo aparecer algún mensaje sobre el estado de la misma. 7 AMCONTA Primeros pasos. amsystem.es AMCONTA Primeros pasos. amsystem.es Una vez agotado el periodo de evaluación de la licencia, la operatividad del programa se verá afectada en gran medida, limitándose las funciones que se puedan llevar a cabo. Además, cualquier reproducción o distribución no autorizada puede dar lugar a responsabilidades civiles y criminales. Procedimiento de activación de la licencia: Efectúe la compra del producto a un distribuidor autorizado. Una vez instalada la aplicación, ejecute el programa y seleccione del menú la opción Ayuda -> Acerca de. Aparece una ventana con cuatro fichas o separadores. Seleccione "Activación de la licencia". Esta ventana contiene la información que tendrá que suministrar para autorizar su licencia. Póngase en contacto con AM System S.L. (Departamento de administración) e indique que desea activar una licencia. Un técnico se pondrá a su disposición para guiarle en el proceso. Tendrá que indicar el programa en cuestión y los códigos de usuario que se le indiquen. El servicio de administración le suministrará a cambio una serie de códigos de activación que tendrá que introducir en los cuadros correspondientes. Una vez terminado el proceso pulse en "Aceptar" con lo que su copia quedará autorizada y disfrutará de futuras actualizaciones y soporte técnico. Antes de empezar debe estar familiarizado con la ayuda del programa. En el menú ayuda tiene disponible aclaraciones sobre aspectos generales de la aplicación. Por ejemplo el funcionamiento de la barra de herramientas estándar. 8 AMCONTA Primeros pasos. amsystem.es AMCONTA Primeros pasos. amsystem.es INTERFAZ DE LA APLICACIÓN. La interfaz de un programa hace referencia a su aspecto y a los elementos que tenemos a nuestra disposición y que nos permiten indicar en cada momento lo que deseamos hacer. En cuanto a la interfaz de AM/CONTA, puede observar los elementos que pasamos a describirle a continuación: En la parte superior aparece la barra de título, que le informa del nombre de la aplicación. A la derecha, tiene los botones típicos de cualquier aplicación Windows que le permiten cerrar, minimizar, maximizar y restaurar la ventana del programa. Justo debajo de la barra de título aparece la barra de menús que es donde están situadas las opciones del programa: multiempresa, ficheros, procesos, informes, utilidades, ventana, ayuda, salir. o Si quiere seleccionar cualquiera de estas opciones basta con situar el ratón en la opción deseada y hacer clic con el botón izquierdo del ratón desplegándose el correspondiente submenú. Dentro de cada submenú puede haber nuevos submenús que se identifican porque aparece un triángulo negro junto a ellos. Si se sitúa sobre ellos aparecen nuevas opciones para elegir. 9 AMCONTA Primeros pasos. amsystem.es AMCONTA Primeros pasos. o amsystem.es También indicar que si ha desplegado algún menú y desea salir sin seleccionar nada, puede hacerlo haciendo clic fuera del menú, o bien mediante el teclado, pulsando ESCAPE. Finalmente resaltar que en la parte inferior de la pantalla se encuentra la barra de estado, donde se le informa del usuario actual, el año, código y nombre de la empresa activa. Esta barra actúa en la aplicación con carácter informativo. Barra de Herramientas. Antes de pasar a describir la utilidad de cada una de las opciones contenidas en la barra de menús y sobre todo en el menú Ficheros (encargado de los mantenimientos), es conveniente que se familiarice con el funcionamiento de los botones que forman parte de la "barra de herramientas estándar" que es común a todas las opciones de dicho menú. 10 AMCONTA Primeros pasos. amsystem.es AMCONTA Primeros pasos. amsystem.es La barra de herramientas se utiliza en cada módulo de mantenimiento y nos permite realizar la gestión con los datos contenidos en cada uno de éstos (añadir, modificar, eliminar, etc...) A continuación pasamos a describirle los botones de dicha barra de herramientas y su utilidad: Añadir Agrega un nuevo registro en el módulo de mantenimiento activo. Borra todos los datos que haya actualmente en pantalla y asigna un código automático si el módulo de mantenimiento activo lo precisa. Buscar Le permite realizar búsquedas de registros según las condiciones que especifique. Más adelante obtendrá información más completa sobre el comando Buscar. Modificar Permite la modificación de los datos en el módulo de mantenimiento activo. 11 AMCONTA Primeros pasos. amsystem.es AMCONTA Primeros pasos. amsystem.es Eliminar Permite la eliminación de los datos del módulo de mantenimiento activo. Primero y Siguiente libre En muchos mantenimientos el primer dato que tiene que introducir es un código. La función de estos botones es ayudarle a la introducción de dichos datos. Si hace clic en "Primero libre" se insertará como código el del primer lugar que localice. Resulta obvia la utilidad del botón "Siguiente libre". Seleccionar Muestra una ventana en la que se le permite la visualización de todos los registros contenidos en el módulo de mantenimiento activo. Al hacer doble clic sobre un registro de la lista, le mostrará los datos del registro que haya seleccionado, permitiéndole realizar cualquiera de las operaciones que le ofrece la barra de herramientas. Confirmar Graba las modificaciones o los datos que se vayan a agregar en el módulo de mantenimiento activo 12 AMCONTA Primeros pasos. amsystem.es AMCONTA Primeros pasos. amsystem.es Cancelar Cancela las modificaciones o grabación de los datos que se hayan introducido. Botones de desplazamiento Puede observar un grupo formado por cuatro botones cuya función se le indican a continuación: Inicio (le sitúa en el primer registro), Anterior (anterior registro al activo), Siguiente (siguiente registro al activo) Fin (le sitúa en el último registro). Salir Descarga el módulo de mantenimiento activo. Establecer filtro Si selecciona este botón aparece un formulario dónde podrá indicar todas y cada una de las condiciones que deben cumplir los registros que quiere obtener de entre el conjunto de elementos del fichero. Búsquedas. 13 AMCONTA Primeros pasos. amsystem.es AMCONTA Primeros pasos. amsystem.es Para explicar cómo funciona el comando Buscar, podríamos haber elegido cualquiera de los mantenimientos que tenemos disponible en el menú Ficheros. En nuestro caso emplearemos el referente a clientes. En la barra de menús, haga clic sobre Ficheros, seleccionando Clientes del menú desplegable. Aparece la ventana de mantenimiento correspondiente. Haga clic en el icono Buscar. Observe cómo se rellenan de color amarillo los campos por los que es posible realizar búsquedas. En este caso se puede realizar la búsqueda por código, nif y nombre. Defina las condiciones de búsqueda en los campos sombreados. Vuelva a hacer clic sobre el botón Buscar para volver a mostrar todo el conjunto de registros. Pantalla de búsqueda en Clientes 14 AMCONTA Primeros pasos. amsystem.es AMCONTA Primeros pasos. amsystem.es CONDICIONES DE BÚSQUEDA Hemos visto el uso del comando Buscar, pero para poder emplearla con la máxima precisión posible, hay que conocer cómo establecer las condiciones de búsqueda en los campos en los que esté permitido. Las condiciones de búsqueda, como ya sabe, se definen en los campos con color amarillo. En estos campos puede hacer lo siguiente: Escribir el texto que quiera, "sin más". Por ejemplo, volviendo al mantenimiento mostrado anteriormente, si quiere buscar un código específico escriba en el campo "Código" dicho valor y a continuación haga clic en los botones de movimiento para comprobar si existe un registro que cumpla la condición especificada. Escribir el texto, acompañándolo del carácter comodín * (asterisco). Por ejemplo, si quiere buscar un cliente cuyo apellido sea "garcía" pero no sabe su nombre, podría introducir en el campo nombre lo siguiente: *García*: para buscar un cliente cuyo nombre contenga 'garcía' en cualquier parte de éste. García*: para buscar un cliente cuyo nombre empiece por 'garcía'. *García: para buscar un cliente cuyo nombre termine por 'garcía'. Haga clic en el botón Siguiente para encontrar el primer registro que coincida con las condiciones especificadas y así sucesivamente. Para finalizar, indicar que también se pueden indicar condiciones de búsqueda en más de un campo sombreado. 15 AMCONTA Primeros pasos. amsystem.es AMCONTA Primeros pasos. amsystem.es PANTALLA DE ENTRADA. El número de versión es la composición del año, mes y día de realización del ejecutable. Si es una instalación multi-puesto debemos tener presente en las actualizaciones posteriores del programa que en cada uno de los puestos se debe tener la misma versión del programa. Versión 9 de Marzo Usuario: 0 Contraseña; AMCONTA Creación y activación de la empresa. Crear empresa. Este proceso le permite crear varias empresas y/o ejercicios, para luego elegir en cada momento con cuál quiere trabajar mediante la opción Activar Empresa. Para crear una empresa siga los pasos que le indican a continuación: 16 AMCONTA Primeros pasos. amsystem.es AMCONTA Primeros pasos. amsystem.es Seleccione la opción Multiempresa -> Crear. Aparece la ventana "Crear Empresa", donde puede apreciar las siguientes solapas: Solapa valores iniciales. En esta solapa puede elegir dos opciones: Nueva Empresa Elija esta opción si quiere crear una empresa nueva, distinta a cualquiera de las ya existentes y haga clic abajo a la derecha en el botón de siguiente. 17 AMCONTA Primeros pasos. amsystem.es AMCONTA Primeros pasos. amsystem.es Nuevo Ejercicio Elija esta opción si quiere crear un nuevo ejercicio a partir de una empresa ya existente y haga clic abajo a la derecha en el botón de siguiente. Solapa identificación Empresa. Zona reservada para la relación de todas las empresas existentes, que en el caso de estar creando un nuevo ejercicio, seleccionaremos el ejercicio anterior de la empresa que estemos creando y a continuación haremos clic de nuevo en el botón inferior derecho de siguiente. Solapa datos de empresa. En esa zona introduciremos los datos necesarios para crear la empresa: año de actividad, nombre comercial de la empresa, número o código de la empresa y fecha inicial y fecha final para indicar el período contable. Si va a trabajar también con AMCONTA el dato de dígitos contables es importante ya que va a determinar la longitud de las cuentas auxiliares. Si hemos creado una contabilidad asociada en AMCONTA con una longitud de cuentas auxiliares a 9 dígitos, en éste parámetro debemos indicar forzosamente 9. Al crear clientes en AMCONTA, no sólo indicamos el código interno, también se crea la cuenta contable asociada a la ficha, así si estamos dando de alta el cliente 25 la cuenta contable será la 430000025. Si introduce una empresa con nombre, año y número ya existentes, se producirá un mensaje indicando la existencia de dicha empresa. Será necesario, pues, cambiarle el nombre o el número de empresa a crear. 18 AMCONTA Primeros pasos. amsystem.es AMCONTA Primeros pasos. amsystem.es Botones Anterior y Crear empresa. Si pulsa Anterior volverá a la solapa anterior y no se creara la empresa. Si pulsa Crear Empresa, se confirman las modificaciones que haya realizado y se crea la empresa y/o ejercicio en cuestión, finalizando el proceso de creación. IMPORTANTE: Recuerde que la empresa que cree no se convertirá en la empresa de trabajo mientras que no la active Activar empresa. Este proceso le permite activar la empresa con la que queremos trabajar. Para activar una empresa debe seguir los siguientes pasos: Seleccione la opción "Activar" del Menú Multiempresa. Aparece la ventana "Activar Empresa", donde puede observar una lista con todas las empresas existentes, y que nos muestra el nombre de la empresa, el año, código y la ubicación de la base de datos correspondiente. Si desea mantener la empresa activa que tenía antes de entrar en la ventana "Activar Empresa", pulse Salir y no se realizará ningún cambio. 19 AMCONTA Primeros pasos. amsystem.es AMCONTA Primeros pasos. amsystem.es Para activar una empresa, selecciónela de la lista y pulse Aceptar, terminando el proceso con la activación de la empresa seleccionada. Recuerde que la empresa que active se convertirá en empresa de trabajo, lo que se traduce en que todos los procesos que realice, se llevarán a cabo en dicha empresa. Borrar empresa. Este proceso permite la eliminación de cualquier empresa existente, solo tendrá que seleccionar la empresa en cuestión de la lista y darle a aceptar, tenga en cuenta que no le dejara borrar la empresa que tenga activa. 20 AMCONTA Primeros pasos. amsystem.es AMCONTA Primeros pasos. amsystem.es Copiar y renumerar. A partir de cualquier empresa existente, podremos copiar es decir crear otra empresa exactamente igual sin eliminar la origen, o podremos cambiarle el numero a una empresa origen con la opción de renumerar. . Copiar: para copiar una empresa, tendremos que seleccionar la empresa en cuestión de la lista y marcaremos copiar, a continuación abajo a la derecha en el campo año y con dos dígitos pondremos el año y en el campo número con tres dígitos asignaremos el nuevo numero de empresa, que será un numero que no exista para ese año en cuestión, a continuación le daremos a aceptar y la copiara. . Renumerar: para renumerar una empresa, seleccionaremos la empresa en cuestión de la lista y marcaremos abajo a la derecha renumerar, a continuación pondremos el año y el nuevo número de código de la empresa, posteriormente le daremos a aceptar y la renumerara. En los dos casos, tendremos en cuenta después de lanzar la opción, el entrar en multiempresa directorio y darle aceptar para que cree el directorio. 21 AMCONTA Primeros pasos. amsystem.es AMCONTA Primeros pasos. amsystem.es Directorio. Esta opción identifica los ficheros de empresas que existen en la ubicación especificada, generando el directorio de empresas para permitir su acceso mediante activar empresa. 22 AMCONTA Primeros pasos. amsystem.es AMCONTA Primeros pasos. amsystem.es Ubicación base de datos. Si va a instalar la aplicación en varias máquinas, será el momento de ir al resto de máquinas y ubicar la base de datos recién creada. Debe seleccionar la opción Multiempresa -> Ubicar base de datos y localizar la carpeta AMCONTA de la máquina servidora. Para ubicar la base de datos debe seguir los pasos que le indicamos a continuación: 23 AMCONTA Primeros pasos. amsystem.es AMCONTA Primeros pasos. amsystem.es Seleccione la opción "Ubicar Base Datos" del menú "Multiempresa" y aparecerá la ventana "Ubicación Directorio de Trabajo", donde observará la siguiente información: Patrón General Informes. Sistema. Si desea realizar cambios en la ubicación de la base de datos selecciones la línea general y pulse el botón localizar. Aparece la ventana Buscar Carpeta a través de la cual puede ubicar la base de datos en el sitio que desee. Una vez localice el sitio deseado, basta con pulsar Aceptar, y la base de datos quedará ubicada en dicho directorio, dándose por finalizado el 24 AMCONTA Primeros pasos. amsystem.es AMCONTA Primeros pasos. amsystem.es proceso. Tenga en cuenta que si elige un directorio que no contenga la base de datos, ésta se creará nueva en dicho directorio. En instalaciones en red, es recomendable localizar en el servidor la base de datos AMConta. Le recomendamos acceder a la explicación sobre Instalación en Red para aclarar cualquier duda que pueda tener al respecto. FICHEROS. Cuentas. El programa tiene internamente incorporado el plan general de contabilidad a los diversos niveles, todos menos a nivel de cuentas auxiliares que tendremos que introducirlas precisamente en ésta opción. Seleccione añadir y en el campo código, introduzca la cuenta que desee crear con todos sus dígitos, en el campo denominación le aparecerá el nombre genérico del tipo de cuenta que queremos crear y nosotros cambiaremos al nombre individual de la cuenta que estamos creando. Seleccione confirmar y la cuenta quedará grabada y en posición de añadir una nueva cuenta, está opción tiene la particularidad que desde cualquier proceso en el cual nosotros llamemos a una cuenta que no exista, automáticamente nos mandará a ésta opción para que nosotros creemos dicha cuenta. Igualmente es importante en ésta opción el sistema de búsqueda, que en el campo de descripción y cuenta utilizará el comodín (*), bien sea 25 AMCONTA Primeros pasos. amsystem.es AMCONTA Primeros pasos. amsystem.es incorporándolo al principio al final o en ambos lados de la descripción o códigos de cuenta que sepamos y utilicemos, pinchando seguidamente en la barra de herramientas en la flecha de siguiente, para inicial la búsqueda alfabética. También en esta pantalla nos mostrará información sobre la cuenta que tengamos seleccionada, de tal manera que distribuido por columnas nos irá dando información de la apertura, ejercicio y mes a mes del saldo debe, haber, saldo mes y total saldo. 26 AMCONTA Primeros pasos. amsystem.es AMCONTA Primeros pasos. amsystem.es En la parte superior derecha de esta opción tenemos disponible un botón de ficha, accediendo a través de el se abrirá una nueva ventana en la cual incorporaremos los datos necesarios e imprescindibles de la cuenta en cuestión creada, datos necesarios en cuentas como las de clientes o proveedores y que debemos implementar, ya que de esta ficha recogerán los modelos fiscales los datos. 27 AMCONTA Primeros pasos. amsystem.es AMCONTA Primeros pasos. amsystem.es Igualmente disponemos de una solapa más, que es la de presupuestos y que utilizaremos como bien indica la palabra para presupuestar cuentas, normalmente de gastos e ingresos y cuyo funcionamiento será el siguiente: podemos presupuestar cuenta anual o mensualmente según dispongamos, simplemente seleccionando una u otra, si seleccionamos anual abajo en la casilla presupuesto anual introduciremos la cantidad total asignada al presupuesto de esta cuenta, de tal manera que automáticamente el programa repartirá mensualmente y en cada casilla del mes la cantidad correspondiente. Si seleccionamos mensual, deberemos ir asignando la cantidad mes a mes en su casilla correspondiente. En esta misma pantalla y conforme vayan introduciéndose los asientos nos ira reflejando las desviación y el tanto por ciento de desvió sobre lo presupuestado, independientemente de un informe disponible en informes sobre estas cuentas presupuestadas. 28 AMCONTA Primeros pasos. amsystem.es AMCONTA Primeros pasos. amsystem.es Conceptos. En esta opción nos encontramos los conceptos creados que podremos utilizar en los distintos procesos que nos ofrece el programa, independientemente nosotros podremos añadir a nuestro gusto todos los conceptos nuevos que queramos o necesitemos, simplemente con el botón de añadir el cursor se 29 AMCONTA Primeros pasos. amsystem.es AMCONTA Primeros pasos. amsystem.es posicionará en el campo código y nos dará el siguiente libre, a continuación ya podemos en denominación escribir el nombre del nuevo concepto y grabarlo posteriormente en confirmar. Cuentas anuales. En esta poción nos esta mostrando el mantenimiento de cuentas anuales que tiene configurada la empresa activa, los códigos con uno o dos dígitos son cuentas anuales del sistema no modificables y los códigos de mas dígitos son los creados por nosotros y por tanto modificables. Es decir en esta opción nosotros podremos crear a partir de una cuenta anual patrón una nueva cuenta anual, para poder modificarla o configurarla a nuestro gusto, normalmente esta opción se utilizará cuando, al listar una cuenta anual en informes cuentas anuales si analizamos esta cuenta mediante un botón que tiene al pie nos mostrara las cuentas que teniendo saldo no están configuradas en esta cuenta anual y por tanto no esta recogiendo ese saldo y la cuenta aparecerá 30 AMCONTA Primeros pasos. amsystem.es AMCONTA Primeros pasos. amsystem.es descuadrada. Los pasos a seguir en la opción que estamos viendo serán los siguientes, abajo botón de añadir y se abrirá una ventana para que seleccionemos la cuenta anual a crear, la modalidad, el código que debe de ser de tres dígitos y el nombre que dispongamos, a continuación confirmar, de esta manera se creara esta cuenta anual y ya aparecerá en la lista, pero sin contenido, el siguiente paso será seleccionar esa cuanta anual creada y darle a seleccionar, nos aparecerá en pantalla en blanco, le daremos al botón de editar y a continuación botón de patrón, seleccionaremos de la lista la cuenta anual a cargar y le daremos a aceptar, ya solo nos quedaría implementar la cuenta en cuestión que no este configurada, como?, pues buscaremos su posición de la cuenta a insertar en la cuenta anual y seleccionaremos la línea inmediatamente inferior de donde queremos posicionar la cuenta, dándole a continuación al botón de insertar. Se abrirá una línea par que ya nosotros completemos los campos es decir, debe o haber, cuenta y código de cuenta, finalmente confirmar y ya todo esta completado. 31 AMCONTA Primeros pasos. amsystem.es AMCONTA Primeros pasos. amsystem.es Cuenta suplidos. En este mantenimiento introduciremos las cuentas contables que en contabilidad vamos a utilizar para la contabilización de suplidos, de tal manera y solamente para eso se utiliza, que es para que en el modelo fiscal del 347, sepa que cantidad tiene que reflejar como suplido, que es un dato solicitado en dicho modelo fiscal. 32 AMCONTA Primeros pasos. amsystem.es AMCONTA Primeros pasos. amsystem.es Socios. Esta opción es de uso exclusivo para aquellas empresas que necesitando generar el modelo fiscal 130, lo generan para varios socios proporcionalmente, esa es su utilidad, para poder utilizar este mantenimiento se tiene que activar un parámetro que se encuentra en la opción de parámetros de empresa, solapa datos de empresa. 33 AMCONTA Primeros pasos. amsystem.es AMCONTA Primeros pasos. amsystem.es -Mantenimientos de socios. Para poder registrar este mantenimiento es necesario completar el mantenimiento de actividades de empresa (del menú ficheros), ya que es un campo requerido. Su funcionamiento será, botón de añadir e implementar los datos del socio y en la línea azul de abajo, completaremos el código de la actividad, así como el porcentaje correspondiente para este socio, de esta manera iremos cumplimentando cada uno de los socios existentes en la empresa con su porcentaje, para que el en modelo fiscal 130 se realicen tantos unidades de modelos y en proporción de cantidad porcentual como socios existentes. -Cuentas bancarias socios. Aquí se introducirán los datos bancarios de cada uno de los socios existentes, para que se puedan recoger en el modelo fiscal 130. Su funcionamiento se explica en la opción posterior de Bancos. 34 AMCONTA Primeros pasos. amsystem.es AMCONTA Primeros pasos. amsystem.es Ficheros trabajadores. Esta opción es indispensable su complementación si se quiere utilizar el proceso automático de contabilización de nominas. Iremos añadiendo los distintos trabajadores de la empresa implementando sus datos solicitados, necesariamente por lo menos los campos de nombre, cuenta gastos (640........), cuenta acreedor (465......), clave de percepción escogiendo del despegable la correspondiente en cada caso y marcando la casilla inferior de pertenece a la actual plantilla de trabajadores de la empresa, los demás 35 AMCONTA Primeros pasos. amsystem.es AMCONTA Primeros pasos. amsystem.es campos son de carácter informativo. Con éste mantenimiento implementado, estaremos en predisposición de utilizar el proceso de nominas cargándose automáticamente los trabajadores en dicho proceso. El campo de clave de percepción es importante ya que, según la clave que seleccionemos determinará que cantidad y a que campo irá en el modelo fiscal correspondiente que generamos en la opción de módulos, submenú gestión fiscal. 36 AMCONTA Primeros pasos. amsystem.es AMCONTA Primeros pasos. amsystem.es Parámetros de empresa. Esta opción podemos encontrarla en el menú ficheros, submenú parámetros de empresa, podemos destacar en la pestaña de datos contables el campo vía fichero de enlace. Aquí le indicaremos la ruta donde se genera el fichero de enlace del programa de gestión, para poder rescatar los diversos ficheros que se generan en gestión, (facturas, recibos, remesas, cobros...) los cuales se incorporarán al programa de contabilidad generando automáticamente los apuntes contables y el campo fichero de enlace en el cual pondremos el nombre de cómo llamemos a éste fichero, que por defecto será Enlace.dat. Igualmente en esta pestaña podremos parametrizar las cuentas contables que el programa va a utilizar en los diferentes procesos, independientemente de que estas cuentas son susceptibles de cambio por otras en el momento de su utilización. En la pestaña de datos de empresa, es importante detallar todos los campos que se solicitan y que dichos datos estén bien cumplimentados, ya que estos son los datos que recogen los distintos modelos fiscales cuando son generados por la aplicación en la opción de módulos, submenú gestión fiscal. 37 AMCONTA Primeros pasos. amsystem.es AMCONTA Primeros pasos. amsystem.es Tipos de IVA. En este mantenimiento vamos a ir introduciendo los distintos tipos, porcentajes de IVA y cuentas contables asociadas a esos tipos de IVA. Su funcionamiento será el siguiente: Abajo botón de editar, el cursor se posicionara en la línea azul en la columna de referencia, le pondremos un código en este caso el 1, que será el código al cual llamaremos en el campo en el proceso correspondiente, a continuación el tanto por ciento de porcentaje de IVA y seguidamente la cuenta contable asociada, así como el tanto por ciento de porcentaje de recargo de equivalencia correspondiente y su cuenta contable 38 AMCONTA Primeros pasos. amsystem.es AMCONTA Primeros pasos. amsystem.es asociada, de esta manera iremos completando tantas líneas como tipos de IVA existan o necesitemos, finalmente pincharemos abajo en el botón de grabar y todo quedara registrado. Bancos. Opción destinada a la creación de los mantenimientos de las distintas cuentas bancarias pertenecientes a la empresa activa, que normalmente se utilizaran en los distintos modelos fiscales. 39 AMCONTA Primeros pasos. amsystem.es AMCONTA Primeros pasos. amsystem.es -Entidades bancarias. Aquí crearemos las distintas entidades bancarias, cuyo número de dígitos son cuatro, botón de añadir, poner los cuatro dígitos del banco a continuación el nombre del banco y confirmar para grabar. 40 AMCONTA Primeros pasos. amsystem.es AMCONTA Primeros pasos. amsystem.es -Sucursales. En este submenú vamos a crear las distintas sucursales bancarias, para cada una de las entidades creadas en el submenú anterior, botón de añadir, seleccionar la entidad en el desplegable, a continuación completar los cuatro dígitos de la sucursal y rellenar el nombre y demás datos. -Cuentas bancarias. Ultimo mantenimiento para completar los veinte dígitos de la cuenta bancaria, su funcionamiento será el siguiente, botón de añadir, se activara arriba a la derecha un botón de color amarillo, que si pincha sobre el le dará el primer código de registro libre a continuación seleccionaremos la entidad bancaria y la sucursal, el ultimo paso será en cuenta completar los últimos diez dígitos de la cuenta bancaria y automáticamente nos calculara el 41 AMCONTA Primeros pasos. amsystem.es AMCONTA Primeros pasos. amsystem.es digito control, con lo que después de confirmar ya estará completado el proceso. Asientos tipo. En ésta opción podremos predefinir asientos que por norma general son repetitivos en la contabilidad y de cierta complejidad, así los tendremos siempre disponibles para que desde el diario de movimientos podamos rescatarlos. La operatoria de esta opción será la siguiente: pinchamos en el botón de añadir, el cursor se situará en el campo código descripción asignándole automáticamente un registro secuencial que será el que identifique al asiento tipo, al pie de la ventana se habilitará un campo denominado descripción asiento tipo, en el cual escribiremos el texto con el que queremos identificar dicho asiento. Y por ultimo justo debajo de la cabecera, encontramos una tabla de movimientos asociados a dicho asiento en la cual nosotros iremos añadiendo los movimientos de cuenta (debe o haber), importe, concepto con su correspondiente ampliación y finalmente un justificante de dicho movimiento a la que pertenece, podremos añadir tantas líneas de asiento como creamos convenientes. 42 AMCONTA Primeros pasos. amsystem.es AMCONTA Primeros pasos. amsystem.es Incidencias. Esta opción es solamente informativa, registrará automáticamente todos los procesos o modificaciones importantes que se hagan en el programa, informando del usuario que los ha realizado, el proceso o modificación en cuestión, la fecha y la hora, con la salvedad que solo tendrá acceso a esta información el usuario o usuarios que sean administradores del programa. 43 AMCONTA Primeros pasos. amsystem.es AMCONTA Primeros pasos. amsystem.es Actividades empresa. Esta opción, antes ya mencionada en el menú de Socios, solo tiene su utilidad y por tanto solo es utilizada para aquellas empresas que utilicen el modelo fiscal 130, es de necesaria complementación para la ejecución de este modelo en la circunstancia de socios. Su funcionamiento es simplemente la creación de una actividad, completando los datos solicitados y grabándolos. 44 AMCONTA Primeros pasos. amsystem.es AMCONTA Primeros pasos. amsystem.es Grupos consolidados. Opción destinada a agrupar distintas empresas existentes en distintos grupos, de tal manera que bajo un mismo código están asociadas distintas empresas, con la finalidad de que a ese grupo de empresas agrupadas bajo un mismo código, nosotros podamos listar información conjunta de ese grupo de empresas y esa información se podrá ver en el menú informes, submenú otros 45 AMCONTA Primeros pasos. amsystem.es AMCONTA Primeros pasos. amsystem.es informes, grupos consolidados, ahí podremos listar un suma y saldos o unas cuentas anuales consolidadas del grupo que dispongamos. El funcionamiento de esta opción será la siguiente, botón de añadir, el cursor se situará en código dándonos el primero libre, a continuación escribiremos en descripción el nombre del grupo a crear, seleccionando las empresas de la lista y dándole abajo al botón de agregar, iremos sumando a la derecha cada una de las empresas las cuales queramos que pertenezcan a este grupo, una vez incorporadas todas las que estipulemos, botón de aceptar y quedará ese grupo grabado. 46 AMCONTA Primeros pasos. amsystem.es AMCONTA Primeros pasos. amsystem.es PROCESOS. DIARIO DE MOVIMIENTOS. En esta opción se introducirán los asientos manuales, aquellos que no vengan ya generados automáticamente desde los distintos procesos, por lo tanto serán los menos. Su funcionamiento es muy simple, al darle añadir siempre nos dará la fecha del día del ultimo asiento introducido la cual nosotros podremos cambiar, a continuación nos dará el número automático de asiento el que le corresponda al día de la fecha y ya posicionados en la línea de asientos nos dispondremos a introducir las cuentas tanto en el campo de debe como en el de haber. Si desconocemos la cuenta a introducir la buscaremos en éste mismo campo pinchando sobre el cuadro gris con puntos suspensivos que se habilita, abriéndose la pantalla de búsqueda para localizar la cuenta en cuestión, una vez introducidas las cuentas correctas del asiento, la cantidad el concepto y ampliación que queramos darle, procederemos a la confirmación de dicho asiento. Para cada asiento y arriba en el cuadrante de la derecha siempre tendremos información sobre dicho asiento, tanto de la cuenta de debe que estemos utilizando como de la cuenta de haber como información del total del asiento introducido. Es importante comprobar que el asiento este cuadrado ya que si no lo está saldrá un mensaje de asiento descuadrado, pero si le damos aceptar a ese mensaje lo grabará con el consiguiente descuadre de contabilidad y cuentas anuales, que podremos subsanar en esta misma opción en búsqueda de asientos descuadrados, localizándolo modificándolo y cuadrándolo. 47 AMCONTA Primeros pasos. amsystem.es AMCONTA Primeros pasos. amsystem.es En esta misma pantalla en la parte inferior, tenemos una serie de botones como son, extracto debe, extracto haber, que si pulsamos sobre ellos nos llevará al informe del libro mayor de la cuenta que este en el debe o en el haber respectivamente, también podemos crear una cuenta nueva desde esta misma pantalla, pulsando en crear cuenta, nos enviará a ficheros cuentas para que la creemos y una vez grabada volveremos a estar en el diario de movimientos. 48 AMCONTA Primeros pasos. amsystem.es AMCONTA Primeros pasos. amsystem.es FACTURAS EMITIDAS. El formulario de mantenimiento de facturas está diseñado para introducir todas las facturas emitidas, registrando contablemente dichos documentos en el diario y en los correspondientes registros obligatorios de facturas. Sobre este formulario podrá acceder directamente al mantenimiento de los efectos relacionados con cada documento y contabilizar las retenciones fiscales que pudieran proceder en cada caso además de los cobros al contado originados a la hora de formalizar la factura. Su funcionamiento será el siguiente, comenzaremos introduciendo todos y cada uno de los datos que identifican la factura y de su asiento contable correspondiente, así como los datos del cliente que soporte la factura. Una vez cumplimentados estos datos deberá proceder a registrar todas y cada una de las bases imponibles, calculando los impuestos de IVA que correspondan a cada una de ellas y su cuenta contable de ventas Una vez introducidas la bases imponibles podrá registrar si procede la posible retención fiscal y el cobro al contado total o parcial de la factura. Si la factura se cobra total o parcialmente mediante efectos comerciales podrá tener acceso directo al formulario que le permite registrar dichos documentos. Tengamos siempre en cuenta en está opción como importante que siempre nos va dando automáticamente un registro numérico que deberemos de respetar para la posterior impresión de los libros contables, así como implementar bien los datos para la recogida de estos en el modelo fiscal correspondiente en este caso el modelo 300. 49 AMCONTA Primeros pasos. amsystem.es AMCONTA Primeros pasos. amsystem.es Es importante en está opción que en el proceso de grabación quede bien implementado el N.I.F. o D.N.I. de clientes , ya que será imprescindible para la carga del modelo fiscal 347 de la opción de módulos. Igualmente debemos de tener en cuenta la posibilidad que nos ofrece la opción de seleccionar en el campo de modalidad, con un desplegable el tipo de factura que estemos registrando así como su régimen correspondiente, importante este dato para los registros de facturas de datos en modelos fiscales. 50 AMCONTA Primeros pasos. amsystem.es AMCONTA Primeros pasos. amsystem.es FACTURAS RECIBIDAS. El funcionamiento y explicación de esta opción es exactamente el mismo que hemos dado en la opción anterior, simplemente con la particularidad de que son facturas de proveedores y acreedores es decir recibidas. EFECTOS. Mantenimiento cartera (Efectos emitidos). En este menú, registraremos los efectos correspondientes a las facturas emitidas, con dos posibilidades, que genere los asientos correspondientes automaticamente en el diario de movimientos o que simplemente sirva para un 51 AMCONTA Primeros pasos. amsystem.es AMCONTA Primeros pasos. amsystem.es control a nivel de informe de la cartera de efectos, eso lo decidiremos nosotros marcando o no marcando la casilla de contabilizar. A este proceso podremos acceder directamante a traves de su menú o como vimos en facturas emitidas a traves del boton de efectos. Su funcionamiento será, botón de añadir, el cursor se posicionará en fecha, la fecha que registremos sera la que tome el diario de movimientos, iremos avanzando y para esa fecha nos dara el primer asiento libre, avanzamos y en cuenta regsitraremos la del cliente (430….), seguidamente nos dara ya el nombre del cliente en cuestion y nos posicionaremos en campo factura, para registrar a que factura corresponde el efecto, todos estos datos nos los dara el programa en el caso de que vengamos desde la opción de facturas emitidas, los siguientes datos seran de obligada complementación en ambos casos, que serán los datos que se nos solicitan en la linea azul, una vez rellenados confirmaremos y quedará grabado el proceso y generado automaticamente el asiento en el diario de movimientos si asi lo hemos dispuesto marcando la casilla de contabilizar. 52 AMCONTA Primeros pasos. amsystem.es AMCONTA Primeros pasos. amsystem.es Mantenimiento de cartera (Efectos recibidos). Esta opcion es un calco de la anterior solo con la diferencia de ser efectos de proveedores y acreedores, con lo que unicamente varía en las cuentas contables, por lo tanto nos remitimos a la opción anterior y no nos detenemos en mas explicaciones. 53 AMCONTA Primeros pasos. amsystem.es AMCONTA Primeros pasos. amsystem.es Remesas. Opción destinada a registrar y contabilizar las remesas de efectos emitidos, su funcionamiento será el siguiente, botón de añadir, el cursor se posiciona en fecha, será la fecha de contabilizacion, la introducimos y nos cojerá el asiento siguiente libre para esa fecha, a continuación a la derecha a media pantalla nos encontraremos con un botón (filtro de efectos), que cuando pulsamos sobre él se abrira una ventana nueva, para que nosotros filtremos los efectos pendientes de remesar, cuando aceptemos los filtros se cargaran en pantalla los efectos en la solapa de efectos pendientes de remesar, si vamos haciendo un doble click sobre la linea de cada uno de los efectos, estos van pasando de esta solapa a la solapa de efectos que componen la remesa, cuando ya tengamos todos los efectos que dispongamos en esta pantalla, estaremos 54 AMCONTA Primeros pasos. amsystem.es AMCONTA Primeros pasos. amsystem.es dispuestos para asignar las cuentas contables que se nos solicitan arriba a la derecha y que serán las que utilice el programa para generar automaticamente el asiento contable en el diario, cuenta remesa 572….., cuenta financiera 5208….., cuenta descuento 43180….., una vez complementados estos datos, botón de confirmar y se grabará el proceso e igualmente el asiento en en diario de movimientos. Conformar cartera. (Efectos emitidos). En esta opción vamos a ir dando de baja los efectos pendientes en la cartera de efectos, su funcionamiento será el siguiente, botón de añadir, el cursor se posicionará en fecha, que será la que tome en el diario de movimientos, a 55 AMCONTA Primeros pasos. amsystem.es AMCONTA Primeros pasos. amsystem.es continuación nos dará el asiento siguiente libre en esa fecha, también en el campo cuenta de tesoreria debemos de seleccionar la cuenta contable del banco a conformar, lo siguiente a tener en cuenta es, a la derecha de los botones que tenemos, existen dos posibilidades, o botón de automática o filtro de efectos, el primero lo que hace es que nos da la posibilidad de conformar automaticamente y hasta la fecha que le indiquemos y el segundo nos da la posibilidad de hacer un filtro de los efectos que queramos conformar, en este segundo caso, se cargarán los efectos en la pestaña de efectos pendientes de conformar, los que hayamos filtrado, para que uno a uno, haciendo un doble click, vayan pasando a la pestaña de efectos que componen la conformidad, para que ya en ambos casos confirmemos y grabemos el proceso, de esta manera quedarán conformados dichos efectos y si hemos marcado la casilla de contabilizar, igualmente habrá generado el asiento correspondiente. 56 AMCONTA Primeros pasos. amsystem.es AMCONTA Primeros pasos. amsystem.es Conformar Cartera (Efectos recibidos). Este proceso es exactamente igual que el anterior, con la salvedad de que son efectos de pago es decir de proveedores y acreedores, pero la funcionabilidad de la opción es la misma, por eso nos remitimos a la opcón anterior para conocer su funcionamiento. Devolución de efectos (Emitidos). Opción destinada al registro de impagados, es decir recibos que depués de estar remesados han sido devueltos por los clientes, su funcionamiento es el 57 AMCONTA Primeros pasos. amsystem.es AMCONTA Primeros pasos. amsystem.es suiguiente, botón de añadir, el cursor se posicionará en fecha para que se le asigne y a continuación nos dará el asiento siguiente libre para esa fecha, en el campo de cuenta devoluciones introduciremos la cuenta asignada (4315…..) o la que dispongamos para la contabilizacion del asiento, luego a la derecha en el botón de filtro, cargaremos los efectos para seleccionar con un doble click sobre la linea del efecto el correspondiente a la devolución, veremos que en la misma linea del efecto la cantidad pasará de la columna de pendiente a la columna de devuelto, de tal manera que arriba en campo de total conformidad, se registrará la cantidad del efecto seleccionado y ya estaremos en disposición de grabar el proceso e igualmente se registrará el asiento en el diario si tenemos marcada la casilla de contabilizar. 58 AMCONTA Primeros pasos. amsystem.es AMCONTA Primeros pasos. amsystem.es Devolucion de Efectos. (Recibidos.) Esta opción es exactamente igual que la anterior, la única diferencia es que son proveedores, con lo cual la operatoria es exactamente igual y para su funcionabilidad nos remitiremos a la opción anterior. 59 AMCONTA Primeros pasos. amsystem.es AMCONTA Primeros pasos. amsystem.es Revision de movimientos operaciones en metalico. Utilidad para asignación de registros de control de operaciones de efectivo para el modelo fiscal 347, es decir mediante esta opción, cargaremos todos los movimientos de efctivo de las fechas que filtremos e iremos seleccionando los movimientos para que una vez seleccionados, al cargar el modelo 347 de hacienda se registren estos movimientos en efectivo en su campo en dicho modelo. Su funcionamiento será el siguiente, en periodo de selección, filtraremos las fechas, a continuación abajo botón de cargar movimientos, nos mostrará en pantalla todos estos movimientos de efectivo, después pulsaremos en el botón de editar registros, se activará abajo a la derecha el botón de marcado automático, que al pulsar sobre él nos marcará con una X todos los movimientos o lineas de fondo amarillo, lo último será ya confirmar, grabandose el proceso. 60 AMCONTA Primeros pasos. amsystem.es AMCONTA Primeros pasos. amsystem.es Revisión movimientos patrimonio neto. Utilidad para asignación de registros de control de operaciones de patrimonio neto contable, mediante esta opción lo que hacemos es asignar a los distintos movimientos de patrimonio, los distintos tipos, para que luego al listar la cuenta anual correspondiente, cargue las cantidades correctas y en los campos correctos. Su funcionamiento sera el siguiente, filtrar las fechas del periodo, a continuación, abajo a la derecha pulsar en el botón de cargar movimientos, los mostrará en pantalla pulse en el botón de editar registros, puede aplicar la selección a las lineas con fondo color amarillo mediante un doble click o con la pulsacion de la barra espaciadora del teclado, pulsando sobre el botón de abajo de seleccionar tipo, podremos ir seleccionandole a cada movimiento el tipo que le corresponda de la lista que nos muestra, con el doble click 61 AMCONTA Primeros pasos. amsystem.es AMCONTA Primeros pasos. amsystem.es mencionado, de esta manera al listar la cuenta anual de estado de patrimonio neto, lo hará correctamente. Revisión movimientos contrapartida gastos/ingresos. Esta opción es de uso exlcusivo para las empresas creadas como personas físicas, que son aquellas las cuales se le puede solcitar un informe de gastos/ingresos en el cual vaya detallada la cuenta de contrapartida, este informe se puede listar en el menú de informes, submenú IRPF libros-registro, para eso esta esta utilidad, ya que a través de la misma, podemos determinar las incidencias de los asientos de gastos e ingresos, cuentas del grupo 6 y 7, los cuales no tengan determinada la cuenta de contrapartida, para poder asignarsela. El funcionamiento de esta opción es la siguiente, filtramos las 62 AMCONTA Primeros pasos. amsystem.es AMCONTA Primeros pasos. amsystem.es fechas en el periodo de selección, a continuación marcamos la casilla de cargar sólo los asientos en los que se detecten incidencias, luego abajo a la derecha pulsamos el botón de cargar datos, nos mostrará en pantalla los movimientos con incidencias, con la linea de fondo amarillo, pulsaremos el botón de editar registros y ya en la linea podremos asignar la contrapartida que falte, por último pulsaremos el botón confirmar datos y quedará completado el proceso. Cobros. En esta opción podremos gestionar y contabilizar cobros de facturas emitidas, su funcionamiento será el siguiente, botón de añadir, poner la fecha, que será la que nos tome como fecha del asiento, avanzar para que coja automaticamene el número de asiento libre para esa fecha, a continuación nos 63 AMCONTA Primeros pasos. amsystem.es AMCONTA Primeros pasos. amsystem.es encontraremos con dos solapas, detalle de las cancelaciones registradas y gestion de documentos pendientes de cancelar, igualmente tenemos dos posibilidades, en la primera pestaña podemos manualmente escribir los datos de la factura o facturas a cobrar, así como la cantidad a cobrar de cada factura que puede ser por el total o por una parte, tambien tensmos otra posibilidad que es la de acceder a la segunda pestaña, donde filtraremos las factura o facturas a gestionar el cobro para que no las cargue automaticamente en la primera pestaña, tanto en un caso como en el otro el suiente paso será, asignar la cuenta contable de tesorería, arriba a la derecha en los campos destinados a ello, cta. Efectivo, cta. Cheque, ya por último pulsaremos en confirmar y quedará grabado el proceso e igualmente generado el asiento en el diario de movimientos, si es que hemos marcado la casilla de contabilizar. 64 AMCONTA Primeros pasos. amsystem.es AMCONTA Primeros pasos. amsystem.es Pagos. Opción calcada a la anterior, con la única diferencia de que aquí se gestionaran pagos en vez de cobros, pero la funcionabilidad es exactamente la misma y por tanto nos remitiremos a las explicaciones de la opción anterior. 65 AMCONTA Primeros pasos. amsystem.es AMCONTA Primeros pasos. amsystem.es NOMINAS. En este proceso recogeremos todos los datos necesarios para la contabilización automática de las nominas, simplemente con la implementación de las cantidades en los campos requeridos. Su utilización es muy simple, ya que como tenemos registrados los datos de los trabajadores en ficheros trabajadores lo único que tendremos que hacer es cargar estos datos en el procesos mediante el botón o bien de cargar plantilla actual el cual nos mostrará todos los trabajadores activos de la empresa, o bien el botón de cargar ultima nómina el cual nos mostrará la última nómina contabilizada. A continuación como antes hemos dicho reflejaremos las cantidades requeridas de cada uno de los trabajadores y ya solamente arriba a la derecha seleccionaremos cada una de las cuentas contables necesarias para que el proceso genere automáticamente el apunte contable en el diario de movimientos, también tenemos que tener en cuenta el campo importe TC/1, ya que si queremos que nos realice el apunte contable en este concepto deberemos introducir su cantidad. Es importante tener en cuenta en este proceso, el tener bien implementados todos los datos de los trabajadores en mantenimientos trabajadores, sobre todo el campo de clave de percepción, para que así el programa pueda recoger en los modelos fiscales las cantidades y los datos tanto del modelo 110 como del modelo resumen 190. 66 AMCONTA Primeros pasos. amsystem.es AMCONTA Primeros pasos. amsystem.es 67 AMCONTA Primeros pasos. amsystem.es AMCONTA Primeros pasos. amsystem.es Fichas de amortización. En está opción encontramos cuatro pestañas de actuación, con una barra de herramientas común para estas cuatro pantallas. La primera pestaña denominada elemento amortizable, será en la que introduciremos todos los datos necesarios para la correcta realización del proceso, en ella encontraremos campos con fondo blanco que son los que podremos rellenar y campos de fondo gris no accesibles. El primer campo que encontramos es el de la cuenta del elemento amortizable es decir la (22...), que debemos de seleccionar del despegable disponible en este campo. A continuación nos encontramos con el campo de fecha de adquisición, esta fecha es necesaria que sea la correcta, por que es la que va a tener en cuenta para a partir de ella empezar a hacer los movimientos de amortización. En el campo siguiente seleccionaremos el proveedor al cual corresponde la compra del elemento y la factura de compra en el despegable, tanto estos campos como el siguiente de referencia son campos no requeridos, son a nivel informativo. A continuación nos encontramos con el campo tipo del bien en este campo desplegaremos y seleccionaremos si es inmovilizado o gasto amortizable y seguidamente el campo método de amortización, importante ya que dependiendo de lo que seleccionemos la amortización la realizará de una manera u otra, si seleccionamos cuota fija en el campo de periodo cuota le debemos de decir si va a ser anual o mensual y a renglón seguido y según le digamos si es anual o mensual en el campo de número de cuotas le diremos la cuotas que se van a amortizar a lo largo de toda la vida del elemento. Si en método de amortización seleccionamos cuota fija %, en el campo tipo aplicable %, le debemos indicar el porcentaje de amortización y el programa nos calculará automáticamente las cuotas de amortización. En el siguiente campo cuenta de amortización le indicaremos la cuenta (681...) correspondiente y en el campo cta. Amortización 68 AMCONTA Primeros pasos. amsystem.es AMCONTA Primeros pasos. amsystem.es acumulada seleccionaremos la cuenta (281...) que dispongamos. Los campos fecha primera amortización, base, fin amortización y contabilizar hasta, los completará el programa automáticamente según los demás campos completados. Una vez completados todos los campos de esta primera pestaña, grabaremos la ficha y a continuación procederemos a amortizarla en el botón de la barra de herramientas donde si posicionamos el puntero del ratón nos dice amortizar, una vez realizada la amortización del elemento si accedemos a la pestaña de movimientos de amortización, veremos que ya se han generado los apuntes contables para toda la vida del elemento y se han quedado grabados internamente en la ficha, pero no en el diario de movimientos. Ya el ultimo paso que nos quedaría por realizar es pasar al diario de movimientos los apuntes que dispongamos desde movimientos de amortización, para eso basta con que en el campo de contabilizar hasta pongamos la fecha hasta cuando queramos pasar estos asientos y pinchemos en el botón inferior de pasar a diario, automáticamente quedarán grabados dichos asientos en nuestro diario de movimientos y los podremos visualizar en la pestaña de movimientos diario. 69 AMCONTA Primeros pasos. amsystem.es AMCONTA Primeros pasos. amsystem.es APERTURA. El proceso de apertura, al igual que el resto de procesos de la aplicación, puede realizarse cuantas veces se desee. Si hemos hecho la apertura, y queremos volver a ejecutarla, se borrará el asiento de apertura anteriormente realizado y se procederá a la apertura actual. Para realizar el asiento de apertura en una empresa, deberemos tener activa dicha empresa, entrar en la opción de procesos apertura y por defecto saldrá marcada en la lista la empresa del ejercicio anterior, le damos a aceptar y automáticamente generará el asiento de apertura, cogiendo los saldos de las cuentas del ejercicio anterior, por lo que si la regularización no está hecha en el 70 AMCONTA Primeros pasos. amsystem.es AMCONTA Primeros pasos. amsystem.es ejercicio anterior, nos recogerá los saldos de la cuentas del grupo 6 y 7, por tanto este proceso se debe de lanzar una vez regularizado el ejercicio anterior. CIERRE. El proceso de cierre, al igual que el resto de procesos de la aplicación, puede realizarse cuantas veces se desee. Si hemos hecho el cierre, y queremos volver a ejecutarlo, se borrará el asiento de cierre anteriormente realizado y se procederá a un nuevo cierre. Para realizar el asiento de cierre lo primero deberemos tener activa la empresa donde se va a realizar el procesos, en esta opción tenemos dos posibilidades o 71 AMCONTA Primeros pasos. amsystem.es AMCONTA Primeros pasos. amsystem.es lanzar la regularización o lanzar regularización y cierre, en la primera nos cerrara las cuentas del grupo 6 y 7 llevando el saldo a la cuenta de perdidas y ganancias establecida en los parámetros y la segunda además nos cerrará todas las demás cuentas. Regenerar saldos. Esta utilidad es para la generación de fichero de saldos contables, este procesos regenera el fichero de saldos partiendo del conjunto de movimientos registrados en la empresa activa, su ejecución puede ser lenta dependiendo del número de asientos almacenados, la ejecución de esta utilidad podrá repetirse 72 AMCONTA Primeros pasos. amsystem.es AMCONTA Primeros pasos. amsystem.es cuantas veces se desee sin causar alteración en el funcionamiento normal del sistema, el fichero de saldos es un fichero que se ésta generando continuamente con la manipulación de asientos en el sistema, teniendo en cuanta su masivo acceso por parte de los usuarios, es conveniente de vez en cuando ejecutar esta utilidad con el fin de garantizar su contenido. Movimientos externos Este es un proceso a través del cual incorporamos ficheros de datos desde otros programas, principalmente desde aplicaciones nuestras, en al primera pantalla que nos aparece al entrar véase imagen, nos encontramos con la 73 AMCONTA Primeros pasos. amsystem.es AMCONTA Primeros pasos. amsystem.es aplicaciones desde las cuales vamos a incorporar los datos, para que seleccionemos la que corresponda. Ya en la segunda pantalla, después de darle a iniciar, nos aparecen en la parte inferior los botones que debemos de utilizar en este proceso, el primero será el de localizar, al pinchar en él se abrirá una ventana para que localicemos el fichero a importar, una vez localizado le damos abrir y se posicionara arriba en el campo de localización de fichero de enlace. A continuación pincharemos abajo en el botón analizar fichero, una vez terminado este proceso pulsaremos el botón de contabilizar y automáticamente se registrarán en el programa los datos rescatados. 74 AMCONTA Primeros pasos. amsystem.es AMCONTA Primeros pasos. amsystem.es INFORMES. Existen una gran variedad y tipos de informes, pero cabe destacar los informes de los libros oficiales y obligatorios para el registro, así como su presentación en el mismo en soporte magnético. Todos los informes tienen un campo de imprimir a partir de la página, este campo nos da la posibilidad de que si estamos imprimiendo y por cualquier motivo se corta la impresión, diciéndole en este campo la página por la que queremos que vuelva a comenzar o a seguir la impresión continuará a partir de dicha página, siempre que los filtros del informe sean los mismos que pusimos en la impresión original. 75 AMCONTA Primeros pasos. amsystem.es AMCONTA Primeros pasos. amsystem.es Informe movimientos. Este informe tiene la particularidad de que si en el filtro de numerar líneas, se marca renumerar, al imprimir hace una renumeración de los asientos contables numerándolos por fechas y numero de asiento cubriendo los huecos existentes. Y como todos los informes cuando los muestra en pantalla tienen un botón de borrador legalización registro mercantil, el cual genera fichero para soporte magnético. 76 AMCONTA Primeros pasos. amsystem.es AMCONTA Primeros pasos. amsystem.es Informe Extractos. Este informe es el informe del libro mayor, tiene la particularidad de incluir movimientos del ejercicio anterior (siempre que existan claro), marcando la casilla de incluir ejercicio anterior, también desde el mismo informe podemos acceder al asiento de la línea seleccionada, con el botón de asiento, modificando o consultando el asiento en cuestión y después volver de nuevo al informe de extracto, sino sabemos las cuentas a filtrar, podemos buscarlas en el cuadro gris de puntos suspensivos que se habilita en el campo cuenta o en el campo nombre. 77 AMCONTA Primeros pasos. amsystem.es AMCONTA Primeros pasos. amsystem.es Informe Punteo y Conciliación. Este informe más que un informe es una utilidad, lo que pretende es mediante un marcado de asientos, puntearlos para posteriormente poder listar lo no punteados y así ir conciliándolos con un informe impreso, del tipo de un extracto suministrado por el banco, normalmente para ese tipo de extracto se utiliza, para punteo y conciliación de las cuentas bancarias, su funcionamiento será el siguiente, filtraremos la cuenta a puntear, aceptaremos y nos mostrará sus movimientos en pantalla, a continuación abajo al pie tenemos un botón de utilidad que es un puntero de un lápiz, al pulsar sobre el se activará para que ya nosotros podamos marcar o desmarcar las casillas de los movimientos que queramos puntear, de esta manera quedarán marcados al grabar el proceso y así al listar de nuevo el informe de esa cuenta tendremos la posibilidad de filtrar los marcados, los no marcados o ambos. 78 AMCONTA Primeros pasos. amsystem.es AMCONTA Primeros pasos. amsystem.es Informes Gatos Ingresos. Este informe tiene la particularidad de poder listar según filtros tres informaciones distintas, por un lado los gastos, asientos registrados en las cuentas del grupo 6, por otro lado los ingresos, movimientos registrados en las cuentas del grupo 7 y por ultimo tiene la posibilidad de listar un informe de inversiones, es decir los asientos registrados de inmovilizado del grupo 2. 79 AMCONTA Primeros pasos. amsystem.es AMCONTA Primeros pasos. amsystem.es Informe libro de facturas. Este informe lista tanto las facturas recibidas como las emitidas en informes separados, en él cabe destacar la posibilidad de a través de un proceso existente en la opción de utilidades, submenú utilidades mantenimiento de ficheros, ordena registro de facturas, como decíamos la reordenación de dicho informe para su impresión, ordenándolo por fechas y registro. 80 AMCONTA Primeros pasos. amsystem.es AMCONTA Primeros pasos. amsystem.es Informe Cartera de Efectos. Este informe recoge toda la informacion referente a los procesos de efectos, remesas, conformado y devoluciones, de clientes y proveedores, es decir de cobros y pagos en cartera de efectos. En la misma pantalla podemos seleccionar arriba a la derecha, cobros o pagos, según la cartera de efectos emitidos o recibidos, ademas tiene una amplia gama de filtros y agrupaciones para listar el informe que mas nos interese o nos acomode. 81 AMCONTA Primeros pasos. amsystem.es AMCONTA Primeros pasos. amsystem.es Informe suma y saldos. Destacamos en este informe la posibilidad de listar trimestralmente filtrando por fechas y arrastrando saldos, tal como se solicita a la hora de presentarlo en el registro para su legalización. Igualmente se puede filtrar marcando con o sin regularización y con o sin cierre, también se puede listar filtrando a los distintos niveles de cuentas hasta llegar al nivel de cuentas auxiliares. 82 AMCONTA Primeros pasos. amsystem.es AMCONTA Primeros pasos. amsystem.es Informe cuentas anuales. Con este informe podremos listar las diferentes cuentas anuales que están disponibles, las cuales son: pérdidas y ganancias, balance, memoria y estado de patrimonio neto. Cabe destacar la particularidad en éstos informes de que son configurables parcial o totalmente y a medida según nuestras necesidades, para su configuración tenemos que acceder al menú ficheros, submenú cuentas anuales, editar la cuenta anual que queramos configurar y allí hacer las modificaciones o configuraciones que estipulemos, también podemos destacar en estos informes la posibilidad de poder analizar cada una de las cuentas anuales, mediante el botón de analizar cuenta, de tal manera que cuando pulsamos sobre el se abrirá una ventana, que al darle a iniciar nos mostrará las cuentas que estén creadas pero que no estén configuradas o incluidas en la cuenta anual en cuestión que estemos analizando, que será el motivo principal del por que esta cuenta anual esta descuadra, ya que no 83 AMCONTA Primeros pasos. amsystem.es AMCONTA Primeros pasos. amsystem.es estará recogiendo el saldo de dicha cuenta, entonces nos remitiremos a la opción ya explicada de ficheros, cuentas anuales. Cuentas. En este informe podemos listar todas las cuentas contables existentes y a todos y cada uno de los niveles que estipulemos, tiene la particularidad de que podemos solo listar las cuentas, marcando la casilla de listar solo cuentas o listar también los saldos, si no marcamos dicha casilla, una vez que 84 AMCONTA Primeros pasos. amsystem.es AMCONTA Primeros pasos. amsystem.es desmarquemos la casilla a la que hemos hecho referencia, tendremos la posibilidad de filtrar una serie de condicionantes para la información que necesitemos. Control de Presupuestos. Para entender este informe nos remitimos a la opción explicada en secciones anteriores, concretamente a ficheros cuentas, donde teniamos la posibilidad de presupuestar cuentas, pues aquí en este informe es donde podemos sacar la información correspondiente a las cuentas presupuestadas, información relativa al desarrollo de las cantidades presupuestadas, lo realizado, lo pendiente, el exceso y el % de desvio, de todas y cada una de las cuentas presupuestadas, 85 AMCONTA Primeros pasos. amsystem.es AMCONTA Primeros pasos. amsystem.es teniendo la particularidad de filtrar este informe por cuentas y por periodo de fechas. Tesoreria. Este informe nos recojera los movimientos de las cuentas del grupo 5, con la particularidad que podemos filtrar por gastos o por ingresos, es decir nos da la posibilidad de listar las entradas y las salidas de estas cuentas de tesoreria por separado, y también el poder filtrar por rango de cuentas del grupo 5, es decir, de tal a tal cuenta o solamente una cuenta específica, igualmente puede mostrar este informe, la suma el intercambio y la diferencia según filtremos, digamos que una simulación de arqueo de caja. 86 AMCONTA Primeros pasos. amsystem.es AMCONTA Primeros pasos. amsystem.es Diario resumido. Este informe que tambien es un libro oficial para el registro como el informe de movimientos, se puede listar en sustitución de este para su presentación, para aquellos que no quieran la amplia informacion del diario normal, ya que este como el mismo nombre dice, es mucho mas reducido debido a que lista con saldos mensuales de las cuentas y además se puede filtrar la información a los distintos niveles de las cuentas. 87 AMCONTA Primeros pasos. amsystem.es AMCONTA Primeros pasos. amsystem.es Legalización libros Registro Mercantíl. En los informes de diario, mayor, cuentas anuales, sumas y saldos existe el botón de “Borrador Legalización Registro Mercantíl”. Mediante éste botón se generan ficheros de texto con la extesión txt. Se ubicarán en la carpeta XXYYY. Supongamos que las bases de datos las tenemos úbicadas en c:\amsystem\amconta\ y que la empresa a generar los ficheros es la 09001. La información se ubicará en la siguiente carpeta: c:\amsystem\amconta\RegistroMercantíl\09001. Una vez generados los ficheros de texto necesarios tenemos que entrar en esta opción que estamos definiendo, aquí nos encontraremos con tres solapas, en la primera, detalle de operaciones, seleccionaremos el libro en cuestión de la lista que queramos generar, en la segunda solapa, iremos seleccionando los 88 AMCONTA Primeros pasos. amsystem.es AMCONTA Primeros pasos. amsystem.es distintos ficheros txt ya generados que queremos incluir en el libro en cuestión, a continuación abajo pulsaremos en el botón de generar vista, mostrandonos automaticamente en la ultima solapa el informe y ya por ultimo pulsaremos en el botón de abajo de generar fichero rtf, de esta manera se generará este fichero rtf, que es el que tenemos que subir al programa Legalia del registro y se generara en la misma ruta antes especificada. 89 AMCONTA Primeros pasos. amsystem.es AMCONTA Primeros pasos. amsystem.es Generación XBRL (Depósito legal de cuentas.) Mediante esta opción y su posterior procesamiento en la misma, podremos generar los ficheros para el depósito de cuentas anuales, su funcionamiento será el siguiente, en cada informe de cuentas anuales, encontraremos un botón denominado depósito legal, el cual nos generará un fichero de dicha cuenta anual, una vez generado ese fichero y ya a tráves de esta opción localizaremos esos mismos fichero de cada una de las cuentas que queramos presentar, seleccionaremos en modalidad la que corresponda y por ultimo pulsaremos en el botón de generar fichero, para que nos genere el fichero definitivo que es el que tendremos que utilizar para su presentación. 90 AMCONTA Primeros pasos. amsystem.es AMCONTA Primeros pasos. amsystem.es IRPF Libros Regristro. Este informe es para uso exclusivo de empresas que sean personas fisicas y que estén en Estimación Directa, por ejemplo un autónomo que no este sujeto a modulos, se nos presenta en dos subinformes, ingresos-ventas y gastoscompras, para generar estos informes nos remetiremos previamente a la opción ya explicada de procesos, revisión movimientos contrapartidas gastosingresos, una vez lanzado este proceso estaremos en predisposición de listar 91 AMCONTA Primeros pasos. amsystem.es AMCONTA Primeros pasos. amsystem.es este informe, filtrando las fechas estipuladas y cargando los movimientos en el botón destinado a ello, la carga de datos se hace a partir del fichero de facturas y seguidamente de los asientos registrados en la pantalla de diario, nóminas y efectos. Otros informes. En esta opción de informes nos vamos a encontrar los siguientes subinformes, Empresas, Bancos, Asientos tipo, Conceptos, Facturas pendientes, Fichas de Amortización, Asientos descuadrados, Trabajadores, Nominas, Fichas y Grupos Consolidados. Son informes que no tienen ninguna particularidad sino el listar la información correspondiente al enunciando que la detalla y su 92 AMCONTA Primeros pasos. amsystem.es AMCONTA Primeros pasos. amsystem.es funcionamiento tampoco tiene particularidades, solo el filtrado de la información que deseemos y aceptar. MODULOS. Contabilidad de Costes. A traves de esta opción con su configuración y su utilización, podemos gestionar una contabilización por centro de costes y obtener los distintos informes disponibles por centros, nos vamos a limitar en esta explicación a una sencilla y simple utilizacion de estos centros sin entrar en la amplitud de posibilidades de la opción en sí. El primer paso para la utilización de esta opción es la activación del parámetro que está en, ficheros, parametros de empresa, pestaña de costes, activar sistema de costes, el siguiente paso será 93 AMCONTA Primeros pasos. amsystem.es AMCONTA Primeros pasos. amsystem.es ya, la creación de los distintos centros de costes en la opción que estamos explicando, en el apartado de ficheros, centros de costes, aquí simplemente crearemos los distintos centros de costes que dispongamos, con su código y su descripción, de entrada con eso será suficiente para su utilización, con todo lo ya explicado, pasaremos a ver ya su funcionabilidad a la hora de registrar los distintos asientos. Cuando nosotros grabemos cualquier asiento o proceso para generar asientos en el cual intervenga una cuenta del grupo 6 y 7, automaticamente se abrirá 94 AMCONTA Primeros pasos. amsystem.es AMCONTA Primeros pasos. amsystem.es una ventana para que nosotros asignemos ese gasto o ese ingreso al centro de costes que corresponda, bien pulsando en el botón de centro de coste unico o centro de coste multiple, dependiendo de si se va a asignar a un solo centro de costes o se va a repartir en varios centros. De esta manera se irán registrando los asientos en centro de costes para ya posteriormente sacar la informacion que necesitemos dentro de esta misma opción, en el apartado de informes. 95 AMCONTA Primeros pasos. amsystem.es AMCONTA Primeros pasos. amsystem.es Gestion Fiscal. En esta opción podemos generar y tramitar los siguientes modelos fiscales: Autoliquidaciones: Mod. 303 IVA autoliquidación, Mod. 110 IRPF retenciones, Mod. 111 IRPF retenciones (grandes empresas), Mod. 115 retenciones IRPF arrendamientos (autoliquidación), Mod. 130 IRPF pago fraccionado (liquidación). Informativas: Mod. 347 resumen anual operaciones. Mod. 340 declaración informativa de operaciones incluidas en los libros registro, Mod. 390 IVA resumen anual, Mod. 180 retenciones (resumen anual), Mod. 190 IRPF retenciones (resumen anual). Para la utilización y gestión de estos modelos fiscales, tenemos que tener en cuenta lo siguiente, deberemos de tener bien cumplimentados todos los datos referentes a la empresa en la opción de ficheros, parametros de empresa, datos de empresa, puesto que de aquí es de donde van a recoger esa información los distintos modelos fiscales, estos datos son indispensables para que los modelos fiscales se generen sin incidencias, también debemos tener en cuenta que los datos recogidos por los distintos modelos, son pertenecientes a los diferentes procesos de contabilización, queremos decir con esto y poniendo un ejemplo, que si se contabilizan las nominas directamente desde el diario de movimientos sin hacerlo desde la opción de procesos nóminas, en su modelo correspondiente en este caso modelo 110, no recogerá la información, por eso se deben de utilizar los distintos procesos contables para la correcta generación de los modelos fiscales. 96 AMCONTA Primeros pasos. amsystem.es AMCONTA Primeros pasos. amsystem.es Ahora vamos a ver un ejemplo de cómo generar un modelo en concreto, en este caso el modelo 110, pulsar en botón de nuevo modelo, se abre una ventana nueva para seleccionar el trimestre en el desplegable asi como para seleccionar el orden de presentación del otro desplegable (primera, segunda, etc..), aceptaremos esta ventana y a continuación pulsaremos sobre el botón de cargar datos, así ya automaticamente nos cargará el modelo, tanto las cantidades como los datos fiscales necesarios, el siguiente paso será botón de confirmar para grabar el modelo, una vez grabado el modelo podremos pulsando sobre el botón de generar, o bien generar una presentación telemática ( genera fichero para la presentación via internet procesado por el módulo de validación suministrado por la AEAT), generar presentación impresa ( genera documento A4 a través del modulo de impresión suministrado por la AEAT) o generar fichero TXT (genera fichero con el formato para la presentación telemática pero no se revisa por el modulo de validación suministrado por la AEAT. Además podemos decir sobre estos modelos que tienen la posibilidad en el botón de editar modelo, el manipular manualmente los datos añadiendo, modificando o eliminandolos datos cargados. 97 AMCONTA Primeros pasos. amsystem.es AMCONTA Primeros pasos. amsystem.es 98 AMCONTA Primeros pasos. amsystem.es AMCONTA Primeros pasos. amsystem.es UTILIDADES. Revisar estructura base de datos. Esta utilidad le permite revisar la estructura de los campos y las tablas de las bases de datos de las empresas que seleccione, comprobando que éstas coincidan con la que tiene establecidas la base de datos patrón de la versión de la aplicación que actualmente tiene instalada. Este proceso debe ejecutarlo siempre que se realice una actualización de la aplicación, puesto que su función es la de adaptar los ficheros de datos de sus empresas a los cambios que haya podido sufrir dicha aplicación. Por lo tanto, siempre que se actualice a una nueva versión de la aplicación, inmediatamente después debe realizar este proceso, para evitar discordancia entre estructuras de datos. Pulse en la barra de menú la opción Utilidades / Bases de datos / Revisar estructura con lo que aparecerá la ventana "Comprobar Estructura de Datos". En primer lugar marque las empresas a las que quiera revisar la estructura, o bien pulse en el botón "Seleccionar Todas". Si lo desea puede anular la selección de todas las empresas pulsando el botón "Deseleccionar Todas". Finalmente pulse el botón "Revisar estructura", con lo que el programa comenzará a realizar la comprobación. El resultado de dicha comprobación es un mensaje donde se le indica si la estructura de datos es o no correcta. En caso de estructura incorrecta, la aplicación le pedirá confirmación para llevar a cabo la adaptación. 99 AMCONTA Primeros pasos. amsystem.es AMCONTA Primeros pasos. amsystem.es Reparar bases de datos. Esta utilidad repara una base de datos cuyo comportamiento es irregular debido a situaciones extremas que se hayan producido (corte de luz, sobre escritura...). Para acceder a esta opción seleccione del menú Utilidades / Bases de datos / Reparar, con lo que aparecerá la ventana "Reparar Base de Datos". En esta ventana puede observar la siguiente información: En la parte izquierda de la ventana seleccione la base de datos que quiera reparar. Para ello tiene a su disposición una lista desplegable para seleccionar la unidad, un cuadro para seleccionar el directorio y otro cuadro donde seleccionar finalmente la base de datos a reparar. 100 AMCONTA Primeros pasos. amsystem.es AMCONTA Primeros pasos. amsystem.es En la parte derecha de la ventana seleccione la unidad de destino, el directorio de destino y el nombre con el que se grabará la base de datos reparada. Si quiere puede utilizar el mismo nombre que en el origen. Para dar inicio al proceso pulse el botón "Reparar". Copias de seguridad. Mediante esta utilidad se puede hacer copias de seguridad. Una opción muy importante, ya que estas copias serán el seguro contra cualquier pérdida de información irrecuperable. Se aconseja se hagan con la frecuencia que la actividad empresarial requiera. Lo ideal es una copia diaria. Para acceder a esta función seleccione en el menú Utilidades / Copias de Seguridad / Realizar copia, con lo que aparecerá la ventana "Creación de Copias de Seguridad". 101 AMCONTA Primeros pasos. amsystem.es AMCONTA Primeros pasos. amsystem.es Se le recomienda que guarde varias copias de seguridad de las últimas realizadas, así como de cada empresa o ejercicio, incluso de los finalizados. A continuación se le indican algunas prácticas que debería convertir en habituales: Guarde una copia de cada día durante la última semana de trabajo. Utilice sistemas de copia donde no se borre ninguna de la copias ya realizadas. Combine varios tipos de soportes, como podría ser la copia sobre otros discos duros o bien sobre sistemas externos como discos flexibles, zip, cd-rom, etc. Pasamos a explicar el funcionamiento de la copia de seguridad de una empresa mediante un ejemplo. Lo primero que debe hacer es seleccionar la empresa, marcando la casilla de verificación de la empresa en cuestión. Si lo desea puede hacer la copia de varias empresas simultáneamente. Haga clic sobre el botón "Seleccionar Ruta Destino", donde indicará la ubicación de la copia de seguridad. Haga clic sobre el botón "Efectuar copia seguridad" con lo que comenzará el proceso de volcado de datos hacia la ubicación indicada. Una ventana le informará sobre la finalización de la copia. Termine el proceso haciendo clic sobre el botón "Salir". Si lo desea puede crear un índice de copias. La finalidad del índice es hacer una selección o grupo de todo lo que quiera copiar bajo una misma denominación. Por ejemplo, suponga que tiene dos negocios en Baeza, tres en Úbeda y cuatro en Jaén. Usted podría crear tres índices, uno para cada 102 AMCONTA Primeros pasos. amsystem.es AMCONTA Primeros pasos. amsystem.es localidad, que le permitiría una selección rápida de las empresas vinculadas a cada índice, automatizando el proceso y evitando la posibilidad de errores. A continuación le indicamos cómo crear un índice de copias: Haga una selección de las empresas que quiere enlazar bajo un mismo índice Haga clic sobre el botón "Guardar índice copias", con lo que aparecerá la ventana "Control ficheros patrones" solicitándole el nombre que quiere asignar al índice. A continuación aparecerá otra ventana solicitándole que introduzca algún comentario para facilitar la identificación del contenido del índice. Cada vez que quiera crear una copia de seguridad basada en el índice que acaba de crear tendrá que realizar las operaciones que se le indican a continuación: Haga clic sobre el botón "Seleccionar índice Copias" con lo que aparecerá la ventana "Selección de índice grupo de copias" En esta ventana seleccione el índice que desea y pulse en el botón "Confirmar". Pulse el botón "Seleccionar Ruta Destino" para indicar la ubicación de la copia. Finalmente pulse el botón "Efectuar copia seguridad" para que el proceso comience. También tiene a su disposición una serie de opciones que sólo están disponibles si selecciona como destino de la copia un disquete o un dispositivo removible. Estas opciones se ejecutan antes de efectuarse la copia. A continuación pasamos a describirle la utilidad de las mismas: 103 AMCONTA Primeros pasos. amsystem.es AMCONTA Primeros pasos. amsystem.es Formatear disco. • Hará un formateo previo antes de realizar la copia. Eliminar datos. • Borrará el contenido de la unidad seleccionada antes de copiar. Eliminar copias. • Borrará las copias anteriores efectuadas sobre este mismo soporte, esto se suele hacer cuando utilice el mismo disco para cada sesión de copia, con el fin de liberar espacio. 104 AMCONTA Primeros pasos. amsystem.es AMCONTA Primeros pasos. amsystem.es Mantener datos. • Esta opción mantendría la información contenida en el soporte utilizado. Consejos: Utilizar soportes fiables como: zip, cd-rom, discos removibles, datas, cintas streamer, otros.... Se omiten los discos flexibles por su baja fiabilidad. Combinar varios tipos de soportes, como podría se la copia sobre otros discos duros, y sistemas externos como discos flexibles, zip, cd-rom, etc... Una vez finalizada la copia el soporte utilizado no debe quedar dentro de la unidad central. Si desaparece la unidad central desaparece también la copia. Guardar las copias en lugares seguros para evitar robos, deterioro por incendios o inundaciones y cualquier causa que pueda hacer inutilizable los soportes de copia. Si al realizar la copia se detecta algún problema de soporte se recomienda su sustitución. Tener varios juegos de copias y alternarlos al realizar las copias. Si se tienen dos juegos ("A" y "B") la primera copia se hace en el juego "A", la siguiente vez se hace en el juego "B". 105 AMCONTA Primeros pasos. amsystem.es AMCONTA Primeros pasos. amsystem.es IMPORTANTE: El usuario será el responsable del mantenimiento de la información. AM System no se hace responsable de la pérdida de información en ningún caso Restaurar copia. Mediante esta utilidad puede restaurar las copias de seguridad. Realice esta operación sólo cuando exista una pérdida de información, o necesite incorporar archivos de copias anteriormente realizadas. Es importante tener en cuenta, que cuando restaure una copia de seguridad, los datos de la copia pasan a sustituir a los existentes en el disco duro, por lo que tiene que estar muy seguro de la integridad de los datos contenidos en el soporte de la copia. En caso contrario, le rogamos que se dirija su servicio técnico informático habitual. Para acceder a esta función seleccione en el menú Utilidades / Copias de Seguridad / Restaurar copia, con lo que aparece la ventana "Restauración de Copias de Seguridad". El primer paso que debe realizar es hacer clic en el botón "Localizar Copia" desde donde se le abrirá la ventana "Copias de Seguridad". En esta ventana busque la unidad y carpeta donde tiene grabada la copia. Cuando se encuentre en la ubicación correcta se le mostrarán los archivos incluidos en la misma, terminando este primer paso con la selección de los ficheros. Una vez localizada la copia observe la parte derecha de la ventana. En esta zona debe indicar dónde desea restaurarla. Es aconsejable que verifique la integridad de la copia antes de llevar a cabo el proceso, para lo que tiene a su disposición el botón "Verificar copia". Si la 106 AMCONTA Primeros pasos. amsystem.es AMCONTA Primeros pasos. amsystem.es verificación es satisfactoria haga clic sobre el botón "Restaurar copia". En caso contrario póngase en contacto con su servicio técnico informático habitual. Cuando recupere una copia de seguridad de una empresa que no tenía en sus bases de datos, tendrá que realizar el proceso "Crear Directorio" que se encuentra en el menú Multiempresa. La finalidad de esta operación es que la aplicación reconozca a la nueva empresa y la incluya en la lista de las que puede activar. 107 AMCONTA Primeros pasos. amsystem.es AMCONTA Primeros pasos. amsystem.es Administrador de usuarios. Mediante este módulo se pueden crear nuevos usuarios que puedan acceder a la aplicación. Estos usuarios pueden tener restricciones en diversos módulos de la aplicación. Algunos, por ejemplo, no podrán facturar y sólo podrán ver los datos o no permitirles el acceso a los datos de facturas en absoluto. Los usuarios de la aplicación pueden estar agrupados por una configuración de restricciones genérica para estos. Con esto se evita el trabajo de tener que asignar los permisos desde el principio cada vez que se añade un nuevo usuario 108 AMCONTA Primeros pasos. amsystem.es AMCONTA Primeros pasos. amsystem.es Añadir Usuarios Para añadir un nuevo usuario de la aplicación haga clic en el botón Añadir. Aparecerá la ventana "Añadir usuario" Editar usuario Para modificar un usuario selecciónelo de la lista de usuarios y haga clic en el botón Editar Usuario. Aparecerá una ventana similar a la utilizada en Añadir Usuario. En esta ventana puede modificar el nombre de usuario, su contraseña y puede establecer los privilegios de Administrador. Eliminar Usuario Borra el usuario seleccionado. Si es usted administrador o un usuario con privilegios para eliminar usuarios podrá realizar esta acción. No se podrá eliminar a usted mismo. Si necesita eliminar su cuenta de usuario debe cambiar de usuario y eliminar su cuenta actual. Propiedades de Usuario Mediante esta opción se establecen los diferentes permisos de cada usuario. 109 AMCONTA Primeros pasos. amsystem.es