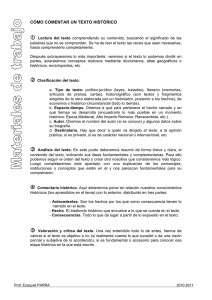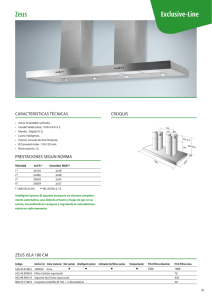AM Presencia
Anuncio
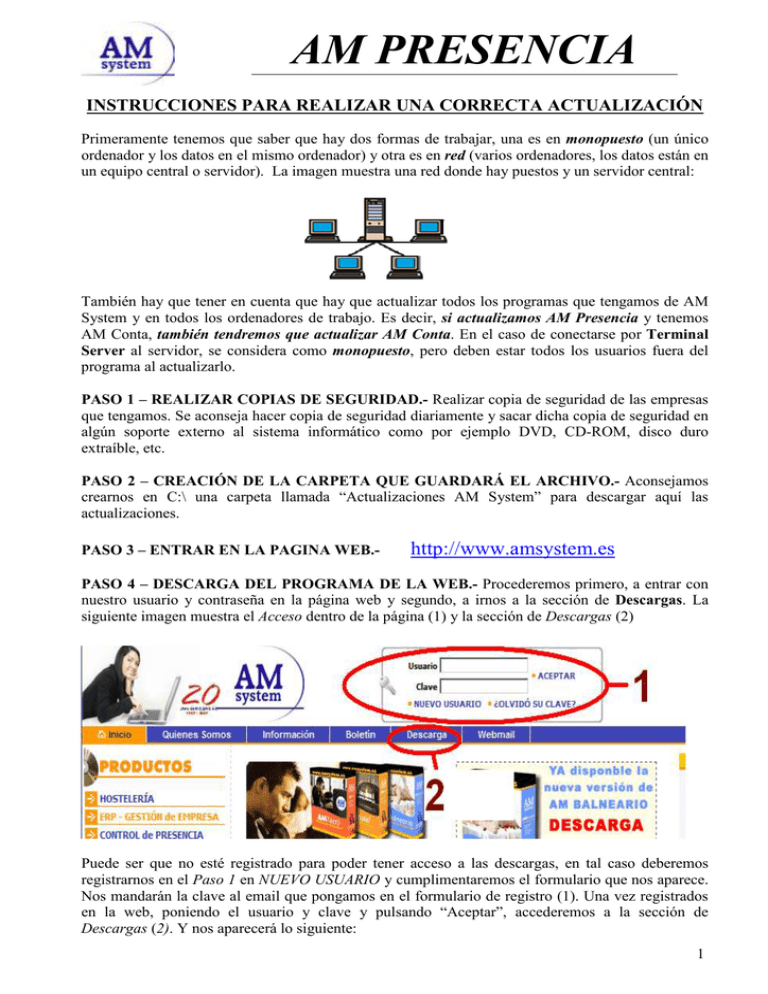
AM PRESENCIA INSTRUCCIONES PARA REALIZAR UNA CORRECTA ACTUALIZACIÓN Primeramente tenemos que saber que hay dos formas de trabajar, una es en monopuesto (un único ordenador y los datos en el mismo ordenador) y otra es en red (varios ordenadores, los datos están en un equipo central o servidor). La imagen muestra una red donde hay puestos y un servidor central: También hay que tener en cuenta que hay que actualizar todos los programas que tengamos de AM System y en todos los ordenadores de trabajo. Es decir, si actualizamos AM Presencia y tenemos AM Conta, también tendremos que actualizar AM Conta. En el caso de conectarse por Terminal Server al servidor, se considera como monopuesto, pero deben estar todos los usuarios fuera del programa al actualizarlo. PASO 1 – REALIZAR COPIAS DE SEGURIDAD.- Realizar copia de seguridad de las empresas que tengamos. Se aconseja hacer copia de seguridad diariamente y sacar dicha copia de seguridad en algún soporte externo al sistema informático como por ejemplo DVD, CD-ROM, disco duro extraíble, etc. PASO 2 – CREACIÓN DE LA CARPETA QUE GUARDARÁ EL ARCHIVO.- Aconsejamos crearnos en C:\ una carpeta llamada “Actualizaciones AM System” para descargar aquí las actualizaciones. PASO 3 – ENTRAR EN LA PAGINA WEB.- http://www.amsystem.es PASO 4 – DESCARGA DEL PROGRAMA DE LA WEB.- Procederemos primero, a entrar con nuestro usuario y contraseña en la página web y segundo, a irnos a la sección de Descargas. La siguiente imagen muestra el Acceso dentro de la página (1) y la sección de Descargas (2) Puede ser que no esté registrado para poder tener acceso a las descargas, en tal caso deberemos registrarnos en el Paso 1 en NUEVO USUARIO y cumplimentaremos el formulario que nos aparece. Nos mandarán la clave al email que pongamos en el formulario de registro (1). Una vez registrados en la web, poniendo el usuario y clave y pulsando “Aceptar”, accederemos a la sección de Descargas (2). Y nos aparecerá lo siguiente: 1 AM PRESENCIA En caso de olvidar la clave la podremos solicitar pulsando el botón ¿Olvidó su clave? (1) A continuación pondremos el correo electrónico que se puso en el proceso de registro y recibiremos en ese email la clave de acceso. Dejaremos por defecto la opción de descarga Por FTP, localizaremos en Aplicaciones el programa, en este caso el AM Presencia. Comprobaremos la Última Versión Descargada y la Versión Actual (debe ser mayor a la descargada), pulsaremos sobre su botón de Descargar al final de la línea. Nos saldrá una nueva ventana en la que tenemos dos opciones de descarga, una versión con componentes de impresión (sólo para nuevas instalaciones) y otra sin componentes de impresión (para actualizar el programa que ya tenemos instalado). La siguiente figura muestra la ventana: Según sea nuestro caso elegiremos un archivo u otro y nos saldrá la siguiente ventana: En esta ventana podremos ejecutar o guardar el archivo (elegiremos Guardar). Es conveniente guardar el archivo en vez de Ejecutar para poder volver a instalar el programa en caso necesario o en otro equipo. 2 AM PRESENCIA Después nos saldrá otra ventana como esta, en la que deberemos indicar en que ruta o lugar de nuestro disco duro vamos a guardar el archivo que estamos descargando. Siguiendo el consejo descrito al principio, lo guardaremos en la carpeta que nos creamos en su momento llamada Actualizaciones AMSystem, que en nuestro caso está dentro de Mi Pc Disco Duro C: Una vez descargado el archivo procederemos a tener en cuenta el siguiente paso antes de ejecutar dicho archivo (la instalación de cualquier programa de AM System no afecta de ninguna manera a los datos de ninguna aplicación), no obstante es MUY IMPORTANTE seguir las instrucciones y sobre todo HABER HECHO COPIA DE SEGURIDAD DE TODAS LAS EMPRESAS Y ADEMÁS HABER SACADO DICHA COPIA EN ALGUN SOPORTE EXTERNO AL PC. El Departamento de Soporte de AM System aconseja que se hagan copias de seguridad de manera habitual. PASO 5 - ACTUALIZAR EL SERVIDOR.- En el caso de que nuestro programa esté en red, NOS ASEGURAREMOS de que todos los usuarios están fuera del programa de AM Presencia y que estamos situados en el Equipo Servidor, TENEMOS QUE TENER CLARO CUAL DE LOS EQUIPOS ES EL SERVIDOR. Nota: es muy importante saber la ruta de base de datos y nombre del servidor dentro de la red. Debido a la dificultad que puede resultar recordar el nombre del servidor y la ruta de base de datos, deberemos apuntarla y darla a conocer al resto de usuarios por si alguna vez surge algún problema con algún usuario específico. Los técnicos de AM System pueden requerirle la ubicación de la base de datos, si usted no se la suministra, ellos no pueden saberlo. Una vez reiniciado el equipo accederemos a la carpeta creada llamada Actualizaciones AM System en la que guardamos el archivo de actualización o nueva instalación. Ejecutaremos el archivo y seguiremos los pasos que nos indica el asistente.. PASO 6 - REVISAR ESTRUCTURA.- Una vez instalado, procederemos a entrar en el programa, puede ser que aparezca un mensaje como muestra la siguiente figura: 3 AM PRESENCIA Para hacer esto, deberemos aceptar este aviso, pondremos nuestro nombre y contraseña, entraremos al programa y nos iremos al menú UTILIDADES, dentro de este BASES DE DATOS hasta llegar finalmente a la opción de REVISAR ESTRUCTURA. Deberemos tener todas las empresas marcadas, por defecto aparecen marcadas, o sólo desmarcar las empresas tutoriales, aunque a veces nos sirven para hacer pruebas y es conveniente tenerlas también revisadas. Recodamos que NINGÚN USUARIO DEBE ESTAR DENTRO DEL PROGRAMA, a excepción del Equipo Servidor que es el que está revisando la estructura. Pulsaremos el botón de Revisar Estructura y nos aseguraremos que no nos da ningún mensaje de error o alerta y que finalmente nos sale un mensaje parecido a “La estructura de las bases de datos seleccionadas ha sido revisada”. Con esto concluye la actualización del servidor. Si sólo tenemos un único equipo de trabajo, es decir, estamos trabajando en monopuesto podemos empezar ya a trabajar en el equipo. Puede ser que al terminar de revisar la estructura, tengamos que salirnos del programa y volver a entrar, por regla general el programa lo hace automáticamente. Si tenemos más equipos (tenemos el programa instalado en más ordenadores) pasaremos al Paso 7. PASO 7 – ACTUALIZACIÓN DEL RESTO DE EQUIPOS.- Ahora tendremos que pasar este archivo de instalación o actualización al resto de equipos, bien a través de la red o bien grabando este archivo en un CD-Rom por ejemplo y ejecutándolo en todos y cada uno de los puestos que contengan los programas de AM System. Recordando lo que decíamos al principio, si tenemos en un equipo AM Presencia y AM Conta, deberemos también actualizar AM Conta. Conforme vayamos actualizando los equipos, quitaremos las notas de no entrar a los programas y estos podrán entrar al programa o programas. En los equipos que no sean el servidor, no hará falta revisar estructura puesto que lo hicimos en el Servidor. Esto se hace en el Servidor por que trabaja en modo local, que es más fiable y mas rápido que a través de la red. PASO 8 – CONSULTE A SU TÉCNICO INFORMÁTICO EN CASO DE DUDA.- En caso de tener alguna duda sobre el funcionamiento de la red, direcciones de bases de datos, nombres de los equipos de la red, consulte con su técnico informático que le instaló la red o el sistema de gestióncontabilidad. DEPARTAMENTO DE SOPORTE AM SYSTEM 4