Hoja de cálculo
Anuncio
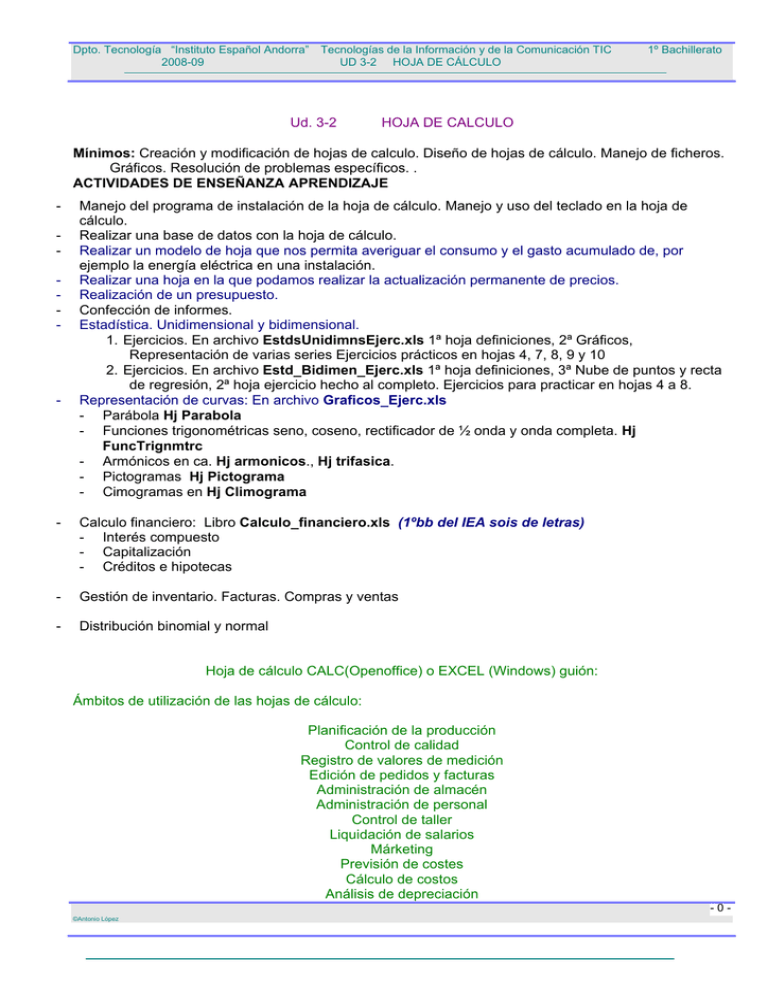
Dpto. Tecnología “Instituto Español Andorra”
2008-09
Tecnologías de la Información y de la Comunicación TIC
UD 3-2 HOJA DE CÁLCULO
Ud. 3-2
1º Bachillerato
HOJA DE CALCULO
Mínimos: Creación y modificación de hojas de calculo. Diseño de hojas de cálculo. Manejo de ficheros.
Gráficos. Resolución de problemas específicos. .
ACTIVIDADES DE ENSEÑANZA APRENDIZAJE
-
-
Manejo del programa de instalación de la hoja de cálculo. Manejo y uso del teclado en la hoja de
cálculo.
Realizar una base de datos con la hoja de cálculo.
Realizar un modelo de hoja que nos permita averiguar el consumo y el gasto acumulado de, por
ejemplo la energía eléctrica en una instalación.
Realizar una hoja en la que podamos realizar la actualización permanente de precios.
Realización de un presupuesto.
Confección de informes.
Estadística. Unidimensional y bidimensional.
1. Ejercicios. En archivo EstdsUnidimnsEjerc.xls 1ª hoja definiciones, 2ª Gráficos,
Representación de varias series Ejercicios prácticos en hojas 4, 7, 8, 9 y 10
2. Ejercicios. En archivo Estd_Bidimen_Ejerc.xls 1ª hoja definiciones, 3ª Nube de puntos y recta
de regresión, 2ª hoja ejercicio hecho al completo. Ejercicios para practicar en hojas 4 a 8.
Representación de curvas: En archivo Graficos_Ejerc.xls
- Parábola Hj Parabola
- Funciones trigonométricas seno, coseno, rectificador de ½ onda y onda completa. Hj
FuncTrignmtrc
- Armónicos en ca. Hj armonicos., Hj trifasica.
- Pictogramas Hj Pictograma
- Cimogramas en Hj Climograma
-
Calculo financiero: Libro Calculo_financiero.xls (1ºbb del IEA sois de letras)
- Interés compuesto
- Capitalización
- Créditos e hipotecas
-
Gestión de inventario. Facturas. Compras y ventas
-
Distribución binomial y normal
Hoja de cálculo CALC(Openoffice) o EXCEL (Windows) guión:
Ámbitos de utilización de las hojas de cálculo:
Planificación de la producción
Control de calidad
Registro de valores de medición
Edición de pedidos y facturas
Administración de almacén
Administración de personal
Control de taller
Liquidación de salarios
Márketing
Previsión de costes
Cálculo de costos
Análisis de depreciación
-0©Antonio López
Dpto. Tecnología “Instituto Español Andorra”
2008-09
Tecnologías de la Información y de la Comunicación TIC
UD 3-2 HOJA DE CÁLCULO
1º Bachillerato
Cálculo de impuestos
Administración de créditos
Administración de activos
Planificación y control
Estadísticas de trabajo
Objetivos Apartado 1
Familiarizarse con el entorno de Excel
Primeras prácticas con Hojas de cálculo
Operaciones básicas
Introducción
Una hoja de cálculo es un programa que permite realizar facturas, presupuestos, cálculos aritméticos,
estadísticos, financieros, etc., con una serie de datos previamente introducidos. Excel es el máximo
exponente de las hojas de cálculo existentes en el mercado actual. Con Excel podemos generar
presupuestos, gráficos estadísticos, facturas, análisis de bolsa, ventas, inventarios, etc. Excel incorpora
cantidad de funciones que nos facilitará el cálculo de operaciones complejas.
EXCEL
Hoja de calculo
Gráficos
Base de datos
Macros VB
-0©Antonio López
Dpto. Tecnología “Instituto Español Andorra”
2008-09
Tecnologías de la Información y de la Comunicación TIC
UD 3-2 HOJA DE CÁLCULO
1º Bachillerato
Ventana de Excel
Barra de título
Barra de menú
B. de herramientas estándar
B. de herramientas formato
B. de fórmulas y de entrada
Cabeceras de columnas
Cabecera de filas
Fila 4
Celda C7
Gráfico
Hojas del libro
B. de Dibujo
B. de Estado
-0©Antonio López
Dpto. Tecnología “Instituto Español Andorra”
2008-09
Tecnologías. Inform. Comunicación
UD 3-2 HOJA DE CÁLCULO
1º Bachillerato
Conceptos básicos
Antes de comenzar con nuestra primera hoja, vamos a ver algunos conceptos fundamentales de
Excel:
Hoja: se denomina así a la zona donde estamos trabajando. Cada hoja tiene un nombre identificativo
que podemos cambiar. Los nombres de las hojas se pueden observar en la zona inferior de la
pantalla. Estos nombres se pueden cambiar.
Celda: cuadro individual que forma parte de la hoja. En las celdas introduciremos los datos.
Columna: se nombran de la A a la Z y están dispuestas en vertical. Después de la columna Z, nos
encontramos con la columna AA,AB,AC... y así hasta la AZ. Seguidamente, comenzaría la BA, BB.. y
así hasta la última columna que es la IV
Fila: dispuestas en horizontal, se numeran desde la 1 hasta la 16.384 que es la última.
Libro de trabajo: conjunto de hojas. Un libro puede tener varias hojas. Al grabarlo, se crea un fichero
con la extensión XLS con todas las hojas que tuviese el libro.
Rango: grupo de celdas adyacentes, es decir, que se tocan. Un rango de celdas por ejemplo que va
desde la A1 hasta la A5 se reflejaría con el siguiente nombre: A1:A5
El nombre de un rango siempre hará referencia a la primera y a la última celda seleccionadas.
Observa en la siguiente página algunos ejemplos de rangos:
Escribir texto
La escritura del texto en Excel es sumamente sencilla. Tan sólo hemos de situarnos en la celda requerida
y escribir directamente el texto. Una vez escrito, podemos aceptarlo pulsando la tecla Intro o bien en la barra de
fórmulas pulsar el botón Introducir
Operaciones con hojas de Excel
Cambiar el nombre a una hoja
Introducción de datos. Tipos de datos
Ya hemos visto cómo escribir datos en las celdas. Vamos a ver ahora qué tipo de datos
acepta Excel:
•
Valores constantes. Todo tipo de datos que escribamos directamente ya sea texto o números. Este valor
no cambia a no ser que lo modifiquemos o borremos.
Fórmulas. Un valor especial que hace referencia a celdas, nombres, datos, etc, y que producen un resultado. Las
fórmulas comienzan siempre con el signo de igual (=). Si modificamos el valor de una celda a la que la fórmula
esté haciendo referencia, el resultado de la fórmula varía automáticamente.
Introducción de valores numéricos
Excel posee para los valores numéricos el formato general, es decir, que podemos escribir un
número como 200000 sin separadores de miles (el cero) y Excel lo dejará tal y como lo hemos escrito.
También podemos utilizar signos como:
•
El punto (.) para separar los millares
©Antonio López
-4-
Dpto. Tecnología “Instituto Español Andorra”
2008-09
Tecnologías. Inform. Comunicación
UD 3-2 HOJA DE CÁLCULO
1º Bachillerato
•
La coma (,) para expresar decimales
•
El signo menos (-) para indicar cantidades negativas. Éstas se pueden indicar también entre paréntesis.
•
El signo del porcentaje (%)
Otras consideraciones importantes a la hora de introducir valores numéricos son:
•
Las fracciones debemos introducirlas de forma especial, ya que por ejemplo 4/3 Excel lo tomará como una
fecha y colocará en la celda el cuatro de marzo (4-mar). En su lugar introduciremos 1 1/3
•
Si el valor no cabe en la celda, se visualizarán los signos ######. Debemos cambiar el ancho de la
columna (como veremos más adelante) para poder visualizar todas las cifras.
•
Si deseamos introducir un número y que Excel lo tome como un texto, debemos anteponer al número el
signo del apóstrofe (‘). Ejemplo: 1.996 Ventas anuales.
Introducción de valores de texto
Un texto es cualquier conjunto de caracteres que Excel no considera como un número.
Podemos introducir directamente los caracteres en la celda.
•
Un texto puede invadir la celda y celdas de su derecha, y éste se visualizará por completo siempre que las
celdas estén vacías. Si no lo están, el texto será recortado en la celda.
•
Los textos pueden ajustarse (centrados, alineados, retornos automáticos, etc.)
Introducción de fechas y horas
Las fechas se almacenan internamente como números de serie que Excel cuenta desde el día
1 de Enero de 1990 y que transforma en caracteres legibles en pantalla. El usuario puede introducir
las fechas de varias formas: 23/07/98, 23-Marzo-98, 23-mar-1998, etc.
Las horas pueden representarse en formatos de 12 o 24 horas. Por ejemplo: 2:10 pm , 14:10
TRUCO:
Pulsando las teclas Ctrl+Mayúsc+;
Ctrl+Mayúsc+:
aparece la fecha actual
aparece la hora actual
Operadores
• De texto “&”. Concatena dos valores
• De referencia:
: dos puntos, define el rango que va entre dos celdas. Ejemplo: SUMA(C5:C20)
, coma, une varios rangos en la misma operación. Ejemplo: SUMA(C5:C20,B8:G9)
espacio, operador de intersección que genera una referencia a las celdas comunes a dos
referencias. Ejemplo: SUMA(C5:C20 B8:G9),realiza la suma de C8 y C9
Dar nombres a las celdas
Es posible asignar un nombre a una celda o a un rango. De esta forma podremos:
Desplazarnos a esa celda o rango más fácilmente
Utilizar los nombres en una fórmula
Para dar un nombre a una celda haremos lo siguiente:
©Antonio López
-5-
Dpto. Tecnología “Instituto Español Andorra”
2008-09
Tecnologías. Inform. Comunicación
UD 3-2 HOJA DE CÁLCULO
1º Bachillerato
Práctica
1. Sitúa el cursor en la celda A1 y pulsa un click en la casilla de los Nombres de celdas:
2. A continuación escribe por ejemplo: Primera y pulsa Intro.
La celda ha recibido un nombre.
3. Sitúa el cursor en cualquier otra celda.
4. Abre la lista de nombres y escoge Primera
El cursor salta a la celda con ese nombre; en nuestro caso, a la celda A1.
Asimismo, si seleccionamos un rango entero de celdas, podemos también asignarle un nombre y
utilizarlo para desplazarnos a él.
También puede definirse el nombre desde el menú: Insertar|Nombre|Definir..
Guardar el trabajo
Una vez hayamos terminado las hojas con las que trabajemos, hemos de guardarlo en disco. El método
es igual que en cualquier programa de Windows (Archivo – Guadar). Cuando guardamos un libro, se están
guardando todas las hojas con las que estemos trabajando en aquel momento. Excel guardar sus archivos en
formato XLS aunque podemos guardarlo en otros formatos de hojas de cálculo.
Las aplicaciones y programas de Office permiten también colocar una contraseña en nuestros
archivos. Seleccionando Herramientas | Proteger podemos proteger el archivos contra apertura o
bien contra escritura.
Es importante crear siempre una copia de seguridad de los archivos que se consideren importantes.
Nunca se fíe de tener sólo una copia del archivo o archivos, aunque sea en el disco duro.
Creación de series
Excel permite crear series de datos a partir del valor inicial de la primera celda o celdas.
Simplemente tenemos que utilizar el cuadro de llenado y Excel creará una serie automática.
Práctica 1
Copia los siguientes datos:
©Antonio López
-6-
Dpto. Tecnología “Instituto Español Andorra”
2008-09
Tecnologías. Inform. Comunicación
UD 3-2 HOJA DE CÁLCULO
1º Bachillerato
1. Arrastra el cuadro de llenado unas cuantas celdas hacia abajo:
2. Suelta el botón del ratón:
Observa cómo Excel ha creado una serie automática de los datos que hemos preparado. De esta
forma podemos ahorrarnos tiempo y trabajo en formar listas de datos numeradas, meses, días, etc.
Si no nos interesa que realice una serie automática sino que simplemente copie los mismos valores
que las celdas iniciales, arrastraremos el cuadro de llenado pulsando al mismo tiempo la tecla de Control.
Otra forma de crear series es arrastrar el cuadro de llenado pero con el botón derecho del ratón. Al
soltar el botón, Excel mostrará un menú con varias opciones.
Inmovilizar paneles
En hojas muy extensas puede ocurrir que tengamos una o varias filas o columnas con rótulos
de nombres y que al desplazar la hoja y debido a su longitud, perdamos de vista esos rótulos que nos
pueden servir como referencia. Observa el ejemplo:
Imagínate que en vez de 4 columnas de datos, son 200 columnas. Al estar el cursor situado
cerca de la columna A, tenemos como referencia de los datos a los nombres de dicha columna, pero
si desplazamos la pantalla hacia la izquierda, perderíamos la referencia de los nombres.
Para que no ocurra esto tendríamos que:
1. Situar el cursor en la celda B2. Esta celda contiene por encima los rótulos de los meses y a su
izquierda contiene los rótulos de las personas.
2. Acceder a Ventana – Inmovilizar paneles
Veremos unas líneas negras que significan la división que hemos hecho. Lo que haya por encima
y a la izquierda de esas líneas será lo que quede inmovilizado.
©Antonio López
-7-
Dpto. Tecnología “Instituto Español Andorra”
2008-09
Tecnologías. Inform. Comunicación
UD 3-2 HOJA DE CÁLCULO
1º Bachillerato
Ahora podríamos desplazarnos hacia la derecha y siempre veríamos la columna izquierda que
nos serviría como referencia. De la misma forma, si nos desplazamos hacia abajo, veremos la fila de
los meses inmovilizada.
Para anular la inmovilización de los paneles, deberíamos acceder a Ventana – Movilizar
paneles y las líneas de inmovilización desaparecerían, quedando la hoja como estaba antes.
División en ventanas
En libros extensos es posible crear una o varias ventanas del mismo libro y trabajar en una u
otra. Para ello debemos acceder a:
1. Ventana – Nueva ventana
Con esta orden se habrá creado una nueva ventana del mismo libro. Si al principio te cuesta
controlar qué ventana estás viendo, puedes organizártelas con Ventana – Organizar y escoger entre
mosaico o cascada. Es importante observar el nombre de la ventana en la barra azul del título;
aparece junto a dos puntos y el número de ventana. En la siguiente imagen, se muestran dos
ventanas de un mismo libro, donde la ventana de la izquierda es la activa (azul).
Si escribimos algo en una de las dos ventanas, veremos cómo la otra se va escribiendo
exactamente lo mismo. Para pasar de una ventana a otra pulsaremos un click, y para cerrar una de
las dos ventanas, simplemente pulsaremos el botón de cerrar
teniendo en cuenta que el cierre de
la última ventana supone el cierre del libro.
EJERCICIOS:
Prueba sin miedo a crear series lineales, geométricas, tendencias y compara y estudia los resultados.
a) Escribe la progresión aritmética: 5, 8, 11, 14 en columna B.
©Antonio López
-8-
Dpto. Tecnología “Instituto Español Andorra”
2008-09
Tecnologías. Inform. Comunicación
UD 3-2 HOJA DE CÁLCULO
1º Bachillerato
b) Escribe la progresión geométrica: 3, 6, 12, 24 en columna D
c) Escribe los meses del año: Enero,... en columna E
d) Escribe la progresión geométrica: 1, 2, 4, 16… en columna F
Pegado especial
1. Accede a Edición – Pegado especial...
2. Del menú que aparece escoge la opción Operación – Sumar y acepta.
Observemos que el contenido del portapapeles se ha sumado a las celdas de la hoja. En este
caso, hemos doblado las cantidades que había en las hojas.
Las opciones de este menú son:
Todo: pega todos los atributos del portapapeles. Es como el pegado normal.
Formulas: pega sólo las fórmulas de la celda origen.
Valores: pega sólo los valores de la celda origen.
Formatos: no se pegarán números ni fórmulas. Sólo el formato (negrita, cursiva, etc.) de las celdas
originales.
Comentarios: sólo se copian los comentarios de las celdas
Validación: se pegan las reglas de validación de entrada de datos.
Todo excepto bordes: pega valores, formatos y fórmulas pero no bordes.
En la sección de Operación se muestran varias operaciones que pueden realizarse en el área
de pegado como hemos visto en la práctica anterior.
Saltar blancos. Si está activada, la información que se pega no se pegará en las celdas en blanco.
Transponer. Para transponer una selección de celdas. Esta opción cambia la posición de las filas por
columnas.
Pegar vínculos. Establece un vínculo con la fuente de datos. Si los datos originales cambian, también
cambiarán los datos pegados.
Insertar y eliminar filas y columnas
Buscar y reemplazar datos
Selección de celdas no-adyacentes
Si lo que deseas es seleccionar un rango de celdas que no estén juntas, deberás hacerlo
©Antonio López
-9-
Dpto. Tecnología “Instituto Español Andorra”
2008-09
Tecnologías. Inform. Comunicación
UD 3-2 HOJA DE CÁLCULO
1º Bachillerato
pulsando al mismo tiempo que seleccionas, la tecla de Control del teclado.
ctrl.+ *
Permite seleccionar un rango no vacío
Objetivos de la lección 3
Comenzar a trabajar con fórmulas sencillas y realizar operaciones básicas de copia y
cálculos automáticos.
Diferenciar entre celdas relativas, absolutas y mixtas
Practicar diferentes ejemplos
La sintaxis de una fórmula
Una fórmula es una expresión que introducimos en una celda y que relaciona valores y
fórmulas de otras celdas para producir un resultado. Una fórmula comienza siempre con el signo igual
(=) y puede contener textos, números, referencias de celdas, etc.
La fórmula combina diferentes operadores para realizar los cálculos. Estos operadores son:
Artiméticos:
Suma
Resta
Multiplicación
División
Porcentaje
Exponente
De comparación
Igual
Distinto
Mayor
Menor
Mayor o igual
Menor o igual
De texto
Concatenación &
+
*
/
%
^
=
<>
>
<
>=
<=
Este último operador sirve básicamente para unir cadenas de texto y producir un nuevo valor a
partir de esa unión. P.Ejemplo: Zorro&Rojo = ZorroRojo
Ejemplos de fórmulas serían:
=12+5 Suma los valores numéricos 12 y 5
=C1+C5
Suma el contenido de las celdas C1 y C5
=(C1+C5)-A2
Suma el contenido de las celdas C1 y C5 y el resultado lo resta de A2.
=Ventas-Gastos
Resta dos rangos de celdas llamados Ventas y Gastos
=2^3
Eleva al cubo el número 2
Mensajes de error
En algún momento puede producirse el hecho de que nos equivoquemos en la realización de
una fórmula y que ésta intente realizar cálculos con datos erróneos. Por ejemplo, podemos intentar
=C1+C2 habiendo un texto en C1 y un número en C2, por lo que Excel devolverá un mensaje de error.
Observa los siguientes mensajes de error y su causa:
#¡DIV/0!
#N/A
©Antonio López
Se está intentando dividir un número entre 0
Valor no disponible
-10-
Dpto. Tecnología “Instituto Español Andorra”
2008-09
#¿NOMBRE?
#¿NULO!
#¡NUM!
#¡REF!
#¡VALOR!
#######
Tecnologías. Inform. Comunicación
UD 3-2 HOJA DE CÁLCULO
1º Bachillerato
Se ha utilizado un nombre que Excel no reconoce
Intersección no válida de dos áreas
Número utilizado de forma incorrecta
Referencia no válida a una celda
Operando o argumento erróneo
Columna demasiado estrecha para ver los datos
Referencias
Cuando se copian fórmulas, el contenido de la fórmula se actualiza a medida que copiamos en
horizontal o en vertical. La referencia indica la posición de la celda contenida en la fórmula. Observa
la siguiente hoja:
Celdas relativas: indican la posición de la celda como desplazamiento a partir de la cual se está
introduciendo la fórmula. Si las celdas referenciadas cambian de ubicación, Excel ajusta las
referencias para adaptarlas a la nueva posición.
Celdas absolutas: indican posiciones que no cambian. Una celda se convierte en absoluta añadiendo
antes y después de la letra de la columna el signo dólar ($). Por ejemplo: $B$6
Celdas mixtas: combina los dos tipos de referencia anteriores. Por ejemplo: $B6, A$7...
Podemos convertir una celda en absoluta posicionando el cursor al lado del nombre de la
columna y pulsando la tecla F4. Esto añade automáticamente el signo dólar a la columna y la
convierte en absoluta.
Siguiendo con nuestro ejemplo, si modificamos la fórmula de la primera celda como sigue:
=B2+B3+B4+$F$2 y la volvemos a copiar hacia la derecha, observaremos que Excel ha actualizado
las columnas a las nuevas posiciones de las fórmulas (relativas), pero la celda F2 no cambia en la
copia (absoluta).
©Antonio López
-11-
Dpto. Tecnología “Instituto Español Andorra”
2008-09
Tecnologías. Inform. Comunicación
UD 3-2 HOJA DE CÁLCULO
1º Bachillerato
Objetivos de la lección 4
Conocer el concepto de función y sus aplicaciones.
Aplicar sencillas funciones en la práctica.
Funciones
Una función es una fórmula ya escrita y preparada para realizar cálculos y simplificar el uso
de fórmulas extensas. Las funciones tienen un nombre propio y existen multitud de funciones.
Imagínate sumar un rango de 200 celdas con una fórmula del tipo =A1+A2+A3+A4...
Existen funciones que realizan complejos cálculos financieros, estadísticos, matemáticos, etc,
y que permiten ahorrar trabajo y tiempo en la escritura de una fórmula.
Sintaxis de una función
Las funciones deben mantener unas reglas de sintaxis tal y como se indica en el siguiente
ejemplo:
=SUMA(A1:A200;100)
Nombre de la función
Argumentos separados por
punto y coma y encerrados
entre paréntesis
Signo igual
La función Autosuma
Es quizá la función más utilizada en una hoja de cálculo. Por ello, Excel proporciona un botón
exclusivo para la función Autosuma en la barra de herramientas.
. Práctica 1
1. Escribe en una hoja nueva unos cuantos números y después coloca el cursor bajo esa misma lista:
2. Pulsa el botón Autosuma situado en la barra de herramientas estándar
La función PROMEDIO
1.
©Antonio López
Otra interesante función es la llamada =PROMEDIO(). Funciona exactamente igual que la
-12-
Dpto. Tecnología “Instituto Español Andorra”
2008-09
Tecnologías. Inform. Comunicación
UD 3-2 HOJA DE CÁLCULO
1º Bachillerato
suma, pero no existe ningún botón, por lo que debemos introducirla manualmente.
El asistente para funciones
Existen muchos tipos de funciones; matemáticas, estadísticas, de fecha, científicas, etc,
alguna de las cuales contiene una sintaxis bastante más difícil que la autosuma, por ejemplo. Existen
funciones que realizan complejos cálculos y que tan sólo nos piden unos datos específicos.
Si no recordamos la sintaxis de una función, podemos hacerlo con el Asistente de funciones
el cual, nos guiará paso a paso hasta obtener el resultado buscado. <Shift+F3>
1. Borra el contenido de la última fórmula y sitúa el cursor en ella.
2. Pulsa el botón Pegar función de la barra de herramientas estándar
3. Pulsa a la izquierda la opción Estadísticas.
4. Sube la lista deslizable de la ventana derecha hasta encontrar la función PROMEDIO y pulsa un
click sobre ella.
5. Observa la línea de estado de la ventana; nos explica para qué sirve esa función. Acepta.
EJERCICIO: Probar las fórmulas siguientes:
Fórmula
=SUMA(D4:D9)
=PROMEDIO(D4:D9)
=MAX(D4:D9)
=MIN(D4:D9)
=CONTAR(D4:D9)
FUNCIONES DE DECISIÓN
Función SI,
Funciones lógicas Y, O y NO
La función =SI()
Una de las funciones más potentes que se utilizan en Excel es la función =SI(). Esta función
tiene la siguiente estructura:
=SI(condición;verdadero;falso)
EJEMPLOS:
=SI(A3>B12;”Correcto”;”Incorrecto”)
Si la celda A3 es mayor que la celda B12, aparecerá la palabra Correcto, en caso contrario, aparecerá
la palabra Incorrecto.
=SI(A1=”Bajo mínimos”;”Quiebra”;”Normal”)
Si la celda A1 contiene la palabra Bajo mínimos, en la celda actual aparecerá la palabra Quiebra, en
caso contrario, aparecerá la palabra Normal.
©Antonio López
-13-
Dpto. Tecnología “Instituto Español Andorra”
2008-09
Tecnologías. Inform. Comunicación
UD 3-2 HOJA DE CÁLCULO
1º Bachillerato
=SI(O(A1=B1;C1=D1);”Bien”;”Mal”)
Aquí ha de cumplirse una de las dos condiciones. Nótese la utilización del operador O, es decir, que
se tiene que cumplir una de las dos condiciones.
=SI(SUMA(A12:A20)>0;SUMA(A12:A20);”Error”)
Funciones lógicas Y, O y NO
=Y(A2>=1;A2<=10)
Devuelve VERDADERO cuando el valor de A2 se encuentre entre 1 y 10. Si no es así, devolverá
FALSO.
=O(A2<1;A2>10)
Devuelve VERDADERO cuando el valor de A2 sea menor que 1 o mayor que 10. Si no es así,
devolverá FALSO.
=A1=A2
Devuelve VERDADERO cuando los valores son iguales.
=NO(A1=A2)
Devuelve VERDADERO cuando LOS VALORES SON DISTINTOS Y FALSO cuando son iguales.
=SI(Y(A2>0;A2<11);A2;NOD())
Devuelve A2 cuando A2 es mayor que 0 y menor que 11. Si no es así la función NOD() devuelve el
valor de error #N/A
=SI(NO(A2=0);VERDADERO;FALSO)
=SI(A2=0;FALSO; VERDADERO)
Dos formas de hacer la misma decisión.
Ejemplo QUE PASARÍA SI IiUt07_HCExcel.xls
Dos formas de hacer la misma decisión.
Objetivos:
•
Trabajar con listas de datos y filtros.
•
Dar formato a las celdas
Formato de celdas
Práctica 1
©Antonio López
-14-
Dpto. Tecnología “Instituto Español Andorra”
2008-09
Tecnologías. Inform. Comunicación
UD 3-2 HOJA DE CÁLCULO
1º Bachillerato
3. Accede a la opción Formato > Celdas :
4. Desde aquí podemos escoger los formatos para los números, alineación, tipo de letra, colores, etc.
5. Formato > Celdas > Alineación: Permite ajustar el texto que se muestra en las ventanas.
Ejemplo en hoja: FACTURA de IiUt07_HCExcel.xls
Autoformato
Mnu | Formato | Autoformato
Alineación de los datos
Para alinear los datos de una celda tenemos los botones de la barra de herramientas:
Izquierda
Centrar Derecha
Alinear en varias columnas
Observa el efecto de cada una de ellas en una celda:
Listas
Las listas es una de las opciones que más se utiliza en Excel. Permiten almacenar datos en
forma de columnas a modo de base de datos para posteriormente realizar cálculos, consultar datos,
realizar sub-totales, etc.
Normalmente, una lista contiene las cabeceras de los datos en la primera fila. Estas
cabeceras son los títulos de los campos. Un campo es un dato individual con un nombre propio.
Observa el siguiente gráfico:
CAMPO
©Antonio López
-15-
Dpto. Tecnología “Instituto Español Andorra”
2008-09
Tecnologías. Inform. Comunicación
UD 3-2 HOJA DE CÁLCULO
1º Bachillerato
Algunas normas a tener en cuenta en la creación de listas son:
•
El tamaño máximo de una lista es el mismo que la hoja completa
•
Dejar un espacio por encima y por debajo de forma que la lista quede aislada del resto de la hoja.
•
Los títulos de los campos deben situarse en la primera fila.
•
No hay que dejar espacios en blanco al principio del nombre de un campo porque afectará a operaciones
posteriores.
•
Se recomienda asignar formatos distintos a las cabeceras de columna y a los datos.
•
A ser posible, dejar una única lista en la hoja.
Las operaciones más comunes con listas son:
•
Utilizarla para imprimir listados.
•
Ordenarla por un campo en concreto.
•
Crear una ficha llamada “formulario” para trabajar con la lista.
•
Filtrar datos, es decir, obtener datos de la lista según unas condiciones específicas.
•
Crear informes de resumen de sub-totales de datos.
Crear una ficha de formulario
Vamos a ver cómo se crea una ficha de formulario.
1. Debemos crear en Excel una hoja de datos.
2. Selecciona todo el rango de datos (A1:B6)
3. Accede a Datos – Formulario. Te aparecerá automáticamente la ficha:
©Antonio López
-16-
Dpto. Tecnología “Instituto Español Andorra”
2008-09
Tecnologías. Inform. Comunicación
UD 3-2 HOJA DE CÁLCULO
1º Bachillerato
Ordenar una lista de datos
1. Pulsa el botón Orden ascendente de la barra de herramientas.
Validación de los datos
Imagina que existe una celda que tendrá siempre un dato elegido de entre una lista. En vez de
escribir manualmente ese dato, podemos crear una lista desplegable, restringir entradas, limitar el
número de caracteres de la celda, mostrar mensajes de ayuda, etc.
1. Accede a Datos – Validación y te aparecerá el siguiente cuadro:
En la lista desplegable Configuración podemos elegir qué valores serán válidos para
la celda activa. Desplegarla y observa las distintas posibilidades de la misma.
2. Elige finalmente la opción Lista. Te aparecerá una casilla de texto; escribe lo siguiente (separado
por coma o por punto y coma, según configuración):
Segovia; Soria; Zamora; Palencia; Valladolid; León; Santander
3. Acepta el cuadro de diálogo.
Observarás que ha aparecido una flecha típica de las listas desplegables:
4. Prueba a desplegarla y observa su contenido:
©Antonio López
-17-
Dpto. Tecnología “Instituto Español Andorra”
2008-09
Tecnologías. Inform. Comunicación
UD 3-2 HOJA DE CÁLCULO
1º Bachillerato
Desde aquí podemos elegir un valor más cómodamente.
5. Validar datos numéricos entre límites preestablecidos.
Funciones especiales de búsqueda en tablas
Vamos a ver algunas funciones interesantes que podemos aplicar a las listas de datos.
BUSCARV: compara el valor de la búsqueda con la primera columna de la lista y nos devuelve un valor
asociado en la misma fila.
Es una función que trabaja perfectamente para localizar datos en una lista extensa y devolver
un dato concreto de la misma fila.
NOTA: si la lista no está ordenada alfabéticamente, hay que añadir el parámetro FALSO en
esta función. Por ejemplo: =BUSCARV(A9;A2:D6;2;FALSO) porque de lo contrario, no
funcionaría correctamente.
- IiUt07_HCExcel_DatosEjemplos.xls HOJA: Indice() Coincidir -
=BUSVARH(): compara el valor de la búsqueda con la primera fila de la lista y nos devuelve un valor asociado
en la misma columna.
=COINCIDIR: compara el valor de búsqueda con el contenido de cierta columna que se le pasa como
parámetro y devuelve el índice del registro de la lista.
COINCIDIR(valor_buscado;matriz_buscada;tipo_de_coincidencia)
Tipo_de_coincidencia es el número -1, 0 ó 1 y especifica cómo hace coincidir Microsoft Excel el valor_buscado
con los valores de matriz_buscada.
•
Si tipo_de_coincidencia es 1, COINCIDIR encuentra el mayor valor que es inferior o igual al
valor_buscado. Los valores en el argumento matriz_buscada deben colocarse en orden ascendente: ...-2;
-1; 0; 1; 2;...A-Z; FALSO; VERDADERO.
•
Si tipo_de_coincidencia es 0, COINCIDIR encuentra el primer valor que es exactamente igual al
valor_buscado. Los valores en matriz_buscada pueden estar en cualquier orden.
•
Si tipo_de_coincidencia es -1, COINCIDIR encuentra el menor valor que es mayor o igual al
valor_buscado. Los valores en matriz_buscada deben colocarse en orden descendente: VERDADERO;
FALSO; Z-A;...2; 1; 0; -1; -2;... y así sucesivamente.
•
Si se omite tipo_de_coincidencia, se supondrá que es 1.
©Antonio López
-18-
Dpto. Tecnología “Instituto Español Andorra”
2008-09
Tecnologías. Inform. Comunicación
UD 3-2 HOJA DE CÁLCULO
1º Bachillerato
=INDICE: a partir del índice de la lista, nos proporciona el dato del campo o columna que se le pasa como
parámetro.
=CONTAR.SI() Cuenta el nº de datos iguales dentro de un rango. En hoja
“IiUt07_HCExcel_DatosSoluc.xls>Contar.Si Sumar.Si “ Observar el modo de hacer referencia al rango
mediante un nombre particular de la columna.
=SUMAR.SI() Suma los datos de una columna, que están en correspondencia con un valor determinado en
de otra columna.
=Valor() Convierte una cadena de texto numerica en un numero.
= FRECUENCIA(datos;grupos): Calcula la frecuencia con que se repiten los valores de un rango y devuelve una
matriz vertical de números. Por ejemplo, utilice FRECUENCIA para contar el número de los resultados que se
encuentran dentro de un rango. Debe introducirse como una fórmula de matrices debido a que FRECUENCIA
devuelve una matriz. Para introducir una fórmula de matrices, seleccionar el rango en el que se desea que
aparezca el resultado de la función aumentando en una celda más, escribir la fórmula y pulsar
Ctrol+Mayusc+Intro .
Ejemplo en hoja: BUSQUEDAS de IiUt07_HCExcel.xls
Las personas que venden entre 0 y 999 no tienen bonificación
Las personas que venden entre 1.000 y 1.999 tienen una bonificación de 60
Filtros de datos
Otra posibilidad para trabajar con listas son los llamados Filtros. Estos actúan en forma de
lista desplegable y nos permite filtrar o elegir datos según unas condiciones específicas.
1. Selecciona el rango de la lista A1:D6
2. Accede a Datos – Filtro – Autofiltro y pulsa un click en cualquier parte de la lista para quitar la
selección.
Observa que han aparecido las típicas flechas correspondientes a las listas desplegables
comunes en Windows.
3. Abre la lista correspondiente al campo Ciudad y selecciona Bilbao
4. Vuelve a abrir la misma lista y selecciona la opción Todas.
5. Abre la lista del campo Provincia y elige la opción Personalizar...
6. Prepara el cuadro de diálogo de la siguiente forma:
©Antonio López
-19-
Dpto. Tecnología “Instituto Español Andorra”
2008-09
Tecnologías. Inform. Comunicación
UD 3-2 HOJA DE CÁLCULO
1º Bachillerato
7. Acepta. Observa que han aparecido las provincias cuya inicial comience a partir de la letra M.
8. Vuelve a mostrar todas las provincias.
En campos numéricos, podríamos por ejemplo ejecutar una consulta que nos mostrar
los valores más altos, valores a partir de un número determinado, etc.
OTROS COMPLEMENTOS
En la instalación típica de EXCEL no se instalan determidados complementos que
podríamos necesitar como: Análisis de datos y otras. Para instalarlo es preciso:
1º
Disponer del CD-ROM de la Suit-Office de Microsoft
2º
Seleccionar en el menú desplegable Herramientas > Complementos… > Herr
de análisis y aceptar.
©Antonio López
-20-
Dpto. Tecnología “Instituto Español Andorra”
2008-09
Tecnologías. Inform. Comunicación
UD 3-2 HOJA DE CÁLCULO
1º Bachillerato
Objetivos
Trabajar con gráficos estadísticos.
Gráficos en Excel. Tipos de gráficos
Excel ofrece la posibilidad de trabajar con gráficos en sus hojas de cálculo que nos proporcionarán
una visión más clara y gráfica del contenido de las tablas de datos.
Un gráfico en Excel es la representación gráfica de un conjunto de datos de una hoja de cálculo.
Podemos crear diferentes tipos de gráficos (barras, columnas, líneas, etc) dependiendo de la información
visual que queramos conseguir. Los datos utilizados en su creación, pueden variar y el gráfico se
actualizará automáticamente.
Estas son las características de alguno de los gráficos más utilizados:
Gráfico de áreas
Representan la evolución de las series a lo largo del tiempo. Muestran el volumen de cada serie y el total
acumulado de las mismas.
80000
60000
Enero
Febrero
40000
Marzo
20000
0
José
Martín
Javier
Pedro
Gráfico de barras
Comparan las series. El eje X se representa verticalmente y el eje Y horizontalmente. Las barras apiladas
(ejemplo) representan la relación de cada punto con el total. Gráficos de GANTT
Pedro
Enero
Febrero
Javier
Marzo
Martín
José
0
©Antonio López
50000
100000
150000 200000
-21-
Dpto. Tecnología “Instituto Español Andorra”
2008-09
Tecnologías. Inform. Comunicación
UD 3-2 HOJA DE CÁLCULO
1º Bachillerato
Gráfico de columnas
Representa las series en barras verticales y permite compararlas y analizar las diferencias de valores
entre los puntos a través del tiempo. Es un gráfico ideal para observar los datos en un momento de tiempo dado.
80000
60000
Enero
Febrero
40000
Marzo
20000
0
José
Martín
Javier
Pedro
Gráfico de líneas
Estudia las tendencias de los valores a lo largo de un período de tiempo, resaltando la velocidad del
cambio.
80000
60000
Enero
Febrero
40000
Marzo
20000
0
José
Martín Javier Pedro
Gráfico bursátil
Especial para representar datos bursátiles. Si se desean representar los valores bursátiles de
apertura, máximo, mínimo y cierre, se tienen que seleccionar 4 filas o columnas de datos
correspondientes a dichos valores. Es un gráfico ideal para estudiar las fluctuaciones que realizan
80000
60000
Enero
Febrero
40000
Marzo
20000
0
José
©Antonio López
Martín
Javier
Pedro
-22-
Dpto. Tecnología “Instituto Español Andorra”
2008-09
Tecnologías. Inform. Comunicación
UD 3-2 HOJA DE CÁLCULO
1º Bachillerato
Gráfico circular o de sectores
Representa una sola serie de datos que son analizados y cuyo valor se expresa en porcentaje. Se utilizan
también para resaltar algún valor concreto.
Enero
José
2%
18%
Martín
25%
Javier
2%
Pedro
53%
Gráfico de anillos
Similar al de sectores, no se limita a una sola serie sino que puede representar tantas como
deseemos. Las series son los anillos y los colores representan cada categoría.
5%
5%
12%
11%
2% 0%7%
18%
7%
25%
38%
José
Martín
Javier
2%
53%
70%
Pedro
45%
Gráfico de radar
Cada categoría forma un eje y cada eje sale del punto central, Si existen varias series, todos sus
puntos se unirán con una línea. No se podrán intercambiar los valores del orden una vez creado.
José
100000
50000
0
Enero
Martín
Febrero
Marzo
Pedro
©Antonio López
Javier
-23-
Dpto. Tecnología “Instituto Español Andorra”
2008-09
Tecnologías. Inform. Comunicación
UD 3-2 HOJA DE CÁLCULO
1º Bachillerato
Gráfico XY (gráfico de dispersión)
Trabajan con dos ejes de valores. Se selecciona la primera columna del rango para los valores de
eje X y la segunda para los del eje Y. Se usan para analizar tendencias de los valores a través del tiempo,
y sus posibles relaciones entre series.
80000
60000
Enero
Febrero
40000
Marzo
20000
0
0
2
4
6
Gráfico de superficie (3-D)
Sirve para trabajar con grandes cantidades de datos y su combinación. Inicia mediante colores,
las zonas con valores más parecidos.
80000
60000
60000-80000
40000
40000-60000
20000
20000-40000
Javier
José
0
Enero
0-20000
Representación grafica de funciones trigonométricas
Para las trabajar con funciones trigonométricas en EXCEL, los ángulos deben estar expresados en
radianes. Si el argumento está en grados, multiplíquelo por PI()/180 para convertirlo en radianes.
El tipo de gráfico a emplear debe ser el de dispersión con líneas suavizadas. El grado de precisión
de la curva se obtiene según el nº de puntos representados. Cuando se comparan curvas con diferentes
valores de amplitud, frecuencia y/o fase, es conveniente calcular un nº elevado de puntos.
VALORES DE UNA FUNCIÓN SENOIDAL
VALOR MÁXIMO (V0): Corresponde al valor máximo que toma la función en su representación,
pudiendo ser negativo o positivo. Recibe también el nombre de valor de cresta o de pico.
VALOR INSTANTÁNEO (v): Es cada uno de los valores que pude tener la senoide.
VALOR MEDIO (Vm): Es el valor de una fuente de continua equivalente energéticamente. Su valor es .
Vm = (2 * V0/pi()
©Antonio López
-24-
Dpto. Tecnología “Instituto Español Andorra”
2008-09
Tecnologías. Inform. Comunicación
UD 3-2 HOJA DE CÁLCULO
1º Bachillerato
VALOR EFICAZ (V): Es el valor de una fuente de continua equivalente energéticamente. Su valor es .
V = V0/Raiz(2)
RELACION ENTRE VALORES:
...
EJERCICIOS: Representación de funciones trigonométricas en función del ángulo
A. Representa dos periodos de la función seno ; con un diseño agradable y
sencillo, con líneas verticales en los pasos por cero y máximos.
B. Representa un periodo de la función seno y coseno en una misma grafica
C. Representa la gráfica de tensión correspondiente a un rectificador de ½
onda cuyo valor máximo es de 7,07 voltios
D. Representar la función correspondiente a un rectificador monofásico de
onda completa conectado a una red de 220 V eficaces.
Cuando la representación de las funciones trigonométricas se realiza en función del tiempo, en
lugar del ángulo, el argumento de las funciones es la pulsación
ω multiplicado por el tiempo t , más el
α, por ejemplo:
sen(ω * t + α)
Siendo f la frecuencia en ciclos por segundo, hercios (Hz); y ω la pulsación en radianes por segundo
ω=2πf
desfase correspondiente
EJERCICIOS: Representación de funciones trigonométricas en función del tiempo
A. Representar la gráfica de dos periodos de una corriente alterna de 100 Hz y 20 A
Cuidar la presentación.
B. Representar la gráfica, con 1,5 periodos, que compara una corriente alterna de 50
Hz y 7,5 A, desfasada 30º respecto a la tensión que la genera de 380 V. Cuidar la
presentación.
C. Representa la gráfica de tensiónes de un sistema trifásico a 400 V y 60 Hz.
D. Representar la gráfica de tensiones a la salida de un rectificador trifásico de
onda completa conectado a una red de 220 V eficaces.
½
E. Representar la gráfica, con 2 periodos, que compara una corriente alterna de 50
Hz y 5 A, respecto a la tensión que la genera de 380 V. El factor de potencia que
la carga genera es de 0,8. Cuidar la presentación.
©Antonio López
-25-
Dpto. Tecnología “Instituto Español Andorra”
2008-09
Tecnologías. Inform. Comunicación
UD 3-2 HOJA DE CÁLCULO
1º Bachillerato
Componentes armónicas
El uso creciente de los equipos informáticos y de la electrónica de potencia en las redes eléctricas
contribuye a la degradación de la tensión de alimentación. Las cargas distorsionantes llamadas no
lineales, las encontramos en reguladores de velocidad y fuentes de alimentación conmutadas.
Estos dispositivos distorsinan las señales eléctricas de la red, la tensión y la corriente, produciendo
corrientes y tensiones armónicas.
Influencia del armonico de orden 3
1,5
Señal principal de 50
1
Señal
0,5
Armónico de orden 3
0
-0,5 0
0,02
0,04
0,06
señal 50 Hz
3º arm *0,1
suma
-1
-1,5
Señal distorsionada: Están formadas por la suma de la onda fundamental y un determinado nº
de sinusoides de diferentes frecuencias y amplitudes.
Las señales armónicas son múltipos de la frecuencia fundamental, 50 Hz, de la tensión de la red.
El orden de los armónicos se define como la relación entre la frecuencia del armónico considerado y
la frecuencia fundamental.
Orden =
f armónico
f fundamental
Armónicos de orden par (2, 4, 6, 8...):
Estos armónicos, en las redes, debido a su simétria se anulan.
Armónicos de orden impar (1, 3, 5, 7...):
Son los habituales en las redes eléctricas industriales.
EJERCICIOS: Representación de perturbaciones armónicas en las redes eléctricas
©Antonio López
-26-
Dpto. Tecnología “Instituto Español Andorra”
2008-09
A.
Tecnologías. Inform. Comunicación
UD 3-2 HOJA DE CÁLCULO
1º Bachillerato
Representar la señal de tensión distorsionada de un sistema monofásico de 220 V, 50 Hz con
componentes armónicas de orden 3 con 30 V y de orden 5 con 22 V.
B. Representar la señal de corriente distorsionada de un sistema monofásico de 180 A, 50 Hz con
componentes armónicas de orden 3 con 25 A, de orden 5 con 12 A y de orden 7 con 9 A.
C. Un sistema trifásico de 400 V 50 Hz, está, eventualmente, afectado por el
armónico de orden 2 con 40 V en cada una de sus fases. Determinar la gráfica de
tensiones instantánea respecto al neutro.
D. Un sistema trifásico de 400 V 50 Hz. En cada una de sus fases circula una
corriente principal de 16 A y otra de orden 3 de 4 A. Determinar la gráfica de
corrientes instantánea que circula por el neutro.
Gráficos de líneas
©Antonio López
-27-
Dpto. Tecnología “Instituto Español Andorra”
2008-09
Tecnologías. Inform. Comunicación
UD 3-2 HOJA DE CÁLCULO
1º Bachillerato
APLICACIONES ESPECIALES
Trabajar con la aplicación Microsoft Map
Introducción a los mapas de datos
Excel posee una aplicación especial llamada Microsoft Map a través de al cual podemos crear y
gestionar mapas geográficos. Si los mapas que proporciona el programa no son de nuestro agrado o no
nos sirven podemos adquirir nuevos mapas a través de Internet pidiéndolos a MapInfo Corporation en la
página de Microsoft.
Creación de un mapa
Para crear un mapa debemos seleccionar una columna de rótulos de regiones geográficas al
estilo de lo que haríamos en la creación de un gráfico normal.
1.
Abre el archivo MAPSTAT.XLS. Lo puedes encontrar en la carpeta C:\ARCHIVOS DE
PROGRAMA\ARCHIVOS COMUNES\MICROSOFT SHARED\DATAMAP\DATA.
2.
Una vez abierto, recorre sus diferentes hojas para familiarizarte con el libro.
3.
Crea un nuevo libro sin cerrar el anterior.
4.
Crea una hoja de datos como la de la siguiente página: (para los nombres de las comunidades
puedes ayudarte de la hoja de España del libro MAPSTAT.XLS y las opciones copiar y pegar).
USOS ESPECÍFICOS DE LA HC
MATRICES ______________________________________________________________
CONSTANTES MATRICIALES__________________________________________________
VÍNCULOS Y REFERENCIAS EN EXCEL __________________________________________
AUDITORÍA DE HOJAS ______________________________________________________
PROTECCIÓN DE HOJAS ____________________________________________________
______________________________________________________________________
Matrices
El concepto de Matriz viene de los lenguajes de programación y de la necesidad de trabajar con
varios elementos de forma rápida y cómoda. Podríamos decir que una matriz es una serie de elementos
formando filas (matriz bi-dimensional) o filas y columnas (matriz tri-dimensional).
La siguiente tabla representa una matriz bidimensional:
1
2
3
4
5
1,4
2,4
3,4
1,5
2,5
3,4
...ahora una matriz tridimensional:
1,1
2,1
3,1
©Antonio López
1,2
2,2
3,2
1,3
2,3
3,3
-28-
Dpto. Tecnología “Instituto Español Andorra”
2008-09
Tecnologías. Inform. Comunicación
UD 3-2 HOJA DE CÁLCULO
1º Bachillerato
Observa por ejemplo el nombre del elemento 3,4 que significa que está en la posición de
fila 3, columna 4. En Excel, podemos tener un grupo de celdas en forma de matriz y aplicar una
fórmula determinada en ellas de forma que tendremos un ahorro del tiempo de escritura de
fórmulas.
En Excel, las fórmulas que hacen referencia a matrices se encierran entre corchetes [ ] .
Hay que tener en cuenta al trabajar con matrices lo siguiente:
•
•
•
No se puede cambiar el contenido de las celdas que componen la matriz
No se puede eliminar o mover celdas que componen la matriz
No se puede insertar nuevas celdas en el rango que compone la matriz
1. Crea la siguiente hoja:
Si te sitúas en la celda B4, observarás que hemos hecho una simple multiplicación para
calcular el precio total de las unidades. Lo mismo pasa con las demás fórmulas.
En vez de esto, podríamos haber combinado todos los cálculos posibles en uno solo
utilizando una fórmula matricial.
Una fórmula matricial se tiene que aceptar utilizando la combinación de teclas
CTRL+MYSC+Intro y Excel colocará los corchetes automáticamente.
2. Borra las celdas adecuadas para que quede la hoja de la siguiente forma:
3. Sitúa el cursor en la celda B7 e introduce la fórmula:
=SUMA(B3:E3*B4:E4)
4. Acepta la fórmula usando la combinación de teclas adecuada.
Observa cómo hemos obtenido el mismo resultado tan sólo con introducir una fórmula.
©Antonio López
-29-
Dpto. Tecnología “Instituto Español Andorra”
2008-09
Tecnologías. Inform. Comunicación
UD 3-2 HOJA DE CÁLCULO
1º Bachillerato
Observa la misma en la barra de fórmulas. Ahora hay que tener cuidado en editar celdas
que pertenezcan a una matriz, ya que no se pueden efectuar operaciones que afecten sólo a un
rango de datos. Cuando editamos una matriz, editamos todo el rango como si de una sola celda
se tratase.
Constantes matriciales
Al igual que en las fórmulas normales podemos incluir referencias a datos fijos o
constantes, en las fórmulas matriciales también podemos incluir datos constantes. A estos datos
se les llama constantes matriciales y se debe incluir un separador de columnas (símbolo ;) y
un separador de filas (símbolo \).
Por ejemplo, para incluir una matriz como constante matricial:
30
25
31
18
Debemos escribir: {30;25\31;18}
1. Escribe estas celdas en la hoja2
2. Selecciona el rango C1:D2
3. Escribe la fórmula: =A1:B2*{10;20\30;40}
4. Acepta la fórmula con la combinación de teclas adecuada.
Observa que Excel ha ido multiplicando los valores de la matriz por los números introducidos
en la fórmula:
©Antonio López
-30-
Dpto. Tecnología “Instituto Español Andorra”
2008-09
Tecnologías. Inform. Comunicación
UD 3-2 HOJA DE CÁLCULO
1º Bachillerato
Cuando trabajamos por fórmulas matriciales, cada uno de los elementos de la misma,
debe tener idéntico número de filas y columnas, porque de lo contrario, Excel expandiría las
fórmulas matriciales. Por ejemplo:
={1;2;3}*{2\3} se convertiría en ={1;2;3\1;2;3}*{2;2;2\3;3;3}
5. Selecciona el rango C4:E5
6. Introduce la fórmula: =A4:B4+{2;5;0\3;9;5} y acéptala.
Observemos que Excel devuelve un mensaje de error diciendo que el rango seleccionado es
diferente al de la matriz original.
7. Graba si lo deseas la hoja.
Vínculos y referencias en Excel
Excel permite utilizar en sus fórmulas referencias a otras celdas, hojas o incluso libros de
trabajo. A veces es más práctico dividir el trabajo en pequeños libros y posteriormente unirlos en
uno. Imagínate una empresa con tres sucursales, las cuales llevan por separado una serie de
hojas. En un momento dado, interesaría unirlas todas en una sola hoja a modo de resumen.
Excel permite varios tipos de referencias en sus fórmulas:
Referencias externas: cualquier referencia a celdas y rangos de otros libros de trabajo.
Libro dependiente: un libro que contiene vínculos con otros libros, y por lo tanto depende de
los datos de los otros libros.
Libro de trabajo fuente: libro que contiene los datos a los que hace referencia una fórmula de
un libro dependiente a través de una referencia externa.
Sintaxis de las fórmulas de vínculo
©Antonio López
-31-
Dpto. Tecnología “Instituto Español Andorra”
2008-09
Tecnologías. Inform. Comunicación
UD 3-2 HOJA DE CÁLCULO
1º Bachillerato
Ud:\Subdirectorio\[archivo.xls]hoja!celda
Por ejemplo, la referencia:
‘C:\Mis documentos\[Ventas.xls]Enero!A12
Hace referencia a la celda A12 de la hoja Enero del libro Ventas.xls que está guardado en la
carpeta Mis documentos de la unidad C:
1. Crea en un libro nuevo la siguiente hoja:
2. Guarda el libro con el nombre: Empresa1
3. Cierra el libro de trabajo.
4. En un nuevo libro de trabajo, crea la siguiente hoja:
5. Sitúate en la celda B4.
6. Escribe la fórmula: (suponiendo que la tengas guardada en la carpeta Mis documentos:
='C:\Mis documentos\[empresa1.xls]Hoja1'!B4:D4
7. Cópiala dos celdas hacia abajo.
8. Graba el libro con el nombre: empresa2.xls
9. Abre el libro empresa1.xls
10. Accede a Ventana – Organizar y acepta la opción Mosaico.
Ahora tenemos dos ventanas correspondientes a los dos libros de trabajo abiertos. Para
pasar de una a otra, debemos activarla con un clik en su título o en cualquier parte de la misma.
Por ejemplo, si deseamos situar el cursor en la ventana inactiva, primero debemos pulsar un
click para activarla y después otro click para situar ya el cursor.
11. Sitúa el cursor en la celda B4 del libro empresa2.
©Antonio López
-32-
Dpto. Tecnología “Instituto Español Andorra”
2008-09
Tecnologías. Inform. Comunicación
UD 3-2 HOJA DE CÁLCULO
1º Bachillerato
Observa la barra de fórmulas. Ahora no vemos el camino marcado que hace referencia a
un archivo grabado en disco. Cuando tenemos abiertos los archivos, no se observa el
camino de unidades y carpetas.
Si ahora modificamos cualquier dato del libro empresa1, se actualizarían las fórmulas del
libro empresa2.
12. Cierra los dos libros.
AUDITORÍA DE HOJAS
Esta sencilla opción sirve para saber a qué celdas hace referencia una fórmula
determinada, posibles errores en fórmulas, etc.
1. Crea un libro nuevo.
2. Crea una sencilla hoja con sus fórmulas:
3. Sitúa el cursor en la celda D2
3. Accede a Herramientas - Auditoría – Rastrear precedentes
4. Accede a Herramientas – Auditoría – Rastrear dependientes
Excel nos muestra que la fórmula hace referencia al rango B2:C2 (precedentes) y que a
su vez, otra celda, la E2, depende del resultado de la celda actual (dependientes).
A través de esta opción podemos localizar qué celdas dependen de otras en sus
fórmulas, a qué celdas hace referencia la fórmula, etc. Incluso podemos, en caso de error,
localizar el mismo (opción Rastrear error)
5. Accede a Herramientas – Auditoría – Quitar todas las flechas
PROTECCIÓN DE HOJAS
La protección de hojas nos permite proteger contra borrados accidentales algunas celdas
que consideremos importantes. Podemos proteger toda la hoja, el libro entero, o bien sólo
algunas celdas.
©Antonio López
-33-
Dpto. Tecnología “Instituto Español Andorra”
2008-09
Tecnologías. Inform. Comunicación
UD 3-2 HOJA DE CÁLCULO
1º Bachillerato
1. Accede a Herramientas – Proteger – Proteger hoja y acepta el cuadro de diálogo que
aparece.
2. Intenta borrar con la tecla Supr cualquier celda que contenga un dato.
La hoja está protegida por completo. Imaginemos ahora que sólo deseamos proteger las
celdas que contienen las fórmulas, dejando libres de protección el resto de celdas.
3. Desprotege la hoja siguiendo el mismo método que antes.
4. Selecciona el rango B2:C4 y accede a Formato – Celdas – (Pestaña proteger).
5. Desactiva la opción Bloqueada y acepta el cuadro.
6. Vuelve a proteger la hoja desde Herramientas – Proteger – Proteger hoja.
7. Cambia algún valor del rango B2:C4
8. Intenta cambiar algo o borrar alguna celda del resto de la hoja.
Con la opción anterior (Bloqueada), hemos preparado un rango de celdas para que esté
libre de protección cuando decidamos proteger toda la hoja. De esta forma no habrá fallos de
borrados accidentales en celdas importantes.
Si escribimos una contraseña al proteger la hoja, nos la pedirá en caso de querer
desprotegerla posteriormente.
Si elegimos la opción Proteger libro, podemos proteger la estructura entera del libro
(formatos, anchura de columnas, colores, etc...)
INSERTAR COMENTARIOS
Es posible la inserción de comentarios en una celda a modo de anotación personal.
Desde la opción Insertar – Comentario podemos crear una pequeña anotación.
1. Sitúa el cursor en E1 y accede a Insertar – Comentario.
2. Escribe el siguiente texto:
Descuento aplicado según la última reunión del consejo de administración
3. Pulsa click fuera de la casilla amarilla.
Dependiendo de qué opción esté activada en el menú Herramientas – Opciones – Ver,
podemos desactivar la visualización de una marca roja, la nota amarilla, activar sólo la marca, o
todo.
4. Accede a Herramientas – Opciones y observa en la pestaña Ver (sección Comentarios)
las distintas casillas de opción. Prueba a activar las tres saliendo del cuadro de diálogo y
observa el resultado.
5. Finalmente, deja la opción Sólo indicador de comentario activada.
©Antonio López
-34-
Dpto. Tecnología “Instituto Español Andorra”
2008-09
Tecnologías. Inform. Comunicación
UD 3-2 HOJA DE CÁLCULO
1º Bachillerato
6. Sitúa el cursor sobre la celda que contiene el comentario.
7. Pulsa el botón derecho del ratón sobre esa misma celda.
Desde aquí o bien desde Edición, podemos modificar o eliminar el comentario.
Valladolid 4 de mayo de 2005
Antonio López Barragán
©Antonio López
-35-







