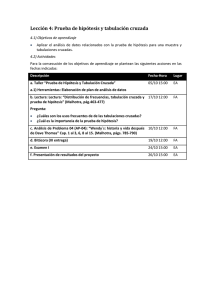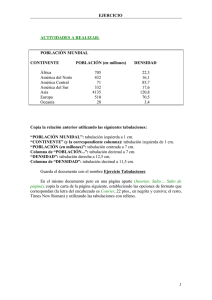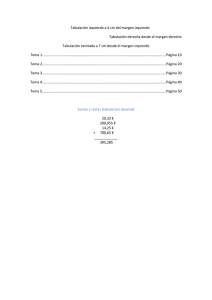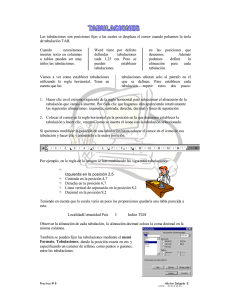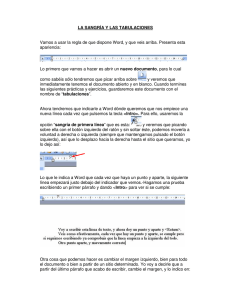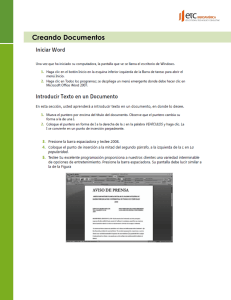Tabulaciones - WordPress.com
Anuncio

Tabulaciones DEFINICIÓN Las tabulaciones son posiciones fijas a las cuales se desplaza el cursor cuando pulsamos la tecla de tabulación TAB. Cuando necesitamos insertar texto en columnas o tablas pueden ser muy utiles las tabulaciones. Word2010 tiene por defecto definidas tabulaciones cada1,25 cm. Pero se pueden establecer tabulaciones en las posiciones que deseemos. Además podemos definir la alineación para cada tabulación. TIPOS DE TABULACIONES Tabulación izquierda: El texto que se escriba a partir de esta marca se irá extendiendo hacia la derecha. Tabulación centrada: Establece la posición del centro del texto, todo lo que se escriba tendrá si centro en esta marca. Tabulación derecha: El texto que se escriba a partir de esta marca se irá extendiendo hacia la izquierda. Tabulación decimal: Independientemente de los dígitos que tenga un número, los alinea entorno a una coma decimal, que permanece en la misma posición (donde pongamos la marca). Barra de tabulaciones: No establece posiciones de texto, sino una línea vertical en la posición de la tabulación, con una función decorativa. Vamos a ver como establecer tabulaciones utilizando la regla horizontal. Tener en cuenta que las tabulaciones afectan solo al párrafo en el que se definen. Para establecer cada tabulación repetir estos dos pasos: Nota: Si no se muestra la regla, recuerda que para activarla debes pulsar el botón que hay justo sobre la barra de desplazamiento vertical. 1. Hacer clic en el extremo izquierdo de la regla horizontal para seleccionar la alineación de la tabulación que vamos a insertar. Por cada clic que hagamos irán apareciendo rotativamente las siguientes alineaciones: izquierda, centrada, derecha, decimal, barra de tabulaciones, sangría de primera línea y sangría francesa. 2. Colocar el cursor en la regla horizontal en la posición en la que deseemos establecer la tabulación y hacer clic, veremos cómo se inserta el icono con la tabulación seleccionada. Si queremos modificar la posición de una tabulación basta colocar el cursor en el icono de esa tabulación y hacer clic y arrastrarlo a la nueva posición. EJERCICIO SOBRE TABULACIONES En este ejercicio practicaremos cómo crear columnas de texto con distintas alineaciones gracias a la tabulación. PASOS: 1. Abre Word. Trabajaremos sobre el documento en blanco. 2. Crearemos las tabulaciones y luego introduciremos el texto. Lo primero será asegurarnos de que estamos mostrando las reglas. Recuerda que se activan desde el botón que hay sobre la barra de desplazamiento vertical 3. En el cuadro que hay sobre la regla vertical izquierda es donde definimos el tipo de tabulación. Haz clic sobre él y observa cómo va cambiando el tipo. Déjalo en Tabulación izquierda. Si no tienes claro cuál es, deja el cursor sobre ella unos segundos y observarás un letrero informativo te dará el nombre de la tabulación. 4. Haz clic en el número 1 de la regla horizontal superior. Quedará una pequeña marca con la forma de la tabulación izquierda. 5. Haz clic de nuevo en el cuadro para cambiar el tipo de tabulación. Esta vez utilizaremos Centrar tabulación. 6. Haz clic en el número 5 de la regla superior. También quedará marcado. 7. Repite la operación con la Tabulación derecha en el número 9. 8. Ahora, selecciona en el cuadro la Barra de tabulaciones e insértala en el número 10(veras que aparece una barra vertical). 9. Por último, crea una Tabulación decimal en el número 13. El resultado que observarás en la regla es el siguiente: 10. Haz clic en la hoja para empezar a introducir el texto 11. Escribe PRECIOS DE CÍTRICOS y presiona la tecla ENTER 12. Pulsa la tecla TABULADOR (TAB) y escribe CÍTRICOS 13. Pulsa TAB y escribe TIPO 14. Pulsa TAB y escribe ORÍGEN 15. Pulsa TAB y escribe $ / KG 16. Pulsa ENTER 17. Pulsa TAB y escribe Naranja 18. Pulsa TAB y escribe Navelate 19. Pulsa TAB y escribe Valenciana 20. Pulsa TAB y escribe 0.94 21. Pulsa ENTER para empezar a introducir la siguiente línea 22. Pulsa TAB y escribe Limón 23. Pulsa TAB y escribe Primofiori 24. Pulsa TAB y escribe Valencia 25. Pulsa TAB y escribe 0.89 26. Pulsa ENTER para empezar a introducir la siguiente línea 27. Pulsa TAB y escribe Limones 28. Pulsa TAB y escribe Vema 29. Pulsa TAB y escribe CV 30. Pulsa TAB y escribe 0.75 31. Ahora, observar el resultado. Las tres primeras columnas tienen una alineación a la izquierda, centrada y a la derecha, respectivamente. Luego hay una línea de separación y los precios están alineados por su coma, independientemente de cuántas cifras contengan como enteros y cuántos decimales. 32. Ahora, selecciona la primera fila, correspondiente a los encabezados (CÍTRICOS, TIPO, ORIGEN Y $ / KG.) y aplícale un estilo subrayado desde el grupo Fuente de la ficha Inicio. El resultado final es este: 33. En la ficha Inicio, grupo Párrafo dispones del botón Mostrar todo o Marca de párrafo. Recuerda que con él puedes ver las marcas y símbolos de formato. Al trabajar con tabulaciones puede resultar muy útil, para ver dónde hemos introducido una tabulación. El mismo documento con esta herramienta activada se vería así: Las flechas hacia la derecha representan las tabulaciones. Si en algún momento no te sale bien puedes confirmar que has realizado correctamente las tabulaciones de esta forma. 34. Guarda el documento con el nombre EJERCICIO 1 Y CODIGO. AHORA PRACTICA OTRO EJEMPLO Con los mismos tipos de tabulaciones (modifica las posiciones), realiza un nuevo ejercicio por ti mismo, utilizando los siguientes campos: NOMBRE, MODULO, HORARIO Y PROMEDIO (digita cinco registros por campo, recuerda digitar línea por línea, agrega rellenos que vayan de NOMBRE A MODULO. Inténtalo… y guarda este segundo ejercicio como EJERCICIO 2 Y CODIGO. Enviar a [email protected]