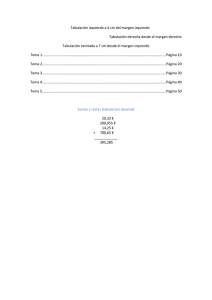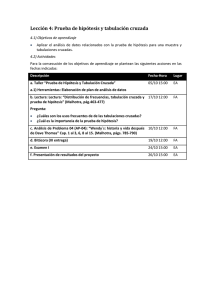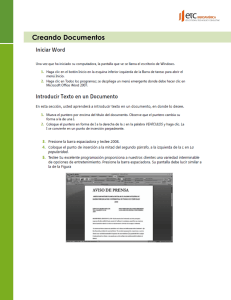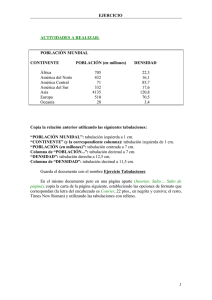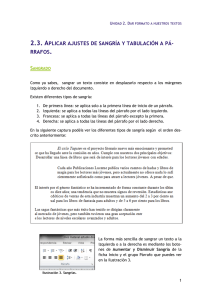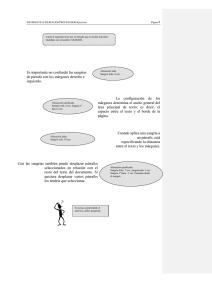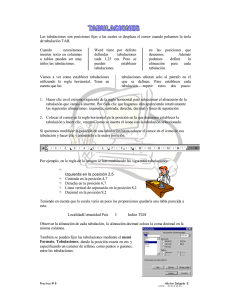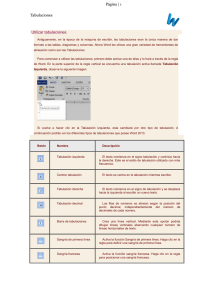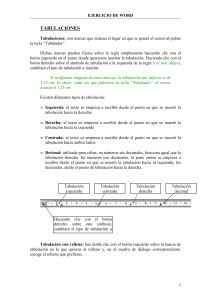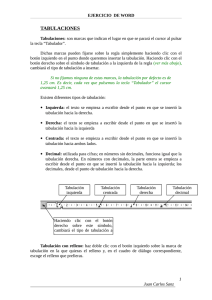LA SANGRÍA Y LAS TABULACIONES Vamos a usar
Anuncio
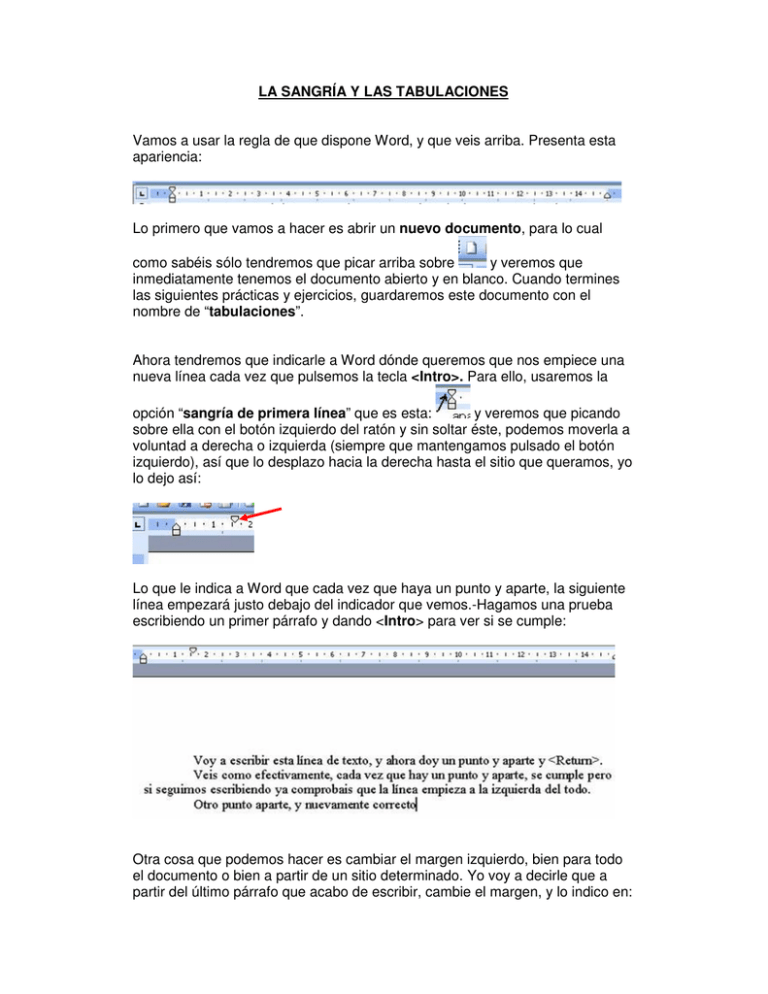
LA SANGRÍA Y LAS TABULACIONES Vamos a usar la regla de que dispone Word, y que veis arriba. Presenta esta apariencia: Lo primero que vamos a hacer es abrir un nuevo documento, para lo cual como sabéis sólo tendremos que picar arriba sobre y veremos que inmediatamente tenemos el documento abierto y en blanco. Cuando termines las siguientes prácticas y ejercicios, guardaremos este documento con el nombre de “tabulaciones”. Ahora tendremos que indicarle a Word dónde queremos que nos empiece una nueva línea cada vez que pulsemos la tecla <Intro>. Para ello, usaremos la opción “sangría de primera línea” que es esta: y veremos que picando sobre ella con el botón izquierdo del ratón y sin soltar éste, podemos moverla a voluntad a derecha o izquierda (siempre que mantengamos pulsado el botón izquierdo), así que lo desplazo hacia la derecha hasta el sitio que queramos, yo lo dejo así: Lo que le indica a Word que cada vez que haya un punto y aparte, la siguiente línea empezará justo debajo del indicador que vemos.-Hagamos una prueba escribiendo un primer párrafo y dando <Intro> para ver si se cumple: Otra cosa que podemos hacer es cambiar el margen izquierdo, bien para todo el documento o bien a partir de un sitio determinado. Yo voy a decirle que a partir del último párrafo que acabo de escribir, cambie el margen, y lo indico en: lo mismo que antes, es decir, picar y sin soltar lo muevo a donde quiera marcar el margen, por ejemplo yo lo hago así: A partir de entonces, lo que teclee aparecerá así: Y así podríamos hacer para diversas partes del documento, y lo mismo para el botón de la derecha que tiene el mismo aspecto, que es para controlar el margen a la derecha y funciona igual. Imaginaos ahora que no os gusta como queda lo de arriba con dos márgenes a la izquierda distintos, y lo que queréis es que todo tenga un margen igual y la sangría de primera línea tal como está, así que para lograrlo, lo primero que tendremos que hacer es seleccionar todo el texto (ya sabéis, botón izquierdo y sin soltar vais seleccionando hasta que quede como veis): Y a continuación, movemos el botón de la regla hasta la izquierda donde queramos para que quede así: Ya tenemos todo el texto con igual margen izquierdo y con igual sangría de primera línea. Tabulaciones También se pueden indicar en el documento diversos saltos o Tabulaciones, lo que se consigue a través del botón a la izquierda de dicha regla: cual, si le picas varias veces, te va presentando diversos aspectos: éste: que es de “tabulación centrada”; éste: de “tabulación derecha”, el para “tabulación decimal” y otros cuantos que debéis o bien este otro: ver vosotros, y además colocando el puntero del ratón encima os indica lo que es. Bien, vamos a colocar el primero de ellos en tres sitios de la regla por ejemplo: Para lo cual, sólo he tenido que haberlo seleccionado antes para que aparezca: y luego colocar el puntero del ratón en los 3 sitios de la regla y hacer un clic cada vez; y ¿para qué va a servir esto?, pues para que a partir de aquí, cada vez que piques en la tecla tabulación (sabes que es la que está a la izquierda del teclado hacia la mitad y tiene dos flechas una a izquierda y otra a la derecha), el texto que escribas comience en cada “salto” que le has indicado: Ya podéis observar como doy a tecla <Tab> y escribo “Salto 1”, doy otra vez <Tab> y tecleo “salto2”, de nuevo <Tab> y escribo “salto3”, y ahora doy <Intro> y de nuevo <Tab> y escribo “Salto4”…etc. Esto es muy útil cuando hay que hacer varias columnas que empiecen todas en el mismo sitio (una factura, una lista de productos, etc.) Si en un momento determinado queréis quitar esos saltos y seguir el documento sin ellos, pues para quitar cada uno, solo tienes que picarlo y sin soltar el botón del ratón desplazas el indicador fuera de la regla y lo sueltas, verás cómo entonces desaparece; así para cada uno de ellos. http://www.deseoaprender.com/CursoWord/Lecc5Word.htm EJERCICIOS 1. Usa “la tabulación izquierda” y copia este ejercicio: primero segundo tercero cuarto quinto sexto séptimo octavo noveno 2. Usa “la tabulación centrada” y copia este ejercicio: bolígrafo sacapuntas rotulador libreta mochila cartera lápiz goma tiza a e i 3. Usa “la tabulación derecha” y copia este ejercicio: Almería Cádiz Córdoba Granada Huelva Jaén Málaga Sevilla 4. Usa “la tabulación decimal” y copia este ejercicio y suma las cantidades. Utiliza la calculadora de Windows: 250,25 15,9 + 6 ------------- 350,34 6.783,78 + 99,9 450,1 7,60 + 68,456 ------------- ------------- CEPer. La Palma (Málaga). Mercedes González