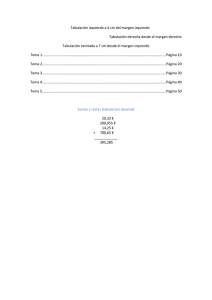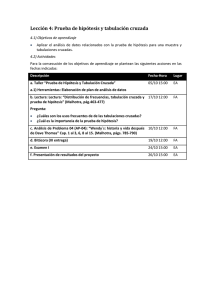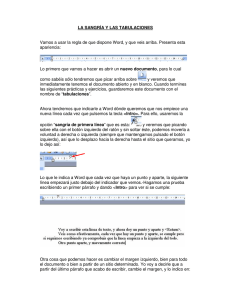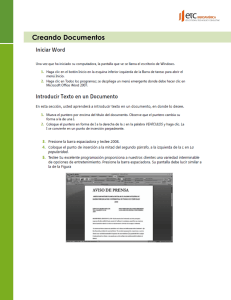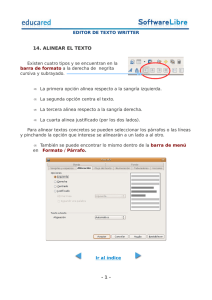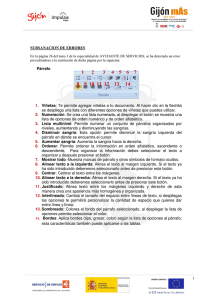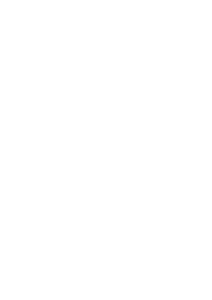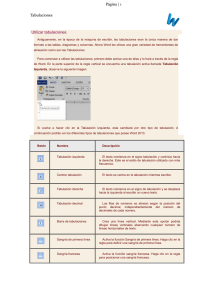2.3. aplicar ajustes de sangría y tabulación a pá
Anuncio
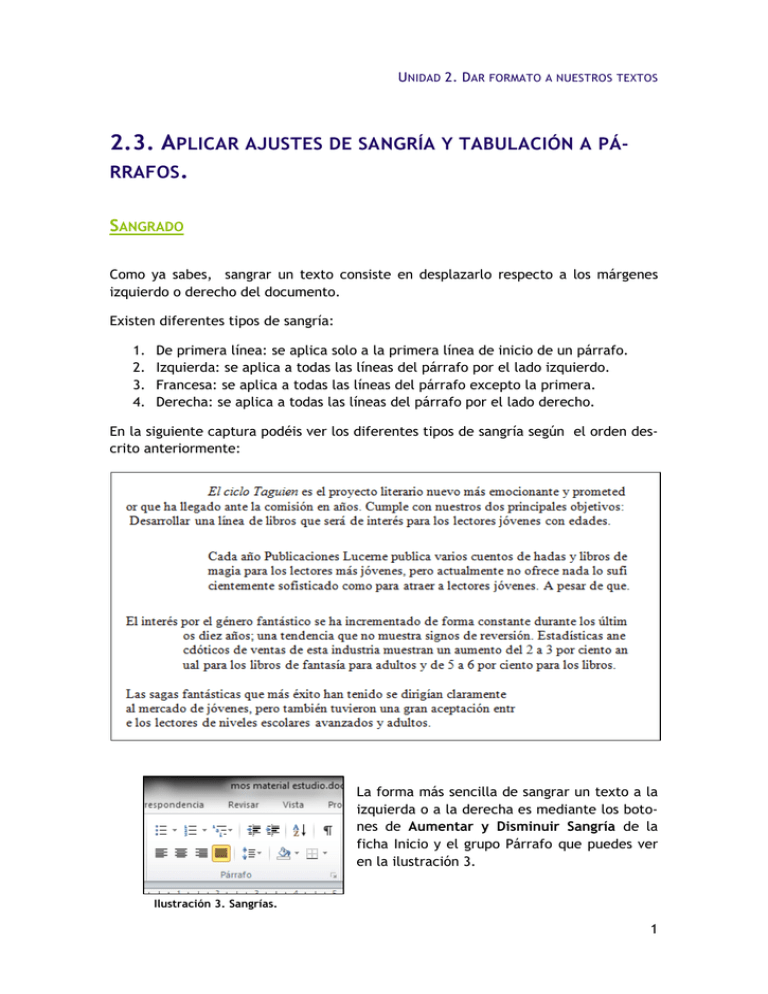
UNIDAD 2. DAR FORMATO A NUESTROS TEXTOS 2.3. APLICAR AJUSTES DE SANGRÍA Y TABULACIÓN A PÁRRAFOS. SANGRADO Como ya sabes, sangrar un texto consiste en desplazarlo respecto a los márgenes izquierdo o derecho del documento. Existen diferentes tipos de sangría: 1. 2. 3. 4. De primera línea: se aplica solo a la primera línea de inicio de un párrafo. Izquierda: se aplica a todas las líneas del párrafo por el lado izquierdo. Francesa: se aplica a todas las líneas del párrafo excepto la primera. Derecha: se aplica a todas las líneas del párrafo por el lado derecho. En la siguiente captura podéis ver los diferentes tipos de sangría según el orden descrito anteriormente: La forma más sencilla de sangrar un texto a la izquierda o a la derecha es mediante los botones de Aumentar y Disminuir Sangría de la ficha Inicio y el grupo Párrafo que puedes ver en la ilustración 3. Ilustración 3. Sangrías. 1 UNIDAD 2. DAR FORMATO A NUESTROS TEXTOS Para poder realizar los otros tipos de sangría deberás arrastrar los marcadores de la regla horizontal para indicar dónde comienza y dónde acaba cada línea de texto (ilustración 4). Ilustración 4. Sangrías manuales. También es posible que nos interese que una determinada línea acabe con una palaba sin necesidad de empezar un párrafo nuevo. Para ello deberemos insertar un salto de línea: 1. Situamos el cursor donde queremos que se produzca el salto. 2. Dentro de la ficha Diseño de página, grupo Configurar página, hacemos clic en Saltos y luego en Ajuste de texto. TABULACIONES Podemos alinear el texto en diferentes localizaciones utilizando las posiciones del tabulador y sus diferentes tipos: 1. 2. 3. 4. 5. Tabulación izquierda: alinea el extremo izquierdo del texto con el tabulador. Tabulación centrada: alinea el centro del texto con el tabulador. Tabulación derecha: alinea el extremo derecho del texto con el tabulador. Tabulación decimal: alinea la parte decimal de los números con el tabulador. Tabulación de barra: introduce una barra vertical alineada con el tabulador en el párrafo que contiene el cursor. 2 UNIDAD 2. DAR FORMATO A NUESTROS TEXTOS Podemos configurar diferentes opciones relacionadas con la tabulación en el cuadro de diálogo Párrafo, dentro de la ficha Inicio, grupo Párrafo, botón Tabulaciones (ilustración 5). Ilustración 5. Tabulaciones. Para personalizar una tabulación haremos clic en botón Tabulación varias veces hasta que aparezca el tipo de tabulación que deseamos y luego hacemos clic sobre el lugar de la regla horizontal donde queremos situar el tipo de tabulación elegida (ilustración 6). Ilustración 6. Tabulaciones. También podemos modificar la posición de los tabuladores simplemente arrastrando la marca correspondiente. Si queremos eliminar alguna tan solo deberemos arrastrar el marcador fuera de la regla horizontal. 3 UNIDAD 2. DAR FORMATO A NUESTROS TEXTOS ¡PRACTICA! - - En el documento Párrafos, haz que aparezcan las marcas de formato y las reglas. Inserta un salto de línea a la izquierda de “Última noticias” en la cuarta línea. Sangra medio centímetro la primera línea de cada párrafo siguiente a “Últimas noticias”. Después, sangra a la derecha aproximadamente 1 centímetro todos los párrafos bajo “Esther Valle”. Al final del documento Lista Tabulada introduce lo siguiente pulsando Tab donde se indique: o o o o - Mismo Tab Otras personas Tab Naturaleza Transformación Tab Vida / Muerte Tab Tiempo Tiempo de viaje Tab Telepatía Tab Océanos Visible / Invisible Tab Control mental Tab Animales Convierte en negrita la primera línea y sángrala. Alinea a la izquierda la segunda columna 5 centímetros. Alinea a la derecha la tercera columna a 10 centímetros. En el documento Tabulaciones establece una sangría izquierda de 6 centímetros y una tabulación decimal a los 10 centímetros para los párrafos “Fecha”, “Hora”, “Lugar” y “Precio de la entrada”. 4