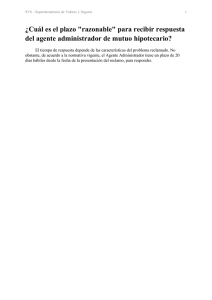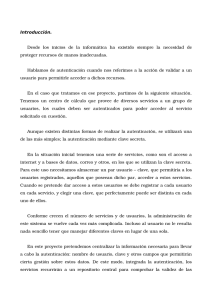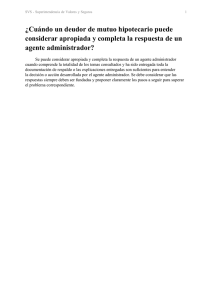Document
Anuncio

Instrucciones
Manual de seguridad
1
Introducción
2
Cómo evitar la filtración de información
3
Cómo evitar el uso no autorizado de funciones y configuraciones
4
Seguridad de red mejorada
5
Gestión basada en autenticación y control de acceso
6
Activación de las funciones de administrador/seguridad
7
Detección de fallos
8
Apéndice
Lea detenidamente este manual antes de utilizar la máquina y téngalo a mano para futuras consultas. Para una utilización correcta y segura de
este producto, lea el apartado Información de seguridad de la “Guía general de uso y configuración” antes de usar la máquina.
Introducción
Este manual incluye instrucciones y notas detalladas sobre el funcionamiento y el uso de esta máquina. Para su seguridad y conveniencia, lea detenidamente este manual antes de usar la máquina. Mantenga este manual a mano para poder hacer consultas rápidas.
No copie o imprima ningún elemento cuya reproducción esté prohibida por la ley.
La copia o impresión de los siguientes elementos está generalmente prohibida por la legislación local:
billetes, timbre fiscal, bonos, certificados de acciones, cheques bancarios, pasaportes y carnets de
conducir.
La lista anterior sólo tiene carácter de referencia y no es concluyente. No somos responsables de su
concreción o exactitud. Si tiene alguna duda referente a la legalidad de la copia o impresión de determinados elementos, consulte con su asesor jurídico.
Importante
El contenido de este manual está sujeto a posibles cambios sin previo aviso. La compañía no se responsabilizará en ningún caso de daños directos, indirectos, especiales, accidentales o como consecuencia o resultado del manejo o funcionamiento de la máquina.
En este manual se utilizan dos tipos de unidades de medida. Consulte la versión métrica de esta máquina.
Marcas comerciales
Microsoft®, Windows® y Windows NT® son marcas comerciales registradas de Microsoft Corporation
en los Estados Unidos y/o en el resto del mundo.
AppleTalk, EtherTalk, Rendezvous son marcas comerciales registradas de Apple Computer, Inc.
PostScript® y Acrobat® son marcas comerciales registradas de Adobe Systems, Incorporated.
PCL es una marca comercial registrada de Hewlett-Packard Company.
Bluetooth es una marca comercial de Bluetooth SIG, Inc. (Special Interest Group) y autorizada a Ricoh
Company Limited.
Los restantes nombres de productos que se utilizan en este documento aparecen sólo a efectos de
identificación y pueden ser marcas registradas de sus respectivas empresas. Renunciamos a cualquier derecho sobre estas marcas.
Los nombres completos de los distintos sistemas operativos Windows son los siguientes:
•
El nombre de producto de Windows® 95 es Microsoft® Windows 95.
•
El nombre de producto de Windows® 98 es Microsoft® Windows 98.
•
El nombre de producto de Windows® Me es Microsoft® Windows Millennium Edition (Windows Me).
•
Los nombres de productos de Windows® 2000 son los siguientes:
Microsoft® Windows® 2000 Advanced Server
Microsoft® Windows® 2000 Server
Microsoft® Windows® 2000 Professional
•
Los nombres de productos de Windows® XP son los siguientes:
Microsoft® Windows® XP Professional
Microsoft® Windows® XP Home Edition
•
Los nombres de productos de Windows Server™ 2003 son los siguientes:
Microsoft® Windows ServerTM 2003 Standard Edition
Microsoft® Windows ServerTM 2003 Enterprise Edition
Microsoft® Windows ServerTM 2003 Web Edition
•
Los nombres de productos de Windows NT® 4.0 son los siguientes:
Microsoft® Windows NT® Server 4.0
Microsoft® Windows NT® Workstation 4.0
Notas
Algunas de las ilustraciones del presente manual pueden ser ligeramente diferentes de las ilustraciones de la máquina.
Ciertas opciones pueden no estar disponibles en algunos países. Para más detalles, consulte a su distribuidor local.
Manuales de esta máquina
Los siguientes manuales describen los procedimientos de funcionamiento de
esta máquina. Para funciones especiales, consulte las secciones correspondientes
de este manual.
Nota
❒ Los manuales que se entregan son específicos del tipo de máquina.
❒ Necesita Adobe Acrobat Reader / Adobe Reader para ver los manuales como
un archivo PDF.
❒ Se incluyen dos CD-ROM:
• CD-ROM 1 “Operating Instructions”
• CD-ROM 2 “Scanner Driver and Document Management Utility”
❖ Guía general de uso y configuración
Ofrece información general sobre la máquina y describe los Ajustes del sistema (como Ajustes de papel de bandeja), las funciones de Document Server y
la localización de averías.
Consulte este manual para procedimientos de la Libreta de direcciones como
registro de números de fax, direcciones de correo electrónico y códigos de
usuario.
❖ Manual de seguridad (este manual)
Este manual es para el uso de los administradores de la máquina. Describe
funciones de seguridad que los administradores pueden utilizar para proteger la manipulación de datos o para evitar el uso no autorizado de la máquina. Consulte este manual para los procedimientos de registro de
administradores, así como para la configuración de usuarios y la autenticación del administrador.
❖ Guía de red (archivo PDF, CD-ROM1)
Proporciona información acerca de la configuración y funcionamiento de la
impresora en un entorno de red o con un software.
Este manual incluye todos los modelos y contiene funciones y configuraciones que pueden no estar disponibles en su modelo.
Las imágenes, ilustraciones, funciones y los sistemas operativos admitidos
pueden ser diferentes de los de su modelo.
❖ Manual de referencia de copiadora
Describe las operaciones, funciones y localización de averías de la función de
copiadora de la máquina.
❖ Manual de referencia de fax <Funciones básicas>
Describe las operaciones, funciones y localización de averías de la función de
fax de la máquina.
i
❖ Manual de referencia de fax <Funciones avanzadas>
Describe las funciones de fax avanzadas como los ajustes de línea y los procedimientos de registro de los ID.
❖ Manual de referencia de impresora
Describe los ajustes del sistema, operaciones, funciones y localización de averías de la función de impresora de la máquina.
❖ Manual de referencia de escáner (archivo PDF, CD-ROM1)
Describe las operaciones, funciones y localización de averías de la función de
escáner de la máquina.
❖ Manuales de DeskTopBinder Lite
DeskTopBinder Lite es una función que se incluye en el CD-ROM con la etiqueta “Scanner Driver and Document Management Utility”.
• DeskTopBinder Lite Manual de instalación (archivo PDF, CD-ROM2)
Describe la instalación y el entorno de funcionamiento de DeskTopBinder
Lite en detalle. Este manual se puede ver desde la visualización de [Setup]
al instalar DeskTopBinder Lite.
• DeskTopBinder Lite Guía de introducción (archivo PDF, CD-ROM2)
Describe operaciones de DeskTopBinder Lite y ofrece información general
acerca de sus funciones. Esta guía se agrega al menú de [Inicio] al instalar
DeskTopBinder Lite.
• Guía de Auto Document Link (archivo PDF, CD-ROM2)
Describe operaciones y funciones de Auto Document Link al instalarse con
DeskTopBinder Lite. Esta guía se agrega al menú de [Inicio] al instalar DeskTopBinder Lite.
❖ Otras guías
• Suplemento PostScript3 (archivo PDF, CD-ROM1)
• Suplemento para UNIX (disponibles en distribuidores oficiales o como archivo PDF en nuestra página web)
ii
CONTENIDO
Manuales de esta máquina ....................................................................................i
¿Cómo se lee este manual?.................................................................................. 1
1. Introducción
Seguridad mejorada ..............................................................................................3
Glosario...................................................................................................................... 4
Medidas de seguridad de esta máquina .............................................................. 5
Cómo evitar la filtración de información ..................................................................... 5
Cómo evitar el uso no autorizado .............................................................................. 6
Seguridad de red mejorada........................................................................................ 7
2. Cómo evitar la filtración de información
Impresión de un documento confidencial...........................................................9
Selección de un archivo Impresión bloqueada .......................................................... 9
Impresión de un archivo Impresión bloqueada ........................................................ 10
Eliminar contraseñas de archivos de Impresión bloqueada.....................................11
Desbloqueo de archivos de Impresión bloqueada ................................................... 11
Eliminación de archivos de Impresión bloqueada....................................................12
Activación de permisos de acceso para archivos guardados ........................13
Asignación de usuarios y permisos de acceso para archivos guardados................ 14
Asignación del usuario y del permiso de acceso para los archivos guardados
del usuario ............................................................................................................. 16
Activación de contraseñas para los archivos guardados ......................................... 18
Desbloqueo de archivos........................................................................................... 19
Cómo evitar la filtración de datos por una transmisión no autorizada ..........21
Restricciones en los destinos...................................................................................21
Protección de la libreta de direcciones .............................................................23
Permiso de acceso a la libreta de direcciones......................................................... 23
Cifrado de datos en la libreta de direcciones ...........................................................25
Sobrescritura de datos en el disco duro ...........................................................27
“Borrar automáticamente ajustes memoria” .............................................................28
“Eliminar toda la memoria” .......................................................................................31
3. Cómo evitar el uso no autorizado de funciones y
configuraciones
Supresión de modificación de configuraciones de la máquina ...................... 35
Limitación de las funciones disponibles...........................................................37
Activación de las funciones disponibles...................................................................37
4. Seguridad de red mejorada
Supresión de accesos no autorizados .............................................................. 39
Activación/Desactivación de protocolos...................................................................39
Control de acceso .................................................................................................... 40
iii
Cifrado de las contraseñas transmitidas...........................................................42
Tecla de cifrado de driver.........................................................................................42
Contraseñas de grupo para archivos PDF............................................................... 44
Contraseña de autenticación IPP.............................................................................45
Protección con cifrado ........................................................................................46
Cifrado de SSL (Nivel de sockets seguro) ............................................................... 47
Ajustes de usuario de SSL (Nivel de sockets seguro) .............................................51
Configuración del modo de cifrado de SSL / TLS ....................................................52
Cifrado SNMPv3 ......................................................................................................53
5. Gestión basada en autenticación y control de acceso
La función de gestión..........................................................................................55
Administradores y usuarios ...............................................................................56
Administrador ........................................................................................................... 56
Usuario.....................................................................................................................57
Activación de la autenticación ........................................................................... 58
Autenticación del administrador ............................................................................... 58
Autenticación de usuario..........................................................................................59
Información de autenticación registrada en la libreta de direcciones ........... 71
Introducción de información de autenticación para el inicio de sesión .................... 71
Si se ha activado la autenticación de usuario ..................................................73
Autenticación de código de usuario (utilizando el panel de mandos) ...................... 73
Autenticación de código de usuario (Utilizando un controlador de impresora) ........73
Inicio de sesión (utilizando el panel de mandos) ..................................................... 74
Cierre de sesión (utilizando el panel de mandos) ....................................................74
Inicio de sesión (utilizando un controlador de impresora) ........................................75
Inicio de sesión (utilizando Web Image Monitor) ..................................................... 75
Cierre de sesión (utilizando Web Image Monitor) ....................................................75
Cierre de sesión automático .................................................................................... 76
Protección de menús........................................................................................... 77
Protección de menús ...............................................................................................77
6. Activación de las funciones de administrador/seguridad
Funciones de los administradores..................................................................... 81
Autenticación del administrador ........................................................................83
Autenticación del administrador ............................................................................... 84
Registro del administrador .......................................................................................86
Inicio de sesión con autenticación de administrador................................................ 88
Cierre de sesión con autenticación de administrador ..............................................89
Cambio del administrador ........................................................................................ 89
Activación de las funciones de seguridad ampliadas...................................... 91
Cambio de las funciones de seguridad ampliadas................................................... 91
Ajustes .....................................................................................................................92
Otras funciones de seguridad ............................................................................96
Función de fax.......................................................................................................... 96
Limitación del funcionamiento de la máquina únicamente a los clientes ..... 97
Ajustes .....................................................................................................................97
iv
7. Detección de fallos
La función de autenticación no funciona correctamente .............................. 101
Aparece un mensaje ..............................................................................................101
No se puede utilizar la máquina............................................................................. 103
8. Apéndice
Operaciones del supervisor.............................................................................. 105
Inicio de sesión como supervisor ...........................................................................106
Cierre de sesión como supervisor.......................................................................... 106
Cambio del supervisor ...........................................................................................107
Modificación de una contraseña de administrador................................................. 108
Ajustes de Aministrador de la máquina .......................................................... 109
Ajustes del sistema ................................................................................................109
Funciones de copiadora......................................................................................... 111
Ajustes de fax......................................................................................................... 112
Ajustes de impresora/Funcionamiento normal....................................................... 113
Ajustes de escáner.................................................................................................113
Ajustes mediante Web Image Monitor ................................................................... 114
Ajustes mediante SmartDeviceMonitor for Admin..................................................116
Ajustes de Administrator de red ...................................................................... 117
Ajustes del sistema ................................................................................................117
Ajustes de fax......................................................................................................... 118
Ajustes de escáner.................................................................................................118
Ajustes mediante Web Image Monitor ................................................................... 118
Ajustes mediante SmartDeviceMonitor for Admin..................................................120
Ajustes de Administrador de archivo .............................................................. 121
Ajustes del sistema ................................................................................................121
Ajustes de fax......................................................................................................... 121
Ajustes mediante Web Image Monitor ................................................................... 121
Ajustes de Administrador de usuario .............................................................. 123
Ajustes del sistema ................................................................................................123
Ajustes mediante Web Image Monitor ................................................................... 123
Ajustes mediante SmartDeviceMonitor for Admin..................................................124
Funciones disponibles para utilizar en los archivos guardados en
Document Server ............................................................................................. 125
Ajustes que se pueden activar en la libreta de direcciones ...................................126
Ajustes de usuario............................................................................................. 129
Funciones de copiadora......................................................................................... 129
Funciones de impresora......................................................................................... 132
Ajustes de escáner.................................................................................................134
Ajustes de fax......................................................................................................... 135
Ajustes del sistema ................................................................................................137
Ajustes de Web Image Monitor ..............................................................................143
Funciones que requieren opciones ................................................................. 155
ÍNDICE ..................................................................................................... 156
v
vi
¿Cómo se lee este manual?
Símbolos
En este manual se utilizan los siguientes símbolos.
R ADVERTENCIA:
Este símbolo indica una situación potencialmente peligrosa que puede causar la
muerte o graves lesiones si se utiliza la máquina de manera incorrecta, sin seguir
las instrucciones que aparecen bajo este símbolo. Asegúrese de leer todas las instrucciones incluidas en la sección Información de seguridad.
R PRECAUCIÓN:
Este símbolo indica una situación potencialmente peligrosa que puede causar lesiones leves o moderadas, o daños a la propiedad que no impliquen lesiones personales si se utiliza la máquina de manera incorrecta, sin seguir las instrucciones
que aparecen bajo este símbolo. Asegúrese de leer todas las instrucciones incluidas en la sección Información de seguridad.
* Las anteriores observaciones son para su seguridad.
Importante
Si no se siguen estas instrucciones se pueden causar atascos de papel, daños en
los originales o pérdida de datos. Asegúrese de leerlas.
Preparación
Este símbolo indica que se necesitan conocimientos previos o preparativos antes
de iniciar la operación.
Nota
Este símbolo indica precauciones necesarias o acciones que se deben tomar en
caso de funcionamiento anormal.
Limitación
Este símbolo indica límites numéricos, funciones que no se pueden usar conjuntamente o condiciones en las que una función particular no se puede utilizar.
Referencia
Este símbolo indica una referencia.
[
]
Teclas que aparecen en la pantalla de la máquina.
[
]
Teclas y botones que aparecen en la pantalla del ordenador.
{
}
Teclas incorporadas en el panel de mandos de la máquina.
{
}
Teclas en el teclado del ordenador.
1
2
1. Introducción
Seguridad mejorada
La función de seguridad de esta máquina se puede mejorar si se realiza una gestión adecuada de la máquina y siempre que los usuarios utilicen las funciones
de autenticación mejoradas.
Puede evitar filtraciones de información y accesos no autorizados, si activa los
límites de acceso en las funciones y documentos y en los datos almacenados en
la máquina.
El cifrado de los datos puede evitar el acceso no autorizado a la red y la manipulación a los datos en la red.
❖ Autenticación y límites de acceso
Por medio de la autenticación, los administradores gestionan la máquina y los
usuarios. Para activar la autenticación, es necesario registrar la información
de administradores y usuarios para autenticar a los usuarios por medio de
sus nombres de inicio de sesión y contraseñas.
Existen cuatro tipos de administradores que gestionan áreas específicas del
uso de la máquina, como configuración y registro de usuarios.
El administrador responsable del acceso de usuarios a las funciones, documentos y datos almacenados en la máquina establecen los límites de acceso
de cada usuario.
Referencia
Para más información, consulte Pág.81 “Funciones de los administradores”.
❖ Tecnología de cifrado
Esta máquina puede establecer rutas de información seguras cifrando los datos transmitidos y las contraseñas.
3
Introducción
Glosario
❖ Administrador
Los administradores gestionan áreas específicas de uso de la máquina como
la configuración o el registro de los usuarios.
Hay cuatro tipos de administradores: administrador de usuarios, administrador de red, administrador de la máquina y administrador de archivos. Una
misma persona puede actuar como más de un tipo de administrador.
Básicamente, los administradores realizan la configuración de la máquina y
la gestionan; no pueden realizar operaciones normales, como copiar o imprimir.
1
❖ Usuario
Un usuario realiza operaciones normales en la máquina, como copiar o imprimir.
❖ Creador de archivos (propietario)
Se trata de un usuario que puede guardar archivos en la máquina y autoriza
a otros usuarios para que vean, editen o eliminen esos archivos.
❖ Usuario registrado
Es un usuario cuya información personal está registrada en la libreta de direcciones. El usuario registrado es el usuario que conoce el nombre de inicio de
sesión y la contraseña.
❖ Autenticación del administrador
Los administradores están autenticados por medio del nombre y la contraseña de inicio de sesión proporcionada por el administrador al especificar la
configuración o el acceso a la máquina en la red.
❖ Autenticación de usuario
Los usuarios están autenticados por medio del nombre y la contraseña de inicio de sesión proporcionada por el usuario al especificar la configuración o el
acceso a la máquina en la red.
❖ Inicio de sesión
Esta acción es necesaria para la autenticación del administrador y del usuario.
Introduzca su nombre y contraseña de inicio de sesión en el panel de mandos
de la máquina.
También se debe proporcionar el nombre y la contraseña de inicio de sesión
al acceder a la máquina en red o al utilizar funciones como Web Image Monitor y SmartDeviceMonitor for Admin.
❖ Finalizar sesión
Esta acción es necesaria con la autenticación del administrador y del usuario.
Esta acción es necesaria cuando haya terminado de utilizar la máquina o al
cambiar la configuración.
4
Medidas de seguridad de esta máquina
Medidas de seguridad de esta máquina
Cómo evitar la filtración de información
1
❖ Impresión de archivos confidenciales
Si utiliza la función Impresión bloqueada de la impresora, puede almacenar
archivos en la máquina como archivos confidenciales e imprimirlos a continuación. Puede imprimir un archivo utilizando el panel de mandos de la maquina y recopilarlo en la zona para evitar que otras personas lo vean.
Referencia
Para más información, consulte Pág.9 “Impresión de un documento confidencial”.
❖ Protección del acceso no autorizado de los archivos guardados
Puede especificar qué personas están autorizadas para utilizar y acceder a archivos escaneados y archivos en Document Server. Puede evitar acciones
como la impresión de archivos guardados por usuarios no autorizados.
Referencia
Para más información, consulte Pág.13 “Activación de permisos de acceso
para archivos guardados”.
❖ Protección de archivos guardados
Puede especificar qué personas están autorizadas para utilizar y acceder a archivos escaneados y archivos en Document Server. Puede evitar acciones
como el envío y descarga de archivos guardados por usuarios no autorizados.
Referencia
Para más información, consulte Pág.13 “Activación de permisos de acceso
para archivos guardados”.
❖ Cómo evitar la filtración de datos por una transmisión no autorizada
Puede especificar qué usuarios están autorizados a enviar archivos utilizando
la función de escáner o fax en la Libreta de direcciones.
También puede limitar la entrada directa de destinos para evitar que los archivos se envíen a destinos no registrados en la libreta de direcciones.
Referencia
Para más información, consulte Pág.21 “Cómo evitar la filtración de datos
por una transmisión no autorizada”.
5
Introducción
❖ Protección de información registrada en la libreta de direcciones
Puede especificar qué personas están autorizadas a acceder a los datos de la
libreta de direcciones. Puede evitar que los usuarios registrados puedan utilizar los datos de la libreta de direcciones.
Puede cifrar los datos de la libreta de direcciones para protegerlos de lecturas
no autorizadas.
1
Referencia
Para más información, consulte Pág.23 “Protección de la libreta de direcciones”.
❖ Sobrescritura de datos en el disco duro
Puede sobrescribir los datos en el disco duro.
Referencia
Para más información, consulte Pág.27 “Sobrescritura de datos en el disco
duro”.
Cómo evitar el uso no autorizado
❖ Cómo evitar la modificación o eliminación de los datos almacenados
Puede especificar los usuarios que pueden acceder a los archivos escaneados
guardados en Document Server.
Puede seleccionar los usuarios para permitirles acceder a archivos guardados
para modificar o eliminar los archivos.
Referencia
Para más información, consulte Pág.13 “Activación de permisos de acceso
para archivos guardados”.
❖ Supresión de modificación de configuraciones de la máquina
La configuración de la máquina se puede modificar dependiendo del tipo de
cuenta de administrador.
Registre los administradores para que los usuarios no puedan modificar la
configuración de los administradores.
Referencia
Para más información, consulte Pág.35 “Supresión de modificación de configuraciones de la máquina”.
❖ Limitación de las funciones disponibles
Para evitar un funcionamiento no autorizado, puede especificar qué usuarios
están autorizados para acceder a cada una de las funciones de la máquina.
Referencia
Para más información, consulte Pág.37 “Limitación de las funciones disponibles”.
6
Medidas de seguridad de esta máquina
Seguridad de red mejorada
❖ Supresión de accesos no autorizados
Puede limitar las direcciones IP o desactivar puertos para evitar accesos no
autorizados en la red y proteger la libreta de direcciones, los archivos almacenados y la configuración predeterminada.
1
Referencia
Para más información, consulte Pág.39 “Supresión de accesos no autorizados”.
❖ Cifrado de las contraseñas transmitidas
Evite que las contraseñas de inicio de sesión, contraseñas de grupo para archivos PDF y contraseñas de autenticación de IPP se revelen, cifrando su
transmisión.
De la misma forma, cifre la contraseña de inicio de sesión para la autenticación del administrador y usuario.
Referencia
Para más información, consulte Pág.42 “Cifrado de las contraseñas transmitidas”.
❖ Comunicación segura con SSL
Al acceder a la máquina utilizando un navegador web o IPP, puede establecer
una comunicación cifrada utilizando SSL. Al acceder a la máquina con una
aplicación como SmartDeviceMonitor for Admin, puede establecer una comunicación cifrada utilizando SNMPv3 o SSL.
Para evitar la intercepción, análisis y filtración de datos, puede instalar un
certificado de servidor en la máquina, gestionar una conexión segura y cifrar
los datos transmitidos.
Referencia
Para más información, consulte Pág.46 “Protección con cifrado”.
7
Introducción
1
8
2. Cómo evitar la filtración de
información
Impresión de un documento confidencial
Dependiendo de la ubicación de la máquina, es difícil evitar que personas sin autorización vean las impresiones que salen por las bandejas de salida de la máquina. Cuando imprima documentos confidenciales, utilice la función Impresión
bloqueada.
❖ Impresión bloqueada
Cuando utilice la función Impresión bloqueada de la impresora, guarde los
archivos en la máquina como archivos Impresión bloqueada y, a continuación, imprímalos desde el panel de control de la máquina y retírelos inmediatamente, evitando que otras personas los vean.
Referencia
Si ha activado la autenticación de usuario, debe introducir el nombre de
usuario y contraseña de inicio de sesión utilizando el controlador de la impresora. Para más información consulte la ayuda del controlador de la impresora.
Puede utilizar la función Impresión bloqueada incluso si no ha activado la
autenticación del usuario. Para más información, consulte Manual de referencia de impresora.
Selección de un archivo Impresión bloqueada
Cuando utilice el controlador de la impresora, especifique un archivo Impresión
bloqueada.
A Abra el cuadro de diálogo del controlador de la impresora.
B Ajuste [TipoTrab:] a [Impresión bloqueada].
C Haga clic en [Detalles...].
D Introduzca la identificación del usuario y la contraseña
Nota
❒ La contraseña introducida le permite utilizar la función Impresión bloqueada.
❒ Para imprimir un archivo de Impresión bloqueada, introduzca la misma
contraseña en el panel de mandos.
Limitación
❒ Introduzca la identificación de usuario utilizando un máximo de 8 caracteres alfanuméricos.
❒ Introduzca la contraseña utilizando 4 a 8 números.
9
Cómo evitar la filtración de información
E Haga clic en [OK].
Aparecerá un mensaje de confirmación.
F Confirme la contraseña volviendo a introducirla.
G Haga clic en [OK].
H Ejecute Impresión bloqueada.
2
Referencia
Para más información, consulte la ayuda del controlador de la impresora.
Impresión de un archivo Impresión bloqueada
Para imprimir un archivo Impresión bloqueada, imprima el archivo utilizando
el panel de mandos de la máquina.
Preparación
Para más información acerca de cómo iniciar sesión con autenticación de
usuario, consulte Pág.74 “Inicio de sesión (utilizando el panel de mandos)”.
Para más información acerca de cómo cerrar sesión con autenticación de
usuario, consulte Pág.74 “Cierre de sesión (utilizando el panel de mandos)”.
A Pulse la tecla {Impresora}.
B Pulse [Lista imp trab bloq y muestra].
C Pulse [Lista trab. impr. bloq.].
Sólo aparecen los archivos Impresión bloqueada que pertenecen al usuario
que ha iniciado sesión.
D Seleccione el archivo Impresión bloqueada que se imprimirá.
E Pulse [Imprimir].
10
Impresión de un documento confidencial
F Introduzca la contraseña para el archivo guardado y pulse [OK].
Nota
❒ Introduzca la contraseña especificada en el paso D en Pág.9 “Selección de
un archivo Impresión bloqueada”.
G Pulse [Sí].
2
Eliminar contraseñas de archivos de Impresión bloqueada
El administrador de archivos puede eliminar la contraseña de un archivo de Impresión bloqueada.
A Pulse la tecla {Impresora}.
B Pulse [Lista imp trab bloq y muestra].
C Pulse [Lista trab. impr. bloq.].
D Seleccione el archivo.
E Pulse [Eliminar contraseña].
F Pulse [Sí].
Desbloqueo de archivos de Impresión bloqueada
Si activa “Mejorar protección de archivo”, el archivo se bloqueará y será inaccesible si se introduce una contraseña incorrecta diez veces. Esta sección explica
cómo desbloquear archivos.
Únicamente el administrador de archivos puede desbloquear archivos.
Para más información acerca de “Mejorar protección de archivo”, consulte
Pág.91 “Activación de las funciones de seguridad ampliadas”.
A Pulse la tecla {Impresora}.
B Pulse [Lista imp trab bloq y muestra].
C Pulse [Lista trab. impr. bloq.].
D Seleccione el archivo.
11
Cómo evitar la filtración de información
E Pulse [Desbloquear archivo].
F Pulse [Sí].
2
Eliminación de archivos de Impresión bloqueada
El creador de archivos (propietario) o el administrador de archivos pueden eliminar un archivo de Impresión bloqueada.
Limitación
❒ Para que el creador de archivos (propietario) elimine el archivo de Impresión
bloqueada, es necesaria la contraseña del archivo. Si el creador de archivos
(propietario) ha olvidado la contraseña, el archivo deberá ser eliminado por
el administrador de archivos.
A Pulse la tecla {Impresora}.
B Pulse [Lista imp trab bloq y muestra].
C Pulse [Lista trab. impr. bloq.].
D Seleccione el archivo.
E Pulse [Eliminar].
F Introduzca la contraseña para el archivo de Impresión bloqueada y pulse
[OK].
G Pulse [Sí].
12
Activación de permisos de acceso para archivos guardados
Activación de permisos de acceso para
archivos guardados
Puede especificar los usuarios que pueden acceder a los archivos escaneados
guardados en Document Server.
Puede evitar acciones como la impresión o el envío de archivos guardados por
usuarios no autorizados.
2
❖ Permiso de acceso
Para limitar el uso de los archivos guardados, puede especificar cuatro tipos
de permiso de acceso.
Sólo lectura
Además de controlar el contenido y la información de los archivos guardados, también
puede imprimir y enviar los archivos.
Editar
Puede modificar los ajustes de impresión de
los archivos guardados. Se incluyen los permisos para ver los archivos.
Editar /Eliminar
Puede eliminar los archivos guardados.
Se incluyen los permisos para ver y editar los
archivos.
Control pleno
Puede especificar el usuario y el permiso de
acceso. Incluye permiso para ver, editar y
modificar / eliminar archivos.
Nota
❒ Cualquier usuario autorizado a utilizar la función de Document Server, escáner o fax puede almacenar archivos.
❒ Con Web Image Monitor, puede comprobar el contenido de los archivos
guardados. Para más información, consulte la ayuda de Web Image Monitor.
❒ El permiso de acceso por defecto para el creador de archivos (propietario)
es “control total”.
❖ Contraseña para archivos guardados
El creador de archivos (propietario) o el administrador de archivos pueden
especificar las contraseñas para archivos guardados.
Puede lograr una mayor protección contra el uso no autorizado de archivos.
13
Cómo evitar la filtración de información
Asignación de usuarios y permisos de acceso para archivos
guardados
El creador de archivos (propietario) o el administrador de archivos pueden especificar esta función.
Especifique los usuarios y sus permisos de acceso para cada archivo guardado.
Al activar esta opción, únicamente los usuarios con permisos pueden acceder a
los archivos guardados.
2
Preparación
Para más información acerca de cómo iniciar una sesión con autenticación de
administrador, consulte Pág.88 “Inicio de sesión con autenticación de administrador”.
Para más información acerca de cómo cerrar una sesión con autenticación de
administrador, consulte Pág.89 “Cierre de sesión con autenticación de administrador”.
Importante
❒ Si no se puede acceder al archivo, modifique el permiso de acceso a creador
de archivos (propietario). El administrador de archivos también puede ejecutar esta acción. Si desea acceder a un archivo pero no tiene permiso de acceso,
consulte al creador del archivo (propietario).
A Pulse la tecla {Document Server}.
B Seleccione el archivo.
C Pulse [Gestión de archivo].
D Pulse [Cambiar priv. acc.].
E Pulse [Progr/Camb/Elim].
14
Activación de permisos de acceso para archivos guardados
F Pulse [Nuevo programa].
G Seleccione los usuarios o grupos a los que desea asignar permiso.
2
Puede seleccionar más de un usuario.
Si pulsa [Todos los usuarios], puede seleccionar todos los usuarios.
H Pulse [Salir].
I Seleccione el usuario al que desea asignar un permiso de acceso y, a continuación, seleccione el permiso.
Seleccione el permiso de acceso de [Sólo lectura], [Editar], [Editar /Eliminar], o
[Control pleno].
J Pulse [Salir].
K Pulse [OK].
L Pulse [OK].
15
Cómo evitar la filtración de información
Asignación del usuario y del permiso de acceso para los archivos
guardados del usuario
El creador de archivos (propietario) o el administrador de archivos pueden especificar esta función.
Especifique los usuarios y permisos de acceso para archivos guardados por un
usuario concreto.
Únicamente los usuarios con permisos de acceso pueden acceder a los archivos
guardados.
De esta forma la gestión de los permisos de acceso es más fácil que si se especifica un permiso para cada uno de los archivos guardados.
2
Preparación
Para más información acerca de cómo iniciar una sesión con autenticación de
administrador, consulte Pág.88 “Inicio de sesión con autenticación de administrador”.
Para más información acerca de cómo cerrar una sesión con autenticación de
administrador, consulte Pág.89 “Cierre de sesión con autenticación de administrador”.
Importante
❒ Si no se puede acceder al archivo, asegúrese de activar el administrador de archivos y vuelva a establecer el permiso de acceso para los archivos afectados.
A Pulse la tecla {Herram./Contador/Consultas usuario}.
B Pulse [Ajustes del sistema].
C Pulse [Herramientas admin.].
D Pulse [Gestión de la libreta de direcciones].
Si el ajuste que va a activar no aparece, pulse [TAvPág.] para desplazarse a
otros ajustes.
16
Activación de permisos de acceso para archivos guardados
E Seleccione el usuario o grupo.
F Pulse [Protección].
2
G En "Proteger archivo(s)", pulse [Progr/Camb/Elim] para "Permisos para Usuarios/grupos".
Si el ajuste que va a activar no aparece, pulse [TAvPág.] para desplazarse a
otros ajustes.
H Pulse [Nuevo programa].
I Seleccione los usuarios o grupos para registrar.
Puede seleccionar más de un usuario.
Si pulsa [Todos los usuarios], puede seleccionar todos los usuarios.
J Pulse [Salir].
17
Cómo evitar la filtración de información
K Seleccione el usuario al que desea asignar un permiso de acceso y, a continuación, seleccione el permiso.
Seleccione el permiso de acceso de [Sólo lectura], [Editar], [Editar /Eliminar], o
[Control pleno].
2
L Pulse [Salir].
M Pulse [OK].
N Pulse [Salir].
O Pulse la tecla {Herram./Contador/Consultas usuario}.
Activación de contraseñas para los archivos guardados
El creador de archivos (propietario) o el administrador de archivos pueden especificar esta función.
Especifique las contraseñas para los archivos guardados
Proporciona una mayor protección contra el uso no autorizado de archivos.
Preparación
Para más información acerca de cómo iniciar una sesión con autenticación de
administrador, consulte Pág.88 “Inicio de sesión con autenticación de administrador”.
Para más información acerca de cómo cerrar una sesión con autenticación de
administrador, consulte Pág.89 “Cierre de sesión con autenticación de administrador”.
A Pulse la tecla {Document Server}.
B Seleccione el archivo.
C Pulse [Gestión de archivo].
D Pulse [Cambiar contraseña].
18
Activación de permisos de acceso para archivos guardados
E Introduzca la contraseña mediante las teclas numéricas.
Puede utilizar una contraseña de 4 a 8 números para acceder al archivo guardado.
F Pulse [Cambiar] en la parte inferior de la pantalla.
G Confirme la contraseña y vuelva a introducirla con las teclas numéricas.
H Pulse [#].
I Pulse [OK].
J Pulse [OK].
2
Desbloqueo de archivos
Si activa “Mejorar protección de archivo”, el archivo se bloqueará y será inaccesible si se introduce una contraseña incorrecta diez veces. Esta sección explica
cómo desbloquear archivos.
Únicamente el administrador de archivos puede desbloquear archivos.
Para más información acerca de “Mejorar protección de archivo”, consulte
Pág.91 “Activación de las funciones de seguridad ampliadas”.
Preparación
Para más información acerca de cómo iniciar una sesión con autenticación de
administrador, consulte Pág.88 “Inicio de sesión con autenticación de administrador”.
Para más información acerca de cómo cerrar una sesión con autenticación de
administrador, consulte Pág.89 “Cierre de sesión con autenticación de administrador”.
A Pulse la tecla {Document Server}.
B Seleccione el archivo.
C Pulse [Gestión de archivo].
19
Cómo evitar la filtración de información
D Pulse [Desbl. arch].
E Pulse [Sí].
F Pulse [OK].
2
20
Cómo evitar la filtración de datos por una transmisión no autorizada
Cómo evitar la filtración de datos por una
transmisión no autorizada
Si se activa la autenticación de usuario, el usuario que ha iniciado sesión se puede designar como el remitente para evitar un acceso no autorizado.
También puede limitar la entrada directa de destinos para evitar que los archivos se envíen a destinos no registrados en la libreta de direcciones.
2
Restricciones en los destinos
El administrador de usuarios puede activar esta función.
Active esta opción para desactivar la entrada directa de direcciones de correo
electrónico y números de teléfono en las funciones de escáner y fax.
Al activar este ajuste, los destinos se pueden restringir a las direcciones registradas en la libreta de direcciones.
Preparación
Para más información acerca de cómo iniciar una sesión con autenticación de
administrador, consulte Pág.88 “Inicio de sesión con autenticación de administrador”.
Para más información acerca de cómo cerrar una sesión con autenticación de
administrador, consulte Pág.89 “Cierre de sesión con autenticación de administrador”.
A Pulse la tecla {Herram./Contador/Consultas usuario}.
B Pulse [Ajustes del sistema].
C Pulse [Herramientas admin.].
D Pulse [Seguridad ampliada].
21
Cómo evitar la filtración de información
E Pulse [Encendido] para “Restringir uso de direcciones”.
2
Nota
❒ Si ajusta “Restringir uso de direcciones” a [Apagado], aparecerá “Permitir
añadir direcciones”.
❒ Si ajusta “Permitir añadir direcciones” a [Encendido], el usuario puede registrar los destinos introduciéndolos directamente.
❒ Si ajusta “Permitir añadir direcciones” a [Apagado], el usuario no puede registrar los destinos introduciéndolos directamente.
❒ Si ajusta “Permitir añadir direcciones” a [Apagado], no podrá efectuar cambios en la Libreta de direcciones.
F Pulse [OK].
G Pulse la tecla {Herram./Contador/Consultas usuario}.
Referencia
Esta opción también se puede activar utilizando Web Image Monitor o
SmartDeviceMonitor for Admin. Para más información consulte la ayuda
de cada aplicación.
22
Protección de la libreta de direcciones
Protección de la libreta de direcciones
Puede especificar qué personas están autorizadas a acceder a los datos de la libreta de direcciones. Si activa esta función, puede evitar que los usuarios registrados puedan utilizar los datos de la libreta de direcciones.
Puede cifrar los datos de la libreta de direcciones para protegerlos de lecturas no
autorizadas.
2
Permiso de acceso a la libreta de direcciones
El usuario registrado puede activar esta función. Un usuario con control total o
el administrador de usuarios también puede especificar el permiso de acceso.
Puede especificar qué personas están autorizadas a acceder a los datos de la libreta de direcciones.
Si activa esta función, puede evitar que los usuarios registrados puedan utilizar
los datos de la libreta de direcciones.
Preparación
Para más información acerca de cómo iniciar una sesión con autenticación de
administrador, consulte Pág.88 “Inicio de sesión con autenticación de administrador”.
Para más información acerca de cómo cerrar una sesión con autenticación de
administrador, consulte Pág.89 “Cierre de sesión con autenticación de administrador”.
A Pulse la tecla {Herram./Contador/Consultas usuario}.
B Pulse [Ajustes del sistema].
C Pulse [Herramientas admin.].
D Pulse [Gestión de la libreta de direcciones].
Si el ajuste que va a activar no aparece, pulse [TAvPág.] para desplazarse a
otros ajustes.
23
Cómo evitar la filtración de información
E Seleccione el usuario o grupo.
F Pulse [Protección].
2
G En
"Código de protección", pulse [Progr/Camb/Elim] para "Permisos para
Usuarios/grupos".
H Pulse [Nuevo programa].
I Seleccione los usuarios o grupos para registrar.
Puede seleccionar más de un usuario.
Si pulsa [Todos los usuarios], puede seleccionar todos los usuarios.
J Pulse [Salir].
K Seleccione el usuario al que desea asignar un permiso de acceso y, a continuación, seleccione el permiso.
Seleccione el permiso de acceso de [Sólo lectura], [Editar], [Editar /Eliminar], o
[Control pleno].
24
Protección de la libreta de direcciones
L Pulse [Salir].
M Pulse [OK].
N Pulse [Salir].
O Pulse la tecla {Herram./Contador/Consultas usuario}.
2
Cifrado de datos en la libreta de direcciones
El administrador de usuarios puede activar esta función.
Cifrado de datos en la libreta de direcciones
Preparación
Para más información acerca de cómo iniciar una sesión con autenticación de
administrador, consulte Pág.88 “Inicio de sesión con autenticación de administrador”.
Para más información acerca de cómo cerrar una sesión con autenticación de
administrador, consulte Pág.89 “Cierre de sesión con autenticación de administrador”.
Nota
❒ El cifrado de datos en la libreta de direcciones puede tardar mucho tiempo.
(Hasta tres minutos)
❒ El tiempo del cifrado de los datos de la libreta de direcciones depende del número de usuarios registrados.
❒ No puede utilizar la máquina durante el proceso de cifrado.
❒ Si pulsa [Parar] durante el proceso de cifrado, los datos no se cifran.
❒ Normalmente, cuando el cifrado ha finalizado, aparece [Salir]. Si han transcurrido tres minutos y [Salir] no ha aparecido todavía, póngase en contacto con
un técnico especializado del servicio técnico.
❒ Si pulsa [Parar] durante el proceso de cifrado, los datos permanecerán cifrados.
❒ No apague el interruptor de alimentación principal durante el cifrado, ya que
los datos podrían alterarse.
A Pulse la tecla {Herram./Contador/Consultas usuario}.
B Pulse [Ajustes del sistema].
25
Cómo evitar la filtración de información
C Pulse [Herramientas admin.].
D Pulse [Seguridad ampliada].
E Pulse [Encendido] para “Encriptar libreta de direcciones”.
2
F Pulse [Cambiar] para "Tecla de cifrado".
G Introduzca la clave de cifrado y, a continuación, pulse [OK].
Introduzca la clave de cifrado utilizando un máximo de 32 caracteres alfanuméricos.
H Pulse [Codificar / decodificar].
I Pulse [Sí].
J Pulse [Salir].
K Pulse [OK].
L Pulse la tecla {Herram./Contador/Consultas usuario}.
26
Sobrescritura de datos en el disco duro
Sobrescritura de datos en el disco duro
Para utilizar esta función, debe tener instalada la unidad opcional DataOverwriteSecurity.
Puede sobrescribir los datos en el disco duro.
2
Nota
❒ Dependiendo de la capacidad del disco duro y del método de borrado de datos, esta acción puede tardar varias horas. No puede utilizar la máquina durante este proceso.
❖ Borrar automáticamente ajustes memoria
Para borrar los datos seleccionados en el disco duro, active [Borrar automáticamente ajustes memoria].
❖ Eliminar toda la memoria
Para borrar todos los datos del disco duro, active [Eliminar toda la memoria].
❖ Métodos de borrado de datos
Puede seleccionar uno de los siguientes métodos de borrado de datos:
El método predefinido es “NSA”.
NSA *1
Sobrescribe los datos del disco duro dos veces con números aleatorios y una vez con ceros.
DoD *2
Sobrescribe los datos con un número, su
complemento y números aleatorios y, a continuación, comprueba el resultado.
Núm. aleatorios
Sobrescribe los datos con números aleatorios
el número de veces que se especifique.
Puede especificar el número de veces que se
sobrescribirán los datos con números aleatorios entre 1 y 9. La opción predefinida es 3.
*1
*2
Agencia nacional de seguridad
Departamento de defensa
Referencia
Para más información, consulte el manual de la unidad DataOverwriteSecurity.
27
Cómo evitar la filtración de información
“Borrar automáticamente ajustes memoria”
El administrador de la máquina puede activar esta función.
Un documento escaneado en los modos de copiadora, fax o escáner, o los datos
de impresión enviados desde un driver de impresora se almacenan temporalmente en el disco duro de la máquina.
Incluso después de realizar el trabajo, permanece en el disco duro como datos
temporales. La función Auto Erase Memory borra los datos temporales del disco
duro sobrescribiéndolos.
La sobrescritura se inicia automáticamente una vez que se ha completado el trabajo.
Las funciones de copiadora, fax e impresora tienen prioridad sobre la función
Borrar Automáticamente Memoria. Si un trabajo de copia, fax o impresión está
en progreso, la sobrescritura se realizará una vez se haya completado ese trabajo.
2
Preparación
Para más información acerca de cómo iniciar una sesión con autenticación de
administrador, consulte Pág.88 “Inicio de sesión con autenticación de administrador”.
Para más información acerca de cómo cerrar una sesión con autenticación de
administrador, consulte Pág.89 “Cierre de sesión con autenticación de administrador”.
A Pulse la tecla {Herram./Contador/Consultas usuario}.
B Pulse [Ajustes del sistema].
C Pulse [Herramientas admin.].
D Pulse [Borrar automáticamente ajustes memoria].
Si el ajuste que va a activar no aparece, pulse [TAvPág.] para desplazarse a
otros ajustes.
28
Sobrescritura de datos en el disco duro
E Pulse [Encendido] y seleccione el método de borrado de datos.
Seleccione el método de borrado de datos de [NSA], [DoD], o [Núm. aleatorios].
Si selecciona “Núm. aleatorios”
A Pulse [Cambiar].
B Introduzca el número de veces que desea sobrescribir utilizando las teclas numéricas y, a continuación, pulse [#].
2
F Pulse [OK].
La función Auto Erase Memory está activada.
Importante
❒ Cuando la función de Auto Erase Memory está en "Encendido", los datos
temporales generados en el disco duro cuando Auto Erase Memory estaba
en "Apagado" no se sobrescribirán.
Nota
❒ En caso de que se apague el interruptor de alimentación de la máquina antes de completar la sobrescritura, los datos temporales permanecerán en el
disco duro hasta que se vuelva a encender el interruptor de alimentación
y entonces se reanudará la sobrescritura.
❒ Si se modifica el método de sobrescritura mientras está en progreso, el resto de los datos temporales se sobrescribirán utilizando el método definido
originalmente.
Cancelación de Auto Erase Memory
A Siga los pasos A a D en “Borrar automáticamente ajustes memoria”.
B Pulse [Apagado].
C Pulse [OK].
La función Auto Erase Memory está desactivada.
Nota
❒ Para volver a definir Auto Erase Memory a "Encendido", repita el procedimiento en “Borrar automáticamente ajustes memoria”.
29
Cómo evitar la filtración de información
Tipos de datos que no se pueden sobrescribir
La tabla siguiente muestra los tipos de datos que Auto Erase Memory puede sobrescribir y los que no.
Datos que Auto Erase Memory puede sobrescribir
Copiadora
• Trabajos de copiadora
Impresora
• Trabajos de impresora
2
• Impresión de muestra/Trabajos impr bloqueada *1
• Trabajos de spool de impresión
• Trabajos de impresión de
PC Fax
Fax *2
• Datos transmitidos por Internet Fax
Escáner
*3
• Archivos escaneados enviados por correo electrónico
• Archivos enviados por el
escáner a la carpeta
• Documentos enviados utilizando DeskTopBinder, el
software de envío de ScanRouter o un navegador
web
Datos que Auto Erase Memory no puede sobrescribir
Documentos almacenados por el usuario en Document Server
utilizando las funciones de copiadora, impresora o escáner *4
Información registrada en la libreta de direcciones *5
Contadores guardados en cada código de usuario
*1
*2
*3
*4
*5
30
Un trabajo de impresión de muestra o Impresión bloqueada sólo se puede sobrescribir una vez que se ha ejecutado.
Los datos para la transmisión por fax y los números de fax registrados se almacenan
en la memoria. Estos datos no se almacenan en el disco duro, así que Borrar Automáticamente Memoria no los sobrescribirá.
Auto Erase Memory no sobrescribirá los datos escaneados con el escáner de red
TWAIN.
Un documento guardado sólo se puede sobrescribir una vez impreso o eliminado de
Document Server.
Los datos almacenados en la libreta de direcciones se pueden cifrar para mayor seguridad. Para más información, consulte Pág.25 “Cifrado de datos en la libreta de direcciones”.
Sobrescritura de datos en el disco duro
“Eliminar toda la memoria”
El administrador de la máquina puede activar esta función.
Puede borrar todos los datos temporales del disco duro sobrescribiéndolos. Esta
función es útil si va a colocar la máquina en una nueva ubicación o si se va a deshacer de ella.
2
Preparación
Para más información acerca de cómo iniciar una sesión con autenticación de
administrador, consulte Pág.88 “Inicio de sesión con autenticación de administrador”.
Para más información acerca de cómo cerrar una sesión con autenticación de
administrador, consulte Pág.89 “Cierre de sesión con autenticación de administrador”.
Importante
❒ Se sobrescribirán los códigos de usuario y los contadores de cada código de
usuario, los sellos de usuario, las fuentes de impresión descargadas por los
usuarios, los datos almacenados en la libreta de direcciones, los ajustes de red
y el certificado SSL.
Nota
❒ Antes de borrar el disco duro, puede hacer una copia de seguridad de los códigos de usuario, los contadores de cada código de usuario y los datos de la
libreta de direcciones con SmartDeviceMonitor for Admin. Para más información, consulte SmartDeviceMonitor for Admin.
A Desconecte los cables de comunicación conectados a la máquina.
B Pulse la tecla {Herram./Contador/Consultas usuario}.
C Pulse [Ajustes del sistema].
D Pulse [Herramientas admin.].
31
Cómo evitar la filtración de información
E Pulse [Eliminar toda la memoria].
Si el ajuste que va a activar no aparece, pulse [TAvPág.] para desplazarse a
otros ajustes.
F Seleccione el método de borrado de datos.
Seleccione el método de borrado de datos de [NSA], [DoD], o [Núm. aleatorios].
2
Si selecciona “Núm. aleatorios”
A Pulse [Cambiar].
B Introduzca el número de veces que desea sobrescribir utilizando las teclas numéricas y, a continuación, pulse [#].
G Pulse [OK].
H Pulse [Sí].
I Una vez se haya completado el proceso de sobrescritura, pulse [Salir] y, a
continuación, apague la máquina.
Referencia
Antes de desconectar la alimentación, consulte Guía general de uso y configuración.
Importante
❒ En caso de que se apague el interruptor de alimentación de la máquina antes de completar Eliminar toda la memoria, se cancela el proceso de sobrescritura.
❒ Asegúrese de que no se desconecta el interruptor de alimentación principal durante el proceso de sobrescritura.
Nota
❒ Si desconecta el interruptor de alimentación cuando Eliminar toda la memoria está en progreso, la sobrescritura se reanudará cuando vuelva a encender el interruptor de alimentación.
❒ Si se produce un error antes de completar la sobrescritura, apague el interruptor principal. Vuelva a encenderlo y repita el procedimiento desde el
paso B.
32
Sobrescritura de datos en el disco duro
Cancelación de Eliminar toda la memoria
A Pulse [Cancelar] mientras Eliminar toda la memoria está en progreso.
B Pulse [Sí].
Se cancelará Eliminar toda la memoria.
2
Nota
❒ Si detiene el proceso antes de que se complete, los datos no se borrarán
completamente. Vuelva a ejecutar [Eliminar toda la memoria] para borrar los
datos.
C Apague el interruptor principal.
Nota
❒ Para reanudar el proceso de sobrescritura después de apagar la alimentación,
encienda el interruptor de alimentación y repita el procedimiento en “Eliminar toda la memoria”.
33
Cómo evitar la filtración de información
2
34
3. Cómo evitar el uso no autorizado
de funciones y configuraciones
Supresión de modificación de
configuraciones de la máquina
La configuración de la máquina se puede modificar dependiendo del tipo de administrador. Los usuarios no pueden modificar las configuraciones del administrador.
Registre los administradores antes de utilizar la máquina.
❖ Tipo de administrador
Registre el administrador en la máquina y, a continuación, autentique el administrador utilizando el nombre de usuario y contraseña de inicio de sesión
del administrador. La configuración de la máquina se puede modificar dependiendo del tipo de administrador. Para gestionar la máquina se pueden
designar los siguientes tipos de administrador:
• Administrador de usuario
• Administrator de red
• Administrador de archivo
• Aministrador de la máquina
Referencia
Para más información, consulte Pág.81 “Funciones de los administradores”.
Para más información, consulte Pág.83 “Autenticación del administrador”.
Para más información, consulte Pág.109 “Ajustes de Aministrador de la
máquina”.
Para más información, consulte Pág.117 “Ajustes de Administrator de
red”.
Para más información, consulte Pág.121 “Ajustes de Administrador de archivo”.
Para más información, consulte Pág.123 “Ajustes de Administrador de
usuario”.
35
Cómo evitar el uso no autorizado de funciones y configuraciones
❖ Protección de menús
Utilice esta función para especificar el nivel de permiso para que los usuarios
puedan modificar las configuraciones accesibles para los no administradores.
Puede activar Protección de menús para las siguientes configuraciones:
• Ajustes de copia/ Document server
• Ajustes de fax
• Ajustes de impresora
• Ajustes de escáner
Referencia
Para más información, consulte Pág.123 “Ajustes de Administrador de
usuario”.
3
36
Limitación de las funciones disponibles
Limitación de las funciones disponibles
Para evitar un funcionamiento no autorizado, puede especificar qué usuarios están autorizados para acceder a cada una de las funciones de la máquina.
❖ Funciones disponibles
Active las funciones disponibles de la copiadora, Document Server, escáner y
funciones de la impresora.
Copiadora
[A todo color], [Blanco y Negro], [Monocolor], [Dos colores]
Impresora
[Color], [Blanco y Negro]
Otras funciones
[Document Server], [Fax], [Escáner]
3
Nota
❒ Para realizar copias en color y en blanco y negro utilizando la función de
copiadora o impresora, seleccione [A todo color] y [Blanco y Negro].
❒ A menos que seleccione todos los elementos de la opción [Copiadora] o [Impresora], no podrá utilizar la tecla {Selección automática de color}.
Activación de las funciones disponibles
El administrador de usuarios puede activar esta función. Especifique las funciones disponibles para los usuarios registrados. Si define este ajuste puede limitar
las funciones disponibles a los usuarios.
Preparación
Para más información acerca de cómo iniciar una sesión con autenticación de
administrador, consulte Pág.88 “Inicio de sesión con autenticación de administrador”.
Para más información acerca de cómo cerrar una sesión con autenticación de
administrador, consulte Pág.89 “Cierre de sesión con autenticación de administrador”.
A Pulse la tecla {Herram./Contador/Consultas usuario}.
B Pulse [Ajustes del sistema].
37
Cómo evitar el uso no autorizado de funciones y configuraciones
C Pulse [Herramientas admin.].
D Pulse [Gestión de la libreta de direcciones].
Si el ajuste que va a activar no aparece, pulse [TAvPág.] para desplazarse a
otros ajustes.
3
E Seleccione el usuario.
F Pulse [Autent. info].
G En [Funciones disponibles], seleccione las funciones que desea especificar.
Si el ajuste que va a activar no aparece, pulse [TAvPág.] para desplazarse a
otros ajustes.
H Pulse [OK].
I Pulse [Salir].
J Pulse la tecla {Herram./Contador/Consultas usuario}.
38
4. Seguridad de red
mejorada
Supresión de accesos no autorizados
Puede limitar las direcciones IP o desactivar puertos para evitar accesos no autorizados en la red y proteger la libreta de direcciones, los archivos almacenados
y la configuración predeterminada.
Activación/Desactivación de protocolos
El administrador de red puede activar esta función.
Especifique si desea activar o desactivar la función para cada protocolo.
Si define este ajuste, puede especificar qué protocolos están disponibles y evitar
así accesos no autorizados a la red.
Preparación
Para más información acerca de cómo iniciar una sesión con autenticación de
administrador, consulte Pág.88 “Inicio de sesión con autenticación de administrador”.
Para más información acerca de cómo cerrar una sesión con autenticación de
administrador, consulte Pág.89 “Cierre de sesión con autenticación de administrador”.
A Pulse la tecla {Herram./Contador/Consultas usuario}.
B Pulse [Ajustes del sistema].
C Pulse [Ajustes de interface].
D Pulse [Protocolo en vigor].
Si el ajuste que va a activar no aparece, pulse [TAvPág.] para desplazarse a
otros ajustes.
39
Seguridad de red mejorada
E Pulse [No válido] para el protocolo que desee desactivar.
F Pulse [OK].
G Pulse la tecla {Herram./Contador/Consultas usuario}.
Referencia
Las configuraciones de red avanzadas se pueden especificar utilizando
Web Image Monitor. Para más información, consulte la ayuda de Web
Image Monitor.
4
Control de acceso
El administrador de red puede activar esta función.
La máquina puede controlar el acceso TCP/IP.
Limite las direcciones IP desde las que se puede acceder especificando el rango
de control de acceso.
Por ejemplo, si define el rango de control de acceso a [192.168.15.16][192.168.15.20], las direcciones del PC cliente desde las que se puede acceder serán desde 192.168.15.16 hasta 192.168.15.20.
Limitación
❒ Si utiliza en control de acceso, puede limitar el acceso de lpd, rcp/rsh, ftp, diprint, ipp, Web Image Monitor, SmartDeviceMonitor for Client o DeskTopBinder. No puede limitar el control de SmartDeviceMonitor for Client.
❒ No puede limitar el acceso de telnet o SmartDeviceMonitor for Admin.
A Abra un navegador web.
B Introduzca “http://(dirección de la máquina)/” en la barra de direcciones
para acceder a la máquina.
C Inicie la sesión en la máquina.
El administrador de red puede iniciar sesión utilizando el nombre de usuario
y contraseña de inicio de sesión adecuados.
D Haga clic en [Configuración], en [Seguridad] y, a continuación, en [Control de acceso].
Aparecerá la página [Control de acceso].
40
Supresión de accesos no autorizados
E En [Rango control de acceso], introduzca las direcciones IP desde las que el acceso a la máquina está permitido.
F Haga clic en [Aplicar].
Se ha activado el control de acceso.
G Cierre la sesión en la máquina.
Referencia
Para más información, consulte la ayuda de Web Image Monitor.
4
41
Seguridad de red mejorada
Cifrado de las contraseñas transmitidas
Evite que las contraseñas de inicio de sesión, contraseñas de grupo para archivos
PDF y contraseñas de autenticación de IPP se revelen, cifrando su transmisión.
De la misma forma, cifre la contraseña de inicio de sesión para la autenticación
del administrador y usuario.
❖ Tecla de cifrado de driver
Para cifrar la contraseña de inicio de sesión, especifique la clave de cifrado del
controlador para el controlador que utiliza la máquina y el ordenador del
usuario.
Limitación
❒ La clave de cifrado del controlador no se puede utilizar con Windows
95/98 SE/Me.
4
❖ Contraseñas de grupo para archivos PDF
La función DeskTopBinder Lite’ de PDF Direct Print permite especificar una
contraseña de grupo PDF para mejorar la seguridad.
Nota
❒ Para utilizar PDF direct print, debe tener instalada la unidad opcional de
PostScript3.
❖ Contraseña para autenticación IPP
Con Web Image Monitor, puede cifrar la contraseña para al autenticación de
IPP.
Nota
❒ Puede utilizar Telnet o FTP para gestionar las contraseñas para la autenticación IPP, aunque no se recomienda.
Tecla de cifrado de driver
El administrador de red puede activar esta función.
Especifique la clave de cifrado del controlador de la máquina.
Al configurar este ajuste, puede cifrar la transmisión de las contraseñas de inicio
de sesión para evitar que las analicen.
Preparación
Para más información acerca de cómo iniciar una sesión con autenticación de
administrador, consulte Pág.88 “Inicio de sesión con autenticación de administrador”.
Para más información acerca de cómo cerrar una sesión con autenticación de
administrador, consulte Pág.89 “Cierre de sesión con autenticación de administrador”.
42
Cifrado de las contraseñas transmitidas
A Pulse la tecla {Herram./Contador/Consultas usuario}.
B Pulse [Ajustes del sistema].
C Pulse [Herramientas admin.].
4
D Pulse [Seguridad ampliada].
E Para [Tecla de cifrado de driver], pulse [Cambiar].
F Introduzca la clave de cifrado del controlador y pulse [OK].
Introduzca la clave de cifrado del controlador utilizando un máximo de 32 caracteres alfanuméricos.
Nota
❒ El administrador de red debe proporcionar a los usuarios la clave de cifrado del controlador que se especifica en la máquina para que puedan registrarla en sus ordenadores. Asegúrese de introducir la misma clave de
cifrado del controlador que especificaría en la máquina.
G Pulse [OK].
H Pulse la tecla {Herram./Contador/Consultas usuario}.
Referencia
Consulte la ayuda del controlador de la impresora.
Consulte la ayuda del controlador TWAIN.
43
Seguridad de red mejorada
Contraseñas de grupo para archivos PDF
El administrador de red puede activar esta función.
En la máquina, especifique la contraseña de grupo para archivos PDF.
Al utilizar una contraseña de grupo PDF, puede mejorar la seguridad y proteger
de este modo que las contraseñas se analicen.
Preparación
Para más información acerca de cómo iniciar una sesión con autenticación de
administrador, consulte Pág.88 “Inicio de sesión con autenticación de administrador”.
Para más información acerca de cómo cerrar una sesión con autenticación de
administrador, consulte Pág.89 “Cierre de sesión con autenticación de administrador”.
4
A Pulse la tecla {Herram./Contador/Consultas usuario}.
B Pulse [Ajustes de impresora].
C Pulse [Menú PDF] y, a continuación, pulse [Contraseña grupo PDF].
Si el ajuste que va a especificar no aparece, pulse [V].
D Para [Contraseña actual], pulse [Cambiar].
E Introduzca la contraseña y, a continuación, pulse [OK].
Introduzca la contraseña de grupo para archivos PDF utilizando hasta 32 caracteres alfanuméricos.
F Pulse [OK].
G Para [Nueva contraseña], pulse [Cambiar].
H Introduzca la contraseña y, a continuación, pulse [OK].
I Para [Confirmar nueva contraseña], pulse [Cambiar].
J Introduzca la contraseña y, a continuación, pulse [OK].
K Pulse [OK].
44
Cifrado de las contraseñas transmitidas
L Pulse la tecla {Herram./Contador/Consultas usuario}.
Nota
❒ El administrador de red debe proporcionar a los usuarios la contraseña de
grupo para archivos PDF que ya está registrada en la máquina. Los usuarios pueden registrarla en DeskTopBinder en sus ordenadores.
❒ Asegúrese que introduce la misma cadena de caracteres que la especificada en la máquina para la contraseña de grupo para los archivos PDF.
❒ También se puede especificar la contraseña de grupo para los archivos
PDF con Web Image Monitor. Para más información, consulte la ayuda de
Web Image Monitor.
Contraseña de autenticación IPP
4
El administrador de red puede activar esta función.
Active las contraseñas de autenticación IPP para la máquina utilizando Web
Image Monitor.
Al configurar este ajuste, puede cifrar la transmisión de las contraseñas de autenticación IPP para evitar que las analicen.
A Abra un navegador web.
B Introduzca “http://(dirección de la máquina)/” en la barra de direcciones
para acceder a la máquina.
C Inicie la sesión en la máquina.
El administrador de la red puede iniciar una sesión. Introduzca el nombre de
usuario y la contraseña de inicio de sesión.
D Haga clic en [Configuración], en [Seguridad] y, a continuación, en [Autentificación IPP].
Aparecerá la página [Autentificación IPP].
E Seleccione [DIGEST] de la lista [Autenticación].
Nota
❒ Cuando utilice el puerto IPP con Windows XP o Windows Server 2003,
puede utilizar el puerto IPP estándar del sistema operativo.
F Introduzca el nombre de usuario en el cuadro [Nombre de usuario].
G Introduzca la contraseña en el cuadro [Contraseña].
H Haga clic en [Aplicar].
La autenticación IPP está activada.
I Cierre la sesión en la máquina.
45
Seguridad de red mejorada
Protección con cifrado
Al acceder a la máquina utilizando un navegador web o IPP, puede establecer
una comunicación cifrada utilizando SSL. Al acceder a la máquina con una aplicación como SmartDeviceMonitor for Admin, puede establecer una comunicación cifrada utilizando SNMPv3 o SSL.
Para evitar la intercepción, análisis y filtración de datos, puede instalar un certificado de servidor en la máquina, gestionar una conexión segura y cifrar los datos transmitidos.
❖ SSL (Nivel de sockets seguro)
4
AFN001S
A
B
C
D
E
46
Para acceder a la máquina desde el ordenador de un usuario, solicite el certificado de servidor SSL y la clave pública.
El certificado de servidor y la clave pública se envían desde la máquina al
ordenador del usuario.
Cifre los datos de la transmisión con la clave pública.
Los datos cifrados se envían a la máquina.
Los datos cifrados se descifran utilizando la clave privada.
Protección con cifrado
Cifrado de SSL (Nivel de sockets seguro)
El administrador de red puede activar esta función.
Para proteger la ruta de comunicación y establecer la comunicación cifrada, cree
e instale el certificado de servidor.
Existen dos formas de instalar un certificado de servidor: cree e instale un certificado auto firmado utilizando la máquina o solicite un certificado de una entidad emisora de certificados e instálelo.
❖ Proceso de configuración (certificado auto firmado)
A Creación e instalación del certificado de servidor
Instale el certificado de servidor utilizando Web Image Monitor.
B Activación de SSL
Active la configuración de [SSL/TLS] con Web Image Monitor.
4
❖ Flujo de configuración (certificado emitido por una entidad emisora de certificados)
A Creación del certificado de servidor
Cree el certificado de servidor utilizando Web Image Monitor.
El procedimiento de aplicación tras la creación del certificado depende de
la entidad emisora de certificados. Siga el procedimiento que especifica la
entidad emisora de certificados.
B Instalación del certificado de servidor
Instale el certificado de servidor utilizando Web Image Monitor.
C Activación de SSL
Active la configuración de [SSL/TLS] con Web Image Monitor.
Creación e instalación del certificado del servidor (certificado auto firmado)
Cree e instale el certificado de servidor utilizando Web Image Monitor.
Nota
❒ Para confirmar si la configuración SSL está activada, introduzca http://(dirección de la máquina)/” en la barra de direcciones del navegador red para
acceder a esta máquina. Si aparece el mensaje “No se puede mostrar la página”, compruebe la configuración ya que la configuración SSL no es válida.
Creación e instalación del certificado auto firmado
Cree e instale el certificado de servidor utilizando Web Image Monitor.
Esta sección explica el uso de un certificado auto firmado como el certificado de
servidor.
A Abra un navegador web.
B Introduzca “http://(dirección de la máquina)/” en la barra de direcciones
para acceder a la impresora.
47
Seguridad de red mejorada
C Inicie la sesión en la máquina.
El administrador de la red puede iniciar una sesión.
Introduzca el nombre de usuario y la contraseña de inicio de sesión.
D Haga clic en [Configuración], en [Seguridad] y, a continuación, en [Certificados].
E Haga clic en [Crear].
F Realice las configuraciones necesarias.
Referencia
Para obtener más detalles acerca de los elementos que aparecen y los elementos seleccionables, consulte la ayuda de Web Image Monitor.
G Haga clic en [OK].
4
Se ha cambiado la configuración.
H Haga clic en [OK].
Aparecerá un cuadro de diálogo de advertencia de seguridad.
I Compruebe los detalles y haga clic en [OK].
[Instalada] aparece en [Estado del certificado] e informa de que se ha instalado
un certificado de servidor para la impresora.
J Cierre la sesión en la máquina.
Nota
❒ Haga clic en [Eliminar] para eliminar el certificado de servidor de la máquina.
Creación del certificado de servidor (certificado emitido por una autoridad emisora de
certificados)
Cree el certificado de servidor utilizando Web Image Monitor.
Esta sección explica el uso de un certificado de una entidad emisora de certificados como el certificado de servidor.
A Abra un navegador web.
B Introduzca “http://(dirección de la máquina)/” en la barra de direcciones
para acceder a la impresora.
C Inicie la sesión en la máquina.
El administrador de la red puede iniciar una sesión.
Introduzca el nombre de usuario y la contraseña de inicio de sesión.
D Haga clic en [Configuración], en [Seguridad] y, a continuación, en [Certificados].
Aparecerá la página [Certificados].
48
Protección con cifrado
E Haga clic en [Petición].
F Realice las configuraciones necesarias.
Referencia
Para obtener más detalles acerca de los elementos que aparecen y los elementos seleccionables, consulte la ayuda de Web Image Monitor.
G Haga clic en [OK].
[Solicitando] aparece para [Estado del certificado] en el área de [Certificados].
Utilice los datos del cuadro de diálogo [Contenidos petición certificado:] para enviar su solicitud a la entidad emisora de certificados.
H Cierre la sesión en la máquina.
I Solicite el certificado de servidor a la entidad emisora de certificados.
4
El procedimiento de solicitud depende de la propia entidad emisora de certificados. Para más detalles, póngase en contacto con la entidad emisora de certificados.
Al solicitar el certificado, utilice los datos creados con Web Image Monitor.
Nota
❒ Si utiliza Web Image Monitor, puede crear los contenidos del certificado de
servidor, pero no puede enviar la solicitud.
❒ Haga clic en [Cancelar petición] para cancelar la solicitud del certificado de
servidor.
Instalación del certificado de servidor (certificado emitido por una autoridad emisora
de certificados)
Instale el certificado de servidor utilizando Web Image Monitor.
Esta sección explica el uso de un certificado de una entidad emisora de certificados como el certificado de servidor.
Introduzca los contenidos del certificado de servidor de la entidad emisora de
certificados.
A Abra un navegador web.
B Introduzca “http://(dirección de la máquina)/” en la barra de direcciones
para acceder a la impresora.
C Inicie la sesión en la máquina.
El administrador de la red puede iniciar una sesión.
Introduzca el nombre de usuario y la contraseña de inicio de sesión.
D Haga clic en [Configuración], en [Seguridad] y, a continuación, en [Certificados].
Aparecerá la página [Certificados].
49
Seguridad de red mejorada
E Haga clic en [Instalar].
F Introduzca los contenidos del certificado de servidor.
En el cuadro [Petición de certificado],introduzca los contenidos del certificado
de servidor de la entidad emisora de certificados.
Referencia
Para obtener más detalles acerca de los elementos que aparecen y los elementos seleccionables, consulte la ayuda de Web Image Monitor.
G Haga clic en [OK].
[Instalada] aparece en [Estado del certificado] e informa de que se ha instalado
un certificado de servidor para la impresora.
H Cierre la sesión en la máquina.
4
Activación de SSL
Una vez instalado el certificado de servidor en la máquina, active el ajuste de
SSL.
Este procedimiento se utiliza para un certificado auto firmado o para un certificado de una entidad emisora de certificados.
A Abra un navegador web.
B Introduzca “http://(dirección de la máquina)/” en la barra de direcciones
para acceder a la impresora.
C Inicie la sesión en la máquina.
El administrador de la red puede iniciar una sesión.
Introduzca el nombre de usuario y la contraseña de inicio de sesión.
D Haga clic en [Configuración], en [Seguridad] y, a continuación, en [SSL/TLS].
Aparecerá la página [SSL/TLS].
E Haga clic en [Activar] para [SSL/TLS].
F Haga clic en [Aplicar].
El ajuste SSL está activado.
G Cierre la sesión en la máquina.
Nota
❒ Si ajusta [Permitir comunicación SSL / TLS] a [Sólo texto cifrado], introduzca
“https://(dirección de la máquina)/” para acceder a la máquina.
50
Protección con cifrado
Ajustes de usuario de SSL (Nivel de sockets seguro)
Si ha instalado un certificado de servidor y ha activado SSL (Nivel de sockets seguro), debe instalar el certificado en el equipo del usuario.
El administrador de red debe explicar el procedimiento para instalar el certificado a los usuarios.
Si aparece un cuadro de diálogo de advertencia mientras accede a la máquina
utilizando el navegador web o IPP, inicie el Asistente para la importación de certificados e instale un certificado.
A Cuando aparezca el cuadro de diálogo [Alerta de seguridad], haga clic en [Ver
certificado].
Aparecerá el cuadro de diálogo [Certificado].
Para poder contestar preguntas de los usuarios acerca de problemas como la
caducidad del certificado, consulte el contenido del certificado.
4
B En la ficha [General], haga clic en [Instalar certificado...].
Se iniciará el Asistente para la importación de certificado.
C Instale el certificado siguiendo las instrucciones del Asistente para la importación de certificado.
Nota
❒ Para obtener más información acerca de cómo instalar el certificado, consulte la ayuda del navegador web.
❒ Si se instala en el impresora un certificado de una entidad emisora de certificados, confirme la ubicación del certificado con la entidad emisora de
certificados.
Referencia
Para obtener más información acerca de dónde ubicar el certificado cuando acceda a la máquina utilizando IPP, consulte la ayuda de SmartDeviceMonitor for Client.
51
Seguridad de red mejorada
Configuración del modo de cifrado de SSL / TLS
Al especificar el modo de cifrado SSL/TLS, puede modificar el nivel de seguridad.
❖ Modo de comunicación cifrada
Si utiliza el modo de comunicación cifrado, puede especificar una comunicación cifrada.
Sólo texto cifrado
Únicamente se permite comunicación cifrada.
Si el cifrado no es posible, la máquina no se
comunicará.
Prioridad de texto cifrado
4
Utiliza la comunicación cifrada si el cifrado
es posible.
Si el cifrado no es posible, la máquina se comunicará sin ella.
Texto cifrado / Borrar texto
Se comunica con o sin cifrado, en función de
la configuración.
Configuración del modo de cifrado de SSL / TLS
El administrador de red el administrador de la máquina puede activar esta función.
Una vez haya instalado el certificado de servidor, especifique el modo de comunicación cifrado SSL/TLS. Al realizar este ajuste, puede cambiar el nivel de seguridad.
Preparación
Para más información acerca de cómo iniciar una sesión con autenticación de
administrador, consulte Pág.88 “Inicio de sesión con autenticación de administrador”.
Para más información acerca de cómo cerrar una sesión con autenticación de
administrador, consulte Pág.89 “Cierre de sesión con autenticación de administrador”.
A Pulse la tecla {Herram./Contador/Consultas usuario}.
B Pulse [Ajustes del sistema].
52
Protección con cifrado
C Pulse [Ajustes de interface].
D Pulse [Permitir comunicación SSL / TLS].
4
Si el ajuste que va a activar no aparece, pulse [TAvPág.] para desplazarse a
otros ajustes.
E Seleccione el modo de comunicación cifrada.
Seleccione [Sólo texto cifrado], [Prioridad de texto cifrado] o [Texto cifrado / Borrar
texto] como modo de comunicación cifrada.
F Pulse [OK].
G Pulse la tecla {Herram./Contador/Consultas usuario}.
Nota
❒ El modo de comunicación cifrada SSL/TLS también se puede especificar
utilizando Web Image Monitor. Para más información, consulte la ayuda
de Web Image Monitor.
Cifrado SNMPv3
El administrador de red puede activar esta función.
Cuando utilice SmartDeviceMonitor for Admin u otra aplicación para realizar
diferentes ajustes, puede cifrar los datos transmitidos.
Al realizar este ajuste puede evitar que los datos se manipulen.
Preparación
Para más información acerca de cómo iniciar una sesión con autenticación de
administrador, consulte Pág.88 “Inicio de sesión con autenticación de administrador”.
Para más información acerca de cómo cerrar una sesión con autenticación de
administrador, consulte Pág.89 “Cierre de sesión con autenticación de administrador”.
A Pulse la tecla {Herram./Contador/Consultas usuario}.
53
Seguridad de red mejorada
B Pulse [Ajustes del sistema].
C Pulse [Ajustes de interface].
4
D Pulse [Permitir comunicación SNMP V3].
Si el ajuste que va a activar no aparece, pulse [TAvPág.] para desplazarse a
otros ajustes.
E Pulse [Sólo cifrado].
F Pulse [OK].
G Pulse la tecla {Herram./Contador/Consultas usuario}.
Nota
❒ Para utilizar SmartDeviceMonitor for Admin para cifrar los datos de los
ajustes especificados, debe especificar la configuración del administrador
de red de [Contraseña de cifrado] y [Tecla de cifrado] en [Información autenticación SNMP] en SmartDeviceMonitor for Admin, además de especificar [Permitir comunicación SNMP V3] en la máquina.
❒ Si no se especifica el ajuste [Contraseña de cifrado] del administrador de red,
es posible que los datos de la transmisión no se cifren o no se envíen.
Referencia
Para obtener más información acerca de cómo especificar la configuración
del administrador de red [Contraseña de cifrado], consulte Pág.86 “Registro
del administrador”.
Para obtener más información acerca de especificar [Tecla de cifrado] en
SmartDeviceMonitor for Admin, consulte la ayuda de SmartDeviceMonitor for Admin.
54
5. Gestión basada en
autenticación y control de acceso
La función de gestión
La máquina tiene una función de autenticación que requiere un nombre de usuario y una contraseña de inicio de sesión. Si utiliza la función de autenticación,
puede especificar los límites de acceso para los usuarios individuales y grupos
de usuarios. Si utiliza límites de acceso, no sólo puede limitar las funciones disponibles de la máquina, sino que también puede proteger su configuración y los
archivos y datos almacenados.
Importante
❒ Si ha activado [Gestión de autenticación del administrador], asegúrese de que no
olvida el nombre de usuario y la contraseña de inicio de sesión. Si olvida un
nombre de usuario o contraseña de inicio de sesión de administrador, debe
especificar una nueva contraseña con la autorización del supervisor.
❒ Asegúrese de que no olvida el nombre de usuario y la contraseña de inicio de
sesión del supervisor. Si las olvida, un técnico especializado del servicio técnico tendrá que restaurar la máquina a su estado predefinido. De esta forma
se perderán todos los datos almacenados en la máquina y es posible que esta
llamada al servicio técnico no sea gratis.
Referencia
Para más información, consulte Pág.105 “Operaciones del supervisor”.
55
Gestión basada en autenticación y control de acceso
Administradores y usuarios
Cuando controle el acceso utilizando la autenticación especificada por un administrador, seleccione el administrador de la máquina, active la función de autenticación y, a continuación, podrá utilizar la máquina.
Los administradores gestionan el acceso a las funciones distribuidas, mientras
que los usuarios sólo pueden acceder a las funciones cuyo acceso les está permitido. Para activar la función de autenticación, debe especificar el nombre de
usuario y la contraseña de inicio de sesión para utilizar la máquina.
Cuando especifique la autenticación de usuario, especifique también la autenticación del administrador.
Importante
❒ Si no es posible activar la función de autenticación debido a un problema del
disco duro o de la red, puede utilizar la máquina accediendo a ella por la función de autenticación del administrador y desactivando la autenticación de
usuario. Haga esto si, por ejemplo, necesita utilizar la máquina urgentemente.
Para más información, consulte la ayuda de Web Image Monitor.
5
Administrador
Hay cuatro tipos de administradores dependiendo de las funciones que administren: administrador de la máquina, administrador de red, administrador de
archivos y administrador de usuarios.
Si comparte el trabajo de administración entre varios administradores, puede
distribuir el trabajo y limitar el funcionamiento no autorizado de un administrador único.
Los administradores se limitan a gestionar la configuración y los límites de acceso de la máquina, por lo que es necesario la autenticación de usuario para poder utilizar las funciones de copia e impresión.
Nota
❒ Una misma persona puede actuar como más de un tipo de administrador.
Referencia
Para más información, consulte Pág.81 “Funciones de los administradores”.
Para más información, consulte Pág.86 “Registro del administrador”.
56
Administradores y usuarios
Usuario
La gestión de usuarios se realiza utilizando la información personal registrada
en la libreta de direcciones de la máquina.
Al activar la autenticación de usuarios, puede permitir que otras persones registradas en la libreta de direcciones utilicen la máquina. El administrador o un
usuario registrado pueden registrar a otros usuarios en la libreta de direcciones.
Además de registrar usuarios por medio del panel de mandos de la máquina
puede registrarlos utilizando SmartDeviceMonitor for Admin o Web Image Monitor.
Nota
❒ Únicamente un administrador de usuarios puede registrar usuarios utilizando SmartDeviceMonitor for Admin o Web Image Monitor.
Referencia
Para obtener más información acerca del registro de usuarios en la libreta de
direcciones, consulte la Guía general de uso y configuración, la ayuda de SmartDeviceMonitor for Admin, o la ayuda de Web Image Monitor.
5
57
Gestión basada en autenticación y control de acceso
Activación de la autenticación
Para controlar el acceso de administradores y usuarios a la máquina, active la
autenticación de administradores y de usuarios utilizando los nombres de usuario y contraseñas de inicio de sesión. Para ejecutar la función de autenticación,
debe activar esta función.
Nota
❒ Para activar la función de autenticación, el administrador debe estar registrado.
Referencia
Para más información, consulte Pág.86 “Registro del administrador”.
Autenticación del administrador
5
Para utilizar la autenticación de administrador, debe activar [Gestión de autenticación del administrador] en el panel de mandos.
Importante
❒ Si ha activado [Gestión de autenticación del administrador], asegúrese de que no
olvida el nombre de usuario y la contraseña de inicio de sesión. Si olvida un
nombre de usuario o contraseña de inicio de sesión de administrador, debe
especificar una nueva contraseña con la autorización del supervisor.
Referencia
Para más información, consulte Pág.105 “Operaciones del supervisor”.
Activación de Gestión de autenticación del administrador
A Pulse la tecla {Herram./Contador/Consultas usuario}.
B Pulse [Ajustes del sistema].
C Pulse [Herramientas admin.].
D Pulse [Gestión de autenticación del administrador].
E Pulse la tecla [Gestión de usuario], [Gestión de la máquina], [Gestión de red] o [Gestión de archivo] para seleccionar los ajustes que va a gestionar.
58
Activación de la autenticación
F Ajuste "Autenticación de Admin." a [Encendido].
Aparecerá [Ajustes disponibles].
G Seleccione las configuraciones que va a gestionar de "Ajustes disponibles".
Nota
❒ Para activar la autenticación de administrador para más de una categoría,
repita los pasos E a G.
H Pulse [OK].
I Pulse la tecla {Herram./Contador/Consultas usuario}.
5
Autenticación de usuario
Existen cuatro tipos de métodos de autenticación de usuarios: autenticación de
código de usuario, autenticación básica, autenticación de Windows y autenticación LDAP. Para utilizar la autenticación de usuario, seleccione un método de
autenticación en el panel de mandos y, a continuación, realice los ajustes necesarios para la autenticación. Los ajustes dependen del método de autenticación.
Importante
❒ Cuando utilice la autenticación de Windows o LDAP, tenga en cuenta que si
edita una dirección de correo electrónico de un usuario autenticado o cualquiera de sus datos que se registran automáticamente tras su autenticación,
estos datos se pueden sobrescribir en la siguiente autenticación.
Nota
❒ La autenticación de código de usuario se utiliza para certificar códigos de
usuario y la autenticación básica, la autenticación de Windows y LDAP se utilizan para certificar usuarios concretos.
❒ No puede utilizar más de un método de autenticación al mismo tiempo.
❒ La autenticación de usuario también se puede utilizar por medio de Web Image Monitor. Para más información consulte la ayuda de Web Image Monitor.
59
Gestión basada en autenticación y control de acceso
Autent. cód. usu
Se trata de un método de autenticación para limitar el acceso a las funciones dependiendo del código de usuario. Más de un usuario puede utilizar el mismo código. Para obtener más información acerca de activar códigos de usuario,
consulte la Guía general de uso y configuración.
Limitación
❒ Si se activa la autenticación de código de usuario, los archivos almacenados
en la máquina no se pueden entregar utilizando DeskTopBinder. Para entregar archivos almacenados utilizando DeskTopBinder, utilice la autenticación
básica, la autenticación de Windows, o la autenticación LDAP.
Referencia
Para obtener más información acerca de la activación del código de usuario
para el controlador de la impresora, consulte el Manual de referencia de impresora o la ayuda del controlador de la impresora.
5
Para obtener más información acerca de la activación código de usuario del
controlador TWAIN, consulte la ayuda del controlador TWAIN.
Activación de autenticación del código de usuario
A Pulse la tecla {Herram./Contador/Consultas usuario}.
B Pulse [Ajustes del sistema].
C Pulse [Herramientas admin.].
D Pulse [Gestión de autenticación de usuario].
E Seleccione [Autent. cód. usu].
Nota
❒ Si no quiere utilizar la gestión del autenticación de usuario, seleccione
[Apagado]
60
Activación de la autenticación
F Seleccione las funciones de la máquina que desea limitar.
G Pulse [OK].
H Pulse la tecla {Herram./Contador/Consultas usuario}.
Autenticación básica
Active este método de autenticación cuando utilice la libreta de direcciones de
la máquina para certificar a cada usuario. Con el método de autenticación básica
no sólo puede gestionar las funciones de la máquina disponibles, sino que puede
limitar el acceso a los archivos guardados y a los datos personales de la libreta
de direcciones.
5
Activación de autenticación básica
A Pulse la tecla {Herram./Contador/Consultas usuario}.
B Pulse [Ajustes del sistema].
C Pulse [Herramientas admin.].
D Pulse [Gestión de autenticación de usuario].
E Seleccione [Autenticación básica].
Nota
❒ Si no quiere utilizar la gestión del autenticación de usuario, seleccione
[Apagado]
61
Gestión basada en autenticación y control de acceso
F Seleccione el nivel "Aut. trab. impresora".
Nota
❒ Si selecciona [Todo], no podrá imprimir utilizando un controlador de impresora o un dispositivo que no admita autenticación. Para imprimir en un
entorno que no admita autenticación, seleccione [Simple].
Referencia
Para más información, consulte Pág.68 “Niveles de autenticación de trabajo de impresora y tipos de trabajo de impresora”.
G Pulse [OK].
H Pulse la tecla {Herram./Contador/Consultas usuario}.
5
Autenticación de Windows
Active este método de autenticación cuando utilice el controlador de dominio de
Windows para certificar usuarios que tengan sus cuentas en el servidor de directorio. No se puede autenticar a los usuarios si no tienen sus cuentas en el servidor de directorios. Con el método de autenticación de Windows, puede
especificar un límite de acceso para cada grupo registrado en el servidor de directorios.
❖ Requisitos operativos para la autenticación de Windows
• Para activar el método de autenticación de Windows, se deben cumplir los
siguientes requisitos:
• Se debe instalar un controlador de dominio en un dominio designado.
• Los sistemas operativos que se indican a continuación admiten esta función. La autenticación NTLM se utiliza para la autenticación de Windows.
Para obtener la información del usuario cuando ejecute Active Directory,
utilice LDAP. Para que esto sea posible, la versión de Windows que utilice
debe admitir TLSv1.
• Windows NT 4.0 Server
• Windows 2000 Server
• Windows Server 2003
Limitación
❒ Los usuarios fuera del dominio se gestionan con la autenticación de usuario,
si bien no pueden obtener elementos como direcciones de correo electrónico.
62
Activación de la autenticación
❒ Con Active Directory, puede certificar a los usuarios y obtener su información. Con el controlador de dominio de Windows NT 4.0 únicamente puede
autenticar usuarios.
❒ Si puede obtener información de usuario, la dirección del remitente (Desde:)
está configurada para evitar accesos no autorizados al enviar correos electrónicos con la función de escáner.
Nota
❒ Introduzca la contraseña de inicio de sesión correctamente, teniendo en cuenta que distingue mayúsculas y minúsculas.
❒ En un entorno de red con un servidor WINS, en donde se puede acceder a
otras redes por medio de un router, debe activar WINS.
Activación de autenticación de Windows
Nota
❒ Con la autenticación de Windows, la máquina y el controlador de dominio se
comunican utilizando SSL, por lo que necesita crear un certificado de servidor
para el controlador de dominio. Para obtener más información acerca de
cómo crear el certificado, consulte Pág.65 “Creación del certificado de servidor”.
5
A Pulse la tecla {Herram./Contador/Consultas usuario}.
B Pulse [Ajustes del sistema].
C Pulse [Herramientas admin.].
D Pulse [Gestión de autenticación de usuario].
E Seleccione [Autenticación Windows].
Nota
❒ Si no quiere utilizar la gestión del autenticación de usuario, seleccione
[Apagado]
63
Gestión basada en autenticación y control de acceso
F Pulse [Cambiar] para “Nombre de dominio”, introduzca el nombre del controlador de dominio que se va a autenticar y, a continuación, pulse [OK].
G Seleccione el nivel "Aut. trab. impresora".
Nota
❒ Si selecciona [Todo], no podrá imprimir utilizando un controlador de impresora o un dispositivo que no admita autenticación. Para imprimir en un
entorno que no admita autenticación, seleccione [Simple].
5
Referencia
Para más información, consulte Pág.68 “Niveles de autenticación de trabajo de impresora y tipos de trabajo de impresora”.
Si se han registrado grupos globales:
Si se han registrado grupos globales, puede limitar el uso de las funciones
para cada uno de los grupos globales.
Debe crear grupos globales en el servidor de Windows previamente y registrar los usuarios que se van a autenticar en cada grupo.
También debe registrar en la máquina las funciones disponibles para los
miembros del grupo global.
A En “Grupo”, pulse [Programar/Cambiar] y, a continuación, pulse [*No programado].
Si el ajuste que va a activar no aparece, pulse [TAvPág.] para desplazarse a
otros ajustes.
B Pulse [Cambiar] y, a continuación, introduzca el nombre del grupo.
C Seleccione las funciones de la máquina que desea limitar.
D Pulse [OK].
H Pulse [OK].
I Pulse la tecla {Herram./Contador/Consultas usuario}.
64
Activación de la autenticación
-Creación del certificado de servidor
Esta sección explica cómo crear un certificado de Windows para autenticación.
En este ejemplo se utilizan las opciones de 2000.
Nota
❒ Antes de crear un certificado, debe instalar Internet Information Service (IIS).
A
B
C
D
E
F
G
En [Panel de control ], haga clic en [Agregar o quitar programas].
Haga clic en [Agregar o quitar componentes de Windows] e instale [Servicio de Certificados].
En el menú de [Inicio], seleccione [Programas], [Herramientas administrativas] y, a
continuación, [Servicios de Internet Information Server (IIS)].
Haga clic con el botón derecho del ratón en [Sitio Web predeterminado] y en [Propiedades].
Haga clic en la ficha [Seguridad de directorios].
Haga clic en [Certificado de servidor...] en [Comunicación segura] en la parte inferior del cuadro de diálogo.
Siga las instrucciones de los Asistentes de Web certificados de sitios web para
crear e instalar el certificado de servidor.
5
Autenticación LDAP
Active este método de autenticación cuando utilice el servidor LDAP para certificar usuarios que tengan sus cuentas en el servidor LDAP. No se puede autenticar a los usuarios si no tienen sus cuentas en el servidor LDAP. La libreta de
direcciones del servidor LDAP se puede descargar en la máquina, permitiendo
la autenticación de usuarios sin tener que utilizar la máquina primero para registrar las configuraciones individuales en la libreta de direcciones.
Limitación
❒ Para utilizar el método de autenticación LDAP, la configuración de la red
debe permitir a la máquina detectar la presencia del servidor LDAP.
❒ Para utilizar la autenticación LDAP debe registrar el servidor LDAP en la máquina. Para obtener más detalles acerca del registro, consulte la Guía de red.
❒ Introduzca el nombre de usuario de inicio de sesión utilizando hasta 32 caracteres y la contraseña de inicio de sesión utilizando hasta 128 caracteres.
❒ Introduzca el nombre de usuario y la contraseña de inicio de sesión del administrador utilizando hasta 32 caracteres para cada una de ellas.
65
Gestión basada en autenticación y control de acceso
Nota
❒ Si el servidor LDAP es Active Directory, el nombre de usuario de inicio de sesión se debe especificar como “nombreusuario@nombredominio”. Sin embargo, puede omitir el nombre de dominio realizando el siguiente
procedimiento: en el menú de [Inicio] del servidor de Windows, seleccione
[Programas], [Herramientas administrativas], [Dominios y confianza de Active Directory]; a continuación, en el menú [Acción], seleccione [Propiedades]; y, a continuación, en [Dominios de Active Directory y propiedades para confianza] y agregue
el sufijo UPN.
Activación de autenticación LDAP
A Pulse la tecla {Herram./Contador/Consultas usuario}.
B Pulse [Ajustes del sistema].
5
C Pulse [Herramientas admin.].
D Pulse [Gestión de autenticación de usuario].
E Seleccione [Autenticación LDAP].
Nota
❒ Si no quiere utilizar la gestión del autenticación de usuario, seleccione
[Apagado]
F Seleccione el servidor LDAP que se utilizará para la autenticación LDAP.
66
Activación de la autenticación
G Seleccione el nivel "Aut. trab. impresora".
Nota
❒ Si selecciona [Todo], no podrá imprimir utilizando un controlador de impresora o un dispositivo que no admita autenticación. Para imprimir en un
entorno que no admita autenticación, seleccione [Simple].
Referencia
Para más información, consulte Pág.68 “Niveles de autenticación de trabajo de impresora y tipos de trabajo de impresora”.
H Introduzca el atributo de nombre de inicio de sesión en el cuadro [Introducir
atributo nombre].
Si el ajuste que va a activar no aparece, pulse [TAvPág.] para desplazarse a
otros ajustes.
5
Nota
❒ El atributo de nombre de inicio de sesión para Active Directory es “userPrincipalName”.
I Introduzca el atributo único en el cuadro [Único atributo].
Nota
❒ El atributo único para Active Directory es “objectGUID”.
J Pulse [OK].
K Pulse la tecla {Herram./Contador/Consultas usuario}.
67
Gestión basada en autenticación y control de acceso
-Niveles de autenticación de trabajo de impresora y tipos de trabajo
de impresora
Ajustes de la máquina (mostrados en el panel de mandos)
Tipos de trabajo de impresora
[Gestión de autenticación de usuario]
[Aut. trab. impreso- [Permitir cifrado
ra]
simple]
A
B
C
D
E
F
G
[Apagado]
—
—
✩
✩
✩
✩
✩
✩
✩
[Autent. cód. usu]
—
—
❍
❍
❍
❍
❍
×
×
[Autenticación básica],
[Autenticación Windows], [Autenticación
LDAP]
[Simple]
[Encendido]
$
❍
×
×
✩
✩
❍
×
×
×
×
❍
×
[Apagado]
[Todo]
[Encendido]
[Apagado]
$
❍
×
✩: Es posible imprimir con independencia de la autenticación de usuario.
❍: Es posible imprimir si se autentica al usuario correctamente. Si no se autentica
al usuario, el trabajo de impresión se reajustará.
$: Es posible imprimir si se autentica al usuario y la [Tecla de cifrado de driver] del
driver de impresora coincide con la de la máquina.
×: No es posible imprimir con independencia de la autenticación de usuario, y el
trabajo de impresión se reajustará.
5
Referencia
Para más información acerca de [Permitir cifrado simple], consulte Pág.91 “Activación de las funciones de seguridad ampliadas”.
❖ [Aut. trab. impresora]
• [Todo]
La máquina autenticará todos los trabajos de impresora y ajustes remotos,
y cancelará los trabajos y ajustes que no se autentiquen correctamente.
Trabajos de impresora: Reajustar trabajo
Ajustes: Desactivados
• [Simple]
La máquina autenticará todos los trabajos de impresora y ajustes remotos
que tengan información de autenticación, y cancelará los trabajos y ajustes
que no se autentiquen.
Los trabajos de impresora y los ajustes sin información de autenticación se
ejecutarán sin autenticarse.
68
Activación de la autenticación
❖ Tipos de trabajo de impresora
A En el cuadro de diálogo del driver de impresora RPCS, están seleccionadas las casillas de verificación [Confirmar info autenticación durante impresión] y [Cifrar].
En el cuadro de diálogo del driver de impresora PCL, las casillas de verificación [Autenticación de usuario] y [Con cifrado] están seleccionadas.
La información sobre la autenticación personal se agrega al trabajo de
impresora.
El driver de impresora aplica un cifrado avanzado a las contraseñas de
inicio de sesión.
Utilizando la clave de cifrado del driver de impresora, se puede emplear un cifrado más avanzado.
Limitación
❒ Esto no se puede utilizar con Windows 95/98/Me.
B
C
D
En el cuadro de diálogo del driver de impresora RPCS está seleccionada
la casilla de verificación [Confirmar info autenticación durante impresión].
En el cuadro de diálogo del driver de impresora PCL, las casillas de verificación [Autenticación de usuario] y [Con cifrado] están seleccionadas.
La información sobre la autenticación personal se agrega al trabajo de
impresora.
El driver de impresora aplica un cifrado simple a las contraseñas de inicio de sesión.
En el cuadro de diálogo del driver de impresora RPCS, la casilla de verificación [Confirmar info autenticación durante impresión] no está seleccionada.
En el cuadro de diálogo del driver de impresora PCL, la casilla de verificación [Autenticación de usuario] no está seleccionada.
La información sobre la autenticación personal se agrega al trabajo de
impresora y se desactiva.
Cuando se utiliza el driver de impresora PostScript 3, el trabajo de impresora contiene información sobre el código de usuario.
La información sobre la autenticación personal no se agrega al trabajo
de impresora pero la información sobre el código de usuario si.
5
Nota
❒ Este tipo también es aplicable a la recuperación/impresión paralela
utilizando un driver de impresora RPCS/PCL que no admite la autenticación.
E
Cuando se utiliza el driver de impresora PostScript 3, el trabajo de impresora no contiene información sobre el código de usuario.
Ni la información sobre la autenticación personal ni la información sobre el código de usuario se agregan al trabajo de impresora.
Nota
❒ El tipo 5 también es aplicable a la recuperación/impresión paralela
utilizando un driver de impresora RPCS/PCL que no admite la autenticación.
69
Gestión basada en autenticación y control de acceso
F
G
5
70
Se envía un trabajo de impresora o un archivo PDF desde un ordenador
host sin driver de impresora y se imprime a través de LPR.
La información sobre la autenticación personal no se agrega al trabajo
de impresora.
Se imprime un archivo PDF a través del FTP.
La autenticación personal se realiza utilizando el ID de usuario y la contraseña utilizada para iniciar una sesión a través del FTP. Sin embargo,
el ID de usuario y la contraseña no están cifrados.
Información de autenticación registrada en la libreta de direcciones
Información de autenticación registrada
en la libreta de direcciones
La información de autenticación (nombre de usuario y contraseña) para la autenticación SMTP, autenticación de carpeta y autenticación LDAP puede ser la
misma que la información de autenticación de inicio de sesión para la gestión de
autenticación.
Si no desea que la información de autenticación sea la misma que la información
de inicio de sesión para la gestión de autenticación de usuario, consulte la Guía
general de uso y configuración.
Preparación
Para más información acerca de cómo iniciar una sesión con autenticación de
administrador, consulte Pág.88 “Inicio de sesión con autenticación de administrador”.
Para más información acerca de cómo cerrar una sesión con autenticación de
administrador, consulte Pág.89 “Cierre de sesión con autenticación de administrador”.
Necesita registrar un usuario en la libreta de direcciones. Para obtener más información acerca de la libreta de direcciones, consulte la Guía general de uso y
configuración.
5
Introducción de información de autenticación para el inicio de
sesión
A Pulse la tecla {Herram./Contador/Consultas usuario}.
B Pulse [Ajustes del sistema].
C Pulse [Herramientas admin.].
71
Gestión basada en autenticación y control de acceso
D Pulse [Gestión de la libreta de direcciones].
Si el ajuste que va a activar no aparece, pulse [TAvPág.] para desplazarse a
otros ajustes.
E Seleccione el usuario o grupo.
F Pulse [Autent. info].
G Seleccione [Usar info aut. inicio sesión] en “Autenticación SMTP”.
Si el ajuste que va a activar no aparece, pulse [TAvPág.] para desplazarse a
otros ajustes.
Limitación
❒ Si utiliza [Usar info aut. inicio sesión] para “Autenticación SMTP”, “Autenticación de carpeta”, o “Autenticación de LDAP”, debe especificar un nombre de usuario diferente de “other” o “HIDE***”. El símbolo “***”
representa cualquier carácter.
5
❒ Para utilizar [Usar info aut. inicio sesión] para la autenticación SMTP, debe
especificar una contraseña de inicio de sesión de hasta 64 caracteres.
Nota
❒ Para autenticación de carpeta, seleccione [Usar info aut. inicio sesión] en “Autenticación de carpeta”.
❒ Para autenticación de LDAP, seleccione [Usar info aut. inicio sesión] en “Autenticación de LDAP”.
H Pulse [OK].
I Pulse [Salir].
J Pulse la tecla {Herram./Contador/Consultas usuario}.
72
Si se ha activado la autenticación de usuario
Si se ha activado la autenticación de
usuario
Si la autenticación de usuario (autenticación de código de usuario, autenticación
básica, autenticación de Windows, o autenticación LDAP) está activada, aparece
la pantalla de autenticación. Solo podrá utilizar la máquina si introduce un nombre de usuario y una contraseña de inicio de sesión válidos. Inicie sesión para
utilizar la máquina y cierre sesión cuando haya terminado. Asegúrese de cerrar
la sesión para evitar que usuarios no autorizados utilicen la máquina.
Nota
❒ Pregunte al Administrador de usuario su nombre de usuario, contraseña y código de inicio de sesión.
❒ Para autenticación de código de usuario, introduzca un número registrado en
la libreta de direcciones como [Código de usuario].
5
Autenticación de código de usuario (utilizando el panel de
mandos)
Cuando active la autenticación de código de usuario, aparecerá la siguiente pantalla.
Introduzca un código de usuario (ocho dígitos) y pulse [#].
Autenticación de código de usuario (Utilizando un controlador de
impresora)
Si autenticación de usuario está activada, active el código de usuario en las propiedades de la impresora de un controlador de impresora. Para más información, consulte la ayuda del controlador de la impresora.
73
Gestión basada en autenticación y control de acceso
Inicio de sesión (utilizando el panel de mandos)
Realice el siguiente procedimiento para iniciar sesión si autenticación básica, autenticación de Windows o autenticación LDAP está activada. Realice el siguiente
procedimiento para cerrar sesión si autenticación básica, autenticación de Windows o autenticación LDAP está activada.
A Pulse [Introducir] para [Introd. usu].
B Introduzca un nombre de usuario de inicio de sesión y, a continuación, pulse [OK].
5
C Pulse [Introducir] para [Introd. contraseña].
D Introduzca la contraseña de inicio de sesión y, a continuación, pulse [OK].
E Pulse [Inicio de sesión].
Cuando se haya autenticado el usuario, aparecerá la pantalla de la función
que está utilizando.
Cierre de sesión (utilizando el panel de mandos)
Realice el siguiente procedimiento para cerrar sesión si autenticación básica, autenticación de Windows o autenticación LDAP está activada.
A Pulse la tecla {Herram./Contador/Consultas usuario}.
B Pulse [Salir sesión].
C Pulse [Sí].
D Pulse la tecla {Herram./Contador/Consultas usuario}.
74
Si se ha activado la autenticación de usuario
Inicio de sesión (utilizando un controlador de impresora)
Si autenticación básica, autenticación de Windows, o autenticación LDAP está
activada, realice los ajustes de cifrado en las propiedades de la impresora del
controlador y, a continuación, especifique un nombre de usuario y una contraseña. Para más información, consulte la ayuda del controlador de la impresora.
Nota
❒ Cuando se inicia sesión con el controlador de la impresora no es necesario cerrar la sesión.
Inicio de sesión (utilizando Web Image Monitor)
Realice el siguiente procedimiento para iniciar sesión cuando autenticación de
usuario está activada.
A Haga clic en [Inicio de sesión].
B Introduzca un nombre de usuario y una contraseña de inicio de sesión y, a
5
continuación, pulse [OK].
Nota
❒ Para autenticación de código de usuario, introduzca un código de usuario
en [Nombre de usuario] y, a continuación, haga clic en [OK].
❒ Este procedimiento puede ser diferente dependiendo del navegador web
que utilice.
Cierre de sesión (utilizando Web Image Monitor)
A Haga clic en [Salir sesión] para cerrar sesión.
Nota
❒ Borre la memoria caché del navegador web después de cerrar sesión.
75
Gestión basada en autenticación y control de acceso
Cierre de sesión automático
Al utilizar la gestión de autenticación de usuario, la máquina cierra la sesión automáticamente si usted no utiliza el panel de mandos transcurrido un tiempo determinado. Esta función se denomina “Auto Apagado”. Especifique cuánto
tiempo esperará la máquina antes de ejecutar el apagado automático.
A Pulse la tecla {Herram./Contador/Consultas usuario}.
B Pulse [Ajustes del sistema].
C Pulse [Ajustes temporizador].
5
D Pulse [Tempor. de finaliz. auto sesión].
Si el ajuste que va a activar no aparece, pulse [TAvPág.] para desplazarse a
otros ajustes.
E Seleccione [Encendido] y, a continuación, introduzca de “10” a “999” (segundos) con las teclas numéricas.
Nota
❒ Si no desea activar [Tempor. de finaliz. auto sesión], seleccione [Apagado].
F Pulse [OK].
G Pulse la tecla {Herram./Contador/Consultas usuario}.
76
Protección de menús
Protección de menús
El administrador puede también limitar el permiso de acceso de los usuarios a la
configuración de la máquina. El menú de ajustes del sistema de la máquina y los
menús de la impresora se pueden bloquear para que no se modifiquen. Esta función también es eficaz cuando la gestión no se basa en la autenticación de usuario.
Nota
❒ Para cambiar el ajuste de protección del menú, debe activar en primer lugar
la autenticación de administrador.
Referencia
Para obtener más información acerca del nivel de protección del menú para
cada función, consulte Pág.123 “Ajustes de Administrador de usuario”.
Protección de menús
5
Puede ajustar la protección del menú a [Apagado], [Nivel 1] o a [Nivel 2]. Si seleccione [Apagado], no se aplicará ninguna limitación de protección de menú. Para
limitar el acceso al máximo, seleccione [Nivel 2].
Nota
❒ Las funciones que se pueden utilizar y activar dependen de qué administradores (administrador de la máquina, administrador de red, o administrador
de archivos) se han configurado para [Encendido] en [Protección de menús] en
[Ajustes de fax]. Si un administrador está configurado para [Apagado], la limitación de protección de menú no será eficaz para ese administrador.
Funciones de copia
Nota
❒ Para activar [Protección de menús] en [Ajustes de copiadora/Document Server],
ajuste [Gestión de la máquina] a [Encendido] en [Gestión de autenticación del administrador] en [Herramientas admin.] en [Ajustes del sistema].
A Pulse la tecla {Herram./Contador/Consultas usuario}.
B Pulse [Ajustes de copiadora/Document Server].
C Pulse [Herramientas admin.].
77
Gestión basada en autenticación y control de acceso
D Pulse [Protección de menús].
E Seleccione el nivel de protección del menú y pulse [OK].
F Pulse la tecla {Herram./Contador/Consultas usuario}.
Funciones de fax
Nota
❒ Para activar [Protección de menús] en [Ajustes de fax]: en [Ajustes del sistema], [Herramientas admin.], [Gestión de autenticación del administrador], ajuste [Gestión de la
máquina], [Gestión de archivo], y [Gestión de red] a [Encendido].
5
A Pulse la tecla {Herram./Contador/Consultas usuario}.
B Pulse [Ajustes de fax].
C Pulse [Herramientas admin.].
D Pulse [Protección de menús].
Si el ajuste que va a activar no aparece, pulse [TAvPág.] para desplazarse a
otros ajustes.
E Seleccione los ajustes del administrador y haga clic en [OK].
Nota
❒ Sólo se pueden activar los ajustes del administrador que ha iniciado sesión.
Si hay más de un administrador, haga los ajustes individualmente para
cada uno.
F Pulse la tecla {Herram./Contador/Consultas usuario}.
78
Protección de menús
Funciones de impresora
Nota
❒ Para activar [Protección de menús] en [Ajustes de impresora], ajuste [Gestión de la
máquina] a [Encendido] en [Gestión de autenticación del administrador] en [Herramientas admin.] en [Ajustes del sistema].
A Pulse la tecla {Herram./Contador/Consultas usuario}.
B Pulse [Ajustes de impresora].
C Pulse [Mantenimiento].
D Pulse [Protección de menús].
E Seleccione el nivel de protección del menú y pulse [OK].
5
F Pulse la tecla {Herram./Contador/Consultas usuario}.
Funciones de escáner
Nota
❒ Para activar [Protección de menús] en [Ajustes de escáner], ajuste [Gestión de la
máquina] a [Encendido] en [Gestión de autenticación del administrador] en [Herramientas admin.] en [Ajustes del sistema].
A Pulse la tecla {Herram./Contador/Consultas usuario}.
B Pulse [Ajustes de escáner].
79
Gestión basada en autenticación y control de acceso
C Pulse [Herramientas admin.].
D Pulse [Protección de menús].
E Seleccione el nivel de protección del menú y pulse [OK].
F Pulse la tecla {Herram./Contador/Consultas usuario}.
5
80
6. Activación de las funciones
de administrador/seguridad
Funciones de los administradores
Si limita las funciones disponibles para cada usuario, puede proteger los datos
de la máquina de filtraciones o evitar que se modifiquen o se borren. Los administradores gestionan los límites de acceso a las funciones de las que son responsables.
Existen cuatro tipos de administradores, tal y como se indica a continuación.
También se puede designar un supervisor que puede modificar las contraseñas
de los administradores.
• Aministrador de la máquina
• Administrator de red
• Administrador de archivo
• Administrador de usuario
• Supervisor
Registre los administradores y el supervisor independientemente de los usuarios registrados en la libreta de direcciones. Los usuarios registrados en la libreta
de direcciones no se pueden designar como administradores.
Referencia
Para más información, consulte Pág.86 “Registro del administrador”.
❖ Aministrador de la máquina
El administrador es quien gestiona los ajustes predefinidos de la máquina
principalmente. Puede configurar la máquina de forma que solo el administrador pueda establecer la configuración predefinida de cada una de las funciones. Con este ajuste puede evitar que personas no autorizadas modifiquen
los ajustes y asegurar que los usuarios utilicen la máquina de una forma segura.
❖ Administrator de red
El administrador gestiona la configuración de red. Puede configurar la máquina de forma que solamente el administrador de red pueda activar los ajustes de red como la dirección IP y la configuración de envío y recepción de
correo electrónico. Con este ajuste puede evitar que personas no autorizadas
modifiquen los ajustes y desactiven la máquina, asegurando el correcto funcionamiento de la red.
81
Activación de las funciones de administrador/seguridad
❖ Administrador de archivo
El administrador gestiona los permisos para acceder a los archivos guardados. Puede especificar contraseñas para permitir que solo los usuarios registrados y con permiso puedan ver y editar los archivos almacenados en
Document Server. Con este ajuste, puede evitar las filtraciones y modificaciones de los datos por usuarios no autorizados que ven y utilizan los datos registrados.
❖ Administrador de usuario
El administrador gestiona la información personal de la libreta de direcciones.
Un administrador de usuarios puede registrar/eliminar usuarios en la libreta
de direcciones o modificar información personal de los usuarios.
Los usuarios registrados en la libreta de direcciones también pueden cambiar
y modificar su propia información. Si cualquiera de los usuarios olvida su
contraseña, el administrador de usuarios puede eliminarla y crear una contraseña nueva, de forma que los usuarios puedan acceder a la máquina.
❖ Supervisor
El supervisor puede eliminar la contraseña de un administrador y especificar
una nueva. El supervisor no puede activar funciones por defecto o utilizar
funciones normales. Sin embargo, si alguno de los administradores olvida su
contraseña y no puede acceder a la máquina, el supervisor puede proporcionarle ayuda.
6
Referencia
Consulte Pág.105 “Operaciones del supervisor”.
82
Autenticación del administrador
Autenticación del administrador
Los administradores se gestionan de forma diferente a los usuarios registrados
en la libreta de direcciones. Cuando se registra un administrador no se puede
utilizar un nombre de usuario y una contraseña de inicio de sesión que ya estén
registradas en la libreta de direcciones. La autenticación de Windows y LDAP
no se ejecuta para un administrador, por lo que un administrador puede iniciar
una sesión incluso si el servidor es inaccesible debido a un problema de red.
Cada administrador se identifica con un nombre de usuario y una contraseña de
inicio de sesión. Una persona puede actuar como más de un tipo de administrador si se activan varias funciones de administrador a un mismo nombre de usuario y a una contraseña de inicio de sesión.
Puede especificar el nombre de usuario, la contraseña de inicio de sesión y la
contraseña de cifrado para cada administrador.
La contraseña de cifrado es una contraseña para ejecutar el cifrado cuando se activa la configuración utilizando Web Image Monitor o SmartDeviceMonitor for
Admin.
La contraseña registrada en la máquina se debe introducir cuando se utilicen
aplicaciones como SmartDeviceMonitor for Admin.
6
Nota
❒ Se pueden utilizar hasta 32 caracteres alfanuméricos y símbolos para registrar
nombre de usuario y contraseñas de inicio de sesión. Tenga en cuenta que las
contraseñas distinguen entre mayúsculas y minúsculas.
❒ Debe utilizar al menos ocho caracteres para la contraseña de inicio de sesión
para que otras personas no puedan averiguarla fácilmente.
❒ No puede incluir espacios, puntos y coma (;) o comillas (“”) en el nombre de
usuario o dejarlo en blanco.
❒ Puede registrar hasta cuatro grupos de nombres de usuario y contraseñas de
inicio de sesión bajo la misma autorización de un administrador.
❒ La autenticación de administrador también se puede utilizar por medio de
Web Image Monitor. Para más información consulte la ayuda de Web Image
Monitor.
83
Activación de las funciones de administrador/seguridad
Autenticación del administrador
Para activar la autenticación de administrador, ajuste Gestión de autenticación
del administrador a [Encendido]. También puede especificar si desea gestionar o
no los elementos de Ajustes del sistema como administrador.
Si no ha registrado ningún administrador, puede obtener la autorización de cada
uno de los administradores con el ajuste “Administrador 1”. Para iniciar una sesión como administrador, utilice el nombre de usuario y contraseña de inicio de
sesión predefinidos.
Preparación
Para más información acerca de cómo iniciar una sesión con autenticación de
administrador, consulte Pág.88 “Inicio de sesión con autenticación de administrador”.
Para más información acerca de cómo cerrar una sesión con autenticación de
administrador, consulte Pág.89 “Cierre de sesión con autenticación de administrador”.
Los ajustes predefinidos de “Administrador 1” son “admin” para el nombre
de inicio de sesión y dejando en blanco el campo de contraseña. Si se ha activado la autenticación de usuario, aparecerá una pantalla de autenticación.
Para activar la autenticación de administrador, inicie una sesión como administrador introduciendo “admin” como nombre de usuario y dejando en
blanco el campo de contraseña.
6
A Pulse la tecla {Herram./Contador/Consultas usuario}.
B Pulse [Ajustes del sistema].
C Pulse [Herramientas admin.].
D Pulse [Gestión de autenticación del administrador].
E Active la autenticación de cada administrador.
Activación de autenticación de gestión de usuario
A Pulse [Gestión de usuario] y, a continuación, pulse [Encendido].
84
Autenticación del administrador
B Para activar la gestión de la libreta de direcciones, pulse [Herramientas admin.].
Activación de autenticación de gestión de máquina
A Pulse [Gestión de la máquina] y, a continuación, pulse [Encendido].
B Pulse el elemento para el que desea activar la gestión.
6
Activación de autenticación de gestión de red
A Pulse [Gestión de red] y, a continuación, pulse [Encendido].
B Pulse el elemento para el que desea activar la gestión.
Activación de autenticación de gestión de archivos
A Pulse [Gestión de archivo] y, a continuación, pulse [Encendido].
B Para activar la gestión de archivos, pulse [Herramientas admin.].
85
Activación de las funciones de administrador/seguridad
F Pulse [OK].
G Pulse la tecla {Herram./Contador/Consultas usuario}.
Registro del administrador
Para especificar a los administradores de forma separada cuando solamente ha
activado “Administrador 1”, inicie la sesión utilizando el nombre de usuario y
contraseña de inicio de sesión de “Administrador 1”. Para registrar un administrador, debe especificar la autorización de uno de los administradores. Los datos
de cada uno de los administradores se pueden modificar utilizando la autorización del administrador.
La autenticación de administrador también se puede utilizar por medio de Web
Image Monitor. Para más información consulte la ayuda de Web Image Monitor.
Preparación
Si ya ha activado la autenticación de administrador, inicie una sesión con un
nombre y contraseña de un administrador registrado. Para más información
acerca de cómo iniciar una sesión con autenticación de administrador, consulte Pág.88 “Inicio de sesión con autenticación de administrador”.
6
Para más información acerca de cómo cerrar una sesión con autenticación de
administrador, consulte Pág.89 “Cierre de sesión con autenticación de administrador”.
A Pulse la tecla {Herram./Contador/Consultas usuario}.
B Pulse [Ajustes del sistema].
C Pulse [Herramientas admin.].
D Pulse [Programar / Cambiar administrador].
E En la línea del administrador cuya autorización desea activar, pulse [Administrador 1], [Administrador 2], [Administrador 3] o [Administrador 4] y, a continuación, pulse [Cambiar].
86
Autenticación del administrador
F Pulse [Cambiar] para el nombre de usuario.
G Introduzca el nombre de usuario de inicio de sesión y, a continuación, pulse [OK].
H Pulse [Cambiar] para la contraseña de inicio de sesión.
I Introduzca la contraseña y, a continuación, pulse [OK].
J Si aparece una pantalla solicitándole que vuelva a introducir la contraseña,
6
vuelva a introducirla y, a continuación, pulse [OK].
K Pulse [Cambiar] para la contraseña de cifrado.
L Introduzca la contraseña de cifrado y pulse [OK].
M Si aparece una pantalla solicitándole que vuelva a introducir la contraseña
de cifrado, vuelva a introducirla y, a continuación, pulse [OK].
N Pulse [OK].
O Pulse [OK].
P Pulse la tecla {Herram./Contador/Consultas usuario}.
87
Activación de las funciones de administrador/seguridad
Inicio de sesión con autenticación de administrador
Si se ha activado la autenticación de administrador, inicie la sesión con el nombre de usuario y contraseña de un administrador. En esta sección se describe
cómo iniciar una sesión.
Nota
❒ Si ya se ha activado la autenticación de usuario, aparecerá una pantalla de autenticación.
❒ Para iniciar sesión como administrador, introduzca el nombre de usuario y
contraseña de inicio de sesión del administrador.
❒ Si inicia una sesión con la autoridad del administrador, aparecerá el nombre
del administrador cuya sesión se ha iniciado.
❒ Si inicia sesión con un nombre de usuario de inicio de sesión con la autoridad
de más de un administrador, aparecerá “Administrador”.
❒ Si intenta iniciar una sesión desde una pantalla de funcionamiento, aparecerá
“No puede usarse la función seleccionada. ”. Pulse la tecla {Herram./Contador/Consultas usuario} para cambiar el ajuste predefinido.
A Pulse la tecla {Herram./Contador/Consultas usuario}.
B Pulse [Inicio de sesión].
6
C Pulse [Introducir] junto a “Introd. usu”.
D Introduzca el nombre de usuario de inicio de sesión y, a continuación, pulse [OK].
Nota
❒ Si asigna el administrador por primera vez, introduzca “admin”.
88
Autenticación del administrador
E Pulse [Introducir] junto a “Introd. contraseña”.
Nota
❒ Si asigna el administrador por primera vez, vaya al paso G sin pulsar [Introducir].
F Introduzca la contraseña y, a continuación, pulse [OK].
G Introduzca [Inicio de sesión].
Aparecerá “Autentificando... Por favor, espere.”, seguido de la pantalla para especificar el ajuste predefinido.
Cierre de sesión con autenticación de administrador
6
Si se ha activado la autenticación de administrador, asegúrese de cerrar sesión
una vez haya completado la configuración. En esta sección se explica cómo cerrar una sesión después de completar la configuración.
A Pulse [Salir sesión].
B Pulse [Sí].
C Pulse la tecla {Herram./Contador/Consultas usuario}.
Cambio del administrador
Cambie el nombre de usuario y la contraseña de inicio de sesión del administrador. También puede asignar la autoridad de cada administrador en los nombres
de inicio de sesión de los usuarios de “Administrador 1” a “Administrador 4”.
Para combinar las autoridades de varios administradores, asigne diferentes administradores a un único administrador.
Por ejemplo, para asignar la autoridad de administrador de la máquina y la autoridad del administrador de usuarios a [Administrador 1], pulse [Administrador 1]
en las líneas del administrador de la máquina y del administrador de usuarios.
Preparación
Para más información acerca de cómo iniciar una sesión con autenticación de
administrador, consulte Pág.88 “Inicio de sesión con autenticación de administrador”.
Para más información acerca de cómo cerrar una sesión con autenticación de
administrador, consulte Pág.89 “Cierre de sesión con autenticación de administrador”.
89
Activación de las funciones de administrador/seguridad
A Pulse la tecla {Herram./Contador/Consultas usuario}.
B Pulse [Ajustes del sistema].
C Pulse [Herramientas admin.].
D Pulse [Programar / Cambiar administrador].
E En la línea del administrador cuya autoridad desea activar, pulse [Administrador 1], [Administrador 2], [Administrador 3] o [Administrador 4] y, a continuación, pulse [Cambiar].
6
F Pulse [Cambiar] para el ajuste que desea cambiar y vuelva a introducir el
ajuste.
G Pulse [OK].
H Pulse [OK].
I Pulse la tecla {Herram./Contador/Consultas usuario}.
90
Activación de las funciones de seguridad ampliadas
Activación de las funciones de seguridad
ampliadas
Además de proporcionar una medidas de seguridad básicas mediante la seguridad de usuarios y los límites de acceso a la máquina activados por los administradores, puede incrementar el nivel de seguridad, por ejemplo, cifrando los
datos transmitidos y los datos guardados en la libreta de direcciones. Si necesita
unas medidas de seguridad avanzadas, active las funciones de seguridad ampliadas antes de utilizar la máquina.
En esta sección se incluye información acerca de las funciones de seguridad
avanzadas y cómo activarlas. Para obtener más información acerca de cuándo
utilizar cada una de las funciones, consulte el capítulo correspondiente.
Cambio de las funciones de seguridad ampliadas
Para cambiar las funciones de seguridad ampliadas, abra la pantalla de seguridad avanzada y siga las instrucciones:
Preparación
Para más información acerca de cómo iniciar una sesión con autenticación de
administrador, consulte Pág.88 “Inicio de sesión con autenticación de administrador”.
6
Para más información acerca de cómo cerrar una sesión con autenticación de
administrador, consulte Pág.89 “Cierre de sesión con autenticación de administrador”.
Procedimiento para cambiar las funciones de seguridad ampliadas
A Pulse la tecla {Herram./Contador/Consultas usuario}.
B Pulse [Ajustes del sistema].
C Pulse [Herramientas admin.].
D Pulse [Seguridad ampliada].
91
Activación de las funciones de administrador/seguridad
E Pulse el ajuste que desea cambiar y cambie el ajuste.
F Pulse [OK].
G Pulse la tecla {Herram./Contador/Consultas usuario}.
Ajustes
❖ Tecla de cifrado de driver
El administrador de red puede activar esta función. Cifre la contraseña transmitida cuando active la autenticación de usuarios. Si registra la clave de cifrado especificada con el controlador de la máquina, las contraseñas se cifrarán.
• Tecla de cifrado de driver
6
Referencia
Consulte la ayuda del controlador de la impresora.
Consulte la ayuda del controlador TWAIN.
❖ Encriptar libreta de direcciones
El administrador de usuarios puede activar esta función. Cifre los datos de la
máquina en la libreta de direcciones.
Incluso si se retira uno de los componentes internos de la máquina, los datos
de la libreta de direcciones están protegidos por el cifrado y no se pueden leer.
• Encendido
• Apagado
Nota
❒ Por defecto: Apagado
❖ Restringir uso de direcciones
El administrador de usuarios puede activar esta función.
Los destinos disponibles de fax y escáner están limitados a los destinos registrados en la Libreta de direcciones.
Un usuario no puede introducir directamente los destinos de transmisión.
Nota
❒ Se pueden utilizar los destinos buscados por “Buscar LDAP”.
• Encendido
• Apagado
92
Activación de las funciones de seguridad ampliadas
Nota
❒ Por defecto: Encendido
❖ Permitir añadir direcciones
El administrador de usuarios puede activar esta función.
Cuando “Restringir uso de direcciones” está ajustado a [Apagado]. Después de
introducir directamente un destino de fax o escáner, puede registrarlo en la
Libreta de direcciones pulsando [Progr.dest.]. Si [Apagado] está seleccionado
para este ajuste, [Progr.dest.] no aparece. De esta forma se evita el registro de
destinos no gestionados por el administrador.
• Encendido
• Apagado
Nota
❒ Por defecto: Encendido
❖ Permitir mostrar información de usuario
Esta función se puede activar si se ha activado la autenticación de usuarios. Si
se está comprobando el historial de trabajos utilizando una conexión de red
para la que la autenticación no es posible, toda la información personal se
puede visualizar como “********”. Por ejemplo, cuando alguna persona no autenticada como administrador comprueba el historial de trabajos con SNMP
en SmartDeviceMonitor for Admin, la información personal se puede visualizar como “********” para que los usuarios no puedan identificarla. De esta
forma se evita que los usuarios no autorizados puedan obtener información
acerca de los archivos registrados, ya que no se puede identificar la información de los usuarios registrados.
• Encendido
• Apagado
6
Nota
❒ Por defecto: Encendido
❖ Mejorar protección de archivo
El administrador de archivos puede activar esta función. Al asignar una contraseña, puede limitar el acceso a operaciones como imprimir, eliminar y enviar archivos, y evitar accesos no autorizados a esos archivos. Sin embargo, es
posible descifrar contraseñas.
Si activa “Mejorar protección de archivo”, los archivos se bloquean y si se introduce una contraseña no válida diez veces, el archivo será inaccesible. De
esta forma se pueden proteger los archivos de accesos no autorizados cuando
se descifre repetidamente una contraseña.
Únicamente el administrador de archivos puede desbloquear los archivos
bloqueados. Si se activa “Mejorar protección de archivo”, ( ) aparecerá en la
esquina superior derecha de la pantalla.
93
Activación de las funciones de administrador/seguridad
Nota
❒ Si los archivos están bloqueados, no podrá seleccionarlos aunque haya seleccionado la contraseña correcta.
• Encendido
• Apagado
Nota
❒ Por defecto: Apagado
❖ Permitir ajustes por SNMP V1 y V2
El administrador de red puede activar esta función. Si accede a la máquina
por medio del protocolo SNMPv1, v2, no se puede ejecutar la autenticación,
permitiendo modificar ajustes del administrador de la máquina como el ajuste de papel. Si selecciona [Apagado], podrá ver, pero no activar funciones con
SNMPv1, v2.
• Encendido
• Apagado
Nota
❒ Por defecto: Encendido
6
❖ Permitir cifrado simple
El administrador de la máquina puede activar esta función.
En Windows95/98/Me, la opción de cifrado avanzado no está disponible con
el driver de impresora o el driver de fax LAN, por lo que se utiliza el cifrado
simple. Si selecciona [Apagado], no se permite imprimir con el cifrado simple
y no podrá conectarse utilizando el driver de impresora o el driver de fax
LAN con Windows95/98/Me. Active esta opción si utiliza un driver que no
admita la función de cifrado avanzado.
Limitación
❒ Cuando este ajuste está definido a [Apagado] y desea editar la Libreta de direcciones en [Herramientas gestión usu] o [Herramienta de gestión de direcciones] en SmartDeviceMonitor for Admin, o desea acceder a la máquina
utilizando DeskTopBinder o el software de envío ScanRouter, active
SSL/TLS para una comunicación cifrada. Para obtener más información
acerca de la activación de SSL/TLS, consulte Pág.52 “Configuración del
modo de cifrado de SSL / TLS”.
• Encendido
• Apagado
Nota
❒ Por defecto: Apagado
94
Activación de las funciones de seguridad ampliadas
❖ Transferir a receptor de fax
El administrador de la máquina puede activar esta función.
Si utiliza [Reenvío] o [Solicitud de transferencia] con la función de fax, es posible
que los archivos guardados en la máquina sean transferidos o enviados.
Si selecciona [Apagado] para este ajuste, los archivos guardados no podrán ser
transferidos por [Reenvío] y [Solicitud de transferencia].
Utilice este ajuste para evitar que los archivos almacenados sean transferidos
por error.
• Encendido
• Apagado
Nota
❒ Por defecto: Encendido
❒ Si selecciona [Apagado] para este ajuste, se desactivarán las funciones siguientes:
• Transmisión polling
• Solicitud de transferencia
• Reenvío
• Cuadro de transferencia
• Envío desde el cuadro personal
• Cuadro de información
• Envío de correo recibido a través de SMTP
6
Referencia
Para más información, consulte Manual de referencia de fax <Funciones
avanzadas>.
95
Activación de las funciones de administrador/seguridad
Otras funciones de seguridad
Función de fax
❖ No mostrar destinos y remitentes en informes y listas
Puede especificar si los destinos y remitentes se deben ver o no haciendo clic
en [Ajustes de fax], [Herramientas admin.], [Configuración de parámetros] y especificando “Nº bit 04” y “Nº bit 05” en “Switch 04”. No mostrar destinos y remitentes le ayudará a evitar fugas de información.
Referencia
Para más información, consulte Manual de referencia de fax <Funciones avanzadas>.
❖ Ajus. Usu. de arch. RX almacnd.
Puede especificar qué usuarios pueden gestionar los archivos de fax almacenados en el disco duro ajustando [Ajustes de fax], [Herramientas admin.], [Ajus.
Usu. de arch. RX almacnd.] a [Encendido].
Para acceder a la máquina a través de la red, los usuarios especificados tienen
que introducir sus códigos de usuario o los nombres de usuario y contraseñas
de inicio de sesión.
Al permitir que sólo los usuarios autorizados gestionen los archivos, puede
evitar que otros vean los faxes que envía.
6
Referencia
Para más información, consulte Manual de referencia de fax <Funciones avanzadas>.
96
Limitación del funcionamiento de la máquina únicamente a los clientes
Limitación del funcionamiento de la
máquina únicamente a los clientes
Es posible configurar la máquina para que no se pueda utilizar sin la autenticación del administrador.
Se puede configurar la máquina para prohibir su funcionamiento sin la autenticación del administrador y el registro remoto de un técnico del servicio técnico
en la libreta de direcciones.
Mantenemos unas estrictas medidas de seguridad cuando manejamos datos
confidenciales de los clientes. Del mismo modo, cuando obtenemos la autenticación del administrador para utilizar la máquina, lo hacemos bajo el control del
propio cliente.
Utilice la siguiente configuración.
• Bloquear modo servicio
Ajustes
6
❖ Bloquear modo servicio
El administrador de la máquina puede activar esta función. El modo de servicio es el que utiliza un técnico del servicio técnico para inspeccionar o reparar la máquina. Si define el bloqueo del modo de servicio a [Encendido], o se
podrá utilizar el modo de servicio salvo que el administrador de la máquina
inicie sesión y cancele el bloqueo del modo de servicio y permita que el técnico del servicio técnico inspeccione y repare la máquina. De esta forma se asegura que las operaciones de inspección y reparación se realizan bajo la
supervisión del administrador de la máquina.
Activación de Bloquear modo servicio
Preparación
Para más información acerca de cómo iniciar una sesión con autenticación de
administrador, consulte Pág.88 “Inicio de sesión con autenticación de administrador”.
Para más información acerca de cómo cerrar una sesión con autenticación de
administrador, consulte Pág.89 “Cierre de sesión con autenticación de administrador”.
A Pulse la tecla {Herram./Contador/Consultas usuario}.
97
Activación de las funciones de administrador/seguridad
B Pulse [Ajustes del sistema].
C Pulse [Herramientas admin.].
D Pulse [Bloquear modo servicio].
E Pulse [Encendido] y, a continuación, [OK].
Aparecerá un mensaje de confirmación.
F Pulse [Sí].
G Pulse la tecla {Herram./Contador/Consultas usuario}.
6
Cancelación de Bloquear modo servicio
Para que un técnico del servicio técnico inspeccione o repare la máquina en
modo de servicio, el administrador de la máquina debe iniciar la sesión y cancelar el bloqueo del modo de servicio.
Preparación
Para más información acerca de cómo iniciar una sesión con autenticación de
administrador, consulte Pág.88 “Inicio de sesión con autenticación de administrador”.
Para más información acerca de cómo cerrar una sesión con autenticación de
administrador, consulte Pág.89 “Cierre de sesión con autenticación de administrador”.
A Pulse la tecla {Herram./Contador/Consultas usuario}.
B Pulse [Ajustes del sistema].
98
Limitación del funcionamiento de la máquina únicamente a los clientes
C Pulse [Herramientas admin.].
D Pulse [Bloquear modo servicio].
E Pulse [Apagado] y, a continuación, pulse [OK].
F Pulse la tecla {Herram./Contador/Consultas usuario}.
El técnico del servicio técnico puede cambiar a modo de servicio.
6
99
Activación de las funciones de administrador/seguridad
6
100
7. Detección de fallos
La función de autenticación no funciona
correctamente
En esta sección se explica qué hacer si un usuario no puede utilizar la máquina
debido a un problema relacionado con la autenticación de usuarios. Consulte
esta sección si un usuario le consulta este tipo de problema.
Aparece un mensaje
En esta sección se explica cómo solucionar los problemas si aparece un mensaje
en la pantalla durante el proceso de autenticación de usuarios.
A continuación, se incluyen los mensajes más comunes. Si aparece algún otro
mensaje, solucione el problema teniendo en cuenta la información del mensaje.
Mensajes
Causas
Soluciones
No tiene derecho a
utilizar esta función.
No se ha especificado la auto- • Si aparece cuando intenta
rización para utilizar esa funutilizar una función:
ción.
La función no aparece
como disponible en la configuración de gestión de la
libreta de direcciones. El
administrador de usuarios
debe decidir si autoriza el
uso de esa función y asignar la autorización.
• Si aparece cuando intenta
activar un ajuste predefinido:
El administrador es diferente dependiendo de la
configuración por defecto
que desee activar. De
acuerdo con la lista de configuraciones, el administrador responsable debe
decidir si autoriza el uso
de esa función.
101
Detección de fallos
Mensajes
Causas
Soluciones
El nombre de usuario o la con- Pregunte al administrador el
Se ha producido un
error en la autenti- traseña de inicio de sesión no nombre de usuario y la conson correctos
traseña de inicio de sesión cocación.
rrectos.
El número de usuarios regis- Elimine direcciones de usuatrados en la libreta de direcrios que no sean necesarias.
ciones ha alcanzado el límite
máximo permitido por la autenticación de Windows o la
autenticación LDAP y no puede registrar más usuarios.
No se puede acceder al servidor de autenticación cuando
se utiliza la autenticación de
Windows o la autenticación
LDAP.
Los archivos selec- Ha intentado eliminar archivos sin tener autorización
cionados contienen
archivo(s) a los que para ello.
el usuario no tiene
privilegios de acceso. Por favor, recuerde que sólo los
archivos con privilegios de acceso se
pueden borrar.
7
102
Se puede haber producido un
error en la red o en el servidor.
Póngase en contacto con el administrador de la red.
El creador de archivos (propietario) o el administrador de
archivos pueden eliminar archivos. Para eliminar un archivo que no está autorizado a
eliminar, póngase en contacto
con el creador del archivo
(propietario).
La función de autenticación no funciona correctamente
No se puede utilizar la máquina
Si surgen las siguientes anomalías cuando los usuarios están utilizando la máquina, proporcione las instrucciones adecuadas para solucionarlas.
Problema
Causa
Solución
No se puede imprimir utilizando el controlador de impresora o no se puede
conectar utilizando el controlador TWAIN.
Se ha rechazado la autenticación de usuario.
Introduzca el nombre de
usuario y la contraseña de inicio de sesión en el controlador
de impresora.
Si utiliza la autenticación de
Windows o la autenticación
LDAP, pregunte al administrador de red el nombre de
usuario y la contraseña de inicio de sesión.
Si utiliza la autenticación básica, pregunte al administrador
de usuarios.
La clave de cifrado que se facilita con el controlador no coincide con la clave de cifrado del
controlador de la máquina.
Especifique la clave de cifrado
registrada en la máquina.
Si “Permitir cifrado simple”
está ajustado a [Apagado], los
datos enviados por el controlador utilizan cifrado simple.
En Windows NT 4.0, Windows 2000/XP y Windows server 2003, active el cifrado del
controlador.
Consulte Pág.42 “Tecla de cifrado de driver”.
7
En Windows 95/98/Me, sólo
puede utilizar el cifrado simple, por lo que no puede imprimir. En Windows
95/98/Me, ajuste “Permitir cifrado simple” a [Encendido] en
[Ajustes del sistema] de la máquina.
No se puede conectar al servi- Es posible que la máquina no
dor de envío.
admita el software de envío
de ScanRouter.
Actualice la última versión del
software de envío de ScanRouter.
No se puede cerrar sesión
cuando se utilizan las funciones de copia o escáner.
Una vez se haya escaneado
completamente el original,
pulse [#], retire el original y, a
continuación, cierre la sesión.
El original no se ha escaneado
completamente.
103
Detección de fallos
Problema
Causa
Solución
[Progr.dest.] no aparece en la
pantalla del fax o del escáner
para especificar los destinos.
[Permitir añadir direcciones] está El administrador de usuarios
definido a [Apagado] en [Resdebe realizar el registro.
tringir uso de direcciones] en [Seguridad ampliada], por lo que
únicamente el administrador
de usuarios puede registrar
destinos en la libreta de direcciones.
Los archivos guardados no
aparecen.
La autenticación de usuarios
puede estar desactivada mientras no se active [Todos los
usuarios].
Vuelva a activar la autenticación de usuarios y, a continuación, active [Todos los usuarios]
para los archivos que no aparecen. Para más información
acerca de la activación de [Todos los usuarios], consulte
Pág.13 “Activación de permisos de acceso para archivos
guardados”.
No aparecen los destinos especificados utilizando la máquina.
La autenticación de usuarios
puede estar desactivada mientras no se active [Todos los
usuarios].
Vuelva a activar la autenticación de usuarios y, a continuación, active [Todos los usuarios]
para los destinos que no aparecen.
Para más información acerca
de la activación de [Todos los
usuarios], consulte Pág.23
“Protección de la libreta de direcciones”.
7
No se puede imprimir cuando
se activa la autenticación de
usuarios.
104
Es posible que no se pueda activar la autenticación de usuarios en el controlador de
impresora.
Active la autenticación de
usuarios en el controlador de
impresora.
Si se intenta interrumpir un
trabajo mientras se copia o se
escanea, aparece una pantalla
de autenticación.
En esta máquina puede cerrar
la sesión mientras se copia o se
escanea. Si intenta interrumpir la función de copia o escaneo después de cerrar sesión,
aparece una pantalla de autenticación.
Únicamente un usuario que
ha ejecutado un trabajo de copia o de escaneo puede interrumpirlo. Espere hasta que el
trabajo se haya completado o
consulte con un administrador o con el usuario que haya
ejecutado el trabajo.
No se pueden registrar entradas en [Programa Noº10] para
registro de programas en la
función de copiadora o impresora.
Si “Ocultar” está ajustado a
[Programa Noº10] en [Caracter.
generales] en [Ajustes de copiadora/Document Server], únicamente el administrador de la
máquina puede registrar las
entradas en [Programa Noº10].
El administrador de la máquina debe realizar el registro.
Para más información, consulte la ayuda del controlador de
la impresora.
8. Apéndice
Operaciones del supervisor
El supervisor puede eliminar la contraseña de un administrador y especificar
una nueva. Si alguno de los administradores olvida su contraseña o si alguno de
los administradores cambia, el supervisor puede asignarle una contraseña nueva. Si ha iniciado la sesión con el nombre de usuario y la contraseña del supervisor, no puede utilizar las funciones normales o activar ajustes predefinidos.
Inicie una sesión como supervisor únicamente para cambiar las contraseñas de
los supervisores.
Importante
❒ El nombre de usuario de inicio de sesión predefinido es “supervisor” y la contraseña de inicio de sesión predefinida están en blanco. Es recomendable que
cambie el nombre de usuario y la contraseña de inicio de sesión predefinidos.
❒ Cuando registre nombres de usuario y contraseñas de inicio de sesión, puede
especificar hasta 32 caracteres y símbolos alfanuméricos. Tenga en cuenta que
los nombres de usuarios y las contraseñas distinguen entre mayúsculas y minúsculas.
❒ Asegúrese de que no olvida el nombre de usuario y la contraseña de inicio de
sesión del supervisor. Si las olvida, un técnico especializado del servicio técnico tendrá que restaurar la máquina a su estado predefinido. De esta forma
se perderán todos los datos almacenados en la máquina y es posible que esta
llamada al servicio técnico no sea gratis.
Nota
❒ No puede especificar el mismo nombre de inicio de sesión para el supervisor
y los administradores.
❒ Con Web Image Monitor, puede iniciar una sesión como supervisor y eliminar una contraseña de administrador.
105
Apéndice
Inicio de sesión como supervisor
Si se ha activado la autenticación de administrador, inicie la sesión con el nombre de usuario y la contraseña de inicio de sesión del supervisor. Esta sección
describe cómo iniciar una sesión.
A Pulse la tecla {Herram./Contador/Consultas usuario}.
B Pulse [Inicio de sesión].
C Pulse [Introducir] para [Introd. usu].
D Introduzca un nombre de usuario de inicio de sesión y, a continuación, pulse [OK].
Nota
❒ Si asigna el administrador por primera vez, introduzca “supervisor”.
E Pulse [Introducir] para [Introd. contraseña].
F Introduzca la contraseña de inicio de sesión y, a continuación, pulse [OK].
Nota
❒ Si asigna el administrador por primera vez, vaya al paso G sin pulsar [Introducir].
8
G Pulse [Inicio de sesión].
Cierre de sesión como supervisor
Si se ha activado la autenticación de administrador, asegúrese de cerrar sesión
una vez haya completado la configuración. En esta sección se explica cómo cerrar una sesión después de completar la configuración.
A Pulse [Salir sesión].
B Pulse [Sí].
C Pulse la tecla {Herram./Contador/Consultas usuario}.
106
Operaciones del supervisor
Cambio del supervisor
A Pulse la tecla {Herram./Contador/Consultas usuario}.
B Pulse [Ajustes del sistema].
C Pulse [Herramientas admin.].
D Pulse [Programar / Cambiar administrador].
E En “Supervisor”, haga clic en [Cambiar].
F Pulse [Cambiar] para el nombre de usuario.
8
G Introduzca el nombre de usuario de inicio de sesión y, a continuación, pulse [OK].
H Pulse [Cambiar] para la contraseña de inicio de sesión.
I Introduzca la contraseña y, a continuación, pulse [OK].
J Si aparece una pantalla solicitándole que vuelva a introducir la contraseña,
vuelva a introducirla y, a continuación, pulse [OK].
K Pulse [OK].
L Pulse [OK].
M Pulse la tecla {Herram./Contador/Consultas usuario}.
107
Apéndice
Modificación de una contraseña de administrador
A Pulse la tecla {Herram./Contador/Consultas usuario}.
B Pulse [Inicio de sesión].
C Inicie la sesión como supervisor
Puede iniciar la sesión de la misma forma que un administrador.
D Pulse [Ajustes del sistema].
E Pulse [Herramientas admin.].
F Pulse [Programar / Cambiar administrador].
G Pulse [Cambiar] para el administrador que desee modificar.
H Pulse [Cambiar] para la contraseña de inicio de sesión.
I Introduzca la contraseña y, a continuación, pulse [OK].
J Si aparece una pantalla solicitándole que vuelva a introducir la contraseña,
8
vuelva a introducirla y, a continuación, pulse [OK].
K Pulse [OK].
L Pulse [OK].
M Pulse la tecla {Herram./Contador/Consultas usuario}.
108
Ajustes de Aministrador de la máquina
Ajustes de Aministrador de la máquina
Los ajustes del administrador de la máquina que se pueden activar son los siguientes:
Ajustes del sistema
Se pueden activar los siguientes ajustes.
❖ Mantenimiento
Se pueden activar todos los ajustes.
❖ Caracter. generales
Se pueden activar todos los ajustes.
❖ Ajust. papel en bandeja
Se pueden activar todos los ajustes.
❖ Ajustes de temporizador
Se pueden activar todos los ajustes.
❖ Ajustes de interface
• Interface paralelo
❖ Transf. de archivos
Se pueden activar los siguientes ajustes.
• Opción de envío
• Dirección IP del servidor de captura
• Transmisión de archivo RX fax
Línea 1-3, Dirección de e-mail, IP-Fax / Ajus.entr.arch.RX
Línea 1-3, Dirección de e-mail, IP-Fax / Imprimir en la entrega
Línea 1-3, Dirección de e-mail, IP-Fax / Archivo a entregar
• Autenticación SMTP
Autenticación SMTP
Nombre de usuario
Dirección de e-mail
Cifrado
• POP antes de SMTP
Tiempo espera tras autent.
Nombre de usuario
Dirección de e-mail
Contraseña
• Protocolo de recepción
8
109
Apéndice
• Ajustes POP3 / IMAP4
Nombre del Servidor
Cifrado
• Dirección e-mail del administrador
• Nombre de usuario/Contraseña por defecto (enviar)
Nombre de usuario SMB
Nombre de usuario FTP
• Programar/ Cambiar/ Eliminar mensaje de e-mail
• Programar/ Cambiar/ Eliminar asunto
• Cuenta de e-mail
❖ Herramientas admin.
• Gestión de autenticación de usuario
Puede especificar qué tipo de autenticación va a utilizar.
También puede editar los ajustes de cada función.
• Gestión de autenticación del administrador
Gestión de la máquina
• Programar / Cambiar administrador
Aministrador de la máquina
Puede cambiar el nombre de usuario y la autorización de control total sobre los usuarios.
• Admin. contador llave
• Gestión de la unidad de cobro externa
• Gestión de unidad de carga externa aumentada
• Seguridad ampliada
Transferir a receptor de fax
Permitir diagnósticos remotos (Fax)
Permitir mostrar información de usuario
• Mostrar/imprimir contador
Mostrar/imprimir contador
• Mostrar/borrar/imprimir contador por usuario
Mostrar/imprimir contador
• Prioridad captura *1
Captura: propiedad
Captura: Prioridad pública
Captura: Propietario predeterminado
• Funciones ampliadas
• AOF (siempre encendido)
8
110
Ajustes de Aministrador de la máquina
• Programar/ Cambiar Servidor LDAP
Nombre del Servidor
Base de búsqueda
Nº de puerto.
Autenticación
Cód. carácter japonés
Buscar condiciones
Opciones de búsqueda
• Utilizar el Servidor LDAP
• Backup de impr.: Compresión
• Backup de impr.: Elim. todos arch.
• Backup de impr.: Formato por defecto
• Backup de impr.: Resolución por defecto
• Bloquear modo servicio
• Temporizador panel apagado
• Borrar automáticamente ajustes memoria *2
• Eliminar toda la memoria *2
*1
*2
La opción Convertidor de formato de archivo debe estar instalada.
La opción de la unidad DataOverwriteSecurity debe estar instalada.
Funciones de copiadora
Se pueden activar los siguientes ajustes.
❖ Caracter. generales
Se pueden activar todos los ajustes.
8
❖ Escala reproducción
Se pueden activar todos los ajustes.
❖ Editar
Se pueden activar todos los ajustes.
❖ Sello
Se pueden activar todos los ajustes.
❖ Entrada/Salida
Se pueden activar todos los ajustes.
❖ Ajustar color imagen
Se pueden activar todos los ajustes.
❖ Herramientas admin.
Se pueden activar todos los ajustes.
111
Apéndice
Ajustes de fax
Se pueden activar los siguientes ajustes.
❖ Config. gral./Ajustar
Se pueden activar todos los ajustes
❖ Modo de recepción
Se pueden activar todos los ajustes
❖ Ajustes de e-mail
Se pueden activar los siguientes ajustes
• Ajustes Internet Fax
• Ajustes entrega de RX del arch. por SMTP
❖ Herramientas admin.
Se pueden activar los siguientes ajustes.
• Programar/Cambiar/Eliminar mensaje estándar
• Almacenar/Cambiar/Borrar documento auto
• Programar/Cambiar/Borrar tamaño exploración
• Imprimir resumen
• Reenvío
• RX bloqueo de memoria
• ECM
• Conmutador temporizador modo RX
• Configuración de parámetros
• Registrar remitente especial
• Ajustes cuadro
• Informe de transferencia
• Registrar ID confidencial
• Registrar ID de polling
• Registrar ID de bloqueo de memoria
• Seleccionar teléfono de disco/de teclas
• Registrar nº teléfono directo
• Registrar línea RDSI-G3
• Registrar línea RDSI-G4
• Transf. archivo memoria
• Ajuste archivo RX
8
112
Ajustes de Aministrador de la máquina
Ajustes de impresora/Funcionamiento normal
Se pueden activar los siguientes ajustes.
❖ Funcionamiento normal
• Lista de trabajos de impresión
❖ Imprimir lista/prueba
Se pueden activar todos los ajustes.
❖ Mantenimiento
Se pueden activar todos los ajustes.
❖ Sistema
Se pueden activar todos los ajustes.
❖ Interface del host
Se pueden activar todos los ajustes.
❖ Menú PCL
Se pueden activar todos los ajustes.
❖ Menú PS *1
Se pueden activar todos los ajustes.
❖ Menú PDF *1
Se pueden activar todos los ajustes.
*1
La opción de la unidad PostScript 3 debe estar instalada.
8
Ajustes de escáner
Se pueden activar los siguientes ajustes.
❖ Ajustes de escaneo
Se pueden activar todos los ajustes.
❖ Ajustes lista dest.
Se pueden activar todos los ajustes.
❖ Enviar ajustes
Se pueden activar los siguientes ajustes.
• TWAIN Tiempo en reposo
• Prioridad de los tipos de archivo
• Compresión (Blanco y Negro)
• Compresión (Grises/A todo color)
• Imprimir y eliminar el resumen del escáner
113
Apéndice
•
•
•
•
Idioma de la información de e-mail
Prioridad de almacenar archivo
Eliminar resumen de escáner
Imprimir resumen de escaner
❖ Herramientas admin.
Se pueden activar todos los ajustes.
Ajustes mediante Web Image Monitor
Se pueden activar los siguientes ajustes.
❖ Pág. sup.
• Cancelar trab. impr.
• Reiniciar dispositivo
❖ Trab.
• Impresora
Impresión spool
❖ Ajustes dispositivo
• Sistema
Nomb. dispos.
Proteger panel mandos impresora
Bandeja salida
Prioridad de la bandeja papel
Bandeja de portadas
Bandeja separadores
• Papel
Se pueden activar todos los ajustes.
• Ajustes de temporizador
Se pueden activar todos los ajustes.
• E-mail
Se pueden activar todos los ajustes.
• Transf. de archivos
Se pueden activar todos los ajustes.
• Gestión de autenticación de usuario
Se pueden activar todos los ajustes.
• Programar/cambiar administrador
Puede especificar los siguientes ajustes de administrador como administrador de la máquina.
Introd. usu
Introd. contraseña
Cambiar contraseña de cifrado
8
114
Ajustes de Aministrador de la máquina
• Gestión de autenticación del administrador
Autenticación del administrador de la máquina
Ajustes disponibles para el administrador de la máquina
❖ Impresora
• Sistema
Se pueden activar todos los ajustes.
• Interface del host
Se pueden activar todos los ajustes.
• Ajuste PCL
Se pueden activar todos los ajustes.
• Ajustes PS *1
Se pueden activar todos los ajustes.
• Ajuste PDF *1
Se pueden activar los siguientes ajustes.
Dúplex
Impresión de página en blanco
Contraseña grupo PDF
Resolución
Ajuste del color
Perfil del color
*1
La opción de la unidad PostScript 3 debe estar instalada.
❖ Fax
• General
Se pueden activar todos los ajustes.
• Herramientas admin.
Se pueden activar todos los ajustes.
• Ajustes de e-mail
Se pueden activar todos los ajustes.
• Ajustes de parámetro
Se pueden activar todos los ajustes.
8
❖ Ajustes de interface
• Interface paralelo
❖ Red
• SNMPv3
• Tipo de acceso (Aministrador de la máquina)
115
Apéndice
Ajustes mediante SmartDeviceMonitor for Admin
Se pueden activar los siguientes ajustes.
❖ Información del dispositivo
• Reiniciar dispositivo
• Restablecer trabajo actual
• Restablecer todos los trabajos
❖ Herramientas gestión usu
Se pueden activar los siguientes ajustes.
• Contador de páginas de usuario
• Lista de control de acceso
• Poner a cero los contadores de usuario
• Añade automáticamente códigos de usuario
8
116
Ajustes de Administrator de red
Ajustes de Administrator de red
Los ajustes del administrador de red que se pueden activar son los siguientes:
Ajustes del sistema
Se pueden activar los siguientes ajustes.
❖ Interface del host
• Red
Se pueden activar todos los ajustes.
• IEEE 1394 *1
Se pueden activar todos los ajustes.
• IEEE 802.11b *2
Se pueden activar todos los ajustes.
Nota
❒ Si [DHCP] está ajustado a [Encendido], no se pueden activar los ajustes que
se obtienen automáticamente a través de DHCP.
*1
La tarjeta de interface IEEE 1394 debe estar instalada.
*2
La opción de la unidad de interface IEEE 802.11b debe estar instalada.
❖ Transf. de archivos
• Servidor SMTP
Nomb. serv. SMTP
Nº de puerto.
• Puerto de comunicación de email
• Intervalo de RX de e-mail
• Intervalo de rellamada de escáner
• Número de rellamadas del escáner
• Autoespecificar nombre de remitente
8
❖ Herramientas admin.
• Gestión de autenticación del administrador
Gestión de red
• Programar / Cambiar administrador
Administrator de red
Puede activar el nombre de usuario y cambiar la autorización de control
total sobre los usuarios.
• Seguridad ampliada
Tecla de cifrado de driver
Permitir cifrado simple
Permitir ajustes por SNMP V1 y V2
117
Apéndice
Ajustes de fax
Se pueden activar los siguientes ajustes.
❖ Ajustes de e-mail
• Tamaño máximo de e-mail
❖ Ajustes IP-Fax
Se pueden activar todos los ajustes.
Ajustes de escáner
Se pueden activar los siguientes ajustes.
❖ Enviar ajustes
• Tamaño máximo de e-mail
• Dividir y enviar e-mail
Ajustes mediante Web Image Monitor
Se pueden activar los siguientes ajustes.
❖ Ajustes dispositivo
• Sistema
Coment.
Localización
Impresión spool
• E-mail
Recepción
SMTP
Puerto de recepción de e-mail
• Programar/cambiar administrador
Puede especificar los siguientes ajustes de administrador para el administrador de la máquina.
Introd. usu
Introd. contraseña
Cambiar contraseña de cifrado
• Gestión de autenticación del administrador
Autenticación de administrador de red
Ajustes disponibles para el administrador de red
8
118
Ajustes de Administrator de red
❖ Fax
• Ajustes de e-mail
Tamaño máximo de email
• Ajustes IP-Fax
Se pueden activar todos los ajustes.
• Ajustes gateway
Se pueden activar todos los ajustes.
❖ Ajustes de interface
• Cambiar interface
• IEEE 802.11b *1
Modo de comunicación
SSID
Canal
Ajuste WEP
Tipo autenticación
Estado código WEP
Clave
Confirmar clave
• IEEE 1394 *2
IP sobre 1394
SCI impr. (SBP-2)
Impresión SCSI bidireccional
• Bluetooth *3
Modo de funcionm.
*1
*2
*3
8
La opción de la unidad de interface IEEE 802.11b debe estar instalada.
La tarjeta de interface IEEE 1394 debe estar instalada.
La opción de la unidad de interface Bluetooth debe estar instalada.
❖ Red
• Protocolo
Se pueden activar todos los ajustes.
• TCP/IP
Se pueden activar todos los ajustes.
• NetWare
Se pueden activar todos los ajustes.
• AppleTalk
Se pueden activar todos los ajustes.
• SMB
Se pueden activar todos los ajustes.
• SNMP
Se pueden activar todos los ajustes.
119
Apéndice
• SNMPv3
SNMPv3
Protocolo
Función SNMP v3
Comunicación de error v3
Algoritmo de autenticación
Permitir SNMP v3 Communication
Ajustes de comunicación de error v3
Nombre de cuenta (Usuario)
Contraseña de autenticación (Usuario)
Contraseña de cifrado (Usuario)
Tipo de acceso (Usuario)
Tipo de acceso (Administrador de red)
• Rendezvous
Se pueden activar todos los ajustes.
❖ Página web
Se pueden activar todos los ajustes.
❖ Seguridad
• Control de acceso
Se pueden activar todos los ajustes.
• Autentificación IPP
Se pueden activar todos los ajustes.
• SSL/TLS
Se pueden activar todos los ajustes.
• Certificados
Se pueden activar todos los ajustes.
8
Ajustes mediante SmartDeviceMonitor for Admin
Se pueden activar los siguientes ajustes.
❖ NIB Setup Tool
Se pueden activar todos los ajustes.
120
Ajustes de Administrador de archivo
Ajustes de Administrador de archivo
Los ajustes del administrador de archivos que se pueden activar son los siguientes:
Ajustes del sistema
Se pueden activar los siguientes ajustes.
❖ Herramientas admin.
• Gestión de autenticación del administrador
Gestión de archivo
• Programar / Cambiar administrador
Administrador de archivo
• Seguridad ampliada
Mejorar protección de archivo
Ajustes de fax
Se pueden activar los siguientes ajustes.
❖ Herramientas admin.
• Ajus. Usu. de arch. RX almacnd.
8
Ajustes mediante Web Image Monitor
Se pueden activar los siguientes ajustes.
❖ Pág. sup.
Cancelar trab. impr.
❖ Document Server
Se pueden activar todos los ajustes.
❖ Trab.
• Impresora
Lista imp trab bloq y muestra *1
*1
El administrador de archivos puede seleccionar [Eliminar], [Eliminar contraseña]
y [Trabajo desbloqueado]. El administrador de archivos no puede imprimir archivos.
121
Apéndice
❖ Ajustes dispositivo
• Programar/cambiar administrador
Puede especificar los siguientes ajustes de administrador para el administrador de archivos.
Introd. usu
Introd. contraseña
Cambiar contraseña de cifrado
• Gestión de autenticación del administrador
Autenticación del administrador de archivo
Ajustes disponibles para el administrador de archivo
8
122
Ajustes de Administrador de usuario
Ajustes de Administrador de usuario
Los ajustes del administrador de usuarios que se pueden activar son los siguientes:
Ajustes del sistema
Se pueden activar los siguientes ajustes.
❖ Herramientas admin.
• Gestión de autenticación del administrador
Gestión de usuario
• Programar / Cambiar administrador
Administrador de usuario
• Seguridad ampliada
Restringir uso de direcciones
Permitir añadir direcciones
Encriptar libreta de direcciones
• Imprimir libreta de direc.: lista de destinos
• Gestión de la libreta de direcciones
• Libreta de direcciones: Programa/Cambiar/Borrar grupo de usuario
• Libreta direc.:Progr./Camb./Elim.solicitud transf.
• Libreta de direcciones: Cambiar el orden
• Libreta de direcciones: Editar el título
• Libreta direc.: Selec. título
8
Ajustes mediante Web Image Monitor
Se pueden activar los siguientes ajustes.
❖ Libreta dirección.
Se pueden activar todos los ajustes.
❖ Ajustes dispositivo
• Programar/cambiar administrador
Los ajustes del administrador de usuarios que se pueden activar son los siguientes:
Introd. usu
Introd. contraseña
Cambiar contraseña de cifrado
• Gestión de autenticación del administrador
Autenticación del administrador de archivo
Ajustes disponibles para el administrador de archivo
123
Apéndice
Ajustes mediante SmartDeviceMonitor for Admin
Se pueden activar los siguientes ajustes.
❖ Herramienta de gestión de direcciones
Se pueden activar todos los ajustes.
❖ Herramientas gestión usu
• Restringe acc. a disposit
• Añadir nuevo usuario
• Borrar usuario
• Propiedades de usuario
8
124
Funciones disponibles para utilizar en los archivos guardados en Document Server
Funciones disponibles para utilizar en los
archivos guardados en Document Server
Las personas autorizadas para utilizar los archivos guardados en Document Server son las siguientes:
Las asignaciones de autorización de la lista incluyen usuarios con las siguientes
autorizaciones.
• Sólo lectura
Es un usuario con la autorización asignada “Sólo lectura”.
• Editar
Es un usuario con la autorización asignada “Editar”.
• Editar /Eliminar
Es un usuario con la autorización asignada “Editar /Eliminar”.
• Pleno control
Es un usuario con control total.
• Propietario
Se trata de un usuario que puede guardar archivos en la máquina y autoriza
a otros usuarios para que vean, editen o eliminen esos archivos.
• Administrador de archivo
Es el administrador de archivos.
❍ =Con autorización.
- =Sin autorización.
Usuario
Ver deta- Ver milles de ar- niaturas
chivos
guardados
Imprimir/Tran
smisión
Cambiar
información de
los archivos guardados
Eliminar
archivos
Activar
contraseña de archivos
Activación de
Permisos para
Usuarios/grupos
Desbloqueo de
archivos
Sólo lectura
❍
❍
❍
-
-
-
-
-
Editar
❍
❍
❍
❍
-
-
-
-
Editar
/Eliminar
❍
❍
❍
❍
❍
-
-
-
Pleno
control
❍
❍
❍
❍
❍
-
❍
-
Propietario
❍
❍
❍
❍
❍
❍
❍
-
Administrador de
archivo
❍
❍
-
-
❍
❍
❍
❍
8
125
Apéndice
Ajustes que se pueden activar en la libreta de direcciones
Las personas autorizadas para utilizar la libreta de direcciones son las siguientes:
Las asignaciones de autorización de la lista incluyen usuarios con las siguientes
autorizaciones.
• Sólo lectura
Es un usuario con la autorización asignada “Sólo lectura”.
• Editar
Es un usuario con la autorización asignada “Editar”.
• Editar /Eliminar
Es un usuario con la autorización asignada “Editar /Eliminar”.
• Pleno control
Es un usuario con control total.
• Usuario registrado
Es un usuario cuya información personal está registrada en la libreta de direcciones. El usuario registrado es el usuario que conoce el nombre de inicio de
sesión y la contraseña.
• Administrador de usuario
Es el administrador de usuarios.
❍ =Puede ver y cambiar el ajuste.
U =Puede ver el ajuste.
- =No puede ver ni activar el ajuste.
8
Ajustes
Usuario
Sólo lectura
126
Editar
Editar
/Eliminar
Adminis- Usuario
trador de registrausuario
do
Pleno
control
Nº de registro
U
❍
❍
❍
❍
❍
Visualización de teclas
U
❍
❍
❍
❍
❍
Nombre
U
❍
❍
❍
❍
❍
Índice
U
❍
❍
❍
❍
❍
Seleccionar título
U
❍
❍
❍
❍
❍
Funciones disponibles para utilizar en los archivos guardados en Document Server
Ajustes
Usuario
Sólo lectura
Autent.
info
Protección
Editar
Editar
/Eliminar
Adminis- Usuario
trador de registrausuario
do
Pleno
control
Código
de usuario
-
-
-
❍
-
-
Introd.
usu
-
-
-
❍
❍
-
Introd.
contraseña
-
-
-
❍ *1
❍ *1
-
Autenticación
SMTP
-
-
-
❍ *1
❍ *1
-
Autenticación de
carpeta
U
❍
❍
❍
❍
-
Autenticación de
LDAP
-
-
-
❍ *1
❍ *1
-
Funciones disponibles
-
-
-
❍
U
-
Nombre
de usuario
U
U
U
❍
❍
U
Código
de protección
-
-
-
❍ *1
❍ *1
❍ *1
Objeto de
protección
U
U
U
❍
❍
U
Proteger
destino:
Permisos
para
Usuarios/grupos
-
-
-
❍
❍
❍
Proteger
archivo(s): Permisos
para
Usuarios/grupos
-
-
-
❍
❍
❍
8
127
Apéndice
Ajustes
Usuario
Sólo lectura
Fax
Editar
/Eliminar
Pleno
control
Formato
de transmisión
U
❍
❍
❍
❍
U
Número
de fax
U
❍
❍
❍
❍
-
Modo TX
internacional
U
❍
❍
❍
❍
-
Encabezado de
fax
U
❍
❍
❍
❍
-
Inserción
de etiquetas
U
❍
❍
❍
❍
-
Dirección
de e-mail
Dirección
de e-mail
U
❍
❍
❍
❍
-
Destino
de carpeta
SMB/FT
P
U
❍
❍
❍
❍
-
SMB:
Ruta
U
❍
❍
❍
❍
-
FTP:
Nombre
del Servidor
U
❍
❍
❍
❍
-
FTP: Ruta
U
❍
❍
❍
❍
-
Cód. carácter japonés
U
❍
❍
❍
❍
-
8
*1
128
Editar
Adminis- Usuario
trador de registrausuario
do
Sólo puede introducir la contraseña.
Ajustes de usuario
Ajustes de usuario
Si ha activado la autenticación de administrador, las funciones y ajustes disponibles dependen de la configuración de protección de menús.
Cualquier persona que no sea el administrador puede activar los siguientes ajustes.
❍ =Puede ver y cambiar el ajuste.
U =Puede ver el ajuste.
- =No puede ver ni activar el ajuste.
Nota
❒ Los ajustes que no aparecen en la lista sólo se pueden ver, con independencia
del nivel de configuración de protección de menús.
Funciones de copiadora
El ajuste predefinido para [Protección de menús] es [Nivel 2].
Nombres de las
fichas
Ajustes
Protección de menús
ApagaNivel 1 Nivel 2
do
Caracter. genera- Tecla de función de copia: F
les
Tecla almac. Document Server:F
❍
❍
U
❍
❍
U
Editar
Borrar sombra original en combinar
❍
❍
U
Copia de portada en modo combinar
❍
❍
U
Copia separador designado en combinar
❍
❍
U
Orientación: folleto, revista
❍
❍
U
Orden de copias en modo combinar
❍
❍
U
Línea separación repet.imagen
❍
❍
U
Línea de separación de copias dobles
❍
❍
U
Línea de separación en combinar
❍
❍
U
8
129
Apéndice
Nombres de las
fichas
Ajustes
Sello
Fondo
numerado
Tamaño
❍
❍
U
Densidad
❍
❍
U
Sello
predefinido
Posición del sello: COPY *1
❍
❍
U
Posición del sello: URGENT *1
❍
❍
U
Posición del sello: PRIORITY *1
❍
❍
U
Posición del sello: For Your Info. *1
❍
❍
U
Posición del sello: Preliminary *1
❍
❍
U
Posición del sello: For internal use *1
❍
❍
U
Posición del sello: CONFIDENTIAL *1
❍
❍
U
Posición del sello: DRAFT *1
❍
❍
U
Idioma del sello
❍
❍
U
❍
❍
U
❍
❍
U
❍
❍
U
Posición del sello: 2
❍
❍
U
Formato del sello: 2
❍
❍
U
Posición del sello: 3
❍
❍
U
Formato del sello: 3
❍
❍
U
Posición del sello: 4
❍
❍
U
Formato del sello: 4
❍
❍
U
Fuente
❍
❍
U
Posición del sello: *1
❍
❍
U
Tamaño
❍
❍
U
Superponer
❍
❍
U
ApagaNivel 1 Nivel 2
do
Sello
Registrar/Borrar sello
de
Posición del sello: 1
usuario
Formato del sello: 1
8
Sello
de fecha
130
Protección de menús
Ajustes de usuario
Nombres de las
fichas
Ajustes
Sello
Fuente
❍
❍
U
Tamaño
❍
❍
U
Posición sello página posterior dúplex
❍
❍
U
Numeración de páginas en modo combinar
❍
❍
U
Posición del sello en la página designada
❍
❍
U
Posición del sello: P1, P2… *1
❍
❍
U
Posición del sello: 1/5, 2/5… *1
❍
❍
U
Posición del sello: 1, 2… *1
❍
❍
U
Posición del sello: -1-, -2-… *1
❍
❍
U
Posición del sello: P.1, P.2… *1
❍
❍
U
Posición del sello: 1, 2… *1
❍
❍
U
Posición del sello: 1-1, 1-2… *1
❍
❍
U
Superponer
❍
❍
U
Letra inicial de numeración de página
❍
❍
U
Cambiar a lotes
❍
❍
U
Selección función apilar
❍
❍
U
Selección posición de grapado
❍
❍
U
Selección tipo de perforado
❍
❍
U
Densidad de fondo ADS (A todo color / Segundo color)
❍
❍
U
Sensibilidad Color
❍
❍
U
Sensibilidad A.C.S.
❍
❍
U
Prioridad A.C.S.
❍
❍
U
Numeración
de páginas
Entrada/Salida
Ajustar color
imagen
*1
Protección de menús
ApagaNivel 1 Nivel 2
do
8
Puede ajustar la posición de impresión, pero no especificarla.
131
Apéndice
Funciones de impresora
El ajuste predefinido para [Protección de menús] es [Nivel 2].
❖ Pantalla normal de la impresora
Funciones
Protección de menús
ApagaNivel 1 Nivel 2
do
Lista imp trab bloq y muestra
❍
❍
❍
❖ Ajustes de impresora
8
Nombres de las
fichas
Ajustes
Mantenimiento
Modo gráfico 4 colores
❍
U
U
Sistema
Imprimir informe de errores
❍
U
U
Continuar automáticamente
❍
U
U
Desbordamiento de memoria
❍
U
U
Separación de trabajos
❍
U
U
Uso de memoria
❍
U
U
Dúplex
❍
U
U
Copias
❍
U
U
Impresión de página en blanco
❍
U
U
Detección de página en blanco y negro
❍
U
U
Lenguaje de la impresora
❍
U
U
Tamaño sub papel
❍
U
U
Tamaño de página
❍
U
U
Ajuste encabezado
❍
U
U
Prioridad de ajuste de la bandeja bypass
❍
U
U
Lenguaje de la impresora por defecto
❍
U
U
Tipo de clasificado
❍
U
U
Tipo de grapado
❍
U
U
Tipo de perforado
❍
U
U
❍
U
U
❍
U
U
ApagaNivel 1 Nivel 2
do
Interface del host Buffer E/S
Timeout E/S
132
Protección de menús
Ajustes de usuario
Nombres de las
fichas
Ajustes
Menú PCL
Orientación
❍
U
U
Líneas por página
❍
U
U
Origen de la fuente
❍
U
U
Número de fuente
❍
U
U
Tamaño en puntos
❍
U
U
Caracteres por pulg.
❍
U
U
Juego de símbolos
❍
U
U
Fuente Courier
❍
U
U
Ampliar anchura A4
❍
U
U
Agregar CR a LF
❍
U
U
Resolución
❍
U
U
Formato de datos
❍
U
U
Resolución
❍
U
U
Ajuste de color
❍
U
U
Perfil de color
❍
U
U
Cambiar contraseña PDF
❍
U
U
Contraseña grupo PDF
❍
U
U
Resolución
❍
U
U
Ajuste de color
❍
U
U
Perfil de color
❍
U
U
Menú PS *1
Menú PDF *1
*1
Protección de menús
ApagaNivel 1 Nivel 2
do
8
La opción de la unidad PostScript 3 debe estar instalada.
133
Apéndice
Ajustes de escáner
El ajuste predefinido para [Protección de menús] es [Nivel 2].
Nombres de las
fichas
Ajustes
ApagaNivel 1 Nivel 2
do
Ajustes lista dest. Actualizar lista destinos del servidor de entrega
Enviar ajustes
8
134
Protección de menús
❍
❍
U
Visualizar lista de destinos prioridad 2
❍
❍
U
Compresión (Blanco y Negro)
❍
❍
U
Compresión (Grises/A todo color)
❍
❍
U
Idioma de la información de e-mail
❍
❍
U
Tamaño máximo de e-mail
❍
❍
U
Dividir y enviar e-mail
❍
❍
U
Ajustes de usuario
Ajustes de fax
Las funciones que se pueden utilizar y activar dependen de qué administradores
están definidos para [Encendido] en [Protección de menús] en [Ajustes de fax]. El
ajuste predefinido para [Protección de menús] es [Apagado].
Ficha
Ajustes de nombres
Protección de menús
Aministrador
de la
máquina
Config.
gral./Ajustar
Modo de recepción
Administrator de
red
Administrador de
archivo
Transmisión inmediata
U
❍
❍
Prioridad del tamaño del texto
U
❍
❍
Prioridad tipo de original
U
❍
❍
Densidad imagen auto
U
❍
❍
Ajustar la densidad de explorac.
U
❍
❍
Seleccionar título
U
❍
❍
Ocultar
U
❍
❍
Ajuste del volumen de sonido
U
❍
❍
Programar información fax
U
❍
❍
Borrar ajustes al final de explorac.
U
❍
❍
Prioridad marcador TX
U
❍
❍
Ajuste de prioridad de línea
U
❍
❍
Registrar horario económico
U
❍
❍
Hora de envío de modo sin descolgar
U
❍
❍
Tecla rápida
U
❍
❍
Cambiar Modo RX
U
❍
❍
Tiempo conmut. automát. modo recepción
U
❍
❍
Recepción autorizada
U
❍
❍
Reenvío
U
❍
❍
Nº de impres. arch. RX
U
❍
❍
Impresión a 2 caras
U
❍
❍
Impresión inversa RX
U
❍
❍
Bandeja de papel
U
❍
❍
Espec. band. para líneas
U
❍
❍
Marca comprobación
U
❍
❍
Marca central
U
❍
❍
Imprimir hora de recepción
U
❍
❍
8
135
Apéndice
Ficha
Ajustes de nombres
Protección de menús
Aministrador
de la
máquina
Herramientas
admin.
8
136
Administrador de
archivo
U
❍
❍
Tamaño máximo de e-mail
❍
U
❍
Ajustes entrega de RX del arch. por SMTP
U
❍
❍
Enable H.323
❍
U
❍
Activar SIP
❍
U
❍
Ajustes H323
❍
U
❍
Ajustes SIP
❍
U
❍
Programar / Cambiar / Borrar puerta
❍
U
❍
Programar/Cambiar/Eliminar mensaje estándar
❍
U
❍
Almacenar/Cambiar/Borrar documento auto
U
❍
❍
Programar/Cambiar/Borrar tamaño exploración
U
❍
❍
Imprimir resumen
U
❍
❍
Cuenta págs. transmisión
U
❍
❍
Reenvío
U
❍
❍
RX bloqueo de memoria
U
❍
❍
ECM
U
❍
❍
Conmutador temporizador modo RX
U
❍
❍
Configuración de parámetros
U
❍
❍
Registrar remitente especial
-
❍
❍
Ajustes cuadro
-
❍
❍
Informe de transferencia
U
❍
❍
Registrar ID confidencial
U
❍
❍
Registrar ID de polling
-
❍
❍
Registrar ID de bloqueo de memoria
-
❍
❍
Seleccionar teléfono de disco/de teclas
-
❍
❍
Registrar nº teléfono directo
U
❍
❍
Registrar línea RDSI-G3
U
❍
❍
Registrar línea RDSI-G4
U
❍
❍
Transf. archivo memoria
U
❍
❍
Ajuste archivo RX
-
❍
❍
Ajus. Usu. de arch. RX almacnd.
❍
❍
U
Ajustes de e-mail Ajustes Internet Fax
Ajustes IP-Fax
Administrator de
red
Ajustes de usuario
Ajustes del sistema
Los ajustes disponibles para el usuario dependen de si se ha activado la autenticación de administrador o no.
Si se ha activado la autenticación de administrador, los ajustes disponibles para
el usuario dependen de si se ha activado “Ajustes disponibles”.
No se ha activado
“Ajustes disponibles”.
❍
❍
U
❍
❍
U
Pantalla del contador de copias
❍
❍
U
Prioridad función
❍
❍
U
Prioridad impresión
❍
❍
U
Temporizador reinicio de funciones
❍
❍
U
Salida: copiadora
❍
❍
U
Salida: Document Server
❍
❍
U
Salida: fax
❍
❍
U
Salida: impresora
❍
❍
U
Prioridad de la bandeja papel: copiadora
❍
❍
U
Prioridad de la bandeja papel: impresora
❍
❍
U
Ajustes de grosor de papel
❍
❍
U
Tamaño papel bandeja: bandeja 1-4
❍
❍
U
Tipo de papel: Bandeja bypass
❍
❍
U
Tipo de papel: bandeja 1-4
❍
❍
U
Bandeja de portadas
❍
❍
U
Bandeja separadores
❍
❍
U
Tamaño de papel bypass de impresora
❍
❍
U
Caracter. genera- Pitido del panel
les
Aviso de calentamiento
Ajust. papel en
bandeja
Se ha activado la
autenticación del
administrador.
Se ha activado
“Ajustes disponibles”.
Ajustes
No se ha activado
la autenticación del
administrador.
Nombres de las
fichas
8
137
Nombres de las
fichas
Ajustes
No se ha activado
la autenticación del
administrador.
Se ha activado
“Ajustes disponibles”.
No se ha activado
“Ajustes disponibles”.
Apéndice
Ajustes de temporizador
Temporizador auto apagado
❍
❍
U
Temporizador panel apagado
❍
❍
U
Temporizador Ahorro de energía
❍
❍
U
Temporizador para reiniciar autom. el sistema
❍
❍
U
Temporiz. para reiniciar la copiadora/Docum.Server
❍
❍
U
Temporiz. reinicio automático fax
❍
❍
U
Temporiz. reinicio automático escáner
❍
❍
U
Temporizador de reinicio automático de impresora
❍
❍
U
Tempor. de finaliz. auto sesión
❍
❍
U
Ajustar fecha
❍
❍
U
Ajustar hora
❍
❍
U
Tempor. de finaliz. auto sesión
❍
❍
U
Dirección IP *1
❍
❍
U
Máscara subred
❍
❍
U
❍
❍
U
❍
❍
U
Nombre del dominio *1
❍
❍
U
Configuración WINS *1
❍
❍
U
Configuración DDNS
❍
❍
U
Protocolo en vigor
❍
❍
U
Tipo de trama de red
❍
❍
U
Nombre de ordenador SMB
❍
❍
U
Grupo de trabajo SMB
❍
❍
U
Velocidad Ethernet
❍
❍
U
Tipo de LAN
❍
❍
U
8
Ajustes de
interface
Red
Dirección gateway
Configuración DNS
138
Se ha activado la
autenticación del
administrador.
*1
Ajustes de usuario
Ajustes
No se ha activado
la autenticación del
administrador.
Se ha activado
“Ajustes disponibles”.
No se ha activado
“Ajustes disponibles”.
Se ha activado la
autenticación del
administrador.
Nombres de las
fichas
Ajustes de
interface
Comando ping
❍
❍
U
Permitir comunicación SNMP V3
❍
❍
U
Permitir comunicación SSL / TLS
❍
❍
U
Nombre host
❍
❍
U
❍
❍
U
❍
❍
U
❍
❍
U
Introducir Prime
❍
❍
U
Comunicación bidireccional
❍
❍
U
Control de señal
❍
❍
U
Dirección IP *1
❍
❍
U
Configuración DDNS
❍
❍
U
Nombre host
❍
❍
U
Nombre del dominio *1
❍
❍
U
Configuración WINS *1
❍
❍
U
IP sobre 1394
❍
❍
U
SCI impr. (SBP-2)
❍
❍
U
Impresión SCSI bidireccional
❍
❍
U
❍
❍
U
❍
❍
U
Ajuste SSID
❍
❍
U
Canal
❍
❍
U
Ajuste (encriptado) WEP *2
❍
❍
U
Velocidad de transmisión
❍
❍
U
Vuelta a los ajustes por defecto
❍
❍
U
❍
❍
U
Red
Interfa- Temporización paralela
ce paVelocidad de comunicación en paralelo
ralelo *8
Estado de señal seleccionado
IEEE
1394 *5
IEEE
Modo de comunicación
802.11b
Velocidad de transmisión
*6
Ajuste
(encriptado)
WEP
Imprimir lista
8
139
140
Ajustes
Se ha activado
“Ajustes disponibles”.
No se ha activado
“Ajustes disponibles”.
8
Nombres de las
fichas
No se ha activado
la autenticación del
administrador.
Apéndice
Transf. de archivos
Opción de envío *3
❍
❍
U
Dirección IP del servidor de captura
❍
❍
U
Servidor SMTP
❍
❍
U
Autenticación SMTP *4
❍
❍
U
Protocolo de recepción
❍
❍
U
POP antes de SMTP
❍
❍
U
Ajustes POP3 / IMAP4
❍
❍
U
Dirección e-mail del administrador
❍
❍
U
Puerto de comunicación de email
❍
❍
U
Intervalo de RX de e-mail
❍
❍
U
Tamaño máx. RX de e-mail
❍
❍
U
Almacenamiento e-mail en el Servidor
❍
❍
U
Nombre de usuario/Contraseña por defecto
(enviar) *4
❍
❍
U
Programar/ Cambiar/ Eliminar mensaje de email
U
U
U
Programar/ Cambiar/ Eliminar asunto
U
U
U
Intervalo de rellamada de escáner
❍
❍
U
Número de rellamadas del escáner
❍
❍
U
Cuenta de e-mail
❍
❍
U
Autoespecificar nombre de remitente
❍
❍
U
Se ha activado la
autenticación del
administrador.
Ajustes de usuario
Ajustes
No se ha activado
la autenticación del
administrador.
Se ha activado
“Ajustes disponibles”.
No se ha activado
“Ajustes disponibles”.
Se ha activado la
autenticación del
administrador.
Nombres de las
fichas
Herramientas
admin.
Gestión de autenticación de usuario
❍
❍
U
Gestión de autenticación del administrador
❍
❍
U
Admin. contador llave
❍
❍
U
Gestión de la unidad de cobro externa
❍
❍
U
Gestión de unidad de carga externa aumentada
❍
❍
U
Mostrar/imprimir contador
❍
❍
U
Mostrar/borrar/imprimir contador por usuario
❍
❍
U
Imprimir libreta de direc.: lista de destinos
U
U
U
Gestión de la libreta de direcciones
U
U
U
Libreta de direcciones: Programa/Cambiar/Borrar grupo de usuario
U
U
U
Libreta direc.:Progr./Camb./Elim.solicitud
transf.
U
U
U
Libreta de direcciones: Cambiar el orden
❍
❍
U
Libreta de direcciones: Editar el título
❍
❍
U
Libreta direc.: Selec. título
❍
❍
U
Auto borrado de archivo
❍
❍
U
Borrar todos los archivos
❍
❍
U
Prioridad captura *7
❍
❍
U
Capturar: Eliminar todos los archivos no enviados *7
❍
❍
U
Captura: propiedad
❍
❍
U
Captura: Prioridad pública
❍
❍
U
Captura: Propietario predeterminado
❍
❍
U
AOF (siempre encendido)
❍
❍
U
Programar/ Cambiar Servidor LDAP *4
❍
❍
U
Utilizar el Servidor LDAP
❍
❍
U
8
141
Nombres de las
fichas
Ajustes
No se ha activado
la autenticación del
administrador.
Se ha activado
“Ajustes disponibles”.
No se ha activado
“Ajustes disponibles”.
Apéndice
Herramientas
admin.
Backup de impr.: Elim. todos arch.
❍
❍
U
Backup de impr.: Compresión
❍
❍
U
Backup de impr.: Formato por defecto
❍
❍
U
Backup de impr.: Resolución por defecto
❍
❍
U
Bloquear modo servicio
❍
❍
U
Versión firmware
❍
❍
U
Borrar automáticamente ajustes memoria *9
❍
❍
U
Eliminar toda la memoria *9
❍
❍
U
*1
*2
*3
*4
*5
8
*6
*7
*8
*9
142
Se ha activado la
autenticación del
administrador.
Si selecciona [Auto obtener (DHCP)], sólo puede ver el ajuste.
Sólo puede ver el ajuste de cifrado.
Sólo puede ver la dirección IP del servidor de envío principal y la dirección IP del
servidor de envío secundario.
Sólo puede activar la contraseña.
La tarjeta de interface IEEE 1394 debe estar instalada.
La opción de la unidad de interface IEEE 802.11b debe estar instalada.
La opción Convertidor de formato de archivo debe estar instalada.
La tarjeta de interface IEEE 1284 debe estar instalada.
La opción de la unidad de seguridad de sobrescritura de datos debe estar instalada.
Ajustes de usuario
Ajustes de Web Image Monitor
Categoría
Ajustes
No se ha activado
la autenticación del
administrador.
Se ha activado
“Ajustes disponibles”.
No se ha activado
“Ajustes disponibles”.
❖ Ajustes dispositivo
Los ajustes disponibles para el usuario dependen de si se ha activado la autenticación de administrador o no.
Si se ha activado la autenticación de administrador, los ajustes disponibles
para el usuario dependen de si se ha activado “Ajustes disponibles”.
Sistema
Coment.
❍
❍
U
Localización
❍
❍
U
Impresión spool
❍
❍
U
Bandeja salida
❍
❍
U
Prioridad de la bandeja papel
❍
❍
U
Bandeja de portadas
❍
❍
U
Bandeja separadores
❍
❍
U
Tamaño del papel
❍
❍
U
Tipo de papel
❍
❍
U
Aplicar selec. auto. papel
❍
❍
U
Método de copia en dúplex
❍
❍
U
Bandeja bypass - Tamaño del papel
❍
❍
U
Bandeja bypass - Tamaño de papel personalizado
❍
❍
U
Bandeja bypass - Tipo de papel
❍
❍
U
Papel
Se ha activado la
autenticación
del administrador.
8
143
144
Ajustes
Se ha activado
“Ajustes disponibles”.
No se ha activado
“Ajustes disponibles”.
8
Categoría
No se ha activado
la autenticación del
administrador.
Apéndice
Ajustes de temporizador
Temporizador auto apagado
❍
❍
U
Temporizador Ahorro de energía
❍
❍
U
Temporizador panel apagado
❍
❍
U
Temporizador para reiniciar autom. el sistema
❍
❍
U
Temporiz. para reiniciar la copiadora/Docum.Server
❍
❍
U
Temporiz. reinicio automático fax
❍
❍
U
Temporiz. reinicio automático escáner
❍
❍
U
Temporizador de reinicio automático de impresora
❍
❍
U
Ajustar fecha
❍
❍
U
Ajustar hora
❍
❍
U
Direc. del Servidor SNTP
❍
❍
U
Intervalo polling SNTP
❍
❍
U
Diferencia horaria
❍
❍
U
Se ha activado la
autenticación
del administrador.
Categoría
Ajustes
No se ha activado
la autenticación del
administrador.
Se ha activado
“Ajustes disponibles”.
No se ha activado
“Ajustes disponibles”.
Ajustes de usuario
E-mail
Dirección de email del administrador
❍
❍
U
Protocolo de recepción
❍
❍
U
Intervalo de RX de e-mail
❍
❍
U
Tamaño máx. RX de e-mail
❍
❍
U
Almacenamiento e-mail en el Servidor
❍
❍
U
Nomb. serv. SMTP
❍
❍
U
Nº de puerto SMTP
❍
❍
U
Autenticación SMTP
❍
❍
U
Dirección de email de autenticación SMTP
❍
❍
U
Autentifc. cifrado SMTP
❍
❍
U
POP antes de SMTP
❍
❍
U
Dirección e-mail POP
❍
❍
U
Nombre de usuario POP
❍
❍
U
Contraseña POP
❍
❍
U
Ajus. timeout tras autentifc. POP
❍
❍
U
Nombre servidor POP3/IMAP4
❍
❍
U
Codificación POP3/IMAP4
❍
❍
U
Número puerto recepción POP3
❍
❍
U
Núm. puerto recepción IMAP4
❍
❍
U
Núm. puerto recepción SMTP
❍
❍
U
Dirección e-mail fax
❍
❍
U
Nombre de usuario e-email fax
❍
❍
U
Contraseña e-mail fax
❍
❍
U
Dirección e-mail de notificación de e-mail
❍
❍
U
Se ha activado la
autenticación
del administrador.
8
145
Apéndice
Ajustes
Se ha activado
“Ajustes disponibles”.
No se ha activado
“Ajustes disponibles”.
❍
❍
U
❍
❍
U
Nombre de usuario FTP
❍
❍
U
Contraseña FTP *1
❍
❍
U
Gestión de autenticación de usuario
❍
❍
U
Código de usuario - Función disponible
❍
❍
U
Autenticación básica - Autenticación de trabajo de impresora
❍
❍
U
Autenticación Windows - Autenticación de
trabajo de impresora
❍
❍
U
Autenticación Windows - Nombre del dominio
❍
❍
U
Autenticación Windows - Ajustes de grupo
para la autentificación de Windows
❍
❍
U
Autenticación de LDAP - Autenticación de
trabajo de impresora
❍
❍
U
Autenticación de LDAP - Autenticación de
LDAP
❍
❍
U
Autenticación de LDAP - Login Name Attribute
❍
❍
U
Autenticación de LDAP - Único atributo
❍
❍
U
Transf. de archi- Nombre de usuario SMB
vos
Contraseña SMB *1
Gestión de autenticación de
usuario
8
*1
146
Se ha activado la
autenticación
del administrador.
No se ha activado
la autenticación del
administrador.
Categoría
Sólo puede activar la contraseña.
Ajustes de usuario
❖ Impresora
El ajuste predefinido para [Protección de menús] es [Nivel 2].
Categoría
Ajustes
Protección de menús
Apagado
Nivel 1 Nivel 2
Imprimir informe de errores
❍
U
U
Continuar automáticamente
❍
U
U
Desbordamiento de memoria
❍
U
U
Separación de trabajos
❍
U
U
Uso de memoria
❍
U
U
Dúplex
❍
U
U
Copias
❍
U
U
Impresión de página en blanco
❍
U
U
Detección de página en blanco y negro
❍
U
U
Lenguaje de la impresora
❍
U
U
Tamaño sub papel
❍
U
U
Tamaño de página
❍
❍
U
Ajuste encabezado
❍
U
U
Prioridad de ajuste de la bandeja bypass
❍
U
U
Leng. impr. por defecto
❍
U
U
Tipo de clasificado
❍
U
U
Tipo de grapado
❍
U
U
Tipo de perforado
❍
U
U
Interface del
host
Buffer E/S
❍
U
U
Timeout E/S
❍
U
U
Ajuste PCL
Orientación
❍
U
U
Líneas por página
❍
U
U
Origen de la fuente
❍
U
U
Número de fuente
❍
U
U
Tamaño en puntos
❍
U
U
Caracteres por pulg.
❍
U
U
Juego de símbolos
❍
U
U
Fuente Courier
❍
U
U
Ampliar anchura A4
❍
U
U
Agregar CR a LF
❍
U
U
Resolución
❍
U
U
Sistema
8
147
Apéndice
Categoría
Ajustes
Protección de menús
Apagado
Ajustes PS *1
Ajuste PDF *1
*1
Nivel 1 Nivel 2
Dúplex
❍
U
U
Impresión de página en blanco
❍
U
U
Formato de datos
❍
U
U
Resolución
❍
U
U
Ajuste del color
❍
U
U
Perfil del color
❍
U
U
Dúplex
❍
U
U
Impresión de página en blanco
❍
U
U
Resolución
❍
-
-
Contraseña temp. PDF
❍
-
-
Contraseña fija PDF
❍
-
-
Contraseña grupo PDF
❍
-
-
Ajuste del color
❍
U
U
Perfil del color
❍
U
U
La opción de la unidad PostScript 3 debe estar instalada.
❖ Fax
Las funciones que se pueden utilizar y activar mediante Web Image Monitor
dependen de qué administradores están definidos para [Encendido] en [Protección de menús], [Ajustes de fax].
8
Ficha
Ajustes de nombres
Protección de menús
Aministrador de
la máquina
General
148
Administrator de
red
Administrador de
archivo
Información fax
-
❍
❍
Modo de recepción
-
❍
❍
Ajustes de transmisión
-
❍
❍
Ajustes de usuario
Ficha
Ajustes de nombres
Protección de menús
Aministrador de
la máquina
Herramientas
admin.
Ajustes de email
Ajustes IP-Fax
Administrator de
red
Administrador de
archivo
Registrar ID confidencial
-
❍
❍
Registrar ID de polling
-
❍
❍
Registrar nº teléfono directo
-
❍
❍
ECM
-
❍
❍
Recepción de bloqueo de memoria
-
❍
❍
Registrar ID de bloqueo de memoria
-
❍
❍
Informe de transferencia
-
❍
❍
Seleccionar teléfono de disco/de teclas
-
❍
❍
ISDN-G3 Line
-
❍
❍
ISDN-G4 Line
-
❍
❍
Ajustes Internet Fax
-
❍
❍
Tamaño máximo de email
❍
-
❍
Ajustes entrega de RX del arch. por SMTP
-
❍
❍
Ajustes H323
❍
-
❍
Activar IP-Fax Gatekeeper
❍
-
❍
Dirección gatekeeper (principal)
❍
-
❍
Dirección gatekeeper (secundaria)
❍
-
❍
Nº de fax propio
❍
-
❍
Activar SIP
❍
-
❍
Activar servidor SIP
❍
-
❍
Dirección IP del servidor SIP
❍
-
❍
Dirección servidor Proxy (Principal)
❍
-
❍
Dirección servidor Proxy (secundaria)
❍
-
❍
Redireccionar dirección de servidor (principal)
❍
-
❍
Redireccionar dirección de servidor (secundario)
❍
-
❍
Registrar dirección (principal)
❍
-
❍
Registrar dirección (secundaria)
❍
-
❍
Nombre de usuario SIP
❍
-
❍
8
149
Apéndice
Ficha
Ajustes de nombres
Protección de menús
Aministrador de
la máquina
-
❍
Seleccione protocolo 1-5
❍
-
❍
Dirección gateway 1-5
❍
-
❍
-
❍
❍
-
❍
❍
Marcado interno
-
❍
❍
Convertir a PDF cuando se transfiere a carpeta
-
❍
❍
Informe automático de impres.
-
❍
❍
Resumen
-
❍
❍
Informe inmed. de result. de TX
-
❍
❍
Informe de result. de comunic.
-
❍
❍
Informe almacenamto. de memo.
-
❍
❍
Informe borrado TX polling
-
❍
❍
Informe resultado RX polling
-
❍
❍
Informe reserva RX polling
-
❍
❍
Informe archivo confidencial
-
❍
❍
Informe de resultado de fax PC
-
❍
❍
Se incluye parte de una imagen
-
❍
❍
Prohibir notificación de email de error
-
❍
❍
No mostrar errores de red
-
❍
❍
Notificación de resumen por email
-
❍
❍
Respuesta a petición aviso RX
-
❍
❍
Seleccione prioridad tipo de destino
-
❍
❍
Ajustes de pará- Ajustar impr. al tam. de papel
metro
Combinar 2 originales
150
Administrador de
archivo
❍
Ajustes gateway Prefijo 1-5
8
Administrator de
red
Ajustes de usuario
❖ Interface
Los ajustes disponibles para el usuario dependen de si se ha activado la autenticación de administrador o no.
Si se ha activado la autenticación de administrador, los ajustes disponibles
para el usuario dependen de si se ha activado “Ajustes disponibles”.
No se ha activado
“Ajustes disponibles”.
Se ha activado la
autenticación del
administrador.
Se ha activado
“Ajustes disponibles”.
Ajustes
No se ha activado
la autenticación del
administrador.
Categoría
Cambiar interface
❍
❍
U
Modo de comunicación
❍
❍
U
Canal
❍
❍
U
Ajuste WEP
❍
❍
U
Estado código WEP
❍
❍
U
Tipo autenticación
❍
❍
U
Clave
❍
❍
U
Confirmar clave
❍
❍
U
IP sobre 1394
❍
❍
U
SCI impr. (SBP-2)
❍
❍
U
Impresión SCSI bidireccional
❍
❍
U
Modo de funcionm.
❍
❍
U
Interface parale- Temporización paralela
lo *4
Velocidad de comunicación en paralelo
❍
❍
U
❍
❍
U
Estado de señal seleccionado
❍
❍
U
Introducir Prime
❍
❍
U
Comunicación bidireccional
❍
❍
U
IEEE 802.11b *1
IEEE 1394 *2
Bluetooth *3
*1
*2
*3
*4
8
La opción de la unidad de interface IEEE 802.11b debe estar instalada.
La tarjeta de interface IEEE 1394 debe estar instalada.
La opción de la unidad de interface Bluetooth debe estar instalada.
La tarjeta de interface IEEE 1284 debe estar instalada.
151
Apéndice
152
Ajustes
Se ha activado
“Ajustes disponibles”.
No se ha activado
“Ajustes disponibles”.
8
Categoría
No se ha activado
la autenticación del
administrador.
❖ Red
Los ajustes disponibles para el usuario dependen de si se ha activado la autenticación de administrador o no.
Si se ha activado la autenticación de administrador, los ajustes disponibles
para el usuario dependen de si se ha activado o no “Ajustes disponibles”.
Se ha activado la
autenticación del
administrador.
Protocolo
LPR
❍
❍
U
RSH/RCP
❍
❍
U
DIPRINT
❍
❍
U
FTP
❍
❍
U
IPP
❍
❍
U
Rendezvous
❍
❍
U
NetWare
❍
❍
U
AppleTalk
❍
❍
U
SMB
❍
❍
U
SNMP
❍
❍
U
Categoría
Ajustes
No se ha activado
la autenticación del
administrador.
Se ha activado
“Ajustes disponibles”.
No se ha activado
“Ajustes disponibles”.
Ajustes de usuario
TCP/IP
Nombre host
❍
❍
U
DHCP
❍
❍
U
Nombre del dominio
❍
❍
U
Dirección IP
❍
❍
U
Máscara subred
❍
❍
U
DDNS
❍
❍
U
WINS
❍
❍
U
Servd. ppal de WINS
❍
❍
U
Servidor secundario WINS
❍
❍
U
ID de alcance
❍
❍
U
Dirección gateway por def.
❍
❍
U
Servidor DNS
❍
❍
U
LPR
❍
❍
U
RSH/RCP
❍
❍
U
DIPRINT
❍
❍
U
FTP
❍
❍
U
IPP
❍
❍
U
Timeout IPP
❍
❍
U
Rendezvous
❍
❍
U
Se ha activado la
autenticación del
administrador.
8
153
Categoría
Ajustes
No se ha activado
la autenticación del
administrador.
Se ha activado
“Ajustes disponibles”.
No se ha activado
“Ajustes disponibles”.
Apéndice
NetWare
NetWare
❍
❍
U
Nombre serv. impresora
❍
❍
U
Modo de conexión
❍
❍
U
Nombre servidor archivos
❍
❍
U
Árbol NDS
❍
❍
U
Nombre de contexto NDS
❍
❍
U
Modo de funcionm.
❍
❍
U
Nº impres. remota
❍
❍
U
Tipo de trama
❍
❍
U
Protocolo serv. impres.
❍
❍
U
AppleTalk
❍
❍
U
Nombre de la impresora
❍
❍
U
Nombre de zona
❍
❍
U
SMB
❍
❍
U
Protocolo
❍
❍
U
Nombre grupo de trabajo
❍
❍
U
Nombre ordenador
❍
❍
U
Coment.
❍
❍
U
Notificar fin de impresión
❍
❍
U
Rendezvous
❍
❍
U
Nombre ordenador
❍
❍
U
Localización
❍
❍
U
PRIORITY (DIPRINT)
❍
❍
U
PRIORITY (LPR)
❍
❍
U
PRIORITY (IPP)
❍
❍
U
AppleTalk
8
SMB
Rendezvous
154
Se ha activado la
autenticación del
administrador.
Funciones que requieren opciones
Funciones que requieren opciones
Las siguientes opciones requieren ciertas opciones y funciones adicionales.
• Función de sobrescritura de disco duro
Unidad DataOverwriteSecurity
• Función PDF Direct Print
Unidad PostScript
8
155
ÍNDICE
A
Administrador, 4
Administrador de archivo, 35, 81, 82, 125
Administrador de usuario, 35, 81, 82, 126
Administrator de red, 35, 81
Ajustar color imagen, 111
Ajustes de e-mail, 112, 115, 118
Ajustes de escaneo, 113
Ajustes de interface, 109, 115, 119
Ajustes del sistema, 117
Ajustes de parámetro, 115
Ajustes de temporizador, 109
Ajustes dispositivo, 114, 118, 122, 123, 143
Ajustes IP-Fax, 118
Ajustes lista dest., 113
Ajust. papel en bandeja, 109
Ajus. Usu. de arch. RX almacnd., 96
Aministrador de la máquina, 35, 81
AppleTalk, 119
Autenticación del administrador, 4
Autenticación de trabajo de impresora, 68
Autenticación de usuario, 4
Autenticación y límites de acceso, 3
E
Editar, 111, 125, 126
Editar /Eliminar, 125, 126
Eliminar toda la memoria, 27
Encriptar libreta de direcciones, 92
Entrada/Salida, 111
Enviar ajustes, 113, 118
Escala reproducción, 111
F
Fax, 115, 119, 148
Finalizar sesión, 4
Flujo de configuración (certificado
emitido por una entidad emisora de
certificados), 47
Funcionamiento normal, 113
Funciones disponibles, 37
G
General, 115
H
Herram admin, 110, 111, 112, 114, 115,
117, 121
Herramienta de gestión de direcciones,
123, 124
Herramientas gestión usu, 116
B
Bloquear modo servicio, 97
Borrar automáticamente ajustes
memoria, 27
C
Cancelar trab. impr., 114
Caracter. generales, 109, 111
Config. gral./Ajustar, 112
Contraseña para archivos guardados, 13
Contraseña para autenticación IPP, 42
Contraseñas de grupo para archivos PDF, 42
Control de acceso, 40
Creador de archivos (propietario), 4
D
Document Server, 121
156
I
Impresión bloqueada, 9
Impresora, 114, 115, 147
Imprimir lista/prueba, 113
Información del dispositivo, 116
Inicio de sesión, 4
Interface, 151
Interface del host, 113, 117
Interface paralelo, 109
L
Libreta dirección., 123
Lista de trabajos de impresión, 113
M
Mantenimiento, 109, 113
Mejorar protección de archivo, 93
Menú PCL, 113
Menú PDF, 113
Menú PS, 113
Métodos de borrado de datos, 27
Modo de comunicación cifrada, 52
Modo de recepción, 112
N
NetWare, 119
NIB Setup Tool, 120
T
Tamaño máximo de e-mail, 118
TCP/IP, 119
Tecla de cifrado de driver, 42, 92
Tecnología de cifrado, 3
Tipo de administrador, 35
Trab., 114, 121
Transf. de archivos, 109, 117
Transferir a receptor de fax, 95
U
Usuario, 4
Usuario registrado, 4, 126
P
Página web, 120
Pág. sup., 114, 121
Permiso de acceso, 13
Permitir ajustes por SNMP V1 y V2, 94
Permitir añadir direcciones, 93
Permitir cifrado simple, 94
Permitir mostrar información de usuario, 93
Pleno control, 125, 126
Proceso de configuración (certificado auto
firmado), 47
Propietario, 125
Protección de menús, 36, 77
Protocolo, 119
R
Red, 115, 119, 152
Reiniciar dispositivo, 114
Rendezvous, 120
Requisitos operativos para la
autenticación de Windows, 62
Restringir uso de direcciones, 92
S
Seguridad, 120
Sello, 111
Sistema, 113
SMB, 119
SNMP, 119
SNMPv3, 120
Sólo lectura, 125, 126
SSL (Nivel de sockets seguro), 46
Supervisor, 81, 82
157
158
SP
E
B180-7924
Copyright © 2005
Instrucciones Manual de seguridad
Printed in The Netherlands
SP E
B180-7924