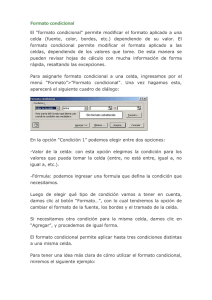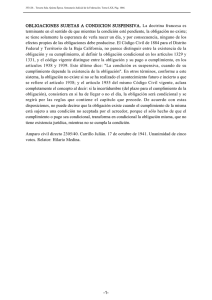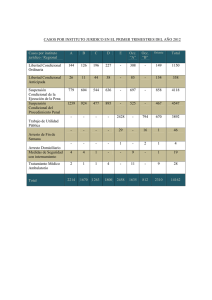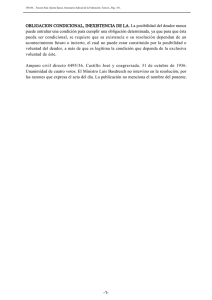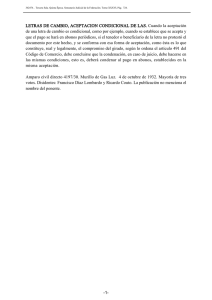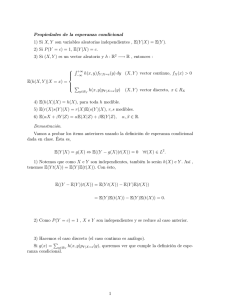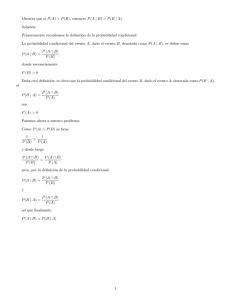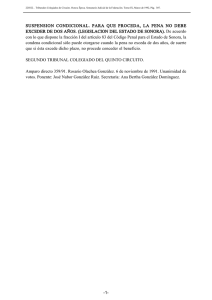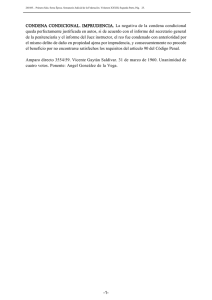El formato condicional
Anuncio

ESTÁNDAR DESEMPEÑO BÁSICO Recopila información, la organiza y la procesa de forma adecuada, utilizando herramientas tecnológicas. RECURSOS Sala de sistemas, Video proyector, Guías, Internet. ACTIVIDADES PEDAGÓGICAS Clase magistral, Taller de actividad práctica DURACION Dos (2) horas El formato condicional El formato condicional sirve para que dependiendo del valor de la celda, Excel aplique un formato especial o no sobre esa celda. El formato condicional suele utilizarse para resaltar errores, para valores que cumplan una determinada condición, para resaltar las celdas según el valor contenido en ella, etc. Cómo aplicar un formato condicional a una celda: - Seleccionamos la celda o rengo que vamos a aplicar un formato condicional. - Accedemos al menú Formato condicional de la pestaña Inicio. Aquí tenemos varias opciones, como resaltar algunas celdas dependiendo de su relación con otras, o resaltar aquellas celdas que tengan un valor mayor o menor que otro. Utiliza las opciones Barras de datos, Escalas de color y Conjunto de iconos para aplicar diversos efectos a determinadas celdas. Nosotros nos fijaremos en la opción Nueva regla que permite crear una regla personalizada para aplicar un formato concreto a aquellas celdas que cumplan determinadas condiciones. Nos aparece un cuadro de diálogo Nueva regla de formato como el que vemos en la imagen. Guía No.3 Formato condicional En este cuadro seleccionaremos un tipo de regla. Normalmente querremos que se aplique el formato únicamente a las celdas que contengan un valor, aunque puedes escoger otro diferente. En el marco Editar una descripción de regla deberemos indicar las condiciones que debe cumplir la celda y de qué forma se marcará. De esta forma si nos basamos en el Valor de la celda podemos escoger entre varias opciones como pueden ser un valor entre un rango mínimo y máximo, un valor mayor que, un valor menor que y condiciones de ese estilo. Los valores de las condiciones pueden ser valores fijos o celdas que contengan el valor a comparar. Si pulsamos sobre el botón Formato... entramos en un cuadro de diálogo donde podemos escoger el formato con el que se mostrará la celda cuando la condición se cumpla. El formato puede modificar, el color de la fuente de la letra, el estilo, el borde de la celda, el color de fondo de la celda, etc. Al pulsar sobre Aceptar se creará la regla y cada celda que cumpla las condiciones se marcará. Si el valor incluido en la celda no cumple ninguna de las condiciones, no se le aplicará ningún formato especial. Si pulsamos sobre Cancelar, no se aplicarán los cambios efectuados en el formato condicional. Guía No.3 Formato condicional Taller 3: formato condicional Objetivo. Practicar cómo crear y aplicar un formato condicional en Excel2010. Ejercicio 1 Aplicar formato condicional 1. Elimina todos los formatos condicionales que aparecen la hoja 1 de tu libro. 2. Cambia el nombre de la hoja 1 por el nombre de ejercicio1 3. Aplica a la asignatura de Biología el formato condicional Barras de datos degradado color naranja. 4. Aplica a la asignatura de Ed. Física el formato condicional Escalas de color amarillo y verde 5. Aplica a la asignatura de religión el formato condicional 3 semáforos con marco 6. Aplica a la asignatura de Español el formato condicional 5 partes 7. Aplica a la asignatura de Matemática Estadística el formato condicional 3 Flechas (de color) 8. Aplica a la asignatura de Ingles el formato condicional 5 clasificaciones 9. Aplica a la asignatura de Ética el formato condicional barra de datos Azul claro 10. Aplica a la asignatura de Matemáticas el formato condicional 3 banderas Ejercicio 2 Crear un Formato condicional 1. 2. 3. 4. 5. Trabaja el siguiente taller el libro que tienes abierto desarrolla la actividad en la hoja 2 de tu libro de Excel. Selecciona la celda A5. Accede a la pestaña Inicio. Selecciona el menú Formato condicional y selecciona la opción Nueva regla. Aparecerá el cuadro de diálogo Nueva regla de formato. Seleccionaremos el tipo de regla Aplicar formato únicamente a las celdas que contengan... 6. 7. 8. 9. 10. 11. 12. 13. 14. En el primer cuadro combinado escoge la opción Valor de la celda. En el segundo recuadro selecciona entre. En el tercer recuadro escribe 50. En el último recuadro escribe 250. Pulsa sobre Formato... En el cuadro de diálogo Formato de celdas, en la pestaña Fuente en Estilo selecciona Negrita cursiva. En Color selecciona el color marrón. En la pestaña Relleno selecciona el color gris claro. Pulsa el botón Aceptar en los dos cuadros de diálogo. Vamos a crear otra regla para esta celda. 15. 16. 17. 18. 19. 20. 21. 22. 23. Vuelve al cuadro de diálogo Nueva regla de formato seleccionando la opción Nueva regla. En el primer cuadro combinado escoge la opción Valor de la celda. En el segundo recuadro seleccionar entre. En el tercer recuadro escribe 251. En el último recuadro escribe 300. Pulsa sobre Formato... En el cuadro de diálogo Formato de celdas, en la pestaña Fuente en Estilo selecciona Negrita. En Color selecciona el color azul fuerte. Pulsa el botón Aceptar en los dos cuadros de diálogo. Vamos a comprobar su funcionamiento. 24. Sitúate en la celda A5. 25. Escribe el número 5. Guía No.3 Formato condicional La celda debe quedar tal cual estaba, el valor no cumple ninguna de las dos condiciones incluidas en el formato condicional. 26. Ahora escribe en la celda A5 el número 120. Ahora se debe de haber activado el formato condicional y el número aparecerá en negrita, cursivo de color marrón con fondo gris. 27. Ahora escribe en la celda A5 el número 300. El número aparecerá en negrita, de color azul y sin fondo. Ahora eliminaremos el formato condicional. 28. Haz clic en la pestaña Inicio. 29. Accede al menú Formato condicional. 30. Selecciona la opción Administrar reglas... Se abrirá un cuadro de diálogo donde podrás ver todas las reglas creadas para la selección, o para cualquiera de las hojas. 31. Selecciona la Condición 1 y pulsa sobre Eliminar. La regla dejará de actuar. 32. Pulsa sobre Aceptar para aplicar los cambios. El número 300 sigue apareciendo con el formato, pero si escribes en la celda el número 120, ya no aparecerá con el formato, hemos eliminado la primera condición del formato. 33. Guarda el libro con el nombre Taller 3 y tu nombre. Guía No.3 Formato condicional