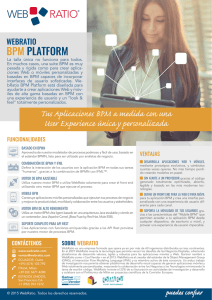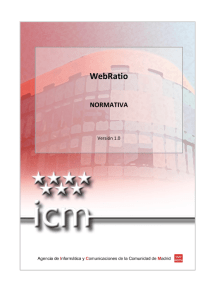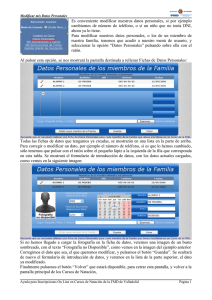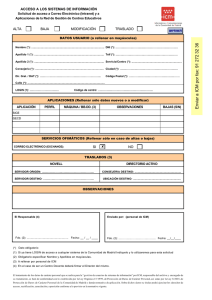WebRatio GUÍA DE PREPARACIÓN DEL ENTORNO DE
Anuncio
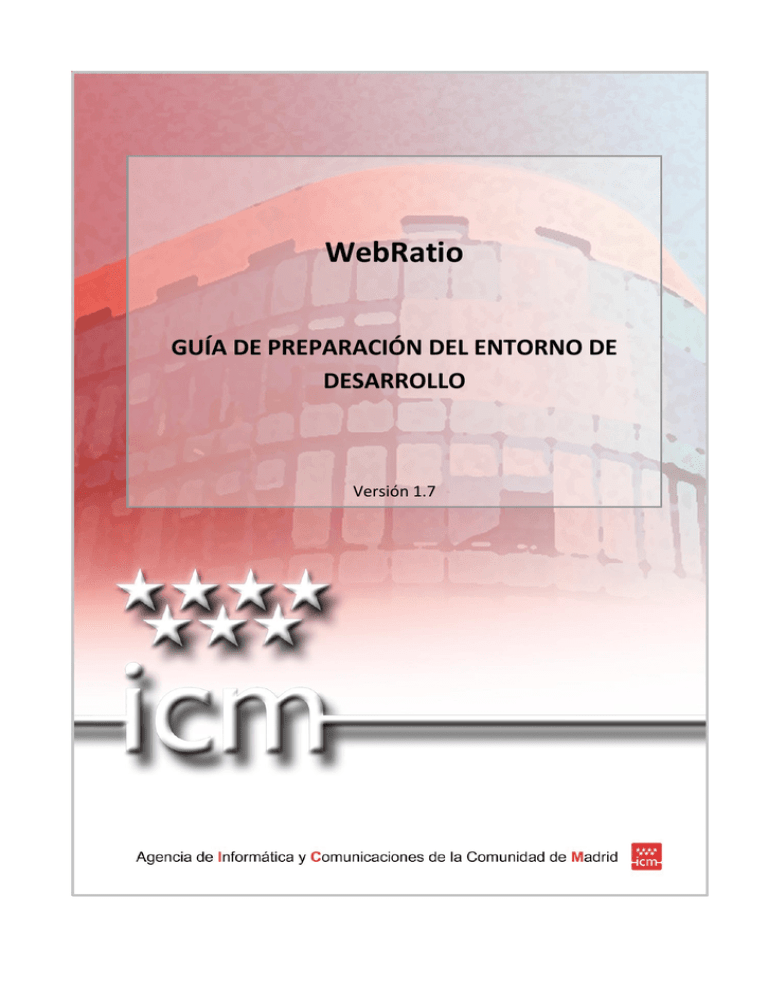
WebRatio
GUÍA DE PREPARACIÓN DEL ENTORNO DE
DESARROLLO
Versión 1.7
Área de Integración y Arquitectura de Aplicaciones
WebRatio
Guía de Preparación del Entorno de Desarrollo
Hoja de Control
Título
Guía de Preparación del Entorno de Desarrollo
Documento de Referencia
Responsable
Área de Integración y Arquitectura de Aplicaciones
Versión
1.7
Fecha Versión
24/02/2014
Registro de Cambios
Versión
Causa del Cambio
Responsable del Cambio
Fecha del Cambio
Área de Integración y Arquitectura de
1.0
Versión inicial del documento
1.1
Modificado plugin de subversión Área de Integración y Arquitectura de
por Subversive
Aplicaciones
1.2
Incluidas posibles soluciones si
no arranca el entorno
1.3
Modificada instalación de
ICM_Units, ICM_Plantilla e
ICM_Style para que se
descarguen de Subversion
1.4
No son necesarios los zips con
módulos de ICM, se descargan
de Subversion
Aplicaciones
12/09/2012
17/10/2012
Área de Integración y Arquitectura de
Aplicaciones
23/10/2012
Área de Integración y Arquitectura de
Aplicaciones
21/01/2013
Área de Integración y Arquitectura de
Aplicaciones
2 de 50
13/05/2013
WebRatio
Guía de Preparación del Entorno de Desarrollo
1.5
Incluidas nuevas librerías en
Área de Integración y Arquitectura de
ICM_Librerias.zip para el
despliegue en tomcat en lugar de Aplicaciones
weblogic
Modificada URL del plugin de
integración con Subversion
Área de Integración y Arquitectura de
1.6
1.7
Adecuación a WEBRATIO 7.2
Desarrollos Especiales
Aplicaciones
3 de 50
13/01/2014
24/02/2014
13/08/2013
WebRatio
Guía de Preparación del Entorno de Desarrollo
Índice
1.
INTRODUCCIÓN................................................................................................................................................ 5
2.
REQUISITOS ....................................................................................................................................................... 5
3.
DESCARGA DE LOS ARCHIVOS NECESARIOS ........................................................................................ 5
4.
INSTALACIÓN.................................................................................................................................................... 6
4.1.
JDK 1.6.0_29 .................................................................................................................................................. 6
4.1.1.
4.2.
5.
Configuración de variables de entorno ................................................................................................... 6
WEBRATIO 7.2.5 (NOTA: LAS ILUSTRACOINES ESTÁN CAPTURADAS DE UNA INSTALACIÓN DE LA VERSIÓN 7.2.4) .................. 8
CONFIGURACIÓN ........................................................................................................................................... 13
5.1.
CONFIGURACIÓN WEBRATIO ................................................................................................................ 13
5.1.1.
CONFIGURAR WORKSPACE Y LICENCIA ........................................................................................ 13
5.1.1.
CONFIGURAR DRIVER DE ORACLE Y LIBRERÍAS DE ANT ........................................................... 17
5.1.1.
CONFIGURAR EL PLUGIN DE TOMCAT .......................................................................................... 18
5.2.
CONFIGURACIÓN DE APACHE TOMCAT ............................................................................................. 24
6.
INSTALACIÓN DEL PLUGIN PARA USO DE SUBVERSION ................................................................. 25
7.
INSTALACIÓN DE COMPLEMENTOS DE ICM........................................................................................ 31
7.1. CONFIGURACIÓN Y DESCARGA DEL REPOSITORIO DE SUBVERSION CON LOS
COMPLEMENTOS DE ICM .................................................................................................................................. 31
7.2.
IMPORTACIÓN DEL ESTILO (ICM_STYLE) ............................................................................................ 35
7.3.
IMPORTACIÓN DE LAS UNIDADES (ICM_UNITS) ................................................................................ 37
7.4.
IMPORTACIÓN DE LA PLANTILLA DE PARTIDA (ICM_PLANTILLA) ................................................. 39
7.5.
NOTAS PARA LA MIGRACIÓN DE PROYECTOS 6.1.6 A 7.2.5 ............................................................ 42
4 de 50
WebRatio
Guía de Preparación del Entorno de Desarrollo
1. INTRODUCCIÓN
A continuación, se explican los pasos a seguir para la correcta instalación y configuración de WebRatio, así como la
instalación de otras herramientas necesarias.
2. REQUISITOS
Para instalar WebRatio, el usuario tiene que tener en cuenta los siguientes requisitos para su correcto
funcionamiento:
Sistema Operativo
RAM
Windows 7/Vista/2000/XP/2003, Linux, Mac OS X
512Mb (1024Mb+ recomendado)
Espacio mínimo en disco
500Mb+
Java Development Kit
JDK 1.6.0_29
Resolución de pantalla
1024 x 768 (1280 x 1024 recomendado)
3. DESCARGA DE LOS ARCHIVOS NECESARIOS
Para adquirir los archivos necesarios para la instalación de WebRatio indicamos las direcciones web de los
proveedores de dichas aplicaciones:
JDK 1.6.0_29. Si no se dispone de esta JDK, solicitarla a la Unidad de Arquitectura de Aplicaciones para que
nos la facilite.
Plugin de Apache Tomcat para WebRatio basado en IDE Eclipse (tomcatPluginV33)
http://www.eclipsetotale.com/tomcatPlugin.html
ICM_Librerias.zip. Librerías necesarias que se pueden descargar desde
http://www.madrid.org/arquitecturasw/
WebRatio 7.2 Personal Edition
http://www.webratio.com/portal/content/es/
5 de 50
WebRatio
Guía de Preparación del Entorno de Desarrollo
Una vez hemos descargado los archivos anteriores procedemos a realizar la instalación de WebRatio y las otras
herramientas necesarias.
4. INSTALACIÓN
Teniendo en cuenta las consideraciones anteriores, comenzamos la instalación.
4.1. JDK 1.6.0_29
Antes de proceder a instalar Webratio deberemos tener instalada una jdk 1.6.0_29. Aunque puede utilizarse
cualquier jdk para el desarrollo, la certificación de proyectos se hará utilizando la jdk denominada jdk 1.6.0_29.
También puede descargarse de la siguiente dirección:
http://www.oracle.com/technetwork/java/javasebusiness/downloads/java-archive-downloads-javase6419409.html
ATENCION: Para comprobar la versión de jdk que tenemos instalada
En línea de comandos ejecutar: java -version.
La salida debe ser algo similar a lo siguiente:
java version "1.6.0_29"
Java(TM) SE Runtime Environment (build 1.6.0_29-b11)
Java HotSpot(TM) Client VM (build 20.4-b02, mixed mode, sharing)
4.1.1. Configuración de variables de entorno
Es necesario que la variable de entorno JAVA_HOME apunte al directorio de instalación de nuestra jdk.
Teclear en un Terminal el comando:
Comando
windows
echo %JAVA_HOME%
Comando linux
echo $JAVA_HOME
6 de 50
WebRatio
Guía de Preparación del Entorno de Desarrollo
Si no contiene valor tendremos que definirlas en el sistema operativo para cargar su valor durante el inicio de
sesión:
En el caso de entornos Linux editaremos el archivo .profile que se encuentra en nuestro home y al que
añadiremos unas líneas como:
export JAVA_HOME=/home/myUser/software/jdk1.6.0_29
export PATH=${JAVA_HOME}/jre/bin:$PATH
En caso de entornos Windows podremos añadir dichas variables en Panel de Control -> Sistema ->
Opciones Avanzadas -> Variables de Entorno
Asegurarse de que existe la variable de entorno JAVA_HOME, y si no es así crearla. Asegurarse además de
que en la variable de entorno PATH existe un acceso a la ruta de los ejecutables dentro del JAVA_HOME:
JAVA_HOME
C:\myJDKPath
PATH
%JAVA_HOME%/jre/bin;%PATH%
7 de 50
WebRatio
Guía de Preparación del Entorno de Desarrollo
4.2. WEBRATIO 7.2.5 (NOTA: LAS ILUSTRACIONES ESTÁN CAPTURADAS DE LA INSTALACIÓN DE LA VERSIÓN 7.2.4 )
Una vez hemos instalado la JDK, procedemos con la instalación de WebRatio, para ello ejecutamos el instalador
del mismo. Una vez hecho esto se nos presenta una pantalla de bienvenida al proceso de instalación, pulsamos en
“Next”.
V
A continuación, se nos indica los componentes que se van a instalar. WebRatio incluye un servidor de aplicaciones
Jakarta Tomcat, que deberemos instalar, por tanto dejamos la casilla activada y pulsamos en “Next”.
8 de 50
WebRatio
Guía de Preparación del Entorno de Desarrollo
En la siguiente pantalla se nos pregunta la ruta en la cual queremos instalar WebRatio, si lo deseamos podemos
modificar dicha ruta (o dejar la que viene por defecto), y pulsamos en “Next”.
Por último, WebRatio detecta la ruta en donde se encuentra instalado el JDK, y nos muestra dicha ruta, en caso de
no encontrarla debemos especificarla y pulsar en “Install” para que comience la instalación.
9 de 50
WebRatio
Guía de Preparación del Entorno de Desarrollo
Una vez finalizada la instalación se muestra un mensaje indicándolo, pulsamos en Next y ya disponemos de
Webratio instalado:
10 de 50
WebRatio
Guía de Preparación del Entorno de Desarrollo
A continuación se muestra una pantalla donde se indica si queremos ejecutar Webratio en este momento,
dejamos la casilla activada y pulsamos sobre “Finish” para arrancar Webratio y así proseguir con la configuración
del entorno:
NOTA: Al arrancar Webratio, en ocasiones aparece un error que no nos permite realizarlo. Existen dos posibles
motivos:
1) El acceso directo que se crea para arrancar webratio, en ocasiones no apunta al sitio correcto. Verificar
que se arranca Webratio ejecutando el fichero “Webratio.exe”:
11 de 50
WebRatio
Guía de Preparación del Entorno de Desarrollo
2) La memoria configurada para el arranque no es suficiente. Abrir el fichero del mismo directorio llamado
“WebRatio.ini”, y modificar “-Xmx512m” por “-Xmx1024m”:
12 de 50
WebRatio
Guía de Preparación del Entorno de Desarrollo
5. CONFIGURACIÓN
5.1. CONFIGURACIÓN WEBRATIO
5.1.1. CONFIGURAR WORKSPACE Y LICENCIA
Al ejecutar Webratio, lo primero que se presenta es una ventana preguntándonos por la ruta del Workspace
(Directorio dónde se guardarán nuestros proyectos):
En la anterior pantalla, elegimos dicha ruta (o dejamos la ruta por defecto), marcamos la opción “Use this as the
default and do not ask again” y pulsamos en OK.
Una vez hecho lo anterior, se nos solicitan los datos de la licencia de uso de WebRatio:
13 de 50
WebRatio
Guía de Preparación del Entorno de Desarrollo
Al pulsar sobre “Activate”, es posible que solicite configurar el Proxy para conectarse a Internet:
Configuraremos el Proxy según nuestro usuario particular:
14 de 50
WebRatio
Guía de Preparación del Entorno de Desarrollo
A continuación, se nos pregunta el modo en el que queremos que funcione Webratio. Los posibles métodos son
“License server mode” o “Standalone mode”. Dejamos seleccionada la opción “Standalone mode”:
En la siguiente pantalla dejamos activada la opción por defecto “Activate Webratio by using automatic internet
service”:
Por último, se nos indica que volvamos a confirmar la configuración del proxy:
15 de 50
WebRatio
Guía de Preparación del Entorno de Desarrollo
Pulsamos sobre “Finish” y habremos terminado con la activación de la licencia, y por tanto se abrirá el entorno
Webratio presentando primeramente una página apuntando al centro de aprendizaje de WebRatio:
16 de 50
WebRatio
Guía de Preparación del Entorno de Desarrollo
5.1.1. CONFIGURAR DRIVER DE ORACLE Y LIBRERÍAS DE ANT
Si tenemos abierto WebRatio, debemos cerrarlo para proceder con los siguientes pasos.
El fichero con las librerías ICM_Librerias.zip tenemos que descomprimirlo en el directorio “Webratio” de la ruta
donde hayamos instalado WebRatio (por ejemplo: D:\Producto\WebRatio 7.2.5\WebRatio). Se puede identificar el
directorio donde se ha de descomprimir porque dentro tiene el siguiente contenido:
Al descomprimirlo se generan los siguientes ficheros:
1) Un fichero llamado “ojdbc14-oracle10g.jar” en el directorio “drivers”
2) Varios ficheros en el directorio “librerías_ant”:
a.
b.
c.
d.
e.
f.
deploy_ant.jar
wlfullclient.jar
catalina-ant.jar
tomcat-coyote.jar
tomcat-juli.jar
tomcat-util.jar
17 de 50
WebRatio
Guía de Preparación del Entorno de Desarrollo
5.1.1. CONFIGURAR EL PLUGIN DE TOMCAT
Si tenemos abierto WebRatio, debemos cerrarlo para proceder a añadir el Plugin de Apache Tomcat
(com.sysdeo.eclipse.tomcat_3.3.0).
El Plugin de Apache Tomcat “tomcatPluginV33.zip” tenemos que descomprimirlo en la ruta donde hayamos
instalado WebRatio, dentro del directorio plugins. Podemos encontrar este Plugin en la siguiente dirección web:
http://www.eclipsetotale.com/tomcatPlugin.html
Una vez hecho esto, procedemos a abrir WebRatio de nuevo para terminar con su configuración. Si los pasos
anteriores se han realizado satisfactoriamente debe aparecernos la siguiente pantalla:
En la pantalla anterior podemos cancelar o informar los datos de conexión al proxy y seguidamente procedemos a
configurar el Plugin de Apache Tomcat. Para ello lo primero, es dirigirnos al menú superior de WebRatio y pulsar
en Window->Preferences.
18 de 50
WebRatio
Guía de Preparación del Entorno de Desarrollo
Una vez que se han realizado los pasos anteriores, se nos presenta la siguiente pantalla:
En la pantalla anterior hacemos clic sobre la opción Tomcat, esta opción sólo aparecerá en caso de haber incluido
correctamente el plugin de Tomcat en el directorio correspondiente, a la derecha nos aparecerán varias opciones:
19 de 50
WebRatio
Guía de Preparación del Entorno de Desarrollo
Tomcat versión: seleccionamos la versión 7.x
Tomcat home: Indicaremos la ruta donde hemos instalado Apache Tomcat, que se encontrará en el
subdirectorio “Tomcat” del directorio en el que hemos instalado Webratio:
A continuación, hacemos clic en la opción Advanced, que aparece como subpestaña de Tomcat y aparecerá la
siguiente ventana.
20 de 50
WebRatio
Guía de Preparación del Entorno de Desarrollo
Debemos especificar la opción “Tomcat base” indicando la ruta en dónde se encuentra Apache Tomcat (la misma
que configuramos anteriormente).
Ahora hacemos clic en la subpestaña JVM Settings y se nos presenta la siguiente interfaz:
21 de 50
WebRatio
Guía de Preparación del Entorno de Desarrollo
Configuramos una opción de esta interfaz.
Append JVM Parameters: pulsando sobre el botón “Add” que se muestra a la izquierda de dicha opción
añadiremos de uno en uno los siguientes parámetros:
-Xms128m
-Xmx1556m
22 de 50
WebRatio
Guía de Preparación del Entorno de Desarrollo
Una vez hecho todo esto pulsamos en OK para confirmar los cambios.
23 de 50
WebRatio
Guía de Preparación del Entorno de Desarrollo
5.2. CONFIGURACIÓN DE APACHE TOMCAT
Para que las aplicaciones web sean servidas de forma óptima por Apache Tomcat debemos de realizar ciertos
cambios en la configuración del conector del servidor en el fichero .../Tomcat/conf/server.xml:
Modificamos esto:
<Connector port="8080" protocol="HTTP/1.1"
connectionTimeout="20000"
redirectPort="8443" />
Lo sustituimos por lo siguiente:
<Connector port="8080" protocol="HTTP/1.1"
connectionTimeout="20000"
redirectPort="8443"
URIEncoding="UTF-8"
compression="on"
compressionMinSize="2048"
noCompressionUserAgents="gozilla, traviata"
compressableMimeType="text/html, text/xml, text/javascript, text/css,
image/png, image/bmp, image/jpeg, image/gif"
/>
En este ejemplo se puede apreciar el puerto por el que responde el servidor (port), el tiempo por defecto de
respuesta de las aplicaciones (connectionTimeout), parámetros para la compresión en el envío de ciertos tipos de
ficheros como imágenes, javascript, etc. (compression, compressionMinSize, noCompressionUserAgents,
compressableMimeType), codificación de la URL (URIEncoding), etc.
24 de 50
WebRatio
Guía de Preparación del Entorno de Desarrollo
6. INSTALACIÓN DEL PLUGIN PARA USO DE SUBVERSION
Para que desde WebRatio se pueda acceder a proyectos que se encuentran en un repositorio de subversion es
necesario instalar un plugin llamado Subversive.
Para la instalación del plugin Subversive en el entorno de desarrollo WebRatio, hay que seguir estos pasos:
1. Configurar primeramente el Proxy en las opciones de Window ->Preferences -> General -> Network
Connections (es IMPORTANTE que en la zona “Proxy bypass” aparezca “subversion01.madrid.org”):
En “Active Provider” seleccionar “Manual” Y marcar las opciones mostradas en la pantalla, pulsar Edit
en HTTP y HTTPS e informar los valores correctos:
Una vez informados los valores pulsar “Apply”.
25 de 50
WebRatio
Guía de Preparación del Entorno de Desarrollo
2. Seleccionar el menú Help -> Install New Sofware.
3. En el cuadro que se abre, pulsar el botón “Add”, teclear "Subversive" en el campo “Name” e introducir la
URL "http://download.eclipse.org/technology/subversive/0.7/update-site/" en el campo "Locaton" y
seguidamente pulsar el botón “OK”.
NOTA: Si en este momento aparece el siguiente error seguramente es porque no hemos
configurado correctamente (Comprobar punto 1).
26 de 50
WebRatio
Guía de Preparación del Entorno de Desarrollo
Pulsar OK y proceder a configurar el proxy correctamente (Comprobar punto 6.1).
4. VOLVER a pulsar sobre el botón Add..., teclear "Subversive Connector" en el campo "Name" e introducir la
URL http://community.polarion.com/projects/subversive/download/eclipse/2.0/update-site/ en el campo
"Location" y seguidamente pulsar OK.
27 de 50
WebRatio
Guía de Preparación del Entorno de Desarrollo
5. En “Work with” seleccionar “--All Available Sites—“, marcar únicamente los elementos que se muestran
en la imagen y seguidamente pulsar en el botón “Next”
28 de 50
WebRatio
Guía de Preparación del Entorno de Desarrollo
6. Después de mostrar una ventana mostrando el avance de la tarea se aparecerá el siguiente cuadro de
diálogo:
Pulsar “Next” y en el siguiente cuadro aceptar los términos de la licencia y pulsar “Finish”
29 de 50
WebRatio
Guía de Preparación del Entorno de Desarrollo
7. Se mostrará una ventana del progreso de la instalación y en un momento determinado se mostrará el
siguiente cuadro de diálogo
Ignorar y pulsar ”OK”. Una vez terminada la instalación se mostrará una cuadro de diálogo donde
indicaremos que queremos cerrar y abrir webratio (seleccionar “Restart Now”).
8. Accedemos a las opciones de configuración de Subversion, a través del menú “Window -> Preferences ->
Team -> SVN -> Pestaña Repository”. En dicha pestaña, activamos la opción “Manual” en la zona
“Branch and Tag Settings” y pulsamos “OK” (con esto queda instalado el plugin Subversive):
30 de 50
WebRatio
Guía de Preparación del Entorno de Desarrollo
7. INSTALACIÓN DE COMPLEMENTOS DE ICM
Antes de empezar a desarrollar, se deben instalar los desarrollos propios realizados para ICM, según se muestra en
los siguientes apartados. NOTA: Nos son los mismos que los desarrollados para WebRatio 6.1.6 y se obtendrán de
la URL https://subversion01.madrid.org:8443/svn/webratio/codigo/wr_v7/
7.1. CONFIGURACIÓN Y DESCARGA DEL REPOSITORIO DE SUBVERSION CON LOS COMPLEMENTOS DE ICM
Antes de instalar los complementos de ICM, debemos configurar el repositorio de Subversion donde se
encuentran dichos complementos, y descargarnos su contenido a nuestro ordenador local. Para ello hay que
seguir los siguientes pasos:
1. A través del menú “Window -> Open Perspective -> Others” seleccionar “SVN Repository Exploring” y
seguidamente crear una nueva “Repository Location”. Para ello, seleccionamos en la zona superior
izquierda la perspectiva “SVN Repository Exploring”:
2. En la vista “SVN Repositories” pulsamos con el botón derecho “New -> Repository Location”:
31 de 50
WebRatio
Guía de Preparación del Entorno de Desarrollo
3. Introdicmos la siguiente URL: https://subversion01.madrid.org:8443/svn/webratio/codigo/wr_v7/ y
pulsamos el botón “Finish”.
4. Informamos el usuario de autenticación en el repositorio y pulsamos OK (si no se dispone de usuario
solicitarlo a Arquitectura a través de MANTIS.
32 de 50
WebRatio
Guía de Preparación del Entorno de Desarrollo
5. En el listado de repositorios a la izquierda aparecerá entonces el nuevo repositorio que hemos creado.
Debemos pulsar con el botón derecho sobre él y seleccionar la opción “Checkout”:
6. Volvemos a la perspectiva de WebRatio, pulsamos sobre el triángulo que apunta hacia abajo y nos
aseguramos que esté activada la opción “Show All projects”:
33 de 50
WebRatio
Guía de Preparación del Entorno de Desarrollo
7. En la Zona “Other Projects” debemos ver un proyecto llamado “wr_v7”, que corresponde con el que nos
acabamos de descargar. Desplegamos la carpeta y vemos que cuelgan tres subcarpetas:
34 de 50
WebRatio
Guía de Preparación del Entorno de Desarrollo
7.2. IMPORTACIÓN DEL ESTILO (ICM_Style)
Para el correcto funcionamiento del estilo ICM_style es necesario importar y mantener abierto el mismo. Para el
proceso de importación del estilo hay que seguir los siguientes pasos:
1. Pulsamos sobre el menú “File -> Import…”, seleccionamos la opción “Existing Projects Into Workspace” y
pulsamos el botón “Next”:
2. En la ventana que aparece activamos la opción “Select root directory”, pulsamos sobre el botón
“Browse…” y navegamos hasta la subcarpeta dentro del workspace denominada “wr_v7\ICM_Style”:
35 de 50
WebRatio
Guía de Preparación del Entorno de Desarrollo
3. Al pulsar sobre “Aceptar”, aparecerá el proyecto dentro de la zona “Projects”:
4. MUY IMPORTANTE: DESACTIVAMOS la casilla “Copy projects into workspace”. Pulsamos sobre “Finish” y
ya hemos importado el proyecto. Si desplegamos la zona “Style Projects” podremos ver el proyecto recién
importado:
36 de 50
WebRatio
Guía de Preparación del Entorno de Desarrollo
7.3. IMPORTACIÓN DE LAS UNIDADES (ICM_Units)
En el proceso de importación de las unidades desarrolladas para ICM (ICM Units), hay que seguir exactamente los
mismos pasos que a la hora de importar un proyecto. Estos pasos son los siguientes:
1. Pulsamos sobre el menú “File -> Import…” y seleccionamos la opción “Existing Projects Into Workspace”:
2. En la ventana que aparece activamos la opción “Select root directory”, pulsamos sobre el botón
“Browse…” y navegamos hasta la subcarpeta dentro del workspace denominada “wr_v7\ICM_Units”:
37 de 50
WebRatio
Guía de Preparación del Entorno de Desarrollo
3. Al pulsar sobre “Aceptar”, aparecerá el proyecto dentro de la zona “Projects”:
4. MUY IMPORTANTE: DESACTIVAMOS la casilla “Copy projects into workspace”. Pulsamos sobre “Finish” y
ya hemos importado el proyecto. Si desplegamos la zona “Component Projects” podremos ver el proyecto
recién importado:
38 de 50
WebRatio
Guía de Preparación del Entorno de Desarrollo
7.4. IMPORTACIÓN DE LA PLANTILLA DE PARTIDA (ICM_plantilla)
En el proceso de importación del proyecto base de webratio desarrollado para ICM (ICM_plantilla), hay que seguir
exactamente los mismos pasos que a la hora de importar un proyecto. Estos pasos son los siguientes:
1. Pulsamos sobre el menú “File -> Import…” y seleccionamos la opción “Existing Projects Into Workspace”:
2. En la ventana que aparece activamos la opción “Select root directory” y pulsamos sobre el botón
“Browse…” y navegamos hasta la subcarpeta dentro del workspace denominada “wr_v7\ICM_Plantilla”:
39 de 50
WebRatio
Guía de Preparación del Entorno de Desarrollo
3. Al pulsar sobre “Aceptar”, aparecerá el proyecto dentro de la zona “Projects”:
4. MUY IMPORTANTE: DESACTIVAMOS la casilla “Copy projects into workspace”. Pulsamos sobre “Finish” y
ya hemos importado el proyecto. Si desplegamos la zona “Other Projects” podremos ver el proyecto
recién importado:
40 de 50
WebRatio
Guía de Preparación del Entorno de Desarrollo
5. Por último configuramos la variable “${deploy_loc}” que nos será necesaria para crear las entregas de los
proyectos.
NOTA: En la versión 1.8 de la guía “WR_MUS_Guia_Rapida_Desarrollo.docx” se configura la
variable “${deploy_loc}” de forma diferente. Obviar ese paso (punto 4.1.1 - 1) de la guía
“W_MUS_Guia_Rapida_Desarrollo.docx” .
41 de 50
WebRatio
Guía de Preparación del Entorno de Desarrollo
7.5. NOTAS PARA LA MIGRACIÓN DE PROYECTOS 6.1.6 A 7.2.5
Tanto los estilos ICM_Style como las unidades ICMUnits desarrollados para Webratio 6.1.6 no son compatibles
con la versión 7.2.5. Se han adaptado a la versión 7.2.5 y se han subido a la rama “wr_v7” en el respositorio de
subversión https://subversion01.madrid.org:8443/svn/webratio/codigo/wr_v7.
1. Antes de proceder a importar un proyecto ya migrado a la versión 7.2.5, si lo tenemos importado en la
versión 6.1.6 o anterior, debemos desconectarlo y eliminarlo del WorkSpace. Si no está migrado aún a la
versión 7.2.5, en coordinación con el equipo de trabajo, procede asegurar que el proyecto esta
actualizado en el repositorio de subversión y despúes desconectarlo y eliminarlo de los WorkSpaces.
42 de 50
WebRatio
Guía de Preparación del Entorno de Desarrollo
Marcar la opción “Also delete the SVN meta-información from the file system” y
confirmar.
Desde la perspectiva “SVN Repository Exploring” proceder a descartar la ubicación.
Marcar la opción “Delete Project contents on disk” y confirmar el borrado del proyecto del
workspace.
43 de 50
WebRatio
Guía de Preparación del Entorno de Desarrollo
2. Es importante y aconsejable que antes de importar un proyecto existente se instalen todos los
componentes del WebRatio Store que estén siendo usados por dicho proyecto.
3. Una vez realizado el punto 1 procedemos a importar el proyecto. A través del menú “Window -> Open
Perspective -> Others” seleccionar “SVN Repository Exploring” y seguidamente crear una nueva
“Repository Location”. Para ello, seleccionamos en la zona superior izquierda la perspectiva “SVN
Repository Exploring”:
4. En la vista “SVN Repositories” pulsamos con el botón derecho “New -> Repository Location”:
5. Indicamos la URL del proyecto, informamos los datos de autenticación y pulsamos el botón “Finish”:
44 de 50
WebRatio
Guía de Preparación del Entorno de Desarrollo
6. Accedemos a la perspectiva de WebRatio y sobre el menú seleccionamos “File->Import”, seleccionamos la
opción “Project from SVN”:
7. Informamos el repositorio de nuestro proyecto y pulsamos el botón “Browse” para seleccionar la rama
correcta (normalmente “cccc->v0->cccc->cccc_wr” donde cccc es el código del proyecto):
45 de 50
WebRatio
Guía de Preparación del Entorno de Desarrollo
En la pantalla se muestrará directamente el nombre del proyecto. Para continuar pulsar el botón
“Finish”.
8. Tras mostrarse una ventana de progreso del “Check Out” habrá que importar nuestro proyecto Web
desde le menú “File->Import…” seleccionando la opción “Existing Projects Into Workspace”:
46 de 50
WebRatio
Guía de Preparación del Entorno de Desarrollo
9. Seleccionamos el directorio “src”, aceptamos y en la siguiente ventana, desmarcamos la opción “Copy
projects into workspace” y pulsamos el botón “Finish” .
NOTA: Al abrir el proyecto webratio hara distintas comprobaciones y si encuentra módulo externos no
instalados mostrará una ventana indicándolo. En este punto es conveniente cancelar y comprobar
nuevamente que todos los componentes que usa el proyecto están instalados (por ejemplo aquellos que
use del WebRatio Store).
47 de 50
WebRatio
Guía de Preparación del Entorno de Desarrollo
10. Una vez abierto el proyecto se observará que la pestaña “Project” tiene una apariencia distinta a la que se
mostraba en la versión 6.1.6. Lo primera y más destacable es que el deploy “CREAR ENTREGA” no se
muestra a la izquierda en la rama “Project”, ahora está guardado en un directorio denominado “Deploy” y
se configura de forma diferente.
IMPORTANTE: Debido a un comportamiento un tanto extraño de webratio (confunde el nombre del
proyecto entre cccc_wr y cccc), si entramos en “Deploy Configurations” y seleccionamos algunos de las
configuraciones mostradas en Local(Web) podemos perder nuestro fichero de deploy o que se
desconfigure.
Si esto ocurre, mientras no se encuentre una solución, debemos proceder de la siguiente forma para
configurar nuevamente el deploy “CREAR ENTREGA”:
48 de 50
WebRatio
Guía de Preparación del Entorno de Desarrollo
a. Crear un nuevo documento de texto y pegar la siguientes líneas
<?xml version="1.0" encoding="UTF-8" standalone="no"?>
<launchConfiguration type="com.webratio.ide.deploy.core.LocalLaunchConfigurationType">
<stringAttribute key="model.general.outputPath" value="${deploy_loc}/${project_name}"/>
<mapAttribute key="tasks.task0">
<mapEntry key="type" value="Copy Local WebApp"/>
</mapAttribute>
<mapAttribute key="tasks.task1">
<mapEntry key="type" value="JAR Descriptor Folder"/>
</mapAttribute>
</launchConfiguration>
b. Salvarlo con el nombre “cccc - CREAR_ENTREGA.launch”, donde “cccc” es el nombre del proyecto
(el caso del ejemplo el es proyecto “dper”), y salvarlo en el directorio “src->Deploy”.
49 de 50
WebRatio
Guía de Preparación del Entorno de Desarrollo
c. Una vez salvado, volver a WebRatio y hacer un refresh del directorio “Deploy”
d. Hecho el refresh volveremos a tener nuestro deploy.
50 de 50