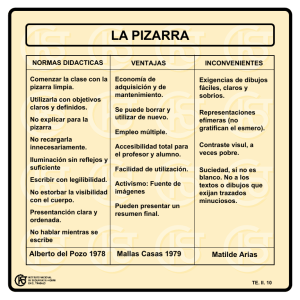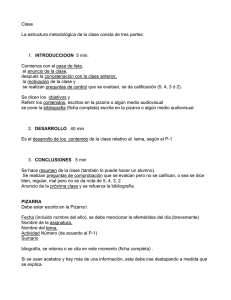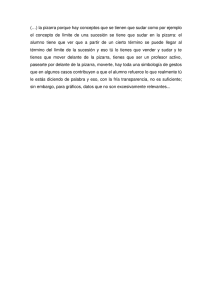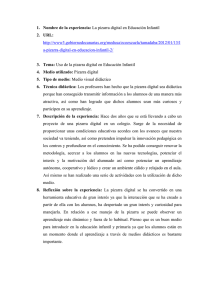Manual Pizarra Digital
Anuncio

Manual “PIZARRA DIGITAL” COLEGIO SALESIANO MARÍA AUXILIADORA SANTANDER Profesor: Raúl Diego Obregón Manual “Pizarra Digital” Colegio Salesiano “María Auxiliadora” ____________________________________________________________________________ Montaje de la Pizarra. Los pasos a seguir para el montado de la pizarra son los siguientes: • Conectar el portátil a la corriente, mediante cable de corriente. • Conectar el portátil al proyector, mediante clave de imagen. • Conectar el portátil al audio, mediante clave de audio. • Conectar el portátil a la pizarra, mediante el cable USB. • Encender el proyector. • Encender el ordenador. En la barra de abajo del ordenador aparecerá un icono: Si hacemos clic y tenemos la pizarra conectada, nos aparecerá la ruleta de herramientas- Calibrado Si hacemos clic, CON EL RATÓN, EN EL ORDENADOR; sobre este icono, nos aparecerá la pantalla de Calibrado. En ella haremos clic en los nueve puntos, ESTA VEZ EN LA PANTALLA y así se calibrará la PDI (Pizarra Digital Interactiva). -1- Manual “Pizarra Digital” Colegio Salesiano “María Auxiliadora” ____________________________________________________________________________ Editar la Ruleta de Herramientas Si hacemos clic sobre este icono, podremos editar las propiedades de la ruleta. Aparición del Teclado Si hacemos clic sobre este icono, nos aparecerá el teclado. -2- Manual “Pizarra Digital” Colegio Salesiano “María Auxiliadora” ____________________________________________________________________________ Abrir una Power Point Si hacemos clic sobre este icono, nos aparecerá un menú para buscar y abrir una Power Point. Capturar pantalla o una parte de la pantalla Si hacemos clic sobre este icono, podremos capturar la pantalla o parte de la misma. -3- Manual “Pizarra Digital” Colegio Salesiano “María Auxiliadora” ____________________________________________________________________________ Herramientas de escritura Si hacemos clic sobre este icono, aparecerá un menú de herramientas de escritura. Nos cambiará a esta otra ruleta en la directamente podremos escribir. Podemos cambiar el grosor Podemos cambiar el color -4- Manual “Pizarra Digital” Colegio Salesiano “María Auxiliadora” ____________________________________________________________________________ Podemos seleccionar formas: Podemos seleccionar el borrador: Podemos seleccionar retroceder y avanzar: -5- Manual “Pizarra Digital” Colegio Salesiano “María Auxiliadora” ____________________________________________________________________________ Y podemos guardar nuestras anotaciones. Se hará una captura de pantalla que se mandará al programa de la pizarra Scrapbook. Lo guarda en el programa de la Pizarra Como abrir el programa de la Pizarra: SCRAPBOOK Si hacemos clic sobre este icono, se abrirá el programa Scrapbook. -6- Manual “Pizarra Digital” Colegio Salesiano “María Auxiliadora” ____________________________________________________________________________ Menú del SCRAPBOOK Si hacemos clic sobre este icono , se abrirá el programa Scrapbook. Estos botones nos permiten tener distintas vistas de la pizarra. Estos botones nos permiten, añadir más pizarras, eliminar pizarras o borrar lo escrito en la pizarra. Con estos botones nos movemos por las distintas pizarras Con estos botones, deshacemos los pasos realizados, los volvemos a hacer y eliminamos lo último escrito. Con este icono se nos abre la ventana de imágenes y plantillas. Buscamos la que nos interese, están organizadas por temas y arrastramos hasta la pizarra. Arrastrar la forma o plantilla hasta la pizarra. Con estos iconos tapamos la pantalla o focalizamos la atención en un punto. -7- Manual “Pizarra Digital” Colegio Salesiano “María Auxiliadora” ____________________________________________________________________________ La Ruleta de Herramientas en el SCRAPBOOK La ruleta de Herramientas en el SCRAPBOOK es distinta en el momento que entramos al programa. Con esta ruleta podemos: Escribir, subrayar, escribir con el teclado o hacer formas, hacer aparecer el teclado, borrar, ampliar, grabar o capturar. Escribir Subrayar Escribir con el teclado Ampliar Hacer aparecer el teclado Borrar Capturar Los botones de capturar y de escribir con teclado se pueden modificar para que aparezcan otras funciones. -8- Manual “Pizarra Digital” Colegio Salesiano “María Auxiliadora” ____________________________________________________________________________ Puedo cambiar el botón de texto por el de formas Puedo cambiar el botón de captura por el de nuevo pizarra o el de grabador. Grabadora Como guardar lo trabajado en SCRAPBOOK El uso del programa SCRAPBOOK se puede realizar sin la necesidad de tener conectada la pizarra a nuestro ordenador. Una vez que hayamos preparado las clases se pueden Guardar en el formato del programa para abrirlas en clase con la pizarra y trabajar con ellas. Para ellos hacemos Archivo, Guardar Como…y damos nombre al archivo. Por defecto el archivo se guardará en el formato de la pizarra: Archivo de Scrapbook (.*ESB) No hay que olvidar que cuando se termina la clase se pueden guardar todas las pizarras empleadas. Sólo hay que ir a Archivo, Guardar Como… pero en este caso lo guardaremos como: PDF (Documento no modificable), Power Point (Presentación), JPG (Imagen),… para posteriormente imprimir o colgar en Internet y que ellos lo puedan descargar. -9- Manual “Pizarra Digital” Colegio Salesiano “María Auxiliadora” ____________________________________________________________________________ - 10 -