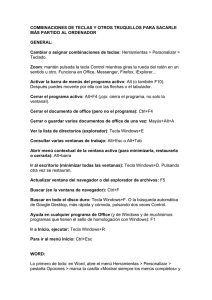Teclado Es un dispositivo principal de entrada, con el cual introducimos... similar a una máquina de escribir en cuanto al diseño,...
Anuncio
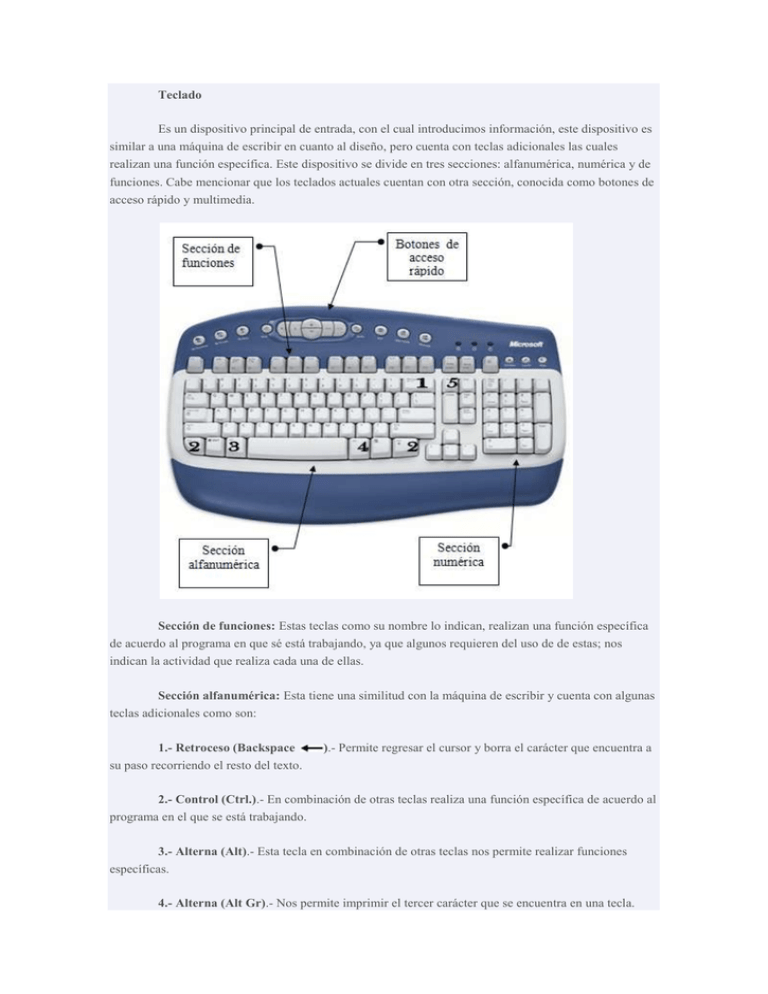
Teclado Es un dispositivo principal de entrada, con el cual introducimos información, este dispositivo es similar a una máquina de escribir en cuanto al diseño, pero cuenta con teclas adicionales las cuales realizan una función específica. Este dispositivo se divide en tres secciones: alfanumérica, numérica y de funciones. Cabe mencionar que los teclados actuales cuentan con otra sección, conocida como botones de acceso rápido y multimedia. Sección de funciones: Estas teclas como su nombre lo indican, realizan una función específica de acuerdo al programa en que sé está trabajando, ya que algunos requieren del uso de de estas; nos indican la actividad que realiza cada una de ellas. Sección alfanumérica: Esta tiene una similitud con la máquina de escribir y cuenta con algunas teclas adicionales como son: 1.- Retroceso (Backspace su paso recorriendo el resto del texto. ).- Permite regresar el cursor y borra el carácter que encuentra a 2.- Control (Ctrl.).- En combinación de otras teclas realiza una función específica de acuerdo al programa en el que se está trabajando. 3.- Alterna (Alt).- Esta tecla en combinación de otras teclas nos permite realizar funciones específicas. 4.- Alterna (Alt Gr).- Nos permite imprimir el tercer carácter que se encuentra en una tecla. 5.- Insertar (Insert).- Nos permite activar y desactivar la modalidad de insertar al momento de estar escribiendo. 6.- Suprimir (Del).- Nos permite eliminar caracteres a partir de donde está colocado el cursor, ya que lo borra extrae el texto. Inicio.- Nos permite colocar el cursor ya sea al inicio de una palabra, línea, pagina o texto según el programa que se esté utilizando. Fin.- Nos permite colocar el cursor ya sea al final de una palabra, línea, pagina o texto según el programa que se esté utilizando. Avance de página (Av Pág).- Nos permite el avance ya sea de una pantalla o página completa. Retroceso de página (Re Pág).- Nos permite retroceder ya sea de una pantalla o página completa. Teclas cursoras..- Nos permiten desplazar el cursor a cualquier posición de la pantalla sin afectar el contenido del texto. Funciones del teclado respecto a las Teclas de Función Pero hay otras funciones que tienen todos los teclados, inclusive aquellos que tengan un costo bastante bajo, y que seguramente todos conocerán, pero que no utilizan demasiado para evitar errores en su uso. Estas son exactamente las teclas de función y se encuentran arriba de todo, siendo estas teclas las teclas que van de F1 a F12. Para quienes no conocen sus utilidades, elaboramos el listado de las funciones generales de estas teclas en el sistema operativo Microsoft Windows, siendo atajos a distintas herramientas, variando en aplicaciones multimedia o en juegos, que destinan una función específica: F1 - Abre la ventana de ayuda de la aplicación que estemos usando. F2 - Cambiamos el nombre de algún archivo que hayamos seleccionado. F3 - Abre el asistente de búsqueda F4 - En el navegador Explorer vemos las paginas que hemos visitado últimamente. F5 - Refrescar pantalla F6 - Para moverte con el teclado según donde estés trabajando. F7 - Sin acción sobre Windows, pero puede tenerla sobre alguna aplicación que estemos corriendo. F8 - Al reiniciar el ordenador tecleamos varias veces esta tecla y accederemos a las variantes del sistema (Modo a prueba de fallos). F9 - Sin acción sobre Windows. F10 - Sirve para desplazarte entre la Barra de Herramientas de cualquier aplicación. F11 - Maximiza la ventana al 100% en cualquier aplicación. F12 - Sin acción sobre Windows. Estas funciones del teclado nos ayudan enormemente en la mayoria de las aplicaciones y nos ahorran grandes cantidades de tiempo. Función del teclado Ctrl. y algunas maneras de atajar combinando teclas. Habrá ocasiones donde usar el ratón para realizar una tarea o incluso una sesión completa con tu ordenador, sea inconveniente y molesto. Esto suele ocurrir sobre todo cuando escribimos documentos y tenemos que copiar o borrar algo. Tenemos que retirar nuestras manos del teclado y coger el ratón para hacerlo. En principio esto no supone ningún esfuerzo pero si se hace con mucha frecuencia, nos hace perder tiempo. Te lo creas o no, hay expertos que afirman que el continuado clic en el ratón puede provocar dolores y daños en las manos, muñecas, brazos e incluso el cuello en ciertas personas. Sea como sea, muchas veces es mas cómodo usar el método abreviado de utilizar combinación de teclas. Son simples y fáciles de usar. Puedes ahorrar mucho tiempo y movimientos de mano implementando estos útiles “trucos” en tus hábitos con el ordenador. No se necesita ningún ordenador especial para realizar abreviaturas con el teclado. Cada programa tiene sus propias abreviaturas por lo que es imposible listarlos todos. Se pondrán a continuación las mas comunes generalmente usadas en aplicaciones Windows. Teclado función – Apretando la tecla F1 en cualquier programa, activará el menú de ayuda para ese programa en particular. F7 activará un programa para chequear faltas gramaticales y de ortografía. F10 y Alt hacen la misma función y es activar la barra de menú o “Archivo” en al parte superior izquierda. Luego con las flechas del teclado se puede uno mover por la opciones hasta que elijamos el comando deseado con la tecla “enter”. Apretando la tecla Alt y a continuación la barra espaciadora, activaremos el menú para minimizar, maximizar o cerrar la ventana activa. De nuevo, usa las flechas para hacer tu selección. Todo esto se puede hacer sin quitar tus manos del teclado ni usando el ratón. Manteniendo pulsada la tecla Alt y luego pulsando la tecla Tab, podremos cambiar de progrmas de forma rápida. Con las teclas Inicio y Fin podemos movernos ir al principio y al final de la línea de texto. Con las teclas RePág y AvPág nos podremos mover arriba/abajo. Tecla ctrl. – Ahora que sabes la manera de navegar por la pantalla sin utilizar el ratón, aquí están las abreviaturas mas útiles y sencillas de usar. Se realizan con la combinación de dos teclas. Mientras tengas pulsado la tecla ctrl. pulsa las siguientes teclas para realizar una acción (el signo “+” solo indica que hay que pulsar la siguiente tecla mientras se sostiene ctrl.) Ctrl + C Ctrl + X Ctrl + V Ctrl + U Ctrl + B Ctrl + A Ctrl + P Ctrl + O Ctrl + E Ctrl + H Para copiar un fichero, carpeta o texto seleccionado. Hará la función de cortar lo seleccionado (lo quita y pone en memoria). Pegará el fichero, carpeta o texto. Abre una nueva ventana en el navegador o en un documento de office. Activa la ventana de búsqueda en ciertas aplicaciones. Para abrir un nuevo documento. Para imprimir Organizar favoritos en el navegador. Seleccionar toda la pantalla Para abrir el historial en el navegador. Los métodos abreviados de teclado más usados, populares y útiles en Windows 7 Los 15 métodos abreviados de teclado o sea combinaciones de teclas que al usarlas simultáneamente permiten ejecutar acciones, elegidos en una encuesta donde participaron cientos de usuarios y los escogieron como los más usados y útiles en Windows 7, conócelos y utilízalos. 1Ctrl+Alt+Del Abrir el Administrador de tareas, (muy útil para poder detener tareas y procesos en los bloqueos de programas y aplicaciones), también es posible de usar Ctrl+Shift+Esc. 2Win+E Abre el explorador de Windows. 3Ctrl+Shift+N Crear una nueva carpeta (recién introducido en Windows 7) permite prescindir del común clic derecho >Nueva carpeta. 4Alt+F4 Cerrar ventana o programa. 5Ctrl+C Copiar el elemento seleccionado. 6Ctrl+V Pegar un elemento seleccionado que ya se ha copiado. 7Ctrl+Z Deshacer, es decir volver atrás en una acción realizada. 8Shift+Supr Permite eliminar un archivo o carpeta totalmente sin moverlo a la papelera de reciclaje 9Ctrl+Rueda del mouse Cambiar el tamaño de los iconos del escritorio, si es usado con el explorador abierto cambia la vista de carpetas, es decir podemos alternar entre: Iconos grandes, Iconos medianos,. Lista, Detalles, etc. 10Alt+Tab Cambiar de una ventana abierta a otra. 11Win+R Abre el comando Ejecutar. 12Tecla de Windows +M Minimiza todas las ventanas abiertas, si usas Windows+Shift+M haces lo inverso o sea restaurarlas. 13Tecla Windows +Flechas de dirección Flecha arriba maximizar la ventana, flecha izquierda maximiza la ventana en el lado izquierdo de la pantalla, flecha derecha maximiza la ventana en el lado derecho de la pantalla, flecha abajo minimizarla. 14Alt+letra subrayada Al oprimir ALT fíjate en la barra de menús, oprimiendo las teclas de las letras que se muestran señaladas ejecutarás la acción correspondiente. 15Shift+F10 Muestra el menú contextual (lo mismo que al dar clic derecho con el mouse) del elemento seleccionado. Métodos abreviados de teclado generales F1 Mostrar la Ayuda Ctrl+C Copiar el elemento seleccionado Ctrl+X Cortar el elemento seleccionado Ctrl+V Pegar el elemento seleccionado Ctrl+Z Deshacer una acción Ctrl+Y Rehacer una acción Eliminar Eliminar el elemento seleccionado y moverlo a la papelera de reciclaje Mayús+Supr Eliminar el elemento seleccionado sin moverlo a la papelera de reciclaje F2 Cambiar el nombre del elemento seleccionado Ctrl+Flecha derecha Mover el cursor al principio de la palabra siguiente Ctrl+Flecha izquierda Mover el cursor al principio de la palabra anterior Ctrl+Flecha abajo Mover el cursor al principio del párrafo siguiente Ctrl+Flecha arriba Mover el cursor al principio del párrafo anterior Ctrl+Mayús con una tecla de dirección Seleccionar un bloque de texto Mayús con una tecla de dirección Seleccionar varios elementos en una ventana o en el escritorio, o bien seleccionar texto en un documento. Ctrl con una tecla de dirección+Barra espaciadora Seleccionar varios elementos individuales en una ventana o en el escritorio Ctrl+A Seleccionar todos los elementos de un documento o una ventana F3 Buscar un archivo o una carpeta Alt+Entrar Ver las propiedades del elemento seleccionado Alt+F4 Cerrar el elemento activo o salir del programa activo. Alt+Barra espaciadora Abrir el menú contextual de la ventana activa Ctrl+F4 Cerrar el documento activo en los programas que permitan tener abiertos varios documentos simultáneamente Alt+Tab Cambiar de un elemento abierto a otro Ctrl+Alt+Tab Usar las teclas de dirección para cambiar de un elemento abierto a otro Ctrl+Rueda del mouse Cambiar el tamaño de los iconos del escritorio Tecla del logotipo de Windows +Tab Desplazarse por los programas de la barra de tareas mediante Aero Flip 3-D Ctrl+Tecla del logotipo de Windows +Tab Usar las teclas de dirección para desplazarse por los programas de la barra de tareas mediante Aero Flip 3-D Alt+Esc Desplazarse por los elementos en el orden en que se abrieron F6 Desplazarse por los elementos de pantalla de una ventana o del escritorio F4 Mostrar la lista de la barra de direcciones del Explorador de Windows Mayús+F10 Mostrar el menú contextual del elemento seleccionado Ctrl+Esc Abrir el menú Inicio Alt+letra subrayada Mostrar el menú correspondiente Alt+letra subrayada Ejecutar el comando de menú (u otro comando subrayado) F10 Activar la barra de menús en el programa activo Flecha derecha Abrir el siguiente menú de la derecha o abrir un submenú Flecha izquierda Abrir el siguiente menú de la izquierda o cerrar un submenú F5 Actualizar la ventana activa Alt+Flecha arriba Ver la carpeta de un nivel superior en el Explorador de Windows Esc Cancelar la tarea actual Ctrl+Mayús+Esc Abrir el Administrador de tareas Mayús al insertar un CD Evitar que el CD se reproduzca automáticamente Métodos abreviados de teclado de los cuadros de diálogo Ctrl+Tab Avanzar a través de las fichas Ctrl+Mayús+Tab Retroceder a través de las fichas Tab Avanzar a través de las opciones Mayús+Tab Retroceder a través de las opciones Alt+letra subrayada Ejecutar el comando (o seleccionar la opción) correspondiente a la letra Entrar Reemplaza el clic del mouse para muchos comandos seleccionados Barra espaciadora Si la opción activa es una casilla, permite activarla o desactivarla Teclas de dirección Si la opción activa es un grupo de botones de opción, permite seleccionar un botón F1 Mostrar la Ayuda F4 Mostrar los elementos de la lista activa Retroceso Abrir una carpeta de un nivel superior si hay una carpeta seleccionada en un cuadro de diálogo Guardar como o Abrir Métodos abreviados de teclado que funcionan con la tecla del logotipo de Windows . Tecla del logotipo de Windows Abrir o cerrar el menú Inicio. Tecla del logotipo de Windows +Pausa Mostrar el cuadro de diálogo Propiedades del sistema. Tecla del logotipo de Windows+D Mostrar el escritorio. Tecla del logotipo de Windows +M Minimizar todas las ventanas. Tecla del logotipo de Windows +Mayús+M Restaurar en el escritorio las ventanas minimizadas. Tecla del logotipo de Windows +E Abrir Equipo. Tecla del logotipo de Windows +F Buscar un archivo o una carpeta. Ctrl+Tecla del logotipo de Windows +F Buscar equipos (si está en una red) Tecla del logotipo de Windows +L Bloquear el equipo o cambiar de usuario. Tecla del logotipo de Windows +R Abrir el cuadro de diálogo Ejecutar. Tecla del logotipo de Windows +T Desplazarse por los programas de la barra de tareas. Tecla del logotipo de Windows +número Iniciar el programa anclado a la barra de tareas en la posición indicada por el número. Si el programa ya está en ejecución, cambie a dicho programa. Mayús+tecla del logotipo de Windows +número Iniciar una nueva instancia del programa anclado a la barra de tareas en la posición indicada por el número. Ctrl+tecla del logotipo de Windows +número Cambiar a la última ventana activa del programa anclado a la barra de tareas en la posición indicada por el número. Alt+tecla del logotipo de Windows +número Abrir la Jump List para el programa anclado a la barra de tareas en la posición indicada por el número. Tecla del logotipo de Windows +Tab Desplazarse por los programas de la barra de tareas mediante Aero Flip 3-D. Ctrl+Tecla del logotipo de Windows +Tab Usar las teclas de dirección para desplazarse por los programas de la barra de tareas mediante Aero Flip 3-D. Ctrl+Tecla del logotipo de Windows +B Cambiar al programa que muestra un mensaje en el área de notificación. Tecla del logotipo de Windows +Barra espaciadora Obtener una vista previa del escritorio. Tecla del logotipo de Windows +Flecha arriba Maximizar la ventana. Tecla del logotipo de Windows +Flecha izquierda Maximizar la ventana en el lado izquierdo de la pantalla. Tecla del logotipo de Windows +Flecha derecha Maximizar la ventana en el lado derecho de la pantalla. Tecla del logotipo de Windows +Flecha abajo Minimizar la ventana. Tecla del logotipo de Windows +Inicio Minimizar todas las ventanas excepto la activa. Tecla del logotipo de Windows +Mayús+Flecha arriba Acercar la ventana a la parte superior e inferior de la pantalla. Tecla del logotipo de Windows +Mayús+Flecha izquierda o Flecha derecha Mover una ventana de un monitor a otro. Tecla del logotipo de Windows +P Elegir un modo de presentación. Tecla del logotipo de Windows +G Desplazarse por los gadgets. Tecla del logotipo de Windows +U Abrir el Centro de accesibilidad. Tecla del logotipo de Windows +X Abrir el Centro de movilidad de Windows. La lista siguiente contiene métodos abreviados de teclado para trabajar con ventanas o carpetas del Explorador de Windows. Ctrl+N Abrir una nueva ventana Ctrl+Mayús+N Crear una carpeta nueva Fin Mostrar la parte inferior de la ventana activa Inicio Mostrar la parte superior de la ventana activa F11 Maximizar o minimizar la ventana activa Bloq Num+Asterisco (*) en el teclado numérico Mostrar todas las subcarpetas de la carpeta seleccionada Bloq Num+Signo más (+) en el teclado numérico Mostrar el contenido de la carpeta seleccionada Bloq Num+Signo menos (-) en el teclado numérico Contraer la carpeta seleccionada Flecha izquierda Contraer la selección actual si está expandida o seleccionar la carpeta principal. Alt+Entrar Abrir el cuadro de diálogo Propiedades para el elemento seleccionado. Alt+P Mostrar el panel de vista previa. Alt+Flecha izquierda Ver la carpeta anterior Flecha derecha Mostrar la selección actual si está contraída o seleccionar la primera subcarpeta Alt+Flecha derecha Ver la carpeta siguiente Alt+Flecha arriba Ver la carpeta principal Ctrl+Rueda del mouse Cambiar el tamaño y la apariencia de los iconos de archivos y carpetas Alt+D Seleccionar la barra de direcciones Ctrl+E Seleccionar el cuadro Búsqueda Métodos abreviados de teclado para accesibilidad que facilitan el uso del equipo. Mayús Der durante ocho segundos Activar y desactivar las Teclas filtro Alt Izq+Mayús Izq+Impr Pant (o Impr Pant) Activar o desactivar Contraste alto Alt Izq+Mayús Izq+Bloq Num Activar o desactivar las teclas de mouse Mayús cinco veces Activar o desactivar las teclas especiales Bloq Num durante cinco segundos Activar o desactivar las teclas de alternancia Tecla del logotipo de Windows +U Abrir el Centro de accesibilidad