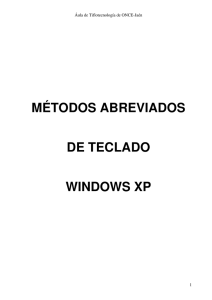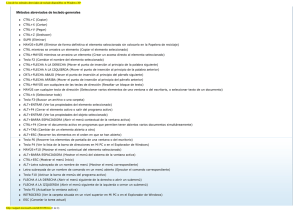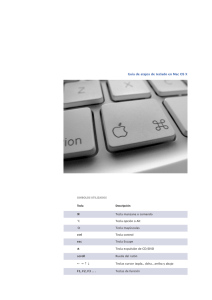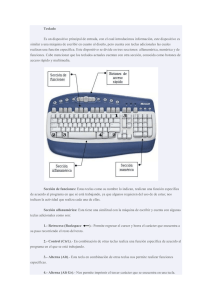Combinaciones de teclas y otros trucos
Anuncio
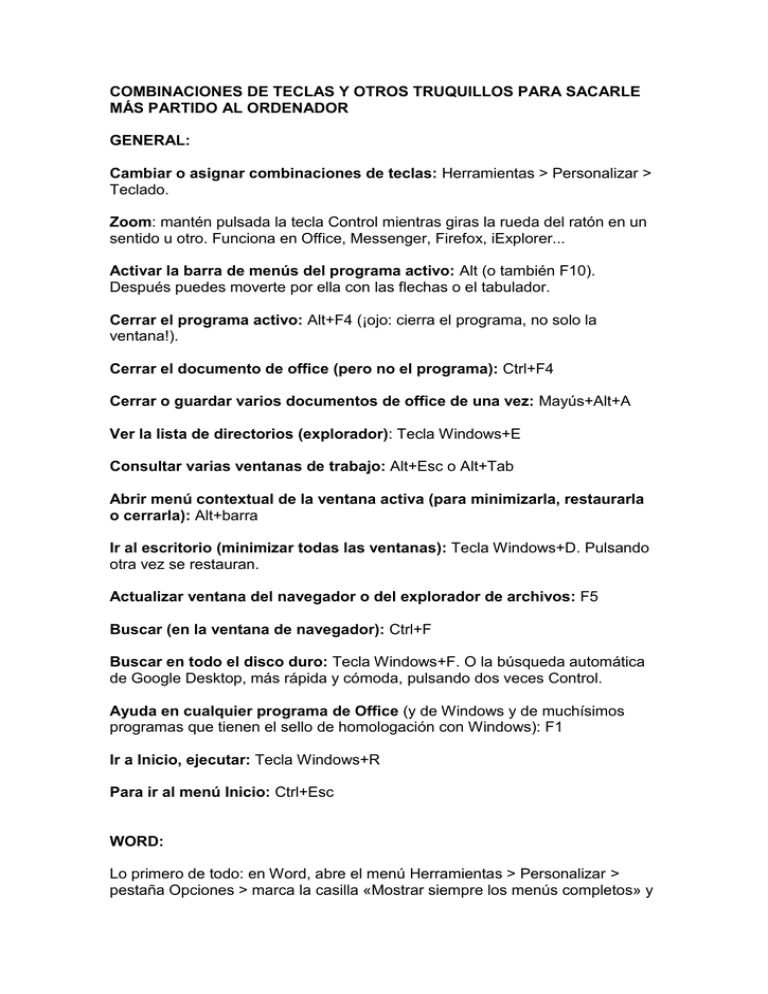
COMBINACIONES DE TECLAS Y OTROS TRUQUILLOS PARA SACARLE MÁS PARTIDO AL ORDENADOR GENERAL: Cambiar o asignar combinaciones de teclas: Herramientas > Personalizar > Teclado. Zoom: mantén pulsada la tecla Control mientras giras la rueda del ratón en un sentido u otro. Funciona en Office, Messenger, Firefox, iExplorer... Activar la barra de menús del programa activo: Alt (o también F10). Después puedes moverte por ella con las flechas o el tabulador. Cerrar el programa activo: Alt+F4 (¡ojo: cierra el programa, no solo la ventana!). Cerrar el documento de office (pero no el programa): Ctrl+F4 Cerrar o guardar varios documentos de office de una vez: Mayús+Alt+A Ver la lista de directorios (explorador): Tecla Windows+E Consultar varias ventanas de trabajo: Alt+Esc o Alt+Tab Abrir menú contextual de la ventana activa (para minimizarla, restaurarla o cerrarla): Alt+barra Ir al escritorio (minimizar todas las ventanas): Tecla Windows+D. Pulsando otra vez se restauran. Actualizar ventana del navegador o del explorador de archivos: F5 Buscar (en la ventana de navegador): Ctrl+F Buscar en todo el disco duro: Tecla Windows+F. O la búsqueda automática de Google Desktop, más rápida y cómoda, pulsando dos veces Control. Ayuda en cualquier programa de Office (y de Windows y de muchísimos programas que tienen el sello de homologación con Windows): F1 Ir a Inicio, ejecutar: Tecla Windows+R Para ir al menú Inicio: Ctrl+Esc WORD: Lo primero de todo: en Word, abre el menú Herramientas > Personalizar > pestaña Opciones > marca la casilla «Mostrar siempre los menús completos» y «Mostrar teclas de método abreviado...». Mostrar / ocultar ¶: Ctrl+Mayús+8 Buscar: F3 Seleccionar texto con teclado: a) Con Tecla Mayús: Mantener pulsada la tecla Mayús y combinarla con cualquier tecla de dirección: flechas, Control+flechas, RePág, AvPág, Control+RePág, Inicio, Fin, Control+Inicio, etcétera. b) Con F8 (Selección extendida) - Entrar en el modo selección extendida: pulsar F8 una vez (no pasará nada salvo que en la barra de estado de Word, se «iluminará» un cuadrito que dice EXT). - Salir del modo selección extendida: Esc - Seleccionar palabra: pulsar F8 dos veces - Seleccionar párrafo: pulsar F8 tres veces. Si sigues pulsando se van seleccionando más párrafos. - Deshacer selección: pulsar Mayús+F8 sucesivamente. - Seleccionar desde el punto donde está el cursor hasta una determinada letra o signo de puntuación: pulsar F8 y luego pulsar esa letra o signo de puntuación. - Seleccionar desde el punto donde está el cursor hasta el siguiente retorno de carro (¶): pulsar F8 y luego pulsar Intro. - Seleccionar zonas de la hoja independientemente de el texto (por ejemplo, para cambiar el color de fondo): pulsar Ctrl+Mayús+F8 y luego las flechas de dirección hacia un lado y hacia arriba o abajo. Cambiar el tamaño de letra : Pon el cursor en la palabra que quieras o selecciona el texto y pulsa Control+< para empequeñecer y Control+Mayús+< para agrandar. Quitar formato al texto seleccionado : Ctrl + barra Copiar texto sin formato: pulsar Ctrl y, sin soltar, pulsa la barra espaciadora, luego la C y luego la Z. Ctrl+barra elimina el formato del texto seleccionado, Ctrl+C lo copia y Ctrl+Z deshace el cambio, para que el texto copiado quede con el formato que tenía. "Traducir" palabras que se escriben casi igual en inglés y en español: Yo utilizo bastante la tecla del menú contextual (a la derecha de la barra espaciadora, entre Alt Gr y Ctrl) para "traducir" palabras que se escriben casi igual en inglés y en español. Utilizo Wordfast y lo tengo configurado para que copie el texto de origen al de destino (si no encuentra una coincidencia) pero asignándole el idioma español. La función ortográfica de Word detecta las palabras mal escritas en español (casi todas, claro, ya que el texto está en inglés). En muchos casos, basta con situarse encima de una palabra, pulsar la tecla del menú contextual y seleccionar la traducción.Por ejemplo, si en inglés aparece la palabra "million", el corrector de Word propone "millón" y "misión": selecciono la primera (con la flecha y enter) y ya está. Lo mismo para cambiar "international" a "internacional". Este sistema funciona muy bien con palabras largas y es particularmente útil cuando las letras que cambian están hacia la mitad de la palabra (por ejemplo, international). Ahorrar tecleos cuando se repiten palabras, por ejemplo nombre propios: a) Con buscar y reemplazar: si hay que escribir muchas veces «Virgen del Santísimo Sacramento de la Roca», escribir por ejemplo «vv». Al final de la traducción, hacer buscar y reemplazar de «vv» por «Virgen del Santísimo Sacramento de la Roca». Importante: asegúrate de marcar la casilla «Solo palabras completas» cuando hagas la búsqueda y reemplazo. b) Con autocorrección: Asegúrate de que el documento tiene elegido idioma español (Herramientas > Idioma). Abre Herramientas > Opciones de autocorrección. En el cuadro «Reemplazar» escribe « vv » (sin comillas) y en el cuadro «Con», escribe Virgen del Santísimo Sacramento de la Roca. Pulsa Agregar y Aceptar. A partir de ese momento, cada vez que escribas la ·palabra· vv, Word meterá el nombre correspondiente. Otra forma de hacerlo es escribir el nombre en el documento, seleccionarlo (Mayú+flechas) y elegir Herramientas > Opciones de autocorrección (Word lo meterá por ti en el campo «Con»). Y eso puede incluir no solo letras sino tabuladores, formato (marca la casilla redonda «Texto con formato» entonces), retornos de carro o lo que quieras. Por ejemplo, a un traductor audiovisual le puede interesar meter los nombres de los personajes directamente con el tabulador que separe el personaje de su parlamento. Algunos enlaces sobre el tema: Combinaciones de teclas de Microsoft: http://support.microsoft.com/kb/301583/es Combinaciones de teclas de Gmail (para que funcionen hay que activarlo en la configuración de la cuenta): http://mail.google.com/support/bin/answer.py?ctx=%67mail&hl=es&answer=659 4 Listado de atajos de teclado (en inglés): http://en.wikipedia.org/wiki/Table_of_keyboard_shortcuts