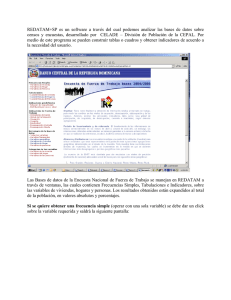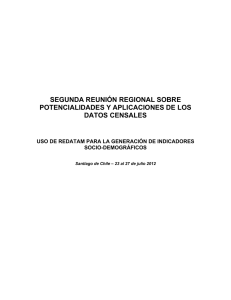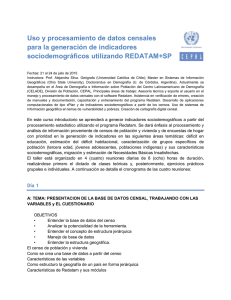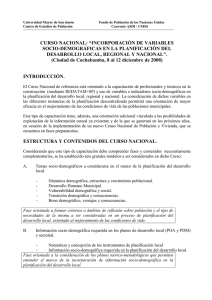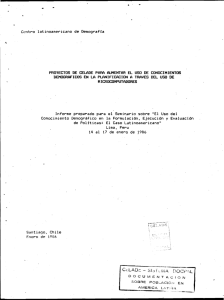Documento de instalación en formato pdf.
Anuncio
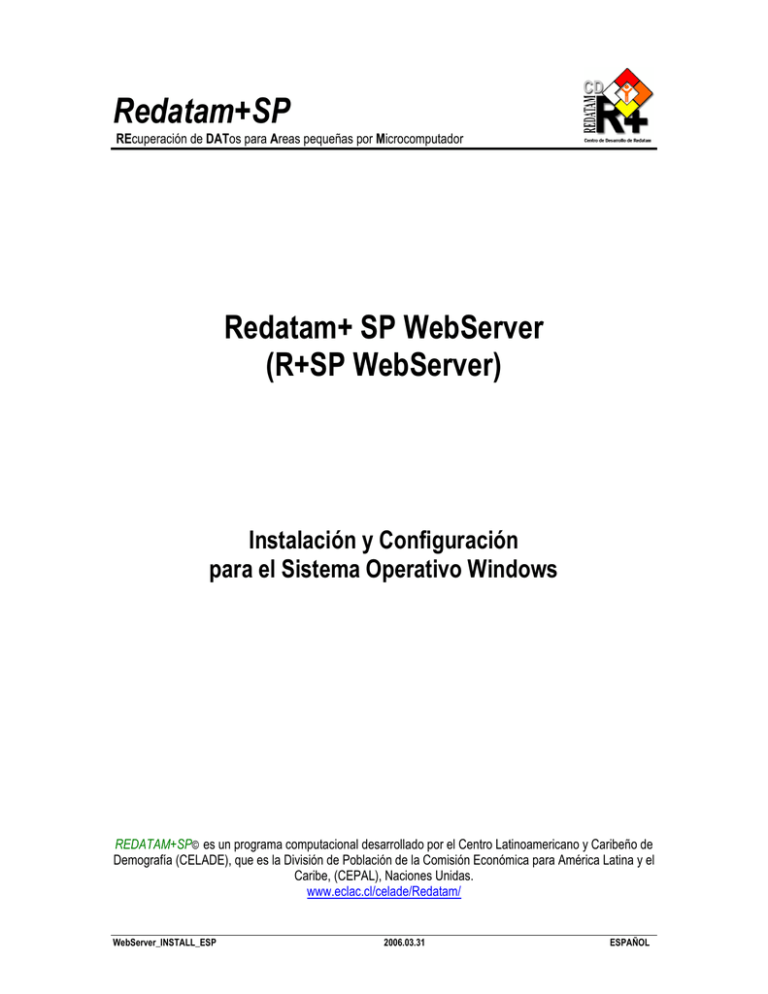
Redatam+SP REcuperación de DATos para Areas pequeñas por Microcomputador Redatam+ SP WebServer (R+SP WebServer) Instalación y Configuración para el Sistema Operativo Windows REDATAM+SP© es un programa computacional desarrollado por el Centro Latinoamericano y Caribeño de Demografía (CELADE), que es la División de Población de la Comisión Económica para América Latina y el Caribe, (CEPAL), Naciones Unidas. www.eclac.cl/celade/Redatam/ WebServer_INSTALL_ESP 2006.03.31 ESPAÑOL Redatam+SP – Instalación y Configuración para Windows Tabla de Contenido I. Introducción........................................................................................................................................................... 2 II. Descargar R+WebServer ...................................................................................................................................... 2 III. Instalar R+WebServer ........................................................................................................................................... 2 IV. El Servidor Apache........................................................................................................................................... 3 IV.1 Instalación de Apache ................................................................................................................................... 3 IV.2 Verificar la instalación de Apache.................................................................................................................. 4 IV.3 Configurar el Apache para habilitar al R+WebServer.................................................................................... 5 IV.4 Reiniciar el Apache........................................................................................................................................ 5 V. El Servidor IIS ( Internet Information Server ) .................................................................................................... 5 V.1 Instalación de IIS ........................................................................................................................................... 5 V.2 Verificar instalación de IIS ............................................................................................................................. 6 V.3 Activar la Aplicación....................................................................................................................................... 7 V.4 Directorio Virtual redatam .............................................................................................................................. 7 V.5 Directorio Virtual cgibin.................................................................................................................................. 9 V.6 Seguridades para el Directorio cgibin............................................................................................................ 9 V.7 Extensiones de Servicios Web ( IIS versión 6.0 )........................................................................................ 10 VI. Verificar la ejecución del R+WebServer....................................................................................................... 11 VII. Habilitación del Servidor para otras bases REDATAM............................................................................... 12 CEPAL/CELADE Centro de Desarrollo de Redatam 1 Redatam+SP – Instalación y Configuración para Windows I. Introducción El propósito de este documento es servir como guía rápida para la instalación de la aplicación R+SP WebServer, en cualquiera de los dos servidores Web descritos, Apache o Internet Information Server (IIS). La elección del servidor Web a utilizarse depende de la configuración del ambiente de trabajo o las preferencias del usuario. Esa guía fue diseñada de tal manera que no se requiere mayores conocimientos sobre los servidores Web usados (Apache o IIS). Aquellos usuarios que tengan conocimientos avanzados del Servidor Web pueden ajustar la instalación a sus necesidades. En los primeros capítulos se describe la descarga e instalación de los archivos necesarios para la aplicación R+SP WebServer. Luego se pasa a las partes específicas de cada uno de los servidores Web (Apache o IIS), y finalmente se muestra cómo probar la aplicación y adecuarla para otras bases de datos. II. Descargar R+WebServer El principal modo es por descarga ("download"), visitando la página Web oficial de Redatam: http://www.eclac.cl/celade/redatam/ En esta página usted encontrará el enlace a la última versión del software en la sección de actualizaciones. Descargar el archivo R+WebServer_V4Rev00.exe a un directorio temporal de su disco duro (los números de versión (4) y revisión (00) van cambiando conforme se actualiza el software). III. Instalar R+WebServer Crear una carpeta con el nombre de “Servers” en el disco “C:” (C:\Servers), y en esa carpeta, crear otra carpeta llamada “Redatam” (C:\Servers\Redatam). 1 Es importante que el usuario tenga derechos de grabación sobre el disco. Extraer los archivos de instalación ejecutando el archivo R+WebServer_V4Rev00.exe (doble clic sobre el archivo) en el directorio "C:\Servers\redatam\". 2 La estructura de la carpeta debería ser como se muestra en la siguiente figura: El disco puede ser otro, así como los nombres de las carpetas. De ser así, hay que modificar las demás instrucciones de este documento de acuerdo a los nombres elegidos. 2 Este documento debe estar también en la carpeta “Docs” de la instalación. CEPAL/CELADE 2 1 Centro de Desarrollo de Redatam Redatam+SP – Instalación y Configuración para Windows El directorio redatam está dividido en tres carpetas: 1. cgibin, la cual debe contener las bases de datos, y por lo tanto debería ser la parte “protegida” de la instalación; 2. docs, que contiene toda la documentación; y 3. htdocs, la parte “visible” de la aplicación, la cual será conocida por los usuarios a través de su “alias” redatam. IV. El Servidor Apache Este capítulo contiene una guía rápida de instalación para aquellos usuarios que quieran usar Apache y todavía no se encuentre instalado en su computador. Este no es un manual sobre Apache. Los parámetros aquí mencionados fueron definidos para hacer más expedita la instalación, lo que no invalida la posibilidad de personalizarla de acuerdo a sus propias necesidades. El uso del Servidor Apache es muy sencillo, se trata básicamente de dos pasos: 1. Su instalación (si es que ya no está instalado); y 2. Editar el archivo de configuración de Apache para habilitar R+WebServer (copiar y pegar dos bloques de texto contenidos en ese documento). IV.1 Instalación de Apache Verifique en la parte inferior derecha de la pantalla si el icono de Apache está encendido (Al pasar el cursor sobre el mismo debería aparecer “Running all Apache Services”). Si el servidor Apache aun no está instalado, vaya a la página http://httpd.apache.org/ y baje la última versión oficial (que no sea Beta). En general, esa versión se encuentra en una entrada llamada “Win32 Binary (MSI Installer)” en la página de Apache. CEPAL/CELADE Centro de Desarrollo de Redatam 3 Redatam+SP – Instalación y Configuración para Windows Para el proceso de instalación de Apache, se recomienda utilizar las opciones por defecto (next … next … next). No es necesario llenar las opciones de “Net Domain”, “Server name” y “Administrator’s email”. Seleccione la instalación “typical”. IV.2 Verificar la instalación de Apache Luego de la instalación el servidor Apache ya debe estar funcionando. Verifique en la parte inferior derecha de la pantalla si el icono de Apache está encendido. En el navegador de su preferencia, acceder a la página por defecto del servidor, digitando lo siguiente: http://localhost/ Eso debería mostrar una página similar a la siguiente: CEPAL/CELADE Centro de Desarrollo de Redatam 4 Redatam+SP – Instalación y Configuración para Windows IV.3 Configurar el Apache para habilitar al R+WebServer Con el editor de textos de su preferencia, editar el archivo "httpd.conf" ubicado en la carpeta "conf" del directorio principal de Apache (C:\Program Files\Apache Group\Apache2\conf). Buscar el Alias /icons/ y crear una entrada para el usuario "redatam" de la siguiente manera: Alias /redatam "C:/servers/redatam/htdocs/" <Directory "C:/servers/redatam/htdocs"> Options Indexes MultiViews AllowOverride None Order allow,deny Allow from all </Directory> Buscar el ScriptAlias /cgi-bin/ y crear una entrada para el script "cgibin" de la siguiente manera: ScriptAlias /cgibin/ "C:/servers/redatam/cgibin/" <Directory "C:/servers/redatam/cgibin"> AllowOverride None Options None Order allow,deny Allow from all </Directory> Guardar los cambios en el archivo "httpd.conf". IV.4 Reiniciar el Apache En el icono de Apache en la parte inferior derecha de la pantalla, utilizar el botón izquierdo del Mouse y luego elegir la opción “Restart”. Alternativamente, ir a “Inicio, Programas, Apache, Control Apache Server y Restart”. V. El Servidor IIS ( Internet Information Server ) Similar a Apache, el uso de IIS es muy sencillo. La diferencia radica en que su configuración se hace a través de un administrador del servicio y no editando el archivo de configuración, que es el caso de Apache. V.1 Instalación de IIS Para saber si el servidor está instalado, vaya al Panel de Control de Windows, elija la opción de Agregar/Quitar Programas (botón a la izquierda de “Agregar/Remover Componentes de Windows”). CEPAL/CELADE Centro de Desarrollo de Redatam 5 Redatam+SP – Instalación y Configuración para Windows El sistema debe desplegar una figura similar a la siguiente: Si el servidor IIS está instalado aparecerá una marca al lado de la entrada “Application Server”, tal como se muestra en la figura de arriba. De no estar instalado, marque la entrada y prosiga en su instalación. Se recomienda utilizar las opciones por defecto (next ... next ... next). Durante el proceso se requiere acceder al CD de Instalación de Windows. V.2 Verificar instalación de IIS En el navegador de su preferencia, acceder a la página por defecto del servidor, digitando lo siguiente: http://localhost/ En el caso de ser la primera instalación, debería mostrar una página similar a la siguiente: CEPAL/CELADE Centro de Desarrollo de Redatam 6 Redatam+SP – Instalación y Configuración para Windows Caso contrario, despliega la página por defecto creada por el Administrador del Sitio Web (webmaster). Si la página mostrada despliega errores, revisar la configuración de IIS o referirse a la documentación de Microsoft (http://www.microsoft.com/). V.3 Activar la Aplicación Para activar la aplicación, ingresar a la configuración del Servidor IIS, vía Panel de Control de Windows, elegir “Herramientas Administrativas” y luego “Internet Information Server Manager”. Otra forma alternativa y rápida de acceso es ejecutar el comando inetmgr. El sistema despliega una figura similar a la siguiente: V.4 Directorio Virtual redatam Una vez ingresado a la configuración del IIS, para crear un nuevo directorio virtual, deberá posicionarse sobre “Sitio Web Predeterminado” (Default Web Site), clic derecho y seleccionar “Nuevo Directorio Virtual” (New y luego Virtual Directory). Se despliega la siguiente pantalla, en donde el Alias a ingresarse deberá ser redatam (respetando mayúsculas y minúsculas): CEPAL/CELADE Centro de Desarrollo de Redatam 7 Redatam+SP – Instalación y Configuración para Windows Presionar el botón siguiente y localizar el directorio “htdocs” dentro del directorio donde fueron extraídos los archivos de instalación de R+WebServer, por ejemplo: "C:\servers\redatam\htdocs", tal como se muestra en la siguiente pantalla: Continuar con el siguiente paso y asignar únicamente permisos de "lectura", como se muestra en la siguiente pantalla: Finalizar el proceso y en el navegador de su preferencia, acceder a la página de redatam de su servidor para verificar el proceso, digitando lo siguiente: CEPAL/CELADE Centro de Desarrollo de Redatam 8 Redatam+SP – Instalación y Configuración para Windows http://localhost/redatam/ Si los pasos han sido realizados correctamente, se debería desplegar la siguiente página: V.5 Directorio Virtual cgibin Repetir el proceso anterior en V.4 para crear otro directorio virtual con los siguientes parámetros: Alias : cgibin ( respetando mayúsculas y minúsculas ) Path : subdirectorio "cgibin" del directorio redatam donde fueron extraídos los archivos de instalación. Por ejemplo : "C:\servers\redatam\cgibin" Permisos : Únicamente de "ejecución" (Execute, no Run Scripts). V.6 Seguridades para el Directorio cgibin Debido a que este directorio contiene información de las bases de datos, es necesario realizar algunas restricciones de acceso, para lo cual debe posicionarse sobre el directorio virtual cgibin, clic derecho y seleccionar Propiedades. Primeramente se debe modificar la forma de acceso al directorio, no debe estar marcado ningún acceso, tal como se muestra en la siguiente pantalla: CEPAL/CELADE Centro de Desarrollo de Redatam 9 Redatam+SP – Instalación y Configuración para Windows A continuación, en la ventana que hace referencia a Documentos, deshabilitar el acceso a documentos por defecto: Presionar el botón OK para aceptar las modificaciones y, antes de cerrar la pantalla de configuración del IIS, verifique si la versión instalada del IIS es la 6.0 (en la Ayuda). V.7 Extensiones de Servicios Web ( IIS versión 6.0 ) Esta versión de IIS, por defecto, no permite ejecutar aplicaciones del tipo CGI, por lo que hay que asignar manualmente que programas de este tipo pueden ejecutarse en el servidor, que es el caso de R+WebServer. Para realizar estas modificaciones, en la configuración del IIS, debe posicionarse sobre Extensiones de Servicios Web, clic derecho y seleccionar “Agregar nueva Extensión de Servicios Web”. Se despliega la siguiente pantalla: CEPAL/CELADE Centro de Desarrollo de Redatam 10 Redatam+SP – Instalación y Configuración para Windows El nombre que se sugiere para la extensión es redatam y los archivos que deberá agregar son “RpWebEngine.exe” y “WebUtilities.exe”, localizados en el directorio “cgibin”, por ejemplo "C:\servers\redatam\cgibin”, tal como se muestra en la siguiente pantalla: VI. Verificar la ejecución del R+WebServer En el navegador de su preferencia, acceder a la página de REDATAM de su servidor para verificar el proceso, digitando lo siguiente: http://localhost/redatam/ Si los pasos han sido realizados correctamente, se debería desplegar la siguiente página: CEPAL/CELADE Centro de Desarrollo de Redatam 11 Redatam+SP – Instalación y Configuración para Windows Al presionar en el botón de “Enter Test Site” debería aparecer la siguiente página: VII. Habilitación REDATAM del Servidor para otras bases Antes de habilitar el sitio para otras aplicaciones, es importante dejar en claro que existen dos ramas de directorios bajo el directorio raiz servers/Redatam, como muestra la figura siguiente: CEPAL/CELADE Centro de Desarrollo de Redatam 12 Redatam+SP – Instalación y Configuración para Windows Estas dos ramas coexisten para almacenar todos los archivos que se utilizan en una aplicación de internet. Una rama denominada cgibin cuelga bajo servers/Redatam para almacenar directorios y archivos protegidos (bases de datos, imágenes, mapas y archivos .inl que se requieren al ejecutar el programa RpWebEngine.exe); y otra rama denominada htdocs para almacenar todos los archivos públicos (archivos de la ayuda en línea, imágenes, etc., en general todos los archivos y documentos referenciados por los archivos html ejecutados en internet). Para cada aplicación que se genere, se deberá servers/Redatam/cgibin/Rpbases con los siguientes subdirectorios: crear un subdirectorio bajo Base (para los archivos .dic, .rbf, .ptr) Site (para los .jpg, .gif y html propios de la base o los cambiados de RpSite) Work (para las selecciones -.slw, .sel-, mapas - .mxp, .shp, .shx, .dbf -) Luego se deberá crear otro subdirectorio, bajo servers/Redatam/htdocs para localizar todos los archivos e imágenes de tipo públicos referenciados por los archivos html. Por ejemplo, para la aplicación de Nueva Miranda se almacenó toda la base de datos y páginas inl bajo cgibin/Rpbases/NMIR y todas las imágenes referenciadas por aquellos archivos html (por ejemplo, RpOutput_ESP.htm) más los archivos para la ayuda se almacenaron bajo htdocs/NMIR. El paso a seguir es editar el archivo inl que controla la página principal de entrada a las aplicaciones manejadas por Redatam WebServer, este se llama Webservermain.inl localizado en la carpeta \Redatam\cgibin. En este archivo se deben ingresar las entradas correspondientes a las nuevas aplicaciones o bases de datos agregando en NODEs el nombre asignado a esta aplicación: CEPAL/CELADE Centro de Desarrollo de Redatam 13 Redatam+SP – Instalación y Configuración para Windows Luego se debe crear la sección con este mismo nombre, en donde se asigna el archivo inl principal de cada aplicación, por ejemplo, guest.inl: [APPUSER] CAPTION=Aplicación Predeterminada INL=RpBases\AppUsuario\Guest.inl PAGETYPE=BASE El paso a seguir es crear el archivo Guest.inl en el directorio de la aplicación; posteriormente, abrir el archivo Guest.inl recién creado y crear la sección STRUCTURE; seguido, identificar la base de datos por medio del parámetro WORKSPACE: WORKSPACE=Base\NMirEsp.dic A continuación, identificar los directorios para guardar las imágenes y mapas utilizados en la aplicación: HTMLSITE=Site\ WORKPATH=Work\ Finalmente, editar el archivo Guest.INL para completar la aplicación poniendo todos los nodos necesarios, siguiendo el ejemplo de Nueva Miranda. CEPAL/CELADE Centro de Desarrollo de Redatam 14