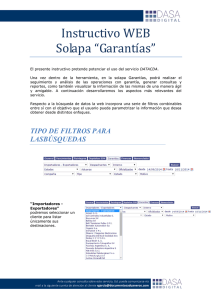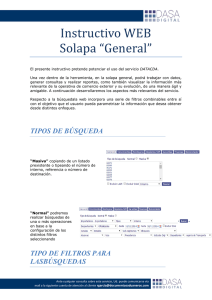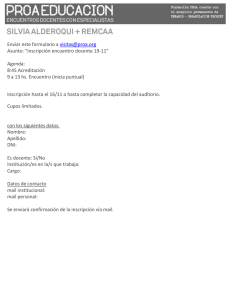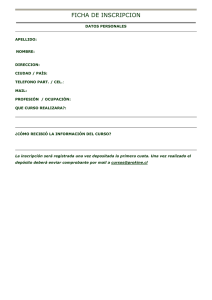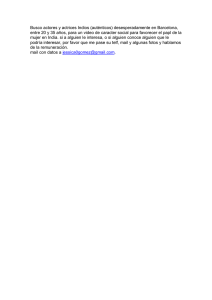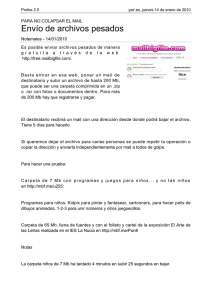Document
Anuncio
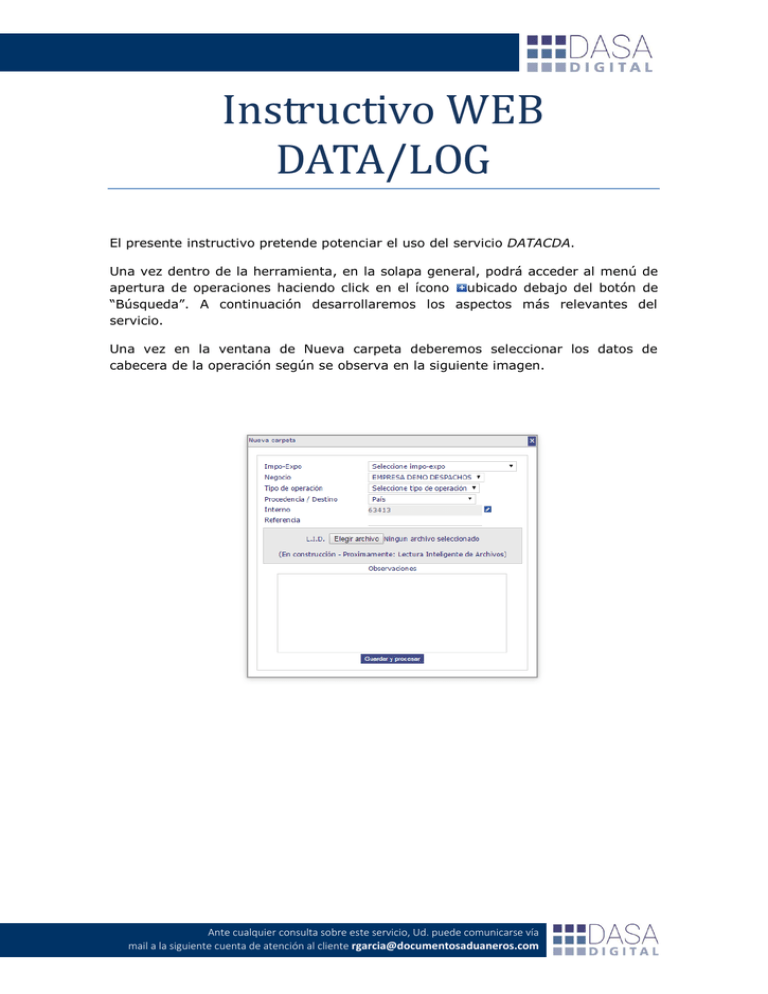
Instructivo WEB DATA/LOG El presente instructivo pretende potenciar el uso del servicio DATACDA. Una vez dentro de la herramienta, en la solapa general, podrá acceder al menú de apertura de operaciones haciendo click en el ícono ubicado debajo del botón de “Búsqueda”. A continuación desarrollaremos los aspectos más relevantes del servicio. Una vez en la ventana de Nueva carpeta deberemos seleccionar los datos de cabecera de la operación según se observa en la siguiente imagen. Ante cualquier consulta sobre este servicio, Ud. puede comunicarse vía mail a la siguiente cuenta de atención al cliente [email protected] DATOS REQUERIDOS PARA EL ALTA “Impo - Expo” seleccionar la empresa a la cual vamos a asignar la operación. Se importaran los datos de las oficializaciones existentes en DATA/CDA. Para agregar un Importador/Exportador para el cual no tenemos datos deberemos ir al menú de configuración previamente (Ver “Configuración”) “Negocio” seleccionar a que unidad de negocio corresponde el legajo a aperturar. (Por ej: Despachos, Forwarder, etc). Los mismos deben ser creados desde el menú de configuración previamente (Ver “Configuración”) “Tipo de operación” seleccionar si los datos corresponden a una operación de “Importación” o “Exportación”. Ante cualquier consulta sobre este servicio, Ud. puede comunicarse vía mail a la siguiente cuenta de atención al cliente [email protected] “Procedencia / Destino” seleccionar de que país procede o hacia cual está destinada la operación que vamos a registrar. “Interno” refiere al número de carpeta que se asignara a la operación. Este número deberá ser creado en relación al negocio desde el menú de configuración previamente (Ver “Configuración”). Si bien no se recomienda esta acción el número puede ser editado desde el botón ubicado a la derecha del campo. “Referencia” en este campo se podrá ingresar cualquier dato adicional que se desee ya sea el número de operación interno del Importador/Exportador o alguna otra referencia que facilite a posteriori la búsqueda de esta carpeta en el sistema. “Observaciones” aquí podremos dejar registro de aquellos eventos particulares que exceden la información estándar y son parte importante del historial de la operación. Luego podremos acceder a todas las intervenciones manuales o del sistema asociadas a la carpeta para lograr una completa trazabilidad de la misma. Una vez completos los datos requeridos para el alta seleccionar la opción Ante cualquier consulta sobre este servicio, Ud. puede comunicarse vía mail a la siguiente cuenta de atención al cliente [email protected] Se generará la caratula con los datos ingresados, la misma puede o no imprimirse ya que podremos volver a generarla en el momento que así lo deseemos. Para acceder es necesario modificar en los filtros por defecto que el rango de fechas se aplicará para el campo “Alta de Carpeta” en lugar de “Oficializadas” (mientras la operación no cuente con una destinación valida), e incluir las operaciones sin destinación. A partir de este momento veremos los datos previos a la oficialización de color verde y una vez que contemos con datos del SIM se mostraran de color azul. Ante cualquier consulta sobre este servicio, Ud. puede comunicarse vía mail a la siguiente cuenta de atención al cliente [email protected] Una vez que se ha generado la nueva carpeta haciendo click en “Sin destinación” podremos continuar con el ingreso de datos desde LOGÍSTICA Ante cualquier consulta sobre este servicio, Ud. puede comunicarse vía mail a la siguiente cuenta de atención al cliente [email protected] Los campos con información general de logística propios (“Embarcador”, “Agente de Carga”, “Transportista”, etc) se guardaran para ser sugeridos en futuras operaciones cada vez que ingrese uno nuevo. También puede dar altas, bajas y realizar modificaciones desde el menú “Configuración”) Los campos con información general de logística global (“Aerolínea”, “A.T.A.”, “Aeropuerto”, “Aduana” se sugerirán de un listado pre cargado en cada operación. También puede dar altas, bajas y realizar modificaciones desde el menú “Configuración”) Ante cualquier consulta sobre este servicio, Ud. puede comunicarse vía mail a la siguiente cuenta de atención al cliente [email protected] Una vez ingresada la totalidad de la información deberemos “Guardar” la misma desde el botón para tal fin. La herramienta mostrará el resultado de la acción. De ser correcto pasaremos a la siguiente etapa GESTIÓN DE CONTENEDORES Y CARGA SUELTA Ante cualquier consulta sobre este servicio, Ud. puede comunicarse vía mail a la siguiente cuenta de atención al cliente [email protected] Como su nombre lo indica, en este submenú ingresaremos los datos de la carga incluida en la operación completando los siguientes campos: “Embalaje”; “Contenedor Nro.”; “Dimensión y tipo”; “Cantidad de embalajes”; “Cantidad de bultos”; “Temperatura”; “Cantidad”; “Peso bruto”; “Cantidad de m³”; “Precintos de Aduana”; “Otros precintos”; “Marcas y números”; “Observaciones”. Una vez ingresada la información de la carga veremos en la pantalla anterior los datos agrupados. Ante cualquier consulta sobre este servicio, Ud. puede comunicarse vía mail a la siguiente cuenta de atención al cliente [email protected] REPORTES En esta sección podremos generar, descargar y enviar por correo distintos reportes logísticos como ser: “Aviso de pickup”; “Aviso de arribo”; “Aviso de embarque”; “Certificación de fletes”; “Guía aérea”; etc. Si desea modificar alguno de los reportes o agregar uno nuevo, solo deberá enviarnos a [email protected] la solicitud adjuntando una planilla de cálculo con el formato deseado y la configuraremos para usted. Ante cualquier consulta sobre este servicio, Ud. puede comunicarse vía mail a la siguiente cuenta de atención al cliente [email protected]