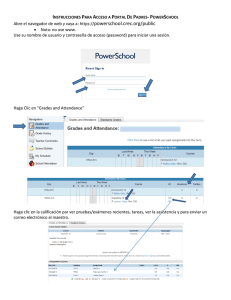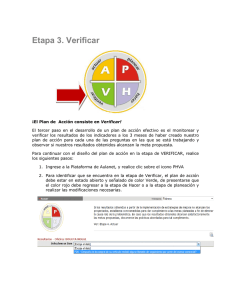Introducción de Parent Portal/PowerSchool a los Padres
Anuncio

Introducción de Parent Portal/PowerSchool a los Padres
Tarjeta de Consulta Rápida
Introducción de Parent Portal/
PowerSchool a los Padres
Este curso presenta las operaciones más comunes efectuadas por los
padres y los tutores legales en Parent Portal (Portal de los Padres) de
PowerSchool. Los temas de Parent Portal incluyen: creación de la cuenta,
entrada al sistema, calificaciones y asistencia y la inscripción en los
cursos.
Entrada
Para que los padres, tutores legales o los estudiantes ingresen al portal:
1. Ingrese la dirección de Internet del servidor público de PowerSchool
de su escuela (añadir el sufijo “/public” a la dirección de ser
necesario)
2. Ingrese el nombre del usuario y la contraseña y después haga clic en
Sign In
Si los padres, tutores legales o los estudiantes se olvidan de sus
nombres de usuarios o de sus contraseñas:
1. Haga clic en ¿Having trouble signing in? ¿Problemas para
ingresar?)
2. Seleccione la pestaña para “Forgot Password?” (¿Olvidó la
contraseña?) o “Forgot Username?” (¿Olvidó el nombre de
usuario?)
3. Ingrese el nombre de usuario y el correo electrónico para recuperar la
contraseña o ingrese la dirección de correo electrónico para recuperar
el nombre de usuario, después haga clic en Enter
4. La información de la cuenta se enviará a la dirección de correo
electrónico
Crear una cuenta individual de Padre/Tutor Legal
Para que los padres/tutores legales establezcan sus propias
cuentas:
1. Ingrese la dirección de Internet del servidor público de la escuela
(añada el sufijo “/public” a la dirección)
2. En la sección Create an Account, haga clic en Create Account
3. En la página Create Parent Account, ingrese el primer nombre y el
apellido del padre/tutor legal en los campos respectivos
4. Ingrese la dirección de correo electrónico del padre en el próximo campo
5. Ingrese el nombre de usuario y la contraseña en los campos
respectivos
6. Ingrese la contraseña de nuevo para la autenticación de seguridad
7. Para que cada estudiante sea asociado a la cuenta, ingrese el
nombre del estudiante, la identificación de acceso y la contraseña
de acceso
8. Abra el menú de Relationship y seleccione el parentesco
respectivo para cada estudiante que se añade
9. Para crear la cuenta, haga clic en Enter
Para actualizar el primer nombre y apellido, nombre de usuario y la
contraseña para la cuenta, haga clic en Account Preferences.
Actualice la información según sea necesario bajo la pestaña Profile,
después haga clic en Save.
Para añadir hijos a la cuenta del Padre/Tutor
Legal
Una vez que se crea la cuenta, un padre/tutor legal aún puede añadir
estudiantes a la cuenta.
1. En el menú de Navigation, haga clic en Account Preferences
2. Para añadir o editar estudiantes, haga clic en la pestaña Students
3. Para añadir a un hijo, haga clic en Add
4. En la ventana Add Student, ingrese el nombre del estudiante, la
identificación de acceso y la contraseña de acceso
5. Abra el menú Relationship y seleccione el parentesco correcto
6. Haga clic en Submit
Notificaciones por correo electrónico
Para modificar la información enviada a un padre o tutor legal:
1. En el menú Navigation, haga clic en Email Notification
Introducción de Parent Portal/PowerSchool a los Padres
2. El boletín actual aparece en una ventana separada
2. Seleccione la información deseada para incluirse en el informe de
correo electrónico
3. Abra el menú “How often?” y seleccione la frecuencia de entrega del
informe
4. Para enviar el informe a otras direcciones, ingrese las direcciones
en el campo Additional Email Addresses (separe las direcciones
adicionales con comas)
5. Si estos cambios son para todos los estudiantes en la cuenta, marque
Apply these settings to all your students?
6. Para enviar el informe de inmediato para el estudiante seleccionado,
haga clic en Send now for {nombre del estudiante}
7. Para guardar las preferencias de correo electrónico, haga clic en
Submit
Comentarios del Maestro
Para leer los comentarios del maestro:
1. En el menú Navigation, haga clic en Teacher Comments
2. Los comentarios generales en cuanto al rendimiento del estudiante en
clase aparecen en la columna Comments
3. Para enviar un correo electrónico al maestro, haga clic en el nombre del maestro
4. Para ver comentarios en cuanto a un puntaje de asignatura específica, haga clic
en Grades and Attendance
5. Haga clic en el enlace final grade/percentage
6. En la página Class Score Detail, haga clic en el enlace del
puntaje para una asignatura para ver el comentario
Los puntajes de las asignaturas son enlaces activos siempre y
cuando el maestro haya ingresado información adicional de la
asignatura, tal como un comentario.
Boletín Escolar
Para ver el boletín escolar diario:
1. En el menú Navigation, haga clic en School Bulletin
3. Para ver los boletines previos, haga clic en uno de los íconos de
calendario y seleccione la fecha
4. Para cerrar el boletín, haga clic en x
Calificaciones y Asistencia actuales y previas
Para ver la información de las calificaciones y de la asistencia actuales del
estudiante:
1. En el menú Navigation, haga clic en Grades and Attendance
2. Para ver las clases abandonadas por el estudiante, haga clic en
Show Dropped Classes also
3. Para ver información adicional sobre una calificación de un período, haga clic en
el enlace asociado a esa calificación
4. Si el maestro ha incluido información en cuanto a una asignatura,
haga clic en el nombre de la signatura para verla
5. La página Assignment Description incluye el maestro, el curso, el
nombre de la asignatura y una descripción de la asignatura
Si el maestro ha incluido un enlace a un sitio web para proporcionar una
ayuda adicional, haga clic en el enlace a esa página para ver el sitio.
6. Si la escuela de su hijo usa las calificaciones basadas en los
estándares, haga clic en la pestaña Standards para ver las
calificaciones basadas en los estándares
7. En la página Standards Grades, haga clic en Show Completed
Classes para ver las calificaciones basadas en los estándares para las
clases completadas o haga clic en Hide Completed Classes para ver
sólo las clases para el período en curso
8. Para ver los comentarios de los estándares, haga clic en el ícono azul
9. Haga clic en el nombre del estándar para ver los detalles sobre el
maestro, curso, nombre del estándar, escala de calificación y la
descripción
10. Haga clic en la pestaña Grades and Attendance para regresar a la
página Grades and Attendance
11. Haga clic en los números en las columnas Absences or Tardies para
Introduciendo los Padres al Parent Portal de PowerSchool
ver la información en cuanto a las ausencias o tardanzas del
estudiante durante el período en curso
Para ver la información histórica de las calificaciones del estudiante:
1. En el menú Navigation, haga clic en Grade History
2. En la página Grade History, los cursos se detallan por período
indicando las calificaciones finales, los porcentajes, las calificaciones
de ciudadanía y las horas de crédito obtenidas por el estudiante
3. Para tener acceso a la página Class Score Detail, haga clic en el
enlace de final grade/ percentage para la clase deseada
Para ver la información histórica de la asistencia del estudiante:
1. En el menú Navigation, haga clic en Attendance History
2. Los nombres de los cursos aparecen en la primera columna y las
fechas de la semana aparecen en los encabezados de las
columnas subsecuentes
Los códigos de asistencia y demás códigos se definen en la
leyenda en la parte inferior de la página.
Progreso hacia la Graduación
Para ver el progreso hacia la graduación de un estudiante:
1. En el menú Navigation, haga clic en Grades History
2. Haga clic en View Graduation Progress
3. El historial de los créditos de cursos del estudiante aparece junto con
los requisitos de los cursos restantes del estudiante
4. Refiérase a la documentación de PowerSource sobre el progreso
hacia la graduación para más información
Inscripción, Saldos y Calendario
Para inscribir a un estudiante para las clases del próximo año:
1. En el menú Navigation, haga clic en Class Registration
2. Para identificar al maestro o al administrador que recomendó un curso para
el estudiante, haga clic en el ícono Road en la página de inscripción
3. Para solicitar un curso, haga clic en el ícono Pencil (botón de editar)
4. En la ventana del curso, seleccione el curso que usted desea solicitar
al hacer clic en la caja del nombre del curso y haga clic en Okay
5. Después de que haya solicitado todos los cursos requeridos, haga clic
en Submit
6. Para ver los cursos solicitados por el estudiante, haga clic en
View Course Requests
Para ver los saldos de las cuotas del estudiante:
1. En el menú Navigation, haga clic en Balance
2. El estatus de almuerzo indica si el estudiante compró un almuerzo ese
día
3. Las transacciones para las comidas y las cuotas son para el
período actual
Para suscribirse a los calendarios de tarea y eventos escolares:
1. Debe tener instaladas la aplicación iCal calendar y la versión Mac
OSX 10.2.3 o una más reciente
2. En el menú Navigation, haga clic en My Calendars
3. Haga clic en Subscribe en la columna Class Assignments Only
para recibir un calendario de las tareas del estudiante
4. Haga clic en Subscribe en la columna Class Assignments With My
Scores and Final Grades para recibir un calendario de las tareas del
estudiante con el puntaje o las calificaciones finales
5. Haga clic en Subscribe en la sección School Calendars para recibir
un calendario de los eventos escolares
Copyright © 2011 Pearson
3