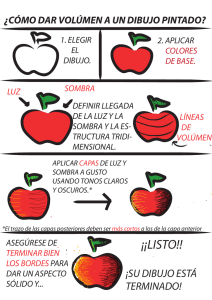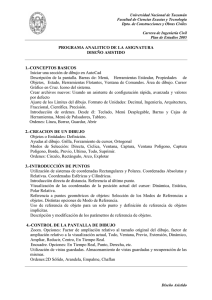Practicas adicionales con AutoCAD
Anuncio
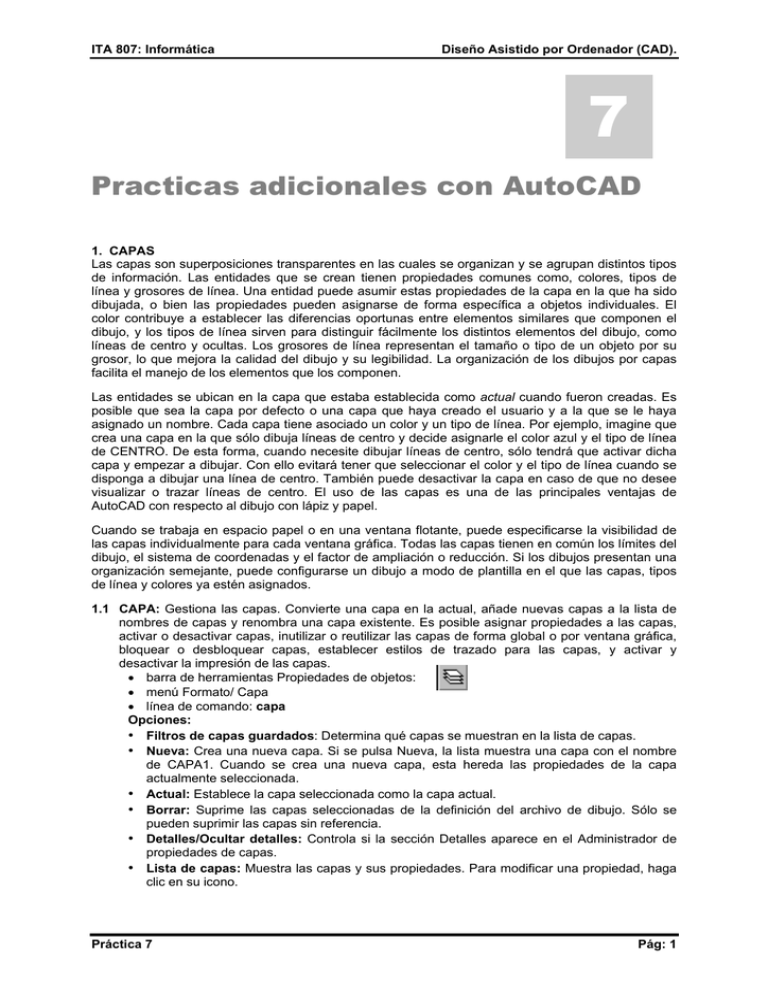
ITA 807: Informática Diseño Asistido por Ordenador (CAD). 7 Practicas adicionales con AutoCAD 1. CAPAS Las capas son superposiciones transparentes en las cuales se organizan y se agrupan distintos tipos de información. Las entidades que se crean tienen propiedades comunes como, colores, tipos de línea y grosores de línea. Una entidad puede asumir estas propiedades de la capa en la que ha sido dibujada, o bien las propiedades pueden asignarse de forma específica a objetos individuales. El color contribuye a establecer las diferencias oportunas entre elementos similares que componen el dibujo, y los tipos de línea sirven para distinguir fácilmente los distintos elementos del dibujo, como líneas de centro y ocultas. Los grosores de línea representan el tamaño o tipo de un objeto por su grosor, lo que mejora la calidad del dibujo y su legibilidad. La organización de los dibujos por capas facilita el manejo de los elementos que los componen. Las entidades se ubican en la capa que estaba establecida como actual cuando fueron creadas. Es posible que sea la capa por defecto o una capa que haya creado el usuario y a la que se le haya asignado un nombre. Cada capa tiene asociado un color y un tipo de línea. Por ejemplo, imagine que crea una capa en la que sólo dibuja líneas de centro y decide asignarle el color azul y el tipo de línea de CENTRO. De esta forma, cuando necesite dibujar líneas de centro, sólo tendrá que activar dicha capa y empezar a dibujar. Con ello evitará tener que seleccionar el color y el tipo de línea cuando se disponga a dibujar una línea de centro. También puede desactivar la capa en caso de que no desee visualizar o trazar líneas de centro. El uso de las capas es una de las principales ventajas de AutoCAD con respecto al dibujo con lápiz y papel. Cuando se trabaja en espacio papel o en una ventana flotante, puede especificarse la visibilidad de las capas individualmente para cada ventana gráfica. Todas las capas tienen en común los límites del dibujo, el sistema de coordenadas y el factor de ampliación o reducción. Si los dibujos presentan una organización semejante, puede configurarse un dibujo a modo de plantilla en el que las capas, tipos de línea y colores ya estén asignados. 1.1 CAPA: Gestiona las capas. Convierte una capa en la actual, añade nuevas capas a la lista de nombres de capas y renombra una capa existente. Es posible asignar propiedades a las capas, activar o desactivar capas, inutilizar o reutilizar las capas de forma global o por ventana gráfica, bloquear o desbloquear capas, establecer estilos de trazado para las capas, y activar y desactivar la impresión de las capas. • barra de herramientas Propiedades de objetos: • menú Formato/ Capa • línea de comando: capa Opciones: • Filtros de capas guardados: Determina qué capas se muestran en la lista de capas. • Nueva: Crea una nueva capa. Si se pulsa Nueva, la lista muestra una capa con el nombre de CAPA1. Cuando se crea una nueva capa, esta hereda las propiedades de la capa actualmente seleccionada. • Actual: Establece la capa seleccionada como la capa actual. • Borrar: Suprime las capas seleccionadas de la definición del archivo de dibujo. Sólo se pueden suprimir las capas sin referencia. • Detalles/Ocultar detalles: Controla si la sección Detalles aparece en el Administrador de propiedades de capas. • Lista de capas: Muestra las capas y sus propiedades. Para modificar una propiedad, haga clic en su icono. Práctica 7 Pág: 1 ITA 807: Informática Diseño Asistido por Ordenador (CAD). • Detalles: Muestra una ampliación del Administrador de propiedades de capas con acceso alternativo a propiedades y opciones adicionales. Uso de la línea de comando: -capa Capa actual: <"actual"> Indique una opción [?/Establ/Def/Crear/ACT/DES/cOlor/Tlínea/Grosorl/IMP/Inut/Reut/Bloq/desbLoq]: • ?: muestra una lista de todas las capas existentes en el dibujo. • Establ: Establece cual será la capa actual. • Crear: Crea una capa y la convierte en la actual. • Definir: Especifica otra capa actual pero no la crea si no existe. Si la capa existe pero está desactivada, la opción Definir la activa y la convierte en la capa actual. Las capas inutilizadas no pueden convertirse en la capa actual. • Nueva: Crea capas. Puede crear dos capas o más escribiendo nombres separados por comas. • Activar: Hace que las capas seleccionadas estén visibles y disponibles para su impresión. • Desactivar: Hace que las capas seleccionadas sean invisibles y las excluye de la impresión. • Color: Cambia el color asociado a una capa. • Tlínea: Cambia el tipo de línea asociado a una capa. • Grosorl: Cambia el grosor de línea asociado a una capa. • Imprimir: Controla si se imprimen o no las capas visibles. Si se ha establecido una capa para su impresión, pero actualmente está inutilizada o activada, la capa no se imprime. • Inutilizar: Inutiliza las capas, tornándolas invisibles y excluyéndolas de la regeneración y la impresión. • Reutilizar: Reutiliza las capas inutilizadas, dejándolas visibles y disponibles para su regeneración e impresión. • Bloquear: Bloquea capas, impidiendo la designación y edición de objetos de dichas capas. • Desbloquear: Desbloquea las capas bloqueadas seleccionadas, permitiendo las operaciones de edición en ellas. Cuando termine de definir capas, colores y tipos de línea, puede asignarlos a objetos del dibujo. Puede agrupar componentes asociados de un dibujo asignando objetos a distintas capas. Se puede controlar la visibilidad, el color y el tipo de línea de la capa, así como especificar sí los objetos de una capa pueden editarse. También se pueden mover objetos de una capa a otra y cambiar el nombre de una capa. Los bloques pueden definirse a partir de objetos dibujados originalmente en diferentes capas con distintos colores y tipos de línea. Es posible preservar la información sobre la capa, el color y el tipo de línea de un bloque. Después, cada vez que se inserte un bloque los objetos se dibujan en su capa y con su color y tipo de línea respectivos. 1.2 CREACIÓN Y DENOMINACIÓN DE UNA CAPA: AutoCAD ordena las capas alfabéticamente por su nombre. Si se utilizan prefijos comunes para nombrar capas que tengan componentes de dibujo relacionados, podrán incluirse caracteres comodín o filtros para encontrar dichas capas rápidamente. Para crear una nueva capa: 1 En el menú Formato, seleccione Capa 2 En el cuadro de diálogo Propiedades de las capas y los tipos de línea, pulse Nueva. Aparecerá una capa llamada Capa1. 3 Haga clic en Capa1 y especifique un nuevo nombre de capa. 4 Para crear varias capas, vuelva a pulsar Nueva, escriba el nuevo nombre y pulse INTRO. 6 Pulse Aceptar para salir de los cuadros de diálogo. 1.3 CAMBIO DE LA CAPA DE UN OBJETO: Cuando cree un objeto y le asigne propiedades de capa, color y tipo de línea, puede cambiar la capa del objeto. Si los objetos designados se encuentran en capas distintas, la primera línea de la lista aparece en blanco. Si los objetos designados se encuentran en la misma capa, el nombre de la capa aparece resaltado: Práctica 7 Pág: 2 ITA 807: Informática Diseño Asistido por Ordenador (CAD). Para cambiar la capa de un objeto: 1 Designe los objetos cuyas capas desee cambiar. 2 Haga clic en el icono Capas de la barra de herramientas Propiedades de objetos y seleccione una capa. 1.4 CAMBIO DEL COLOR DE LOS OBJETOS: Se pueden asignar colores a los distintos objetos de un dibujo. Cada color está identificado por un número entero del 1 al 255. Sólo los siete primeros colores tienen nombre. Al asignarle un color al objeto se desestima el color de la capa en la que reside el objeto. AutoCAD asigna el color actual a los objetos que cree. La configuración por defecto para el color es PORCAPA. Si selecciona PORCAPA, los objetos nuevos adoptan el color de la capa sobre la que se han dibujado. Si elige PORBLOQUE, los objetos nuevos se dibujan con el color actual hasta que se agrupen en un bloque. Los objetos del bloque heredan la definición del color actual. Puede modificar el color de un objeto existente si desea conservarlo en una capa específica sin que el objeto sea del color de esa capa. Para cambiar el color de un objeto: 1 Seleccione el objeto cuyo color desee modificar. 2 En la barra de herramientas Propiedades de objetos, elija la lista Colores y seleccione un color de la lista o elija Otro. 3 En el cuadro de diálogo Seleccionar color, seleccione un color y pulse Aceptar. Práctica 7 Pág: 3 ITA 807: Informática Diseño Asistido por Ordenador (CAD). 2. ÓRDENES DE EDICIÓN. 2.1 EDITPOL: Edita polilíneas y mallas poligonales tridimensionales. Los mensajes de AutoCAD varían dependiendo de si ha seleccionado una polilínea 2D, 3D o una malla 3D. • barra de herramientas Modificar II. • menú Modificar/ Polilínea • Menú contextual: Designe una polilínea que se va a editar, haga clic con el botón derecho en el área de dibujo y elija Editar polilínea. • Línea de comando: editpol Designe polilínea: Utilice un método de selección de objetos Si el objeto designado es una línea o arco, AutoCAD muestra la siguiente solicitud: El objeto designado no es una polilínea. ¿Desea transformarlo en una? <S>: Escriba s o n, o pulse INTRO Si escribe s, el objeto se convierte en una polilínea 2D con un sólo segmento que se puede editar. Esta operación se puede utilizar para unir líneas y arcos en una polilínea. Selección de polilínea 2D: AutoCAD solicita: Indique una opción [Cerrar/Juntar/Grosor/Editar vértices/Curvar/SPline/estadoPrevio curva/generarTlínea/desHacer]: Indique una opción o pulse INTRO para finalizar el comando Si la polilínea seleccionada está cerrada, Abrir aparece en lugar de Cerrar. Puede editar una polilínea 2D si la orientación de la altura es paralela al eje Z del SCP actual. Cerrar: Crea un segmento de cierre de la polilínea conectando el último segmento con el primero. AutoCAD considera la polilínea abierta mientras el usuario no la cierre utilizando la opción Cerrar. Abrir: Elimina el segmento que cierra la polilínea. AutoCAD considera la polilínea cerrada a no ser que se abra utilizando la opción Abrir. Juntar: Añade líneas, arcos o polilíneas al extremo de una polilínea abierta y suprime la transformación en curva de una polilínea con ajuste de curva. Para que los objetos unan la polilínea, sus puntos finales deben tocarse. Grosor: Especifica un nuevo grosor uniforme para toda la polilínea. Editar vértices: Marca el primer vértice de la polilínea dibujando una X en la pantalla, permitiendo el desplazamiento de un vértice al siguiente o al anterior. Si ha especificado una dirección de tangente para este vértice, aparecerá también una flecha dibujada en esa dirección. Curvar: Crea una curva uniforme que consta de pares de arcos que unen cada par de vértices. La curva pasa por todos los vértices de la polilínea y utiliza cualquier dirección de tangente que especifique. Spline: Utiliza los vértices de una polilínea seleccionada como puntos de apoyo, o armadura, de una curva. La curva pasa por los puntos de apoyo primero y último si no se ha cerrado la polilínea original. La curva se dirige hacia los otros puntos pero no pasa por ellos necesariamente. Cuantos más puntos de apoyo especifique en una parte concreta de la armadura, más tensión ejercerá sobre la curva. El término técnico para este tipo de curva es curva B-Spline Estado previo curva: Suprime los vértices adicionales insertados mediante una curva adaptada o Spline y alisa todos los segmentos de la polilínea. Generar Tlínea: Genera el tipo de línea en un patrón continuo mediante los vértices de la polilínea. desHacer: Anula operaciones hasta el comienzo de la sesión EDITPOL. • Práctica 7 Selección de polilínea 3D: AutoCAD solicita: Pág: 4 ITA 807: Informática Diseño Asistido por Ordenador (CAD). Indique una opción [Cerrar/Editar vértices/SPline/estadoPrevio curva/ desHacer/ Salir]: Indique una opción o pulse INTRO Si la polilínea seleccionada está cerrada, Abrir aparece en lugar de Cerrar. • Selección de malla poligonal 3D: se muestran las opciones siguientes: Indique una opción [Editar vértices/Amoldar superficie/estadoPrevio superficie /abriRM/cerrarN/desHacer]: Indique una opción o pulse INTRO para finalizar el comando CerrarM y cerrarN se sustituyen por abrirM y abrirN si la malla poligonal está cerrada actualmente en la dirección M o N. 2.2 EMPALME: Redondea y empalma las aristas de los objetos (dos arcos, círculos, arcos elípticos, líneas, polilíneas, rayos, splines, líneas auxiliares con un arco de un radio especificado o sólidos). Si los dos objetos que se van a empalmar están en la misma capa, se crea el empalme en esa capa. En caso contrario, se crea una línea de empalme en la capa actual. Sólo puede empalmar segmentos de línea de una polilínea que sean consecutivos o estén separados por un segmento y que converjan dentro de los límites del dibujo (siempre y cuando la opción de límites se encuentre activada). NOTA: Al empalmar un sombreado asociativo cuyo contorno está definido por líneas, se elimina la asociación del sombreado. AutoCAD mantiene la asociatividad si el contorno es una polilínea. • barra de herramientas Modificar: • menú Modificar/ Empalme • línea de comando: empalme Antes de EMPALME Después de EMPALME Designe el primer objeto o [Polilínea/RAdio/REcortar]: Utilice un método de selección de objetos o indique una opción • Primer objeto: Designa el primero de los objetos necesarios para definir un empalme 2D o la arista de un sólido 3D que se va a empalmar. Segundo objeto: Use un método de designación Primer objeto designado • • • Segundo objeto designado Resultado de objetos Polilínea: Inserta arcos de empalme en cada vértice de una polilínea 2D donde coinciden dos segmentos de línea. Designar polilínea 2D: Use un método de designación de objetos. Radio: Define el radio del arco de empalme. El valor que se indica se convierte en el radio actual para los comandos EMPALME que sigan. Precise radio de empalme <actual>: Precise una distancia o pulse INTRO Recortar: Controla si AutoCAD recorta las aristas designadas hasta los puntos finales del arco de empalme. Indique la opción de modo Recortar [Recortar/Desactivar recortar] <actual>: Indique una opción o pulse INTRO 2.3 CAMBPROP: Cambia el color, la capa, el tipo de línea, el factor de escala de tipo de línea, el grosor de línea y la altura del objeto • línea de comando: cambprop Designar objetos: Use un método de designación de objetos Indique propiedad que se va a cambiar: [cOlor/Capa/Tlínea/Escalatl/Grosorl/Alt-objeto]: • cOlor: cambia el color de los objetos designados Práctica 7 Pág: 5 ITA 807: Informática • • • • • Diseño Asistido por Ordenador (CAD). Indique nuevo color <actual>: Indique un nuevo color o un número del 1 al 255, escriba porcapa (el objeto asume el color de la capa sobre la que está situado) o porbloque, (el objeto hereda el color del bloque del que forma parte) o pulse INTRO Capa: cambia la capa de los objetos designados Indique nuevo nombre de capa <actual>: Tlínea: cambia el tipo de línea de los objetos designados Indique nuevo nombre de tipo de línea <actual>: Escalatl: cambia el factor de escala de tipo de línea de los objetos designados. Indique nuevo factor de escala del tipo de línea <actual>: Grosorl: cambia las opciones actuales de grosor de línea, así como sus unidades. Indique el nuevo grosor de línea < actual>: Alt-objeto: Cambia la altura de la dirección Z de un objeto. Precise nueva altura de objeto por defecto <actual> Si designa varios objetos con valores diferentes para la propiedad que se quiere cambiar, AutoCAD muestra varios como el valor actual. 2.4 CHAFLAN: Bisela las aristas de los objetos. Si la variable de sistema TRIMMODE es 1, CHAFLAN realiza el biselado de los bordes de dos líneas seleccionadas que se intersecan, a la distancia designada desde su intersección. Si las líneas seleccionadas no intersecan, AutoCAD las amplía o recorta para que lo hagan. Si TRIMMODE es 0, AutoCAD crea el chaflán sin recortar las líneas seleccionadas.Si los dos objetos que se van a biselar están en la misma capa, se crea el chaflán en esa capa. En caso contrario, AutoCAD crea la línea de chaflán en la capa actual. Lo anterior es igualmente válido para el color y tipo de línea del chaflán. • Barra de herramientas Modificar: • Menú Modificar/ Chaflán • Línea de comando: chaflan (Modo RECORTAR) Primera distancia de chaflán actual = actual, Segunda distancia = actual Designe la primera línea o [Polilínea/Distancia/ángUlo/Recortar/Método]: Use un método de designación de objetos o elija una opción primera línea designada Segunda línea designada resultado Primera línea: Designa la primera de las dos aristas necesarias para definir un chaflán 2D o la arista de un sólido 3D que se va a achaflanar. Polilínea: Achaflana una polilínea 2D completa. Distancia: Establece las distancias de chaflán desde la arista designada. ÁngUlo: Establece las distancias de chaflán con una distancia para la primera línea y un ángulo para la segunda. Recortar: Controla si se recortan las aristas seleccionadas hasta los puntos finales de la línea de chaflán. Método: Controla si se usan dos distancias o una y un ángulo para crear el chaflán. 2.5 MATRIZ: Crea varias copias de los objetos de un patrón. Los objetos de una matriz pueden manipularse individualmente. Si se designan varios objetos al crear la matriz, AutoCAD los considera como un solo elemento que se copia y de los que se crea matriz. • • • barra de herramientas Modificar: menú Modificar/ Matriz línea de comando: matriz Designe objetos: Indique el tipo de matriz [Rectangular/Polar] <actual>: Práctica 7 Pág: 6 ITA 807: Informática • • Diseño Asistido por Ordenador (CAD). Rectangular: Crea una matriz definida por un número de filas y columnas de copias de los objetos designados. Indique el número de filas (---) <1>: Indique un número entero distinto de cero o pulse INTRO Indique número de columnas (|||) <1>: Indique un número entero distinto de cero o pulse INTRO Indique la distancia entre filas o precise la célula de unidad (---): Precise la distancia entre columnas (|||): Se supone que el objeto designado, o piedra angular, se encuentra en la esquina inferior izquierda, por lo que la matriz se genera hacia arriba y hacia la derecha. Para añadir filas hacia abajo, indique un valor negativo para la distancia entre filas. AutoCAD omite la solicitud siguiente si se utilizan dos esquinas opuestas de un rectángulo. Para añadir columnas hacia la izquierda, indique un valor negativo para la distancia entre columnas. Polar: Crea una matriz polar a partir de un centro alrededor del cual se duplica el objeto designado. Precise el punto central de la matriz: Precise un punto (1) Indique el número de elementos de la matriz: Indique un número entero positivo o pulse INTRO Si indica un valor para el número de elementos, tiene que precisar el ángulo a rellenar o el ángulo entre elementos. Si pulsa INTRO (y no facilita el número de elementos), debe precisar ambos. • Precise el ángulo que se va a rellenar (+=ccw (en sentido contrario), -=cw (en el sentido de las agujas del reloj)) <360>: Indique un número entero positivo para una rotación en sentido contrario a las agujas del reloj o un número entero negativo para una rotación en sentido inverso Si especifica 0, AutoCAD no lo tiene en cuenta. El valor 0 sólo se admite si no se ha especificado un número de objetos. • Ángulo entre elementos: Indique un número entero positivo o negativo ¿Girar objetos de matriz? [Sí/No]<S>: Indique s o n, o bien pulse INTRO 3 SOMBREADO DE AREAS. El proceso de sombreado rellena un área determinada del dibujo con un patrón. Para sombrear un área cerrada o un contorno especificado, se utilizan los comandos SOMBCONT y SOMBREA. 3.1 SOMBCONT: Rellena un área cerrada o los objetos designados con un patrón de sombreado. Define en primer lugar los contornos del área que se desee sombrear, ya sea calculando el contorno de una región o contorno de polilínea a partir de un punto precisado de un área cerrada o utilizando objetos designados como contornos. A continuación, rellena los contornos con un patrón de sombreado o un color de sólido. SOMBCONT crea un sombreado asociativo, que se actualiza cuando se modifican los contornos, o un sombreado no asociativo, que es independiente de los contornos. Cualquier objeto completo o parcial que no forme parte del contorno será ignorado y no afectará al sombreado. El contorno puede tener islas y bordes salientes (áreas cerradas dentro del área de sombreado) que pueden sombrearse o dejarse sin sombra. Si lo desea, podrá definir un contorno mediante la selección de objetos. Práctica 7 Pág: 7 ITA 807: Informática • • • Diseño Asistido por Ordenador (CAD). barra de herramientas Dibujo: menú Dibujo/ Sombreado línea de comando: -sombcont Precise punto interno o [Propiedades/Designar/Eliminar islas/Avanzadas]: • Punto interno: Determina un contorno a partir de objetos existentes que forman un área cerrada. Si Identificar islas está activado, AutoCAD detecta los objetos dentro del contorno más externo como islas. El sombreado aplicado es asociativo y se realiza con el estilo actual. • Propiedades: Determina las nuevas propiedades del patrón de sombreado que serán aplicadas • Designar: Designa objetos específicos para sombrear. • Eliminar islas: Suprime del conjunto de contornos objetos definidos como islas mediante la opción Punto interno. • Avanzadas: Indica el método que usa AutoCAD para crear el contorno de sombreado. Cuadro de diálogo Sombreado por contornos: Ficha Rápido: Define la apariencia del patrón de sombreado que se va a aplicar. • Tipo: Establece el tipo de patrón. Existen tres opciones de tipos de patrón, predefinido, definido por el usuario, o personalizada • Patrón: Muestra una lista de los patrones predefinidos disponibles. Esta opción sólo se encuentra disponible si se ha establecido Tipo en Predefinido. • Muestra: Presenta una vista preliminar del patrón seleccionado. • Patrón personalizado: Muestra una lista con los patrones personalizados disponibles. Se encuentra únicamente disponible si se ha establecido Tipo en Personalizada. • Ángulo: Define un ángulo para el patrón de sombreado en relación con el eje X del SCP (Sistema de Coordenadas Personalizadas) actual. • Escala: Amplía o reduce un patrón de sombreado predefinido o personalizado. AutoCAD almacena la escala en la variable de sistema HPSCALE. Se encuentra únicamente disponible si se ha establecido Tipo en Predefinido o Personalizada. • Intervalo: Especifica el interlineado en un patrón definido por el usuario. AutoCAD almacena el intervalo en la variable de sistema HPSPACE. Sólo se encuentra disponible si se ha establecido Tipo en Definido por el usuario. • Grosor plumilla ISO: Amplía o reduce un patrón ISO predefinido según el grosor de plumilla seleccionado. Sólo se encontrará disponible si se ha establecido Tipo como Predefinido y Patrón como uno de los patrones ISO disponibles. Ficha Avanzadas: Define la manera en que AutoCAD crea y sombrea contornos. • Estilo de detección de islas: Precisa el método usado para sombrear objetos dentro del contorno de sombreado más externo. • Tipo de objeto: Permite determinar si se desean conservar o no los contornos como objetos, así como el tipo de objeto que AutoCAD aplicará a dichos objetos. Práctica 7 Pág: 8 ITA 807: Informática Diseño Asistido por Ordenador (CAD). • Conjunto de contornos: Establece el conjunto de objetos que AutoCAD analiza cuando se define un contorno a partir de un punto precisado. El contorno seleccionado no tendrá ningún efecto si se utiliza Designar objetos para definir un contorno. • Método de detección de islas: Especifica si los objetos delimitados por el contorno más externo se van a incluir como objetos de contorno. Este tipo de objetos reciben el nombre de islas. Inundación: Incluye islas como objetos de contorno. Rayos proyectados: Traza una línea desde el punto que el usuario precisa hasta el objeto más próximo y, a continuación, dibuja el contorno en sentido contrario a las agujas del reloj, por lo que quedan excluidas las islas como objetos de contorno. Parámetros comunes a las dos fichas: • Designar puntos: Determina un contorno a partir de objetos existentes que forman un área cerrada. El Estilo de detección de islas (definido también en la ficha Avanzadas) determinará la forma en que se sombrearán las islas detectadas. • Seleccionar objetos: Designa objetos específicos para sombrear. • Eliminar islas: Elimina de la definición del contorno los objetos que AutoCAD identifique como islas cuando utilice Designar puntos. No se puede suprimir el contorno exterior • Ver selecciones: Reduce temporalmente el tamaño del cuadro de diálogo y muestra los últimos contornos actualmente definidos con los parámetros de sombreado de los que se haya realizado una vista preliminar. Esta opción no se encuentra disponible si todavía no se ha designado ningún punto u objeto. • Heredar propiedades: Sombrea los contornos precisados utilizando las propiedades de sombreado de un objeto. Una vez designado el objeto de sombreado asociativo cuyas propiedades desee que herede el sombreado, haga clic con el botón derecho en el área de dibujo y utilice el menú contextual para cambiar entre las opciones Seleccionar objetos y Designar punto interno para crear contornos. • Doble: En el caso de los patrones creados por el usuario, aparece dibujado un segundo conjunto de líneas situadas a 90 grados respecto a las líneas originales, creando así un sombreado cruzado. • Composición: Controla si el sombreado es un sombreado asociativo o no asociativo. • Previsualizar: Cierra temporalmente el cuadro de diálogo y muestra los contornos actualmente definidos con los parámetros de sombreado actuales. 3.2 SOMBREA: Rellena con un patrón un contorno especificado, crea sólo sombreados no asociativos o relleno.. Es útil para sombrear áreas que no tengan contornos cerrados. Se puede rellenar un contorno que conste de uno o más objetos que cierren por completo un área. Si el contorno consta de varios objetos, es preciso que sus puntos finales coincidan para que AutoCAD ® pueda crear el sombreado de forma correcta. • Línea de comando: sombrea Indique nombre de patrón o [?/Solid/definido por el Usuario] <actual>:Introduzca un nombre de patrón predefinido o personalizado, escriba s, u, ? o pulse INTRO • Patrón: Determina un patrón predefinido en el archivo acad.pat o uno personalizado en su propio archivo PAT. Escriba el nombre seguido de un código de estilo de sombreado opcional. Anteponga un asterisco (*) al nombre para rellenar el área con líneas individuales en lugar de con un bloque de sombreado. Precise escala del patrón <actual>: indique un valor o pulse INTRO Precise ángulo del patrón <actual>: indique un valor o pulse INTRO Designe objetos: Utiliza los objetos designados para definir el contorno exterior del área de sombreado y los objetos internos del contorno de sombreado. Al seleccionar parte de un bloque para el sombreado se selecciona el bloque completo. Pulse INTRO para finalizar el comando y crear el sombreado. • ?—Lista de nombres de patrones: Muestra una lista y suministra una breve descripción de los patrones de sombreado definidos en el archivo acad.pat. • Sólido: Precisa un relleno sólido. • definido por el usuario: Especifica un patrón de líneas utilizando el tipo de línea actual. Teclee u, seguido opcionalmente de un código de estilo de sombreado Práctica 7 Pág: 9 ITA 807: Informática Diseño Asistido por Ordenador (CAD). Códigos de estilo de sombreado: Los estilos de sombreado controlan el método que utiliza AutoCAD para sombrear los objetos incluidos en el contorno de sombreado más externo. Precise un estilo de sombreado poniendo el nombre de patrón seguido de una coma y el código de estilo de sombreado. Puede listar los códigos de estilo de sombreado poniendo el nombre de patrón seguido de una coma (,) y de un signo de interrogación (?). Tipos de códigos de estilo de sombreado: • n (Normal): Especifica el estilo estándar o normal. Se sombrea el interior desde el contorno del área más exterior. Si AutoCAD encuentra un contorno interno, desactiva el sombreado hasta que encuentra otro contorno. De esta forma, se sombrean las áreas separadas del exterior del área sombreada mediante un número impar de contornos y no se sombrean las áreas separadas por un número par de contornos. • e (Exterior): Rellena solamente las áreas más exteriores. Este estilo sombrea también el interior desde el contorno del área, pero desactiva el sombreado si encuentra un contorno interno y no lo vuelve a activar. Debido a que este proceso parte de ambos lados de cada línea de sombreado, solamente se sombrea el área más exterior de la estructura, dejándose en blanco la estructura interna • i (Ignorar) Ignora la estructura interna. Esta opción sombrea todos los objetos internos. • ? (Lista de estilos) Para enumerar estilos de sombreado, escriba ? 3.3 4. RELLENAR: Controla el relleno de líneas múltiples, trazos, sólidos, sombreados de relleno sólido y polilíneas gruesas • Línea de comando: rellenar Indique modo [ACT/DES] <actual>: Indique act o des, o pulse INTRO ACT: Activa el modo Rellenar. Para que el relleno de objetos sea visible, asegúrese de que ha establecido la dirección de extrusión paralela a la dirección de visualización actual y de que no ha eliminado líneas ocultas. DES: Desactiva el modo Rellenar y sólo muestra o traza los contornos de los objetos. Cuando se cambia el modo Rellenar, afecta a los objetos existentes después de regenerarse el dibujo. ACOTANDO UN DIBUJO No es suficiente con que un dibujo esté hecho a una escala concreta, sino que además deberemos añadir información referente a las medidas reales del mismo. • Del menú Acotar, elige el tipo de acotado que pertenece al objeto para medir/acotar • Lineal para acotar objetos lineales • Angular para elegir dos líneas y determinar el ángulo que forman • Directriz para añadir una anotación con su flecha asociada; útil cuando la anotación no cabe dentro de la parte relevante del diseño. El profesor demostrará las variaciones más empleadas con el acotado. Práctica 7 Pág: 10 ITA 807: Informática Diseño Asistido por Ordenador (CAD). . EJERCICIO 1 “DIBUJO DE UNA HABITACIÓN”: Dibujar las paredes y vanos de puerta de una habitación. 1. 2. Establecer los límites y las unidades del dibujo. Crear una capa: Antes de comenzar a dibujar las paredes, crear una nueva capa con el nombre paredes. • En el menú Formato, elija Capa • En el cuadro de diálogo Propiedades de las capas y los tipos de línea, elija Nueva y escriba WALLS en el cuadro de texto. • En la columna Color, seleccione el icono de color para la capa paredes. • En el cuadro de diálogo Seleccionar color, seleccione azul en Colores normalizados y elija Aceptar. • Elija Actual y elija Aceptar. Paredes es ahora la capa actual. Es de color azul. 3. Dibujar las paredes de la habitación: En la barra de herramientas Dibujo, elija Línea múltiple. Justificar/Escala/Estilo/<desde el punto >: s Definir escala LíneaM<0.00>: 6 Justificar/Escala/Estilo/<desde el punto >: 36,12 Al punto: @96,0 Deshacer/<al punto>: @0,132 Cerrar/Deshacer/<al punto>: @-120,0 Cerrar/Deshacer/<al punto>: @0,-96 Cerrar/Deshacer/<al punto>: c 4. Dibujar la puerta y su giro Se puede comenzar una línea a una distancia específica del interior de la pared mediante la referencia a objeto Desde. • En la barra de herramientas Dibujo, elija Línea. En este paso, especificará el punto mostrado en la ilustración: Desde el punto: En la barra de herramientas Referencia a objetos, elija Desde. Punto base: En la barra de herramientas Referencia a objetos, elija Punto final. _endp de Especifique el punto (1) <Desfase>: @-6,0 Al punto: @0,36 Al punto: A continuación, crear un arco para el giro de la puerta. • En la barra de herramientas Dibujo, elija Arco. En este paso, especificará los puntos mostrados en la ilustración: arc Centro/<punto inicial>: c Centro: En la barra de herramientas Referencia a objetos, elija Punto final. Centro: _endp de Especifique el punto (1) Punto inicial: En la barra de herramientas Referencia a objetos, elija Punto final. Punto inicial: _endp de Especifique el punto (2) Ángulo/longitud de cuerda/<punto final>: En la barra de herramientas Referencia a objetos, elija Cercano. _near a Especifique el punto (3) Práctica 7 Pág: 11 ITA 807: Informática 5. Diseño Asistido por Ordenador (CAD). Crear el vano de la puerta Usar el comando EDITARLM para interrumpir la pared en los puntos finales de la puerta y su giro. En la barra de herramientas Modificar II, elija Línea múltiple. • En el cuadro de diálogo Herramientas de edición de líneas múltiples, seleccione Cortar todo (el icono del medio en la columna derecha) y elija Aceptar En este paso especificará los puntos mostrados en la siguiente ilustración: Designe línea múltiple: En la barra de herramientas Referencia a objetos, elija Intersección. _int de Especifique el punto (1) En la barra de herramientas Referencia a objetos, elija Intersección. _int de Especifique el punto (2) En la barra de herramientas Dibujo, elija Línea. En este paso, especificará los puntos mostrados en esta ilustración: Desde el punto: En la barra de herramientas Referencia a objetos, elija Punto final. _endp de Especifique el punto (1) Al punto: En la barra de herramientas Referencia a objetos, elija Punto final. _endp de Especifique el punto (2) Al punto: Pulse INTRO para finalizar el comando • Pulse INTRO para repetir el comando linea Desde el punto: En la barra de herramientas Referencia a objetos, elija Punto final _endp de Especifique el punto (3) Al punto: En la barra de herramientas Referencia a objetos, elija Punto final _endp de Especifique el punto (4) Al punto: Pulse INTRO para finalizar el comando El dibujo acabado deberá presentar el siguiente aspecto: Práctica 7 Pág: 12 ITA 807: Informática Diseño Asistido por Ordenador (CAD). EJERCICIO 2 Para realizar el siguiente ejercicio, partiremos de la figura que se muestra en la parte superior, y posteriormente, mediante los comandos EMPALME y CHAFLAN, modificaremos las intersecciones de las entidades que lo componen, hasta conseguir el objeto de la parte inferior. Emplea los comandos de acotado de dibujos. EJERCICIO 3 Para realizar el dibujo técnico 8.5 (ver fotocopia adjunta) “Plano de Parcela”, será necesaria la creación de modelos de árboles estilizados. Para crear un árbol empleamos como patrón un círculo, que luego se puede borrar. Dibuja una rama, y emplea una matriz polar para llenar el círculo con ramas. Luego usa los sombreados para llenar la piscina, el patio, etc. Práctica 7 Pág: 13