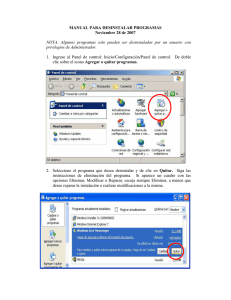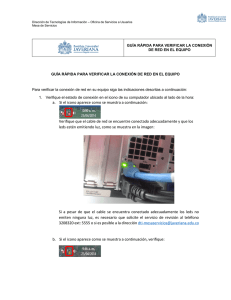manual de usuario genxii
Anuncio

MANUAL DE USUARIO GENXII Para ingresar a GenXII, debe de ejecutar el siguiente ejecutable. Por default contiene el usuario de “consulta” y contraseña “123” y usuario “admin” y contraseña “admin”. El usuario de consulta solo puede capturar los documentos (Facturas, Notas de Crédito, Notas de Cargo, etc.) por medio de un modulo de captura de datos para su generación. Y el Administrador puede capturar documentos, dar de alta más Emisores, dar de alta clientes, productos y proveedores, dar de alta tipos de documento y configurar los folios autorizados del SAT y certificado de Sello digital. Iconos y prefijos Exportar a Excel Actualizar Contactos Lugares de Entrega y/o Sucursales Nuevo Editar Eliminar Salir Limpiar Deshacer Guardar Captura detalle de CFD Agregar Partida Modificar Partida Eliminar Partida Información Aduanera Cambio texto de minúscula a mayúscula Revisar Ortografía de comentarios Configuración de Distribución Generar Documento, guardar o imprimir Genera Pólizas * Etiquetas o campos que contengan el símbolo de * indican que deben de ser capturados de manera obligatoria, ¿Cómo ingresar? Para ingresar, ejecute Genxii y en la pantalla de login escriba su usuario. MODULO DE CLIENTES Dar de alta clientes: Seleccione el icono de Nuevo Ingrese los datos en el formulario: Agregar Contactos: Seleccione un cliente y seleccione el icono de contactos. Agregar o Editar Lugares de Entrega: Ingrese al catalogo de Clientes y seleccione el icono Lugares de Entrega. Para agregar uno nuevo seleccione el botón de nuevo. Ingrese los datos correspondientes. Si desea Editar un Lugar de Entrega seleccione un lugar de entrega y de clic sobre el icono editar. MODULO DE PROVEEDORES Alta de Proveedores: Seleccione el icono Nuevo e ingrese los datos. Alta y Edición de Contactos de Proveedores: Seleccione un registro de proveedor y de clic sobre el icono contactos, si desea agregar un nuevo contacto seleccione el icono de Nuevo o si desea editar un contacto, seleccione un contacto y de clic sobre el icono Editar. Nuevo: Edicion: MODULO PRODUCTOS Y SERVICIOS Alta y Edición de Productos: Para dar de alta un producto o servicio, ingrese al modulo de Productos y Servicios, seleccione el icono de nuevo e ingrese los datos del producto y en seguida de clic en el icono Guardar. Para Editar o modificar un producto seleccione el icono de Editar. Seguido edite los campos necesarios y para terminar de clic al icono de Guardar. MODULO DE DOCUMENTOS Generar un documento: Ingrese al modulo de CFD de la siguiente manera: En la ventana que se muestra en seguida, deberá de capturar el documento (Factura, Nota de Crédito, Nota de Cargo, etc.). Para agregar los productos y/o servicios a facturar, deberá de seleccionar el icono de Captura Detalle de CFD, cabe mencionar que al darle clic a este icono, ya no se podrá regresar a modificar la parte de encabezado de Factura, si desea hacer dicha modificación, deberá de cancelar o cerrar el modulo y volver a ingresar. Al darle clic al icono de Captura Detalle de CFD se habilitara la parte de detalle donde podra agregar las partidas del documento. Si selecciona el icono de Agregar Partida, se visualizara la siguiente ventana, donde podra buscar por codigo de producto y descripción, o bien seleccionar de la lista de productos debajo de la busqueda dando doble clic sobre el registro, si desea modificarun producto, aquí mismo se puede hacer si se selecciona el icono editar o bien si desea agregar un nuevo producto al catalogo, podra hacerlo seleccionando el icono de nuevo. Si desea agregar el producto seleccionado al detalle del documento seleccione el icono Agregar Partida. Si ya no desea agregar mas partidas seleccione el botón de cerrar de la ventana Si desea agregar una partida de un concepto que no se volverá a usar, como puede ser un servicio, puede darle clic derecho al icono de Agregar Partida y seleccionar Insertar Partida Manualmente, donde podra ingresar el concepto requerido. Si requiere modificar o eliminar una partida, seleccione una partida y de clic en el icono Modificar Partida o Eliminar Partida según sea el caso. Si hacen uso de pedimentos aduanales por producto, esto para el caso de productos de exportación, seleccione primero una partida y seguido el icono de Información Aduanera. También puede ingresar comentarios globales del documento en la caja de texto “Comentarios” y puede cambiar de minúsculas a mayúsculas el texto de comentarios dando clic sobre el icono Cambia texto minúsculas a mayúsculas y puede verificar la ortografía de este si da clic sobre el icono de Revisar ortografía. También puede ingresar la configuración de la Distribución dando clic sobre el icono Configuración de Distribución. Si todos los datos capturados ya son correctos, podrá dar clic sobre el icono Generar Documento, guardar o imprimir para generar el folio y seria todo lo que se debe de hacer para crearlo. Si todo sale bien se abrirá un mensaje donde mostrara que todo salio correctamente. MODULO POLIZAS Generar Pólizas para CONTPAQ: Seleccione el modulo de Pólizas del menú principal y seleccione el Emisor, el tipo de documento y la fecha inicial y final y seguido de clic en el icono Generar Pólizas, seguido guarde el archivo de pólizas en su Disco Duro, el archivo generado será el que importara posteriormente en su sistema de CONTPAQ, esto si usa este sistema. ADMINISTRACION DEL SISTEMA MODULO EMISORES Para ingresar al modulo de Emisores despliegue el menu de Administracion y seleccione Emisores. Para dar de alta un emisor, de clic en el icono de Nuevo y seguido capture los datos requeridos. Si requiere editar un emisor, seleccione el registro y de clic en el icono Editar. MODULO TIPOS DE DOCUMENTO Para ingresar al modulo de tipos de documento debe de desplegar el menú de Administración y seleccionar Tipos de Documento. Para agregar un nuevo tipo de documento de clic sobre el icono de Nuevo, si requiere editar un tipo de documento, seleccione el registro y de clic en el icono Editar. Ingrese los datos requeridos, la Ruta DisXII debe de ser la ruta donde se depositaran los archivos txt para que DISXII los procese, Debe de indicar si el tipo de documento a dar de alta será tratado como un CFD (Comprobante Fiscal Digital), en caso de que se trate de un documento no fiscal, deseleccione el campo Es CFD, seguido indique si el tipo de comprobante es de ingreso, egreso o traslado, en caso de Factura y Notas de Cargo debe de ser ingreso y en caso de Notas de Credito egreso, en caso de que se encuentre deseleccionado el campo Es CFD, este campo estará deshabilitado. Indique si Genera Póliza o no el tipo de documento a dar de alta, el tipo de Póliza y el tipo de receptor. Los campos No. Cuenta, No. Cuenta retenidos y No. Cuenta Trasladados se capturan en caso de que se tenga el dato, los cuales son referencias que se tienen en CONTPAQ, en caso contrario, capture 0 en los tres casos. Nota: La Ruta DisXII ya no se utiliza a partir de la versión 5.0.2.0 de GenXII, agregar aquí cualquier ruta, ya que la ruta de deposito es configurada en un archivo de configuración con extensión .ini, que mas adelante del manual se vera. Al dar clic en el icono Guardar y si todo salio correctamente, se desplegara un mensaje como el siguiente: MODULO CONFIGURACION DE CFD Alta de Folios Autorizados: Despliegue el menu de administración y seguido pase el Mouse por el menu Configuracion CFD y seguido de clic sobre la opcion Folios Autorizados como se ve en la siguiente imagen. Para agregar una nueva serie para un documento de clic en icono de Nuevo y seguido ingrese los datos correspondientes, seleccionando el Emisor, el tipo de documento que usara la nueva serie y el rango de folios autorizados con sus respectivos datos de aprobación. Nota: Puede capturar en los datos de aprobación un 0, esto para dejar que DISXII se haga cargo del manejo de los datos de aprobación. Si todo salio correctamente se mostrara el siguiente mensaje. Si se requiere editar una serie, seleccione de la lista la serie y de clic en el icono Editar. Configuración de Certificado: Para configurar el certificado del sello digital, debe de desplegar el menu de Administracion y mover el Mouse sobre el menu Configuracion CFD y seguido elegir la opcion de Certificados de Sello Digital. Para agregar el numero de certificado para un Emisor, de clic en el icono Nuevo e ingrese los datos. La fecha Inicial y fecha final de vigencia del certificado, la puede observar abriendo el archivo con extensión .cer del certificado del sello digital, el cual es el que se tramito en el SAT. Seleccione la pestaña Detalles y seguido el campo valido desde y valido hasta, donde podrá observar la fecha con hora minuto y segundo. Nota: Si requiere que DisXII se encargue de manejar el numero de certificado, ingrese en numero de certificado un 0 como lo se indica en una de las imágenes anteriores. MODULO DE USUARIOS Alta y edición de usuarios. Seleccione el menu de administración y seguido la opcion de Usuarios. Para agregar un nuevo usuario seleccione el icono de Nuevo e ingrese los datos necesarios. El tipo de usuario es para especificar si el usuario sera solo capturista o tendra privilegios de administrador. Seleccione guardar y listo, si requiere editar un usuario seleccione un registro y seleccione el icono editar. CONFIGURACION DE DEPOSITO DE ARCHIVOS Para configurar la ruta donde se depositaran los archivos txt en DISXII, deberá de abrir el archivo con extensión .ini de GenXII. Abra el .ini en algún editor de texto y en el “Server” ingrese el nombre del servidor que contiene la BD instalada. En el bloque de [DISXII] en el RFC de la empresa, debe de tener como valor la ruta donde se depositaran los archivos para DISXII, si es una carpeta compartida, entonces se definirá como \\ipOnombreServer\recursoCompartido Bloque [BASE_DE_DATOS] [BASE_DE_DATOS] Server=localhost //Se especifica a que servidor se conectara Puerto=3306 //El puerto de conexión que usa la BD Username=root //Usuario de conexion de la BD Password=674 //Password encriptado (usar el que se usa en DisXII en su .ini) DataBase=genxii //Nombre de base de datos ODBC=MySQL ODBC 5.1 Driver //Nombre del Driver de ODBC para conexión Opciones=131329 //Numero Fijo, siempre usar el indicado. Bloque [DisXII] [DisXII] //Ejemplo ruta Local DIS091201ABC=C:\DISXII\EMPRESA\InFile\DisXII\ //Ejemplo ruta remota DIS091201ABC=\\SERVER\DisXII\ Bloque [GenXII] [GenXII] ImagenFondo=C:\GENXII\Site600.png //Especifica la imagen de fondo que se mostrara en GenXII