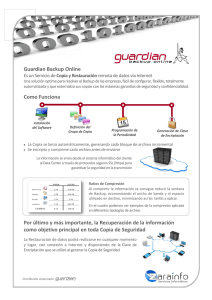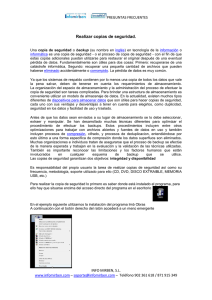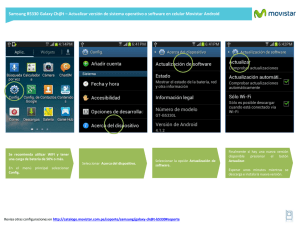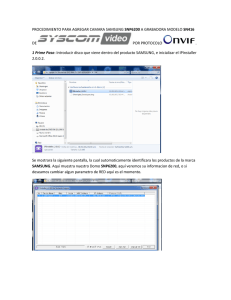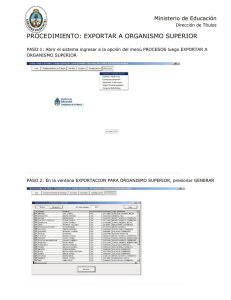Manual de usuario de Samsung Auto Backup
Anuncio

rev.2010-06-18 Manual de usuario de Samsung Auto Backup Índice Contents Chapter1 Chapter2 Precauciones Los conceptos básicos del proceso de copia de seguridad (Backup) Aprender los conceptos básicos de cómo realizar copias de seguridad Chapter3 Instalación de Samsung Auto Backup Antes de proceder a la instalación Especificaciones del sistema para Samsung Auto Backup Cómo instalar Samsung Auto Backup Chapter4 Utilización de Samsung Auto Backup (1) Configuración de copias de seguridad (2) Barra de menús (3) Barra de iconos (4) Realizar copia de seguridad (Backup) (5) Copia de seguridad rápida (QuickBackup) (6) Visualización de los resultados de copia de seguridad (7) Restauración (Restore) de los datos a los que se ha realizado una copia de seguridad (8) Modificación de opciones (9) Eliminación de datos de los que se ha realizado una copia de seguridad (10) Información de la configuración (11) Configuración de opciones de tareas (12) Configuración del dispositivo de copia de seguridad (13) Utilización de la migración (Migration) (14) Conexión a una carpeta de red (15) Comprobación de la integridad (Integrity) de datos de los que se ha realizado una copia de seguridad [2] (16) Acerca de Samsung Auto Backup (17) Eliminación de Samsung Auto Backup [3] Chapter1 Precaución El contenido de este manual puede modificarse sin previo aviso. A no ser que se indique lo contrario, las empresas, personas y datos que aparecen en los ejemplos no son reales. Este manual no puede copiarse ni utilizarse en parte o en su totalidad sin la aprobación por escrito de Clarus, Inc. La patente, marca comercial, copyright y propiedad intelectual de este manual pertenece a Clarus, Inc. La adquisición de este manual no incluye la transferencia de su patente, marca comercial, copyright y propiedad intelectual al comprador, a excepción de lo especificado en el acuerdo de licencia con Clarus, Inc. Copyright ⓒ 2008 by Clarus, Inc. All right reserved Preguntas Clarus, Inc. Página principal http://www.clarussoft.com/ [4] Chapter2 Los conceptos básicos del proceso de copia de seguridad (Backup) En este apartado se explican los conceptos y términos que necesita saber antes de utilizar Samsung Auto Backup. ¿Qué es el proceso de copia de seguridad? El proceso de copia de seguridad significa almacenar datos de forma segura en dispositivos de almacenamiento, como por ejemplo, discos duros. Origen de copia de seguridad (Source) y dispositivo de copia de seguridad (Destination) El origen de copia de seguridad (Source) significa los archivos o carpetas de los que desea realizar copia de seguridad. El dispositivo de copia de seguridad (Destination) es el dispositivo (discos duros locales, NAS, DVD-RAM, etc.) en el que desea almacenar los datos de copia de seguridad. Copia de seguridad (Scheduling) programada y copia de seguridad (Manual) manual En la copia de seguridad (Scheduling) programada, el programa de software ejecuta el procedimiento de copia de seguridad según una programación establecida con antelación. En la copia de seguridad (Manual) manual, usted mismo lleva a cabo el procedimiento de copia de seguridad con el software. Copia de seguridad completa (Full Backup) Se realiza una copia de seguridad de todos los archivos y carpetas de un origen de copia de seguridad seleccionado. Copia de seguridad incremental (Incremental Backup) Cuando realiza una copia de seguridad de datos del mismo origen reiteradamente, sólo se realiza una copia de seguridad de los datos que se han modificado o agregado desde que se llevó a cabo el último proceso de copia de [5] seguridad. Copia de seguridad en tiempo real (Real-Time Backup) Este procedimiento de copia de seguridad se realiza en tiempo real. Es decir, el origen de copia de seguridad se supervisa de forma constante y si se modifica o se agrega una carpeta o archivo al origen, se realiza una copia de seguridad en tiempo real del correspondiente archivo o carpeta. Registro de copia de seguridad (Backup Log) Este registro incluye información detallada del proceso de copia de seguridad, incluyendo la hora de inicio, hora de finalización, número de archivos de los que se ha realizado una copia de seguridad, etc. [6] Chapter3 Instalación de Samsung Auto Backup Antes de proceder a la instalación Especificaciones del sistema para Samsung Auto Backup Cómo instalar Samsung Auto Backup 1. Antes de proceder a la instalación Samsung Auto Backup es una solución de copia de seguridad (Backup Solution) que le permite realizar una copia de seguridad de datos importantes a nivel local o a través de una red. Este producto ofrece una amplia gama de opciones de copia de seguridad configurables, entre ellas cifrado y filtrado. Cuando realiza una copia de seguridad de datos utilizando Samsung Auto Backup, debe realizar en primer lugar una copia de seguridad completa (Full Backup) para realizar una copia de seguridad de todos los datos. Sin embargo, a continuación, puede realizar copias de seguridad en tiempo real (Real-Time Backup) que supervisan el origen de copia de seguridad y realizan copias de seguridad únicamente de aquellos datos que se han modificado. Además, esta solución utiliza un método de copia de seguridad basada en disco. Por tanto, puede disminuir de forma considerable el tiempo necesario para restaurar (Restore) los datos de copia de seguridad. Además, esta solución aumenta considerablemente la velocidad del proceso de copia de seguridad al admitir Copias de seguridad incrementales (Incremental Backup) que realizan copias de seguridad únicamente de datos que se han modificado o agregado desde que se llevó a cabo el último proceso de copia de seguridad. Además, puede utilizar discos extraíbles de forma más eficaz, ya que puede utilizar los mismos procedimientos de copia de seguridad y restauración con estos dispositivos, incluso si cuentan con distintas letras de unidad cada vez que se conectan al equipo. [7] Se recomienda que compruebe el estado actual de su sistema y tome las medidas necesarias para optimizarlo antes de utilizar este software. Si no ha optimizado su sistema durante un periodo prolongado de tiempo mediante la eliminación de archivos innecesarios o la ejecución de una Desfragmentación del disco o ScanDisk, es posible que desee realizar estos procedimientos antes de utilizar el software. Si su sistema es inestable, por ejemplo, muestra pantallas en color azul o mensajes de error al iniciar el sistema o falla habitualmente, debe solucionar estos problemas antes de utilizar este software. Si piensa que su sistema es estable, optimícelo de todas formas eliminando archivos innecesarios y ejecutando una Desfragmentación del disco y ScanDisk antes de utilizar este software. 2. Especificaciones del sistema para Samsung Auto Backup A continuación, se indican las especificaciones mínimas del sistema para Samsung Auto Backup: Especificaciones mínimas CPU Intel Pentium Ⅲ 1GHz o superior Memory 512MB o superior HDD 500MB o superior Windows XP SP2 o superior. O bien, Windows Vista O.S Windows 7 Internet Explorer 5.5 o superior (6.0 o versión anterior recomendada) [8] 3. Cómo instalar Samsung Auto Backup A. Si conecta el disco duro externo de Samsung en el equipo aparecerá la siguiente pantalla. * Al instalar el software de Samsung incluido en Windows 7 debería ejecutar manualmente el archivo "AppInst.exe" en la Unidad externa Samsung. [Fig.] Pantalla de registro de ejecución automática “Seleccione “Instalar Samsung Auto Backup“ y comience la instalación de Samsung Auto Backup. B. Una vez que se hayan procesado las fases iniciales, aparecerá la pantalla inicial del Asistente InstallShield. [9] [Fig.] Pantalla inicial del Asistente InstallShield C. En la próxima pantalla, seleccione Instalar Samsung Auto Backup. [Fig.] Selección de la pantalla del Asistente InstallShield Samsung Auto Backup Haga clic en “Siguiente” para continuar a la siguiente pantalla. D. Aparecerá la pantalla de acuerdo de licencia de usuario final. Lea detenidamente este acuerdo. Si acepta los términos y condiciones del acuerdo de usuario, haga clic en “Sí”. [10] [Fig.] Pantalla de acuerdo de licencia de usuario final E. Aparecerá una pantalla que le solicitará que seleccione una carpeta para instalar Samsung Auto Backup. Diríjase a una carpeta y haga clic en “Siguiente”. [Fig.] Especificación de la ruta de instalación [11] F. Aparecerá una pantalla que le solicitará que seleccione una carpeta de programas para Samsung Auto Backup. Seleccione una carpeta de programas para agregar el icono de Samsung Auto Backup y haga clic en “Siguiente”. [Fig.] Selección de una carpeta de programas G. Aparecerá una pantalla que muestra el progreso de instalación. [12] [Fig.] Pantalla de progreso de instalación H. Una vez finalizada la instalación, aparecerá una pantalla que le solicita que reinicie el sistema en ese momento o posteriormente. Tras seleccionar la opción que desee, haga clic en “Finalizar” para finalizar la instalación. [Fig.] Pantalla que muestra la finalización de la instalación [13] Chapter4 Utilización de Samsung Auto Backup Configuración de copia de seguridad Barra de menús Barra de iconos Realizar copia de seguridad (Backup) Visualización de los resultados de copia de seguridad Copia de seguridad rápida (QuickBackup) Restauración (Restore) de los datos a los que se ha realizado una copia de seguridad Modificación de opciones Eliminación de datos de los que se ha realizado una copia de seguridad Información de configuración Configuración de opciones de tareas Configuración del dispositivo de copia de seguridad Utilización de la migración (Migration) Conexión a una carpeta de red Comprobación de la integridad (Integrity) de datos de los que se ha realizado una copia de seguridad Acerca de Samsung Auto Backup Eliminación de Samsung Auto Backup Vamos a utilizar un ejemplo para mostrarle cómo realizar una copia de seguridad y restaurar datos utilizando Samsung Auto Backup. Ejecute el programa haciendo clic en Inicio -> Programas -> Samsung -> Samsung Auto Backup -> Samsung Auto Backup.. [14] [Fig.] La pantalla principal de Samsung Auto Backup 1. Configuración de copia de seguridad En primer lugar, debe establecer su configuración de copia de seguridad antes de utilizar Samsung Auto Backup. Al ajustar esta configuración, podrá gestionar los datos de los que se ha realizado una copia de seguridad de forma más eficaz. El Asistente de configuración de copia de seguridad le guía en algunos procedimientos, entre los que se incluyen cómo establecer el destino de copia de seguridad, las opciones de procesos, el filtro de archivos y la programación. * Tras completar la instalación… Al reiniciar el sistema tras la instalación, el asistente de configuración se ejecutará automáticamente. * Tras establecer la configuración de copia de seguridad… Tras establecer la configuración de copia de seguridad, debe especificar un origen de copia de seguridad para realizar el proceso de copia de seguridad. [15] [Fig.] Configuración del destino de copia de seguridad A. En la pantalla de destino de copia de seguridad, seleccione el dispositivo de copia de seguridad. A continuación, haga clic en "Siguiente" para especificar la ruta en la que deben almacenarse los datos a los que se ha realizado una copia de seguridad. * En la pantalla de destino de copia de seguridad, puede elegir el disco duro externo de Samsung que se encuentra conectado. Si el disco duro externo de Samsung no se encuentra conectado, no podrá elegir el destino de copia de seguridad. [16] [Fig.] Configuración de opciones de tareas A. Las Opciones de copia de seguridad incluyen cifrado de archivo de copia de seguridad, registro de copia de seguridad, finalización automática de motor de copia de seguridad y otros ajustes relacionados con las copias de seguridad. Cifrado de archivo de copia de seguridad Cifra y realiza copias de seguridad de archivos. El cifrado hace que el proceso de copia de seguridad tarde un poco más en finalizar, pero ofrece una mayor protección de datos y control sobre el espacio del dispositivo. Precaución: La copia de seguridad cifrada codifica los datos de los que se va a realizar una copia de seguridad. Los datos cifrados se deberán decodificar con Samsung Auto Backup antes de utilizarlos. Los datos aparecerán divididos en navegadores y el usuario no podrá restaurar/recuperar los datos mediante migración. [17] Almacenar historial de copias de seguridad de archivos Cuando realiza copias de seguridad de forma constante, pueden originarse varias versiones de un mismo archivo. Esta opción almacena la información en distintas versiones de archivos, incluyen la información de archivos y el tiempo de proceso de copia de seguridad junto con el archivo. Apagar el motor de copia de seguridad tras finalizar Esta opción apaga de forma automática el motor de copia de seguridad tras finalizar el proceso de copia de seguridad. Minimizar el motor de copia de seguridad durante el proceso de copia de seguridad Esta opción minimiza el motor de copia de seguridad en la bandeja del sistema/barra de tareas cuando inicie el proceso de copia de seguridad. Control automático de la integridad Comprueba automáticamente si la información de la copia de seguridad coincide con la copia de seguridad de los datos almacenados en el dispositivo. Apagar el sistema al finalizar Esta opción apaga automáticamente su sistema informático tras finalizar el proceso de copia de seguridad. Opción de registro de tareas Tras finalizar el proceso de copia de seguridad, restauración o eliminación de sus datos, se creará un registro. Este registro se conservará durante el periodo de tiempo especificado en esta ventana. Seleccione las opciones que desee y haga clic en “Siguiente”. [18] [Fig.] Configuración del filtro de archivos A. En esta ventana puede establecer los tipos de archivos de los que desea realizar una copia de seguridad o excluir del proceso de copia de seguridad. B. Puede elegir el Filtro de archivos utilizando la agrupación de archivos y la extensión. Para la agrupación de archivos, puede definir nuevas agrupaciones de archivos en lugar de las agrupaciones de archivos predefinidas. C. opción y hace clic en el botón “Siguiente”, se realizará una copia de seguridad de todos los archivos desde su origen de copia de seguridad. [19] [Fig.] Configuración de una programación A. Esta opción le permite establecer una hora a la que iniciar el proceso de copia de seguridad. B. Haga clic en “Agregar” para establecer una nueva programación. [Fig.] Configuración de la programación de copia de seguridad Una vez que haya realizado su selección, haga clic en "Finalizar" para cerrar el Asistente de configuración de copia de seguridad. Ya está preparado para iniciar el proceso de copia de seguridad. [20] [Fig.] Tras finalizar la configuración inicial * Se ejecuta un programa para mostrarle información sobre el dispositivo de copia de seguridad, incluyendo el espacio utilizado y el espacio de copia de seguridad, tras el proceso de configuración inicial. [Fig.] Pantalla de icono de barra de tareas La barra de color rojo ubicada en el icono anterior indica el espacio utilizado en el dispositivo y la barra de color verde indica el espacio disponible en el dispositivo. [21] Puede ver información adicional sobre el espacio del dispositivo si hace doble clic en el icono. [Fig.] Pantalla de información del dispositivo La pantalla anterior muestra datos del espacio utilizado y el espacio disponible en el dispositivo de copia de seguridad. Muestra el volumen de disco total, el espacio utilizado, el espacio de copia de seguridad y el espacio disponible. [22] 2. Barra de menús En Samsung Auto Backup, la barra de menús se encuentra ubicada en la parte superior de la pantalla principal. La barra de menús contiene varios menús, tales como Tarea, Ver, Herramientas y Ayuda. El menú Tarea se utiliza para realizar copias de seguridad, restauraciones, eliminaciones, etc. El menú Ver se utiliza para controlar la apariencia de las ventanas del programa. El menú Herramientas se utiliza para establecer varias opciones, tales como opciones de copia de seguridad, dispositivo de copia de seguridad, conexión de red, actualización, comprobación de integridad y migración. El menú Ayuda puede mostrar la ayuda en línea para Samsung Auto Backup. [Fig.] Barra de menús [Fig.] Menú Tarea Copia de seguridad Inicia una copia de seguridad manual del origen que seleccionó. Restaurar Restaura los datos de copia de seguridad que seleccionó. Eliminar Elimina el elemento (archivo de copia de seguridad, carpeta de copia de seguridad, historial de tareas y programación de tares) que seleccionó. Salir [23] Sale de Samsung Auto Backup. [Fig.] Menú Ver Mostrar barra de herramientas Muestra u oculta la barra de herramientas. Mostrar barra de estado Muestra u oculta la barra de estado. Actualizar Actualiza el contenido del panel de programas seleccionado. Arriba Se desplaza a la carpeta superior de la carpeta o archivo seleccionados. [Fig.] Menú Herramientas Opciones Configura varias opciones de copia de seguridad. [24] Dispositivo de copia de seguridad - Cambiar dispositivo de copia de seguridad Cambia el dispositivo de copia de seguridad. - Replicar dispositivo de copia de seguridad Replica la información de copia de seguridad o el dispositivo de copia de seguridad. - Restaurar información de copia de seguridad Cambia la información de copia de seguridad replicada en la información de copia de seguridad actual. Conectar a carpeta de red Se conecta a una carpeta de red que se utilizará como origen de copia de seguridad. Migración Ejecuta una herramienta que replica los archivos y la estructura de carpetas en otros dispositivos de almacenamiento. Comprobación de integridad Ejecuta una herramienta que comprueba si los datos almacenados en el dispositivo de copia de seguridad coinciden con la información de copia de seguridad de Samsung Auto Backup. Comprimir información de copia de seguridad Comprime la información de copia de seguridad. [Fig.] Menú Ayuda Ayuda Muestra la ayuda en línea. Acerca de Samsung Auto Backup… Muestra información de la versión sobre Samsung Auto Backup. [25] * ¿Qué es la información de copia de seguridad? La "información de copia de seguridad" es una base de datos de información importante sobre sus copias de seguridad, tales como datos Samsung Auto Backup de los que se ha realizado una copia de seguridad y el resultado del proceso. En función de esta base de datos, el programa realiza sus tareas, tales como procesos de copia de seguridad, restauración y eliminación. * ¿Por qué necesito almacenar la información de copia de seguridad? Si la información de copia de seguridad se pierde en parte o en su totalidad, no podrá restaurar los archivos de copia de seguridad con Samsung Auto Backup. Además, se convierte en una tarea imposible realizar copias de seguridad de datos importantes, ya que se han perdido los detalles de las tareas. Por tanto, debe guardar una copia de la información de copia de seguridad en una ubicación segura y tratar de guardarla de forma segura. * ¿Qué es la "compresión" de la información de copia de seguridad? Cuando un usuario elimina datos tales como un archivo de copia de seguridad y un registro de tareas de Samsung Auto Backup, se eliminarán los archivos reales. Sin embargo, la información relativa a los archivos eliminados se marca únicamente como "eliminada", pero aún se conserva dentro de la información de copia de seguridad. Por tanto, si existen demasiados archivos eliminados, el programa debe realizar una comprobación de gran cantidad de información al realizar el próximo proceso de copia de seguridad y, por consiguiente, el proceso de copia de seguridad se ralentiza. Además, el tamaño del archivo de información de copia de seguridad está limitado. Cuando el archivo de información de copia de seguridad alcanza un determinado tamaño, ya no se podrán realizar procesos de copia de seguridad. Para solucionar estos problemas, la función de compresión elimina datos inútiles de la información de copia de seguridad y la optimiza. [26] 3. Barra de iconos Para su comodidad, la barra de iconos de Samsung Auto Backup muestra iconos de funciones que se utilizan con frecuencia. [Fig.] Barra de iconos Se incluye una explicación de cada icono en la siguiente tabla: Función Icono Copia seguridad Restaurar de Realiza una copia de seguridad de los datos de origen seleccionados. Restaura los datos de copia de seguridad seleccionados. Eliminar Elimina el elemento seleccionado. Actualizar Actualiza el panel de programas actual. Arriba Se desplaza a la carpeta superior. Opciones Configura varias opciones de tareas. [27] Realizar copia de seguridad (Backup) 4. Puede realizar copias de seguridad pulsando el botón “Realizar copia de seguridad” en la barra de herramientas o seleccionando “Realizar copia de seguridad” en el menú Tarea. Para realizar copias de seguridad se utiliza el siguiente procedimiento: A. Seleccione el origen de la copia de seguridad. Seleccione las carpetas o archivos de los que va a realizar una copia de seguridad en la ventana de selección de origen. * Al realizar una copia de seguridad por primera vez… Al realizar una copia de seguridad por primera vez tras la instalación, “Mis documentos” se establece como el origen de copia de seguridad predeterminado. [Fig.] Selección de origen de copia de seguridad B. Seleccione “Tarea” -> “Copia de seguridad” en la barra de menús o haga clic en el botón "Copia de seguridad" de la barra de iconos. [28] [Fig.] Pantalla de finalización de copia de seguridad * Si el proceso de copia de seguridad no se realiza de forma correcta porque se produjo un error al acceder al dispositivo de copia de seguridad mientras el motor de copia de seguridad está ejecutándose, el proceso de copia de seguridad vuelve a ejecutarse automáticamente la próxima vez que se conecte el dispositivo de copia de seguridad. [29] 5. Copia de seguridad rápida (QuickBackup) La función de Copia de seguridad rápida permite a los usuarios utilizar de forma sencilla el sistema de copia de seguridad desde el Explorador de Windows. El proceso de copia de seguridad es tal y como se indica a continuación. A. Seleccione el archivo o la carpeta de los que desea realizar una copia de seguridad desde el Explorador de Windows tal y como se indica en la figura que aparece a continuación y haga clic con el botón derecho para iniciar “Run QuickBackup” en el menú contextual. [Fig.] Selección de origen de Copia de seguridad rápida [30] [Fig.] Pantalla de finalización de copia de seguridad * La copia de seguridad rápida se ejecuta por lo general cuando se configura el dispositivo de copia de seguridad. * Se guardan automáticamente como origen de copia de seguridad los archivos y carpetas que ejecutó utilizando Copia de seguridad rápida. [31] 6. Visualización de los resultados de copia de seguridad Puede ver los resultados del proceso de copia de seguridad tras realizar copias de seguridad manuales o programadas. Para ver resultados detallados de copia de seguridad, debe hacer clic en la “Lista de la que se ha realizado una copia de seguridad” del panel “Información de tareas" de la ventana Samsung Auto Backup. Puede también comprobar los resultados detallados de copia de seguridad en el registro de tareas de "Información de configuración". [Fig.] Pantalla de listas de copias de seguridad Si abre la carpeta configurada en el Asistente de configuración de copia de seguridad en el Explorador de Windows, podrá ver la siguiente carpeta y confirmar que se ha finalizado el proceso de copia de seguridad. [32] [Fig.] Pantalla del Explorador de Windows [33] 7. Restauración (Restore) de los datos de los que se ha realizado una copia de seguridad Este procedimiento explica cómo restaurar datos de los que se ha realizado una copia de seguridad. [Fig.] Selección de la función de restauración A. Debe ejecutar el Asistente de restauración para restaurar datos de los que se ha realizado una copia de seguridad. Existen tres modos con los que puede ejecutar el Asistente de restauración. Tras seleccionar la carpeta o archivo que desea restaurar, B. Haga clic con el botón derecho en el elemento seleccionado y seleccione "Restaurar" en el menú de acceso directo. C. Seleccione “Tarea” -> “Restaurar” en la barra de menús. D. Haga clic en el botón “Restaurar” de la barra de herramientas. [34] [Fig.] Selección de la ubicación de restauración A. En la primera pantalla del Asistente de restauración, seleccione la ubicación en la que desea restaurar los datos. Cuenta con dos opciones para la ubicación de restauración: B. Una opción es restaurar los datos en la ubicación original desde la que realizó una copia de seguridad de los datos. C. La otra opción es restaurar los datos en una nueva ubicación. [Fig.] Configuración de las opciones de restauración [35] A. Con el Asistente de configuración de restauración, puede establecer la hora de restauración así como la opción de restaurar archivos duplicados. Si establece la hora de restauración, está seleccionando si restaurar los datos desde el proceso de copia de seguridad más reciente o desde el proceso de copia de seguridad más próximo a una hora especificada. Además, puede optar por restaurar únicamente aquellos archivos que son distintos de los correspondientes archivos de origen o restaurar todos los archivos. [Fig.] Configuración del filtro de archivos A. Con el Asistente de configuración de restauración, puede establecer los tipos de archivos que desea restaurar. Indique la agrupación de archivos o extensión del archivo que desea restaurar o excluir del proceso de restauración y haga clic en el botón “Finalizar”. Si hace clic en “Finalizar” sin realizar ninguna configuración, se restaurarán todos los tipos de archivos que seleccionó. Al hacer clic en "Finalizar", se iniciará el proceso de restauración. El motor de restauración aparece en la ventana Samsung Auto Backup y se inicia el proceso de restauración. Si la carpeta de restauración ya incluye un archivo que desea restaurar, el programa omite el archivo. Dado que está restaurando únicamente aquellos archivos que incluyen fechas de creación y datos distintos, [36] la velocidad de restauración aumenta. Una vez que haya finalizado el proceso de restauración, aparecerá la siguiente pantalla. [Fig.] Pantalla de finalización del proceso de restauración 8. Modificación de opciones Si desea cambiar las opciones de copia de seguridad iniciales (tipos de archivo de copia de seguridad, programación de copias de seguridad, etc.), puede hacerlo con el siguiente procedimiento. A. Tras ejecutar Samsung Auto Backup, seleccione “Herramientas” -> “Opciones” en la barra de menús o pulse el botón Opciones en la barra de herramientas. B. En la pantalla de opciones que aparece, cambie sus opciones y haga clic en “Aceptar” y “Aplicar”. Las opciones modificadas se aplicarán a partir de la próxima copia de seguridad que realice. [37] 9. Eliminación de datos de los que se ha realizado una copia de seguridad Puede eliminar datos de los que se ha realizado una copia de seguridad que ya no necesite. A. Debe ejecutar el Asistente de eliminación para eliminar datos de los que se ha realizado una copia de seguridad. Existen cuatro modos con los que puede ejecutar el Asistente de eliminación. Tras seleccionar la carpeta o archivo que desea eliminar: B. Haga clic con el botón derecho en el elemento seleccionado y seleccione "Eliminar" en el menú de acceso directo. C. Seleccione “Tarea” -> “Eliminar” en la barra de menús. D. Haga clic en el botón “Eliminar” de la barra de herramientas. E. Pulse la tecla Supr del teclado. [Fig.] Configuración de las opciones de eliminación A. La opción “Eliminar todos los archivos” elimina todas las carpetas y archivos de los que se ha realizado una copia de seguridad que seleccione. B. La opción "Eliminar todos los archivos del historial de copias de seguridad" elimina todos los archivos de los que se ha almacenado su historial de [38] copias de seguridad. C. La opción "Eliminar archivos de copia de seguridad cuya carpeta de origen ya no exista" elimina los archivos de copia de seguridad de los que ya no existen sus archivos de origen, realizándose copias de seguridad de forma reiterada. D. La opción “Eliminar archivos de copia de seguridad antiguos” elimina todos los archivos de los que se ha realizado una copia de seguridad antes de una fecha especificada, incluyendo aquellos archivos de los que se ha almacenado su historial de copias de seguridad. [Fig.] Configuración del filtro de archivos A. Puede ajustar el filtro de archivos si desea eliminar agrupaciones de archivos o extensiones de archivos específicos o realizar eliminaciones además de las agrupaciones de archivos o extensiones de archivos específicos durante el proceso de copia de seguridad o restauración. Si hace clic en “Finalizar” sin realizar ninguna configuración, se eliminarán todos los tipos de archivos que seleccionó. B. Cuando haya finalizado la configuración de sus opciones de eliminación, haga clic en “Finalizar”. El motor Samsung Auto Backup elimina los datos [39] de los que se ha realizado una copia de seguridad. [Fig.] Pantalla de finalización del proceso de finalización 10. Información de configuración Cuando realice una copia de seguridad con Samsung Auto Backup, el panel de información de configuración de la parte inferior de la ventana de programa muestra información sobre el resultado del proceso de copia de seguridad. Esta información puede resultar útil cuando realice futuros procesos de copia de seguridad. La ventana lista de copias de seguridad muestra información sobre el proceso de copia de seguridad, dispositivo de copia de seguridad, programación de copia de seguridad, registro de tareas y una lista de archivos de los que se ha realizado una copia de seguridad. A. Información de copia de seguridad Muestra información sobre las opciones de tareas actuales, modo de copia de [40] seguridad y filtro de archivos. B. Información del dispositivo Muestra información general sobre el dispositivo de copia de seguridad, incluyendo espacio total, espacio utilizado y espacio libre del dispositivo de copia de seguridad. C. Programación de copia de seguridad Muestra información sobre la hora programada del proceso de copia de seguridad. D. Registro de tareas Muestra una lista de registros en las tareas realizadas. Si hace doble clic en esta opción, podrá visualizar un registro de tareas más detallado. [Fig.] Pantalla de lista de registros de tareas [41] [Fig.] Visualización del registro de tareas [Fig.] Pantalla de Ver detalles [42] La lista de la que se ha realizado una copia de seguridad utiliza iconos para mostrar la ubicación de los archivos y su estado. La tabla que aparece a continuación muestra el significado de cada icono. El archivo de copia de seguridad existe, pero no existe el archivo de origen. El archivo de copia de seguridad es el mismo que el archivo de origen. El archivo de copia de seguridad es distinto al archivo de origen. La carpeta de copia de seguridad es la misma que la carpeta de origen. La carpeta de copia de seguridad existe, pero no existe la carpeta de origen. Indica que el archivo se ha cifrado, que se ha realizado una copia de seguridad y que los datos originales no existen. Indica que el archivo se ha cifrado, que se ha realizado una copia de seguridad y que es idéntico al original. Indica que el archivo se ha cifrado, que se ha realizado una copia de seguridad y que es distinto al original. Se ha realizado una copia de seguridad del archivo utilizando la opción de historial de copias de seguridad y el archivo de origen no existe. Se ha realizado una copia de seguridad del archivo utilizando la opción de historial de copias de seguridad y es el mismo que el archivo de origen. Se ha realizado una copia de seguridad del archivo utilizando la opción de historial de copias de seguridad y es distinto al archivo de origen. Indica que el archivo se ha cifrado, que se ha realizado una copia de seguridad del registro y que los datos originales no existen. [43] Indica que el archivo se ha cifrado, se ha realizado una copia de seguridad del registro y que el archivo con copia de seguridad es idéntico al original. Indica que el archivo se ha cifrado, se ha realizado una copia de seguridad del registro y que el archivo con copia de seguridad no es idéntico al original. [44] 11. Configuración de opciones de tareas Para configurar o volver a configurar las opciones básicas de Samsung Auto Backup, haga clic en “Herramientas” -> “Opciones” en la barra de menús o haga clic en el botón “Opciones” de la barra de herramientas. A continuación, aparece la ventana de opciones de tareas. [Fig.] Configuración de opciones de tareas A. Las Opciones de copia de seguridad incluyen cifrado de archivo de copia de seguridad, copia de seguridad de registro, finalización automática de motor de copia de seguridad, optimización de motor de copia de seguridad, apagado automático del sistema y otros ajustes relacionados con las copias de seguridad. [45] [Fig.] Configuración del filtro de archivos B. Al configurar el filtro de archivos, puede realizar una copia de seguridad de aquellos archivos cuyas extensiones son las especificadas durante el proceso de copia de seguridad. O, a la inversa, puede excluirlos. De lo contrario, puede seleccionar agrupaciones de archivos predefinidas para realizar una copia de seguridad de todas las extensiones utilizadas en determinadas aplicaciones o puede excluirlas. Si lo desea, puede definir su propia agrupación de archivos. No puede modificar agrupaciones de archivos predefinidas. [46] [Fig.] Configuración de la programación C. En esta ventana, puede establecer una hora a la que deberá comenzar el proceso de copia de seguridad. [Fig.] Configuración de la contraseña D. En esta ventana puede establecer una contraseña para el programa de copia de seguridad para evitar que lo utilicen personas no autorizadas. Si se establece [47] una contraseña, debe introducirla cada vez que inicie el programa. [Fig.] Configuración del modo de copia de seguridad E. Puede establecer el modo normal/programado o el modo de ejecución automática en tiempo real en el menú “Establecer modo de copia de seguridad”. Modo normal/programado En este modo, todos los archivos de origen se analizan en el momento en que se realiza el proceso de copia de seguridad y se realiza una copia de seguridad de aquellos archivos que se agregaron o modificaron posteriormente al último proceso de copia de seguridad. Modo de ejecución automática en tiempo real Este modo no analiza todos los archivos de origen en el momento en que se realiza el proceso de copia de seguridad. En cambio, supervisa los archivos de origen en tiempo real (Real-Time Monitoring) y realiza una copia de seguridad de aquellos archivos que se agregaron o modificaron. [48] 12. Configuración del dispositivo de copia de seguridad La configuración del dispositivo de copia de seguridad abarca tres procesos distintos: Cambio del dispositivo de copia de seguridad, replicación del dispositivo de copia de seguridad y recuperación de la información de copia de seguridad. A. Cambio del dispositivo de copia de seguridad Es posible que necesite cambiar el dispositivo de copia de seguridad por varios motivos, por ejemplo, si desea utilizar un disco duro externo de Samsung en lugar del original. * En la pantalla de destino de copia de seguridad, sólo puede elegir el disco duro externo de Samsung que se encuentra conectado. Si el disco duro externo de Samsung no se encuentra conectado, no podrá elegir el destino de copia de seguridad. Si selecciona la opción "Cambiar dispositivo de copia de seguridad", vuelve a mostrarse el Asistente de configuración de copia de seguridad que apareció cuando ejecutó el programa por primera vez. En el Asistente de configuración de copia de seguridad, puede cambiar el dispositivo de copia de seguridad y otras opciones. [49] [Fig.] Cambio del dispositivo de copia de seguridad Nota Si el nuevo dispositivo de copia de seguridad que especificó se utilizó como dispositivo de copia de seguridad con anterioridad e incluye datos de copia de seguridad anteriores, aparecerá una lista de los usuarios que lo utilizaron. Puede seguir utilizando los datos de copia de seguridad anteriores seleccionando una entrada de esta lista. O bien, puede configurar un nuevo entorno de copia de seguridad. Si personas no autorizadas utilizaron los datos de copia de seguridad anteriores, es posible que conozcan la información de copia de seguridad de los datos. Establezca una contraseña para evitar el acceso no autorizado si varias personas están utilizando el mismo dispositivo de copia de seguridad. B. Replicación del dispositivo de copia de seguridad Puede replicar el dispositivo de copia de seguridad actual en una ubicación de copia de seguridad distinta. Si selecciona la opción "Replicar dispositivo de copia de seguridad", aparecerá el siguiente Asistente. * En la pantalla “Replicar dispositivo de copia de seguridad”, sólo puede [50] elegir el disco duro externo de Samsung que se encuentra conectado. Si el disco duro externo de Samsung no se encuentra conectado, no podrá elegir el destino de copia de seguridad. [Fig.] Replicación del dispositivo de copia de seguridad En la pantalla "Replicar dispositivo de copia de seguridad", seleccione la ubicación del dispositivo de copia de seguridad en el que se replicarán los datos de copia de seguridad y haga clic en "Siguiente" para desplazarse a la pantalla "Opciones de replicación del dispositivo de copia de seguridad". Existen dos tipos de replicación del dispositivo de copia de seguridad. Uno es "Replicar información de copia de seguridad” que sólo replica las opciones e información de copia de seguridad actuales. El otro es "Replicar dispositivo de copia de seguridad" que replica la información de copia de seguridad actual, las opciones y archivos de copia de seguridad. Cuando elija "Replicar dispositivo de copia de seguridad", puede seleccionar las siguientes opciones. - Utilizar el dispositivo replicado como el nuevo dispositivo de copia de [51] seguridad Esta opción utiliza el dispositivo en el que se está replicando el dispositivo de copia de seguridad como el nuevo dispositivo de copia de seguridad predeterminado. - Eliminar el dispositivo de copia de seguridad anterior Esta opción elimina el dispositivo de copia de seguridad anterior tras finalizar el proceso de replicación. Esta opción únicamente se activa cuando selecciona la opción "Utilizar el dispositivo replicado como el nuevo dispositivo de copia de seguridad". [Fig.] Opciones de replicación del dispositivo de copia de seguridad C. Restauración de la información de copia de seguridad Este proceso restaura la información de copia de seguridad que se almacenó en otra ubicación. La información de copia de seguridad vuelve a la hora en que se almacenó la información de copia de seguridad. A continuación, se procede a la eliminación de la información de copia de seguridad existente. Por tanto, tras la restauración de la información de copia de seguridad, debe realizar una Comprobación de integridad para hacer coincidir la información de copia de [52] seguridad con los archivos almacenados en el dispositivo de copia de seguridad. Para obtener información adicional acerca de la integridad de los datos de los que se ha realizado una copia de seguridad, consulte “(15) Comprobación de la integridad de datos de los que se ha realizado una copia de seguridad”. [53] 13. Utilización de la migración (Migration) La migración es distinta en el proceso de copia de seguridad, ya que copia con precisión la estructura de carpetas y archivos de la unidad de origen en otra unidad. Samsung Auto Backup crea una nueva carpeta con un nombre compuesto por el nombre de cuenta del usuario y el nombre del equipo y almacena los archivos en esta nueva carpeta. Por tanto, puede utilizar esta función si desea replicar la estructura de carpetas de un equipo en otro equipo. Para utilizar la función de migración, debe seleccionar el botón alternar ubicado al lado del título de la ventana Origen de copia de seguridad para cambiar al modo de migración. [Fig.] Cambio al modo de migración A. Seleccione el origen al que desea migrar. Seleccione las carpetas o archivos que van a migrar en la ventana de selección de origen. [54] [Fig.] Selección de origen de migración B. Seleccione “Herramientas” -> “Migración” en la barra de menús. [Fig.] Pantalla de configuración de migración [55] C. Una vez que haya seleccionado la unidad a la que desea migrar en el panel “Disco de origen” y haga clic en el botón de flecha, la unidad se asigna (Mapping) en el panel “Disco de destino”. A continuación, haga clic en "Iniciar" para comenzar la migración. El motor de migración comienza el progreso del proceso de migración. Tras finalizar la migración, podrá ver una lista de los archivos migrados en la ventana Ver detalles. [Fig.] Pantalla de finalización de migración Si selecciona elementos de información personalizados (Escritorio, Mis documentos, Favoritos, etc.) como el origen de migración o selecciona información personalizada en la ventana Configuración de migraciones, puede migrar la información personal a una determinada carpeta de otro equipo, tal y como se indica a continuación. [56] [Fig.] Migración de información personal [57] 14. Conexión a una carpeta de red Si el origen de copia de seguridad es otro equipo de una red, puede utilizar la función "Conectar a la carpeta de red" para agregar el origen en la ventana Selección de origen. Puede seleccionar Acceso directo a carpeta de red o Unidad de red como el “Tipo de conexión”. La "Unidad de red" asigna una letra de unidad a la carpeta de red para conectar la correspondiente carpeta en el equipo. El "Acceso directo a la carpeta de red" crea una carpeta de red en Mis sitios de red en lugar de asignar una letra de unidad. [Fig.] Conexión a la carpeta de red Si la carpeta de red está conectada, aparecerá en el árbol de origen de copias de seguridad. [58] 15. Comprobación de la integridad (Integrity) de datos de los que se ha realizado una copia de seguridad Dado que las unidades de copia de seguridad básicas de Samsung Auto Backup son el archivo y la carpeta, puede utilizar el Explorador de Windows para acceder a los archivos y carpetas que incluyen los datos de copia de seguridad. Por tanto, es posible que haya cambiado o eliminado accidentalmente archivos y carpetas del dispositivo de copia de seguridad utilizando el Explorador de Windows. Si cambia las carpetas o archivos del dispositivo de copia de seguridad de forma manual, pueden producirse discrepancias entre la información de copia de seguridad de Samsung Auto Backup y los archivos de copia de seguridad almacenados en el dispositivo de copia de seguridad. Como resultado, los datos de los que se ha realizado una copia de seguridad no serán fiables e Samsung Auto Backup no podrá restaurarlos. La herramienta de Comprobación de integridad de los datos de copia de seguridad soluciona este problema. Esta herramienta comprueba si la información de copia de seguridad de Samsung Auto Backup es la misma que los datos de copia de seguridad almacenados en el dispositivo de copia de seguridad y corrige cualquier discrepancia para que los archivos de copia de seguridad coincidan con la información de copia de seguridad. Si utiliza esta herramienta, podrá evitar que se produzcan posibles errores mientras utiliza Samsung Auto Backup y mantener su información de copia de seguridad sincronizada con los datos de copia de seguridad. * El mejor modo de mantener la sincronización es en primer lugar no cambiar los archivos de copia de seguridad almacenados en el dispositivo de copia de seguridad. Además, uno de los factores más importantes para las Comprobaciones de integridad es la información de la hora del equipo. Si la zona horaria del equipo cambia tras realizarse un proceso de copia de seguridad, la herramienta de Comprobación de integridad puede reconocer los archivos como modificados. Asegúrese de comprobar si la zona horaria es correcta antes de utilizar la herramienta. [59] A. Seleccione “Herramientas” -> “Comprobación de integridad” en el menú para iniciar la herramienta de Comprobación de integridad. B. Haga clic en "Comprobar" para iniciar la comprobación de integridad. El progreso de la comprobación de integridad aparece en una ventana. El resultado indica los archivos eliminados y los archivos modificados. Los archivos eliminados son los archivos que existen en la información de copia de seguridad de Samsung Auto Backup pero no existen en los datos de los que se ha realizado una copia de seguridad. Los archivos modificados son archivos que existen en los datos de los que se ha realizado una copia de seguridad pero no coinciden con la información de copia de seguridad, ya que se modificaron posteriormente. [Fig.] Inicio de la Comprobación de integridad C. Aparecerán mensajes que muestran los archivos modificados y eliminados. Si [60] desea corregir las discrepancias, haga clic en el botón "Corregir error" en el borde inferior derecho del panel. [Fig.] Visualización de los archivos modificados D. Si la herramienta corrige un error provocado por un archivo eliminado, elimina la información sobre dicho archivo de la información de copia de seguridad de Samsung Auto Backup. Es decir, elimina los datos de los que se ha realizado la copia de seguridad de la lista de copias de seguridad. Para un archivo modificado, cambia la información de copia de seguridad de Samsung Auto Backup según la información del correspondiente archivo del dispositivo de copia de seguridad. [61] [Fig.] Visualización de los archivos eliminados [62] 16. Acerca de Samsung Auto Backup Este menú le permite comprobar la información de producto en Samsung Auto Backup. [Fig.] Información sobre el producto [63] 17. Eliminación de Samsung Auto Backup Para eliminar Samsung Auto Backup, realice los siguientes pasos: Haga clic en “Inicio” -> “Configuración” -> “Agregar o quitar programas” para mostrar la ventana que aparece a continuación. En la lista, seleccione “Samsung Auto Backup” y haga clic en "Cambiar o quitar" para eliminar el programa. [Fig.] Pantalla de Agregar o quitar programas [64]