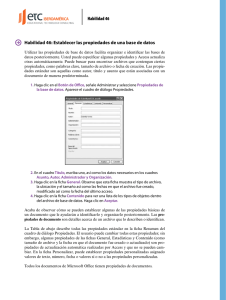2 - netgear
Anuncio

Sistema VueZone M a nua l del usuario 350 East Plumeria Drive San José, CA 95134 EE. UU. Octubre de 2012 202-11195-01 v1.0 Sistema VueZone Asistencia Gracias por elegir NETGEAR. Después de instalar el dispositivo, busque el número de serie en la etiqueta del producto. Necesitará tenerlo a mano si se pone en contacto con el servicio técnico. Podrá encontrar actualizaciones del producto y asistencia técnica en http://support.netgear.com. Teléfono (sólo EE. UU. y Canadá): 1-888-NETGEAR. Teléfono (resto de países): consulte la lista de números de teléfono en http://support.netgear.com/general/contact/default.aspx. NETGEAR le recomienda que utilice sólo los recursos del servicio técnico oficial de NETGEAR. Marcas comerciales NETGEAR, el logotipo de NETGEAR y Connect with Innovation son marcas comerciales o marcas comerciales registradas de NETGEAR, Inc. o sus filiales en Estados Unidos y otros países. La información contenida en el documento puede sufrir modificaciones sin previo aviso. © NETGEAR, Inc. Todos los derechos reservados. 2 Contenido Capítulo 1 Introducción Red VueZone . . . . . . . . . . . . . . . . . . . . . . . . . . . . . . . . . . . . . . . . . . . . . . . . 6 Contenido de la caja. . . . . . . . . . . . . . . . . . . . . . . . . . . . . . . . . . . . . . . . . 7 Estación base . . . . . . . . . . . . . . . . . . . . . . . . . . . . . . . . . . . . . . . . . . . . . . 8 VueZone . . . . . . . . . . . . . . . . . . . . . . . . . . . . . . . . . . . . . . . . . . . . . . . . . . 8 Configuración del sistema VueZone. . . . . . . . . . . . . . . . . . . . . . . . . . . . . . . 9 Conexión de la estación base . . . . . . . . . . . . . . . . . . . . . . . . . . . . . . . . . 9 Instalación de las pilas de la cámara . . . . . . . . . . . . . . . . . . . . . . . . . . . 10 Sincronización de las cámaras con la estación base . . . . . . . . . . . . . . . 11 Instalación de las cámaras . . . . . . . . . . . . . . . . . . . . . . . . . . . . . . . . . . . . . 12 Inicio de la visualización . . . . . . . . . . . . . . . . . . . . . . . . . . . . . . . . . . . . . . . 12 Capítulo 2 Paseo introductorio por my.VueZone.com Fichas de VueZone . . . . . . . . . . . . . . . . . . . . . . . . . . . . . . . . . . . . . . . . . . 14 VueZone . . . . . . . . . . . . . . . . . . . . . . . . . . . . . . . . . . . . . . . . . . . . . . . . . 14 Biblioteca . . . . . . . . . . . . . . . . . . . . . . . . . . . . . . . . . . . . . . . . . . . . . . . . 14 Configuración . . . . . . . . . . . . . . . . . . . . . . . . . . . . . . . . . . . . . . . . . . . . . 15 Personalización de su sistema VueZone . . . . . . . . . . . . . . . . . . . . . . . . . . 15 Poner nombre a la estación base de VueZone . . . . . . . . . . . . . . . . . . . 15 Poner nombre a la cámara . . . . . . . . . . . . . . . . . . . . . . . . . . . . . . . . . . . 15 Capítulo 3 Ficha Cameras (Cámaras) Vistas de la ficha Cameras (Cámaras). . . . . . . . . . . . . . . . . . . . . . . . . . . . 18 Iconos . . . . . . . . . . . . . . . . . . . . . . . . . . . . . . . . . . . . . . . . . . . . . . . . . . . 19 Botones de la barra de control . . . . . . . . . . . . . . . . . . . . . . . . . . . . . . . . 20 Grabación de vídeo . . . . . . . . . . . . . . . . . . . . . . . . . . . . . . . . . . . . . . . . . . 21 Toma de una instantánea. . . . . . . . . . . . . . . . . . . . . . . . . . . . . . . . . . . . . . 21 Zoom . . . . . . . . . . . . . . . . . . . . . . . . . . . . . . . . . . . . . . . . . . . . . . . . . . . . . 22 Ampliación del vídeo a pantalla completa . . . . . . . . . . . . . . . . . . . . . . . 22 Ajuste del nivel de brillo . . . . . . . . . . . . . . . . . . . . . . . . . . . . . . . . . . . . . . . 23 Cámaras con detección de movimiento . . . . . . . . . . . . . . . . . . . . . . . . . . . 23 3 Sistema VueZone Capítulo 4 Ficha Library (Biblioteca) Visualización de grabaciones e instantáneas . . . . . . . . . . . . . . . . . . . . . . 25 Descarga de una grabación o una instantánea en el equipo . . . . . . . . . . . 25 Bloqueo o desbloqueo de una grabación o una instantánea . . . . . . . . . . . 26 Vídeos o instantáneas compartidos a través del correo electrónico . . . . . 26 Carga de un vídeo en YouTube o una instantánea en Flickr . . . . . . . . . . . 27 Vista en cuadrícula o lista. . . . . . . . . . . . . . . . . . . . . . . . . . . . . . . . . . . . 28 Capítulo 5 Ficha Settings (Configuración) Configuración personal . . . . . . . . . . . . . . . . . . . . . . . . . . . . . . . . . . . . . . . 30 Cámaras. . . . . . . . . . . . . . . . . . . . . . . . . . . . . . . . . . . . . . . . . . . . . . . . . . . 30 Formato de grabación . . . . . . . . . . . . . . . . . . . . . . . . . . . . . . . . . . . . . . . . 31 Detección de movimiento . . . . . . . . . . . . . . . . . . . . . . . . . . . . . . . . . . . . . . 32 Programación de una grabación . . . . . . . . . . . . . . . . . . . . . . . . . . . . . . . . 32 Uso compartido . . . . . . . . . . . . . . . . . . . . . . . . . . . . . . . . . . . . . . . . . . . . . 34 Estaciones base . . . . . . . . . . . . . . . . . . . . . . . . . . . . . . . . . . . . . . . . . . . . . 35 Actualizaciones del software . . . . . . . . . . . . . . . . . . . . . . . . . . . . . . . . . . . 36 Mis servicios de cuenta . . . . . . . . . . . . . . . . . . . . . . . . . . . . . . . . . . . . . 36 Preferencias . . . . . . . . . . . . . . . . . . . . . . . . . . . . . . . . . . . . . . . . . . . . . . 36 Apéndice A Notificación de cumplimiento 4 1. 1 Introducción En esta sección se incluyen los siguientes apartados: • Red VueZone • Configuración del sistema VueZone • Instalación de las cámaras • Inicio de la visualización Para obtener más información sobre los temas que se tratan en este manual, visite el sitio web de servicio técnico en http://support.netgear.com. Hay actualizaciones de firmware con nuevas funciones y soluciones de errores disponibles de forma periódica. Algunos productos pueden buscar actualizaciones de manera regular para descargar e instalar nuevo firmware; también puede iniciar una descarga de firmware e instalarla manualmente. Si las funciones o el comportamiento del producto no se corresponden con lo descrito en esta guía, puede que necesite actualizar el firmware. 5 Sistema VueZone Red VueZone La estación base se conecta con la red y utiliza la conexión a Internet para transmitir vídeos a su cuenta privada de VueZone. Puede utilizar su smartphone o un equipo para visitar su cuenta de VueZone y acceder a sus vídeos. Durante la transmisión de vídeos, se utilizan varios puertos de salida (puertos 20000-20003) si los vídeos se ven en un navegador. Si su cortafuegos bloquea estos puertos de salida, puede que necesite ajustar la configuración del cortafuegos de la red que está utilizando para acceder a Internet y ver los vídeos. VueZone Figura 1. Comunicación del sistema VueZone Introducción 6 Sistema VueZone Contenido de la caja Su red personal de vídeos de VueZone incluye lo siguiente: Soportes para cámara (4) Pilas (4) Estación base Guía de instalación Cámaras (2) Tornillos y tacos para montaje en pared Fuente de alimentación Destornillador Cable Ethernet Carcasa VueZone Nota: algunas redes de VueZone no incluyen la carcasa de la cámara y sus piezas asociadas. Tornillos para la carcasa Brazo de montaje de la carcasa Figura 2. Contenido de la caja ADVERTENCIA: Las piezas pequeñas pueden provocar asfixia. Manténgalas fuera del alcance de los niños. Introducción 7 Sistema VueZone Estación base La estación base se conecta a la red y se comunica de forma inalámbrica con las cámaras de VueZone. Botón SYNC (Sincronizaión) de la cámara Indicador de sincronización Restablecimiento de la configuración de fábrica Indicador de alimentación Conector de alimentación Indicador de Internet Puerto Indicador de estado USB Figura 3. Estación base, vista frontal. VueZone Las cámaras de VueZone envían vídeos a la estación base. Tiene que instalar la estación base antes de instalar las cámaras. Tapa/montaje de las pilas Botón de encendido/apagado Indicador de sincronización Pestillo de la tapa de la batería Objetivo Parte inferior de la cámara Figura 4. Algunos modelos de cámaras tienen un aspecto diferente al de la cámara de la imagen. Introducción 8 Sistema VueZone Configuración del sistema VueZone La red debe estar conectada a Internet antes de instalar la estación base de VueZone. Siga los pasos descritos en esta sección en el orden indicado. Conexión de la estación base Hay que conectar la estación base a una red con conexión a Internet. ¾ Cómo conectar la estación base a la red: 1 Conecte el cable Ethernet al puerto Ethernet de la estación base y a un puerto LAN del router. Figura 5. Conecte la estación base al router y enchúfela. PRECAUCIÓN: Con este producto sólo debe utilizar la fuente de alimentación de NETGEAR. 2 Conecte la fuente de alimentación a la estación base y a la toma de corriente. • El indicador de alimentación azul se ilumina. • El indicador de Internet azul parpadea si la estación base se puede conectar a Internet. Pueden pasar hasta 2 minutos antes de que este indicador empiece a parpadear. Consejo: para obtener ayuda con la solución de problemas, visite http://support.netgear.com para ver respuestas y vínculos al servicio técnico de VueZone. Introducción 9 Sistema VueZone Instalación de las pilas de la cámara Según el modelo de cámara, tendrá que instalar una o dos pilas. Las pilas de la cámara están incluidas en la caja. ¾ Cómo instalar las pilas de la cámara: 1 Deslice el pestillo de las pilas hacia la parte posterior de la cámara y presione en la parte inferior de la tapa para extraerla. 2 Inserte el extremo negativo (-) de la pila en primer lugar. Asegúrese de respetar la indicación de polaridad de la etiqueta que hay en el interior de la cámara. 3 Vuelva a colocar la tapa de las pilas insertando en primer lugar la parte superior de la tapa y presionando la parte inferior hasta que haga clic. Consejo: espere a cerrar la tapa de las pilas antes de encender la cámara para sincronizarla con la estación base de VueZone. Introducción 10 Sistema VueZone Sincronización de las cámaras con la estación base La sincronización de las cámaras establece una comunicación entre las cámaras y la estación base. ¾ Cómo sincronizar las cámaras con la estación base: 1 En la estación base, asegúrese de que el indicador de Internet de la parte frontal está parpadeando. El indicador de Internet intermitente muestra la comunicación con Internet. Si el indicador no parpadea, visite http://support.netgear.com para solucionar problemas o póngase en contacto con el servicio técnico de VueZone. 2 Coloque la cámara a 12 pulgadas (30,5 cm) de la estación base. 3 Pulse y suelte el botón Sync (Sincronización) situado en la parte superior de la estación base. El indicador de sincronización azul de la estación base se ilumina durante 45 segundos. 4 Durante este tiempo, deslice el interruptor de encendido y apagado a la posición de encendido (se muestra un punto verde). El indicador de sincronización de la parte frontal de la cámara parpadea durante 5 segundos para confirmar la sincronización. 5 Si el indicador de sincronización de la cámara no parpadea antes de que transcurran 45 segundos, apague la cámara y vuelva a realizar los pasos 3 y 4. 6 Una vez sincronizada, se puede ver y colocar la cámara. Consejo: para una cámara con detección de movimiento, el sensor de movimiento tarda 2 minutos en calentarse y empezar a funcionar cada vez que se enciende. ¾ Cómo registrar la estación base: 1 Busque el número VGN en la etiqueta de la estación base. 2 Siga las instrucciones de la guía de instalación rápida. 3 Visite http://vuezone.com/register para registrarse. 4 Siga las instrucciones en pantalla. Introducción 11 Sistema VueZone Instalación de las cámaras Utilice los soportes magnéticos incluidos en la caja para instalar las cámaras. ¾ Cómo instalar una cámara: 1 Decida el lugar donde desea instalarla. 2 Si desea pegar el soporte directamente a una superficie, retire la capa protectora de la parte posterior de la bola de montaje. 3 Pegue el soporte a la superficie que desee o instale el tornillo de montaje (incluido) y cuelgue la bola de montaje del cabezal del tornillo. 4 Coloque la cámara en el soporte magnético y enfóquela hacia donde desea que haya cobertura de vídeo. 5 Vea el vídeo a través de su cuenta de http://my.vuezone.com en su equipo o en su smartphone. Puede ajustar la posición de la cámara mientras ve vídeos. Para utilizar un smartphone deberá descargar e instalar una aplicación. Inicio de la visualización Después de sincronizar las cámaras y de registrarse tal como se describió en las secciones anteriores, podrá ver transmisiones de vídeo. ¾ Para ver los vídeos recogidos por las cámaras: 1 Inicie sesión en http://my.vuezone.com. Las cámaras que se han sincronizado se muestran en la ficha Cameras (Cámaras). 2 Haga clic en en la barra de control de la cámara para empezar a ver vídeos. 3 Si no ve la barra de control, pase el cursor del ratón sobre el reproductor de vídeo para que aparezca. También puede utilizar su smartphone para ver la cámara utilizando VueZone Mobile para iPhone y Android. VueZone Mobile requiere una suscripción a los planes de servicio VueZone Premier o Elite. Visite www.vuezone.com/mobile para obtener información más detallada. Introducción 12 2. Paseo introductorio por my.VueZone.com En esta sección se incluyen los siguientes apartados: • Fichas de VueZone • Personalización de su sistema VueZone 13 2 Sistema VueZone Fichas de VueZone VueZone.com tiene tres fichas: Cameras (Cámaras), Library (Biblioteca) y Settings (Configuración). Desde aquí controlará toda su red personal de vídeos de VueZone. Cuando inicia sesión se muestra la ficha Camera (Cámara). Figura 6. Ficha Camera (Cámara) VueZone • Vea la transmisión de vídeo de todas las cámaras. • Inicie y pare grabaciones. • Tome una instantánea. • Acerque la imagen del vídeo hasta 4x. • Amplíe el vídeo al modo lapso de tiempo/pantalla completa. • Ajuste los niveles de brillo del vídeo. • Arme y desarme las cámaras de detección de movimiento. Biblioteca • Gestione todas sus grabaciones de vídeo e instantáneas. • Descargue una grabación o una instantánea en su equipo. • Vea instantáneas y grabaciones por nombre, cámara, fecha o tipo. • Bloquee o desbloquee una grabación o una instantánea. • Comparta una grabación o una instantánea por correo electrónico. • Cargue una instantánea o una grabación en Flickr® o YouTube. Paseo introductorio por my.VueZone.com 14 Sistema VueZone Configuración • Vea la información de su cuenta actual. • Cambie su contraseña. • Defina alertas activadas por movimiento. • Ajuste la sensibilidad de la cámara activada por movimiento. • Programe grabaciones. • Ajuste la configuración de grabación automática. • Añada o elimine amigos que puedan ver las cámaras. • Gestione qué cámaras pueden ver sus amigos. • Gestione el programa de grabación. • Cambie los nombres de la cámara y de la estación base de VueZone. • Vea cuánto espacio de almacenamiento le queda. • Vea información acerca de la conexión y de la estación base de VueZone. • Comparta vídeos en directo con sus amigos desde una cámara. Personalización de su sistema VueZone Después de haber instalado la cámara y de haber iniciado sesión en http://my.vuezone.com, puede personalizar el nombre en la estación base y en la cámara de VueZone. Poner nombre a la estación base de VueZone El nombre predeterminado de la estación base de VueZone es VGN. Tal vez desee darle un nombre más personal. Este es el nombre que sus amigos ven si comparte la cámara. ¾ Para cambiar el nombre de la estación base: 1 Haga clic en la ficha Settings (Configuración). 2 Haga clic en Base stations (Estaciones base) en la columna de la izquierda. 3 Introduzca el nombre nuevo en el cuadro; se guarda automáticamente. Poner nombre a la cámara El nombre de la cámara se basa en su número de serie. Tal vez le ayude cambiar este nombre a algo que refleje la colocación de la cámara (por ejemplo, sala de estar, habitación del niño, puerta trasera). Si pone nombre a las cámaras le resultará más fácil ver, gestionar y compartir vídeos, ya que ninguna de las personas con las que los comparte ve los nombres de las cámaras. Paseo introductorio por my.VueZone.com 15 Sistema VueZone ¾ Para cambiar el nombre a una cámara desde la ficha Camera (Cámara): 1 Haga doble clic en el nombre de la cámara. 2 Introduzca un nuevo nombre. Los nombres de cámaras tienen un límite de 13 caracteres sin espacios. 3 Haga clic fuera del campo. El nuevo nombre se guarda automáticamente. ¾ Cómo cambiar el nombre de una cámara desde la ficha Settings (Configuración): 1 En la ficha Settings (Configuración), haga clic en el nombre de una cámara en la sección de cámaras ubicada en la columna de la izquierda. 2 Introduzca el nuevo nombre de la cámara en el campo. El nombre se guarda automáticamente. El cambio de nombre se mostrará cuando haga clic en otra ficha o en otro vínculo. Paseo introductorio por my.VueZone.com 16 3. Ficha Cameras (Cámaras) En esta sección se incluyen los siguientes apartados: • Vistas de la ficha Cameras (Cámaras) • Grabación de vídeo • Toma de una instantánea • Zoom • Ajuste del nivel de brillo • Cámaras con detección de movimiento 17 3 Sistema VueZone Vistas de la ficha Cameras (Cámaras) Desde aquí verá los vídeos de sus cámaras. Puede utilizar dos vistas: • Vista en cuadrícula de 320, que muestra todas las cámaras en un tamaño menor (320 x 240). • Vista de 640, que muestra una cámara a gran tamaño (640 x 480). Para seleccionar la cámara que desea ver, haga clic en una de las cámaras que aparecen en la parte izquierda de la pantalla. Figura 7. Seleccione la cámara que desea ver. También puede programar grabaciones, compartirlas con amigos, ampliar el vídeo a pantalla completa, grabar vídeos, tomar instantáneas y ajustar los niveles de brillo. Consejo: en la vista en cuadrícula de 320, puede reorganizar las cámaras haciendo clic y arrastrándolas a su nueva ubicación. ¾ Cómo ver un vídeo desde una cámara: 1 Haga clic en en la barra de control de la cámara para empezar a ver vídeos. 2 Si no ve la barra de control, pase el cursor del ratón sobre el reproductor de vídeo para que aparezca. Ficha Cameras (Cámaras) 18 Sistema VueZone 3 Si tiene más de una cámara, puede reproducirlos todos al mismo tiempo haciendo clic en el botón Play All (Reproducir todo) situado bajo las fichas. El nombre del botón cambia a Stop All (Parar todo). Para dejar de reproducir vídeos de todas las cámaras, haga clic en Stop All (Parar todo). Iconos Las cámaras muestran iconos y un menú desplegable. Si tiene una cámara con detección de movimiento de VueZone, se muestra un icono adicional. En la siguiente tabla se describen los iconos. Tabla 1. Iconos Icono Descripción Estación base Este icono muestra las estaciones base asociadas a su cuenta. Intensidad de la señal Indica la intensidad de la señal de la cámara, en relación con la estación base. Batería Indica cuánta batería queda en esa cámara. Eliminar X Con este icono puede eliminar una cámara de su cuenta. Para poder eliminarla, la cámara debe estar desconectada o apagada. Sensor de movimiento El icono del sensor de movimiento sólo se muestra si la cámara tiene sensor de movimiento. • El color verde indica que el sensor de movimiento está encendido. • Cuando el sensor de movimiento está apagado el icono es gris. • Una barra roja indica que la detección de movimiento está desactivada. • Este icono se pone de color rojo cuando se detecta movimiento. Ficha Cameras (Cámaras) 19 Sistema VueZone Botones de la barra de control Hay seis controles en la barra de herramientas: iniciar/parar transmisión, grabar vídeo, tomar una instantánea, zoom, ajustar brillo y modo de lapso de tiempo/pantalla completa. Barra de control Figura 8. Barra de control de la ficha Cameras (Cámaras) En la siguiente tabla se describen los botones de la barra de control. Tabla 2. Botones de la barra de control Botón Descripción Iniciar/parar transmisión Inicia y para una transmisión de vídeo, o detiene la grabación si se está grabando. Grabación Inicia y para la grabación de clips de vídeo. El borde del vídeo se pone de color rojo cuando hay una grabación en curso. También puede ver el lapso de tiempo en la esquina superior derecha. Instantánea Toma imágenes fijas. Zoom Le permite acercar la imagen del vídeo hasta 4x, y volver a alejarla. Brillo Hay tres configuraciones: luz brillante, normal y luz baja. Pantalla completa Amplía el vídeo para ajustarlo al tamaño completo de la pantalla del equipo. Pulse Escape para salir de esta configuración. Ficha Cameras (Cámaras) 20 Sistema VueZone Grabación de vídeo Puede empezar a grabar un vídeo o puede programar la grabación (consulte Programación de una grabación en la página 32). ¾ Para empezar a grabar un vídeo: 1 Haga clic en el icono Start Streaming (Iniciar transmisión) transmitir vídeos en directo. para empezar a 2 Para iniciar una grabación, haga clic en el icono Record (Grabar) . El borde del vídeo se pone de color rojo cuando hay una grabación en curso. El lapso de tiempo se muestra en la esquina superior derecha. 3 Para detener una grabación, vuelva a hacer clic en el icono. El vídeo en directo se sigue reproduciendo en pantalla. 4 Para detener la transmisión de vídeos en directo, haga clic en el icono Stop Streaming (Parar transmisión) . Se guarda la grabación, que podrá ver en la biblioteca. Toma de una instantánea Puede tomar una instantánea de un fotograma del vídeo. ¾ Cómo tomar una instantánea: 1 Haga clic en el icono Start Streaming (Iniciar transmisión) para empezar a transmitir vídeos en directo. 2 Haga clic en el icono Snapshot (Instantánea) para tomar una instantánea. Se guarda la foto, que podrá ver en la biblioteca. Consejo: puede tomar una instantánea aunque desactive el vídeo en directo . haciendo clic en el icono Snapshot (Instantánea) Ficha Cameras (Cámaras) 21 Sistema VueZone Zoom Puede hacer zoom en el vídeo que ve en las cámaras. ¾ Para hacer zoom: 1 Cuando se esté transmitiendo un vídeo, haga clic en el icono Zoom control. en la barra de Se abre la ventana del zoom con la opción de acercar la imagen a 1x, 2x o 4x. 2 Seleccione el nivel de zoom. La vista de 640 permite vistas de hasta 2x. La vista de 320 permite vistas de hasta 4x. 3 Haga clic en el cuadro y arrástrelo para moverlo al área de zoom. 4 Haga clic en Save (Guardar). La imagen se actualiza para mostrar el área ampliada. ¾ Para quitar el zoom: 1 Mientras se transmite vídeo, vuelva a hacer clic en el icono Zoom 2 Cambie el nivel del zoom a 1x. 3 Haga clic en Save (Guardar). . Ampliación del vídeo a pantalla completa Si desea ver una cámara a pantalla completa, haga clic en el icono Full Screen (Pantalla completa) . Para salir de la pantalla completa, pulse Escape. Ficha Cameras (Cámaras) 22 Sistema VueZone Ajuste del nivel de brillo Las cámaras utilizan la configuración normal de imagen, a menos que cambie la configuración para compensar en entornos con una luz brillante o con luz baja. Sus amigos no pueden cambiar el nivel de brillo. ¾ • Luz brillante: reduce la exposición en entornos con luces brillantes o al aire libre. • Imagen normal: este es el control de brillo predeterminado. • Luz baja: aumenta la exposición en entornos en los que la luz es baja. Cómo ajustar el nivel de brillo: Seleccione el nivel de brillo que desee. El nivel de brillo se guarda automáticamente y permanece activo hasta que lo vuelva a cambiar. Cámaras con detección de movimiento Para las cámaras con detección de movimiento, se muestra un icono de detección de movimiento a la izquierda de los iconos de intensidad de la señal, del indicador de batería y de eliminación. ¾ Cómo utilizar el icono del detector de movimiento: Para encender y apagar el detector de movimiento, haga clic en la flecha situada a la . derecha del icono del sensor de movimiento El icono del sensor de movimiento es verde cuando el detector está encendido y gris cuando está apagado. Ficha Cameras (Cámaras) 23 4. Ficha Library (Biblioteca) 4 Puede utilizar la ficha Library (Biblioteca) para gestionar y ver clips de vídeo y para revisar instantáneas. En esta sección se incluyen los siguientes apartados: • Visualización de grabaciones e instantáneas • Descarga de una grabación o una instantánea en el equipo • Bloqueo o desbloqueo de una grabación o una instantánea • Vídeos o instantáneas compartidos a través del correo electrónico • Carga de un vídeo en YouTube o una instantánea en Flickr 24 Sistema VueZone Visualización de grabaciones e instantáneas En la ficha Library (Biblioteca) puede ordenar las instantáneas y las grabaciones por nombre, cámara, fecha o tipo realizando una selección en la sección View by (Ver por) situada sobre las grabaciones. ¾ Cómo ver una grabación o una instantánea: Haga clic en la grabación o en la instantánea. Para cerrar el reproductor, haga clic en la X de la esquina superior derecha. Descarga de una grabación o una instantánea en el equipo ¾ Cómo descargar un vídeo o una instantánea en el equipo: 1 Seleccione el contenido que desee. Seleccione las casillas del contenido correspondiente. También puede hacer clic en All (Todo) para seleccionar todas las grabaciones o instantáneas que se ven actualmente en la pantalla. Para anular la selección de todo, haga clic en None (Ninguno). 2 Para descargar el contenido seleccionado, haga clic en el botón Download (Descargar) situado bajo las fichas. Los clips y las instantáneas seleccionados se añaden a una carpeta comprimida que se descargará en el equipo. Ficha Library (Biblioteca) 25 Sistema VueZone Bloqueo o desbloqueo de una grabación o una instantánea El límite de almacenamiento de su cuenta varía según su nivel de suscripción. Cuando alcance el límite, los archivos más antiguos se eliminarán automáticamente. Los archivos bloqueados no se eliminan. ¾ ¾ Cómo bloquear un archivo: 1 Seleccione la casilla correspondiente a la grabación o la instantánea. 2 Haga clic en Lock (Bloquear). 3 Su contenido está protegido contra la eliminación automática. Cómo desbloquear un archivo: 1 Vuelva a seleccionar la casilla correspondiente a la grabación o la instantánea. 2 Haga clic en Unlock (Desbloquear). Vídeos o instantáneas compartidos a través del correo electrónico Si tiene una instantánea o un vídeo que desea compartir, puede enviarlo por correo electrónico. 1 Seleccione la casilla correspondiente a las grabaciones o las instantáneas que desea compartir. Puede seleccionar más de una. 2 Haga clic en el botón Share (Compartir) para ver el menú desplegable. 3 Seleccione Email (Correo electrónico). Ficha Library (Biblioteca) 26 Sistema VueZone 4 Introduzca las direcciones de correo electrónico y un mensaje para los destinatarios. Para enviar el contenido a más de una dirección de correo electrónico, separe las direcciones con un punto y coma. 5 Haga clic en Send (Enviar). Para cancelar, haga clic en la X de la esquina superior derecha. Cuando sus amigos reciban el correo electrónico, podrán hacer clic en un vínculo a una página para ver lo que les ha enviado. Desde ahí, podrán hacer clic en el vídeo o en la instantánea para ampliar su tamaño. Carga de un vídeo en YouTube o una instantánea en Flickr Para compartir contenido a través de YouTube (vídeos) o Flickr (instantáneas), necesita tener una cuenta en dichos servicios. ¾ Cómo compartir los vídeos y las instantáneas con su red de medios sociales: 1 Seleccione la casilla de cada grabación o instantánea que desee compartir. Puede seleccionar más de una. ¾ 2 Haga clic en el botón Share (Compartir) para ver el menú desplegable. 3 Seleccione Upload (Cargar). 4 Seleccione el servicio adecuado e inicie sesión. 5 Siga las instrucciones correspondientes al servicio seleccionado. Cómo eliminar un vídeo o una instantánea: Si un archivo está bloqueado, antes de poder eliminarlo tiene que ir a la ficha Library (Biblioteca) y desbloquearlo. 1 Seleccione la casilla del vídeo o la instantánea que desee eliminar. Ficha Library (Biblioteca) 27 Sistema VueZone 2 Haga clic en el botón Delete (Eliminar). Se le pedirá que confirme que desea eliminar los elementos seleccionados. 3 Haga clic en Delete (Eliminar) para concluir la acción. Consejo: puede almacenar hasta 500 MB de archivos, dependiendo del plan de servicio de VueZone que tenga. Para garantizar que tiene suficiente espacio, guarde archivos en el equipo periódicamente. Vista en cuadrícula o lista Puede ver los vídeos y las instantáneas almacenados en cuadrícula o como una lista. Cambie de una vista a otra utilizando los iconos situados en la parte superior de la pantalla. Ficha Library (Biblioteca) 28 5. Ficha Settings (Configuración) En esta sección se incluyen los siguientes apartados: • Configuración personal • Cámaras • Formato de grabación • Programación de una grabación • Uso compartido • Estaciones base • Actualizaciones del software 29 5 Sistema VueZone Configuración personal Aquí puede ver la información actual de la cuenta, cambiar su nombre de usuario (para iniciar sesión en la cuenta), su contraseña y su información de contacto, incluidas la dirección de correo electrónico y la dirección física. ¾ Cómo cambiar el nombre de usuario, la contraseña o el correo electrónico: 1 En la ficha Settings (Configuración), seleccione Personal Settings (Configuración personal). 2 Haga clic en el enlace o en el botón correspondiente. 3 Rellene los campos. 4 Haga clic en Change (Cambiar) para guardar las preferencias. Cámaras En esta pantalla puede cambiar el nombre de sus cámaras, comprobar la conexión, la duración de las pilas y si se está compartiendo la cámara o si está invertida (colocada boca abajo). También puede ajustar la configuración de las grabaciones desatendidas: formato de grabación, detección de movimiento y programación de grabaciones. ¾ Cómo cambiar el nombre de las cámaras: 1 Haga clic en la ficha Settings (Configuración). Ficha Settings (Configuración) 30 Sistema VueZone 2 En el panel izquierdo, haga clic en el nombre de una cámara. 3 Introduzca el nuevo nombre de la cámara en el campo. El nombre se guarda automáticamente. El cambio de nombre se mostrará cuando haga clic en otra ficha o en otro vínculo. Formato de grabación Puede controlar la configuración de un vídeo grabado como resultado de una detección de movimiento o de una grabación programada. ¾ Cómo ajustar la configuración de la grabación automática: 1 Haga clic en el enlace Format (Formato). 2 A la izquierda, seleccione la configuración de la resolución: cuanto mayor es el número, mejor será la calidad de la imagen, pero más lenta será la velocidad de los fotogramas (la velocidad a la que se transmiten los fotogramas de vídeo). 3 Seleccione la exposición adecuada para el vídeo. 4 Haga clic en Save (Guardar). Ficha Settings (Configuración) 31 Sistema VueZone Detección de movimiento Para ajustar la configuración de la detección de movimiento, primero debe activarla usando los botones de opción. ¾ Cómo ajustar la configuración de la detección de movimiento: 1 Haga clic en el enlace Motion Detection (Detección de movimiento). 2 Seleccione la sensibilidad con el control deslizante. Cuanto mayor sea el número, más sensible será el sensor de detección de movimiento. 3 Seleccione si desea capturar un vídeo o una instantánea. 4 Si seleccionó la opción de vídeo en el paso 3, seleccione la duración de la grabación. 5 Si desea recibir alertas por correo electrónico acerca del movimiento, haga clic en yes (sí) e introduzca las direcciones de correo electrónico a las que desea que le enviemos la alerta. 6 Personalice el mensaje que desee recibir cuando se envíe una alerta. 7 Haga clic en Save (Guardar). Programación de una grabación Aquí puede programar grabaciones y ver el programa de horas, fechas, velocidad y el tamaño estimado de la grabación. ¾ • Las grabaciones deben programarse al menos 5 minutos antes y tienen un límite de 4 horas. • Cuando las cámaras están programadas para grabar, el sistema no puede transmitir desde otras cámaras. • Sólo puede tener una grabación programada por cámara al día. Las grabaciones programadas no pueden coincidir. Cómo programar una grabación: 1 En la ficha Settings (Configuración), seleccione la cámara que desea utilizar. Ficha Settings (Configuración) 32 Sistema VueZone 2 Haga clic en Schedule a Recording (Programar una grabación). 3 Seleccione la hora de inicio y la hora de finalización, la frecuencia con la que desea que se grabe y las fechas. 4 Seleccione la frecuencia de repetición de esta grabación. 5 Seleccione la velocidad a la que desea capturar el vídeo. • Al transmitir vídeos se utiliza todo el tiempo de la grabación programada. • Un lapso de tiempo captura fotogramas cada minuto. • Un lapso de tiempo lento captura fotogramas cada 5 minutos. Los lapsos de tiempo son adecuados si desea ahorrar espacio de almacenamiento o si no desea ver el vídeo entero. Las grabaciones se pueden encontrar en la ficha Library (Biblioteca). Consejo: el icono con forma de candado indica si el vídeo grabado está bloqueado o desbloqueado. Puede cambiar este estado después de realizar la grabación en la ficha Library (Biblioteca). ¾ ¾ Cómo modificar un programa de grabación: 1 Haga clic en Schedule a Recording (Programar una grabación). 2 Cambie el elemento que desea modificar. 3 Haga clic en Save (Guardar). Cómo eliminar un programa de grabación: 1 Haga clic en Schedule a Recording (Programar una grabación). 2 Haga clic en Remove (Eliminar) y siga las indicaciones. Consejo: gracias a los planes de servicio de VueZone Premier o Elite, podrá recibir un correo electrónico que le alerta de que hay movimiento en el vídeo. Los usuarios de VueZone Basic recibirán una alerta por correo electrónico que incluirá una instantánea. En cualquier caso, si no ve la alerta por correo electrónico, asegúrese de comprobar su carpeta de spam. Ficha Settings (Configuración) 33 Sistema VueZone Uso compartido Al compartir, gestiona quién puede ver las cámaras y qué cámaras se les permite ver. Es un servicio gratuito y fácil de usar para sus amigos. Lo único que tienen que hacer es registrarse. ¾ Cómo añadir a un amigo: 1 En la ficha Settings (Configuración), haga clic en Add a Friend (Añadir un amigo). 2 Introduzca el nombre, la dirección de correo electrónico y, si tiene más de una cámara, cuáles puede ver su amigo. Puede compartir todas las cámaras o algunas. 3 Haga clic en Save (Guardar). Sus amigos recibirán un correo electrónico que les pedirá que creen una cuenta gratuita para ver las cámaras. Una vez que sus amigos estén registrados y hayan iniciado sesión, podrán ver una ficha Cameras (Cámaras) y una ficha Settings (Configuración), igual que usted. La diferencia es que ellos sólo pueden ver vídeos, no pueden grabar, cambiar la configuración ni tomar instantáneas. Su ficha Settings (Configuración) sólo contiene su información de registro. Consejo: asegúrese de dar permiso a sus amigos para ver todas las cámaras que desea que vean. Si sus amigos ya tienen cuentas de my.VueZone.com, la información de contacto que usaron para registrarse se muestra en su lista de amigos. ¾ Para retirar a un amigo el permiso para ver una cámara concreta: Desactive las casillas de las cámaras que no desea que su amigo vea. Los cambios se guardan automáticamente. Consejo: sus amigos podrán ver las cámaras hasta que les retire los permisos. Ficha Settings (Configuración) 34 Sistema VueZone ¾ Para eliminar por completo a un amigo: 1 Haga clic en el nombre del amigo para seleccionarlo. 2 Haga clic en Remove (Eliminar). Su amigo se eliminará. Estaciones base En la ficha Settings (Configuración) puede ver información acerca de sus estaciones base y sus conexiones. Puede cambiar el nombre de la estación base. El nombre predeterminado de la estación base viene establecido de fábrica, pero puede cambiarlo para que sea más personal. El nombre de su estación base es lo que sus amigos ven si comparte la cámara. Puede cambiar el nombre de todas sus estaciones base. ¾ Para cambiar el nombre de una estación base: 1 En la ficha Settings (Configuración), seleccione Base Stations (Estaciones base). 2 Introduzca el nombre nuevo en el campo Base Station Name (Nombre de estación base); se guarda automáticamente. Consejo: el servicio de VueZone Elite admite hasta tres estaciones base en la cuenta. Ficha Settings (Configuración) 35 Sistema VueZone Actualizaciones del software Hay disponibles actualizaciones de software periódicamente. Cuando haya actualizaciones disponibles, se le notificará después de iniciar sesión. Figura 9. Mensaje de actualización del sistema Si opta por cancelar la actualización, puede realizarla cuando esté listo haciendo clic en Base Station (Estación base) en la ficha Settings (Configuración). ¾ Cómo actualizar el software: 1 Asegúrese de que la estación base está activada y de que el indicador de batería de la cámara muestra dos barras amarillas o verdes. 2 Haga clic en el vínculo System Software Update Available (Actualización de software del sistema disponible). 3 Cuando se le solicite, haga clic en Start Update (Comenzar actualización). Durante la actualización, se mostrarán mensajes que le notificarán del progreso. Cuando la actualización concluya, se le solicitará que cierre sesión y que la inicie de nuevo para que los cambios surtan efecto. Puede que en algunas ocasiones no pueda realizar la actualización. Si esto sucede, se le solicitará que aplique medidas correctivas. En algunos casos, puede que el sistema esté actualizado pero que no todas las cámaras lo estén. Si esto sucede, se le mostrará qué cámaras hay que actualizar. Consejo: no es posible actualizarlas si no tienen alimentación o si se encuentran fuera de alcance. Además, puede que una cámara no tenga las actualizaciones más recientes si se adquirió por separado. Mis servicios de cuenta La pantalla Account Services (Servicios de cuenta) muestra qué nivel y qué funciones de servicio tiene y cuándo vence el servicio. Preferencias En esta sección se le informa de su estado de participación en el boletín de VueZone y si prefiere utilizar información sobre herramientas en myVueZone.com. Ficha Settings (Configuración) 36 A. Notificación de cumplimiento Rep etidores, puer tas de en lac e, routers i nal á m bric os N ETGE A R A Este dispositivo cumple con los estándares RSS exentos de licencia de Industry Canada. Su funcionamiento está sujeto a las siguientes condiciones: (1) Este dispositivo no causa interferencias, y (2) Este dispositivo tolera cualquier interferencia recibida, incluidas las que puedan provocar un funcionamiento no deseado. Le présent appareil est conforme aux CNR d'Industrie Canada applicables aux appareils radio exempts de licence. L'exploitation est autorisée aux deux conditions suivantes : (1) l'appareil ne doit pas produire de brouillage, et (2) l'utilisateur de l'appareil doit accepter tout brouillage radioélectrique subi, même si le brouillage est susceptible d'en compromettre le fonctionnement. Este dispositivo digital de clase B cumple la norma canadiense ICES-003. Cet appareil numérique de la classe B est conforme à la norme NMB-003 du Canada. Información sobre cumplimiento de normativas Nota: en esta sección se detallan los requisitos del usuario para el manejo de este producto de acuerdo con las normativas nacionales sobre los dispositivos de radiofrecuencia y su espectro. El incumplimiento de los requisitos correspondientes por parte del usuario puede dar lugar a un uso ilícito del dispositivo y las autoridades regulatorias del país correspondiente podrían iniciar acciones legales contra él. Nota: el firmware de este producto limita su uso únicamente a los canales permitidos en cada país o región. Por lo tanto, es posible que algunas opciones descritas en la guía del usuario no estén disponibles en determinadas versiones del producto. Europa: declaración de conformidad de la UE Los objetos marcados con el símbolo anterior cumplen con los requisitos esenciales de la directiva R&TTE de la Unión Europea (1999/5/EC). Este equipo cumple con los siguientes estándares normativos: EN300 328 (2,4 Ghz), EN301 489-17 EN60950-1 Para consultar la declaración de conformidad completa, visite el sitio web de NETGEAR acerca de las declaraciones de conformidad de la UE: http://support.netgear.com/app/answers/detail/a_id/11621 Declaraciones de conformidad de la UE en los idiomas de la Comunidad Europea Idioma Cesky [checo] Declaración NETGEAR Inc. tímto prohlašuje, že tento Radiolan je ve shode se základními požadavky a dalšími príslušnými ustanoveními smernice 1999/5/ES. 37 Sistema VueZone Dansk [danés] Undertegnede NETGEAR Inc. erklærer herved, at følgende udstyr Radiolan overholder de væsentlige krav og øvrige relevante krav i direktiv 1999/5/EF. Deutsch [alemán] Hiermit erklärt NETGEAR Inc., dass sich das Gerät Radiolan in Übereinstimmung mit den grundlegenden Anforderungen und den übrigen einschlägigen Bestimmungen der Richtlinie 1999/5/EG befindet. Eesti [estonio] Käesolevaga kinnitab NETGEAR Inc. seadme Radiolan vastavust direktiivi 1999/5/EÜ põhinõuetele ja nimetatud direktiivist tulenevatele teistele asjakohastele sätetele. English [inglés] Hereby, NETGEAR Inc., declares that this Radiolan is in compliance with the essential requirements and other relevant provisions of Directive 1999/5/EC. Español Por medio de la presente, NETGEAR Inc. declara que el Radiolan cumple con los requisitos esenciales y cualesquiera otras disposiciones aplicables o exigibles de la directiva 1999/5/CE. Ελληνική [griego] ΜΕ ΤΗΝ ΠΑΡΟΥΣΑ NETGEAR Inc. ΔΗΛΩΝΕΙ ΟΤΙ Radiolan ΣΥΜΜΟΡΦΩΝΕΤΑΙ ΠΡΟΣ ΤΙΣ ΟΥΣΙΩΔΕΙΣ ΑΠΑΙΤΗΣΕΙΣ ΚΑΙ ΤΙΣ ΛΟΙΠΕΣ ΣΧΕΤΙΚΕΣ ΔΙΑΤΑΞΕΙΣ ΤΗΣ ΟΔΗΓΙΑΣ 1999/5/ΕΚ. Français [francés] Par la présente NETGEAR Inc. déclare que l'appareil Radiolan est conforme aux exigences essentielles et aux autres dispositions pertinentes de la directive 1999/5/CE. Italiano [italiano] Con la presente NETGEAR Inc. dichiara che questo Radiolan è conforme ai requisiti essenziali ed alle altre disposizioni pertinenti stabilite dalla direttiva 1999/5/CE. Latviski [letón] Ar šo NETGEAR Inc. deklarē, ka Radiolan atbilst Direktīvas 1999/5/EK būtiskajām prasībām un citiem ar to saistītajiem noteikumiem. Lietuvių [lituano] Šiuo NETGEAR Inc. deklaruoja, kad šis Radiolan atitinka esminius reikalavimus ir kitas 1999/5/EB Direktyvos nuostatas. Nederlands [holandés] Hierbij verklaart NETGEAR Inc. dat het toestel Radiolan in overeenstemming is met de essentiële eisen en de andere relevante bepalingen van richtlijn 1999/5/EG. Malti [maltés] Hawnhekk, NETGEAR Inc., jiddikjara li dan Radiolan jikkonforma mal-htigijiet essenzjali u ma provvedimenti ohrajn relevanti li hemm fid-Dirrettiva 1999/5/EC. Magyar [húngaro] Alulírott, NETGEAR Inc. nyilatkozom, hogy a Radiolan megfelel a vonatkozó alapvetõ követelményeknek és az 1999/5/EC irányelv egyéb elõírásainak. Polski [polaco] Niniejszym NETGEAR Inc. oświadcza, że Radiolan jest zgodny z zasadniczymi wymogami oraz pozostałymi stosownymi postanowieniami Dyrektywy 1999/5/EC. Português [portugués] NETGEAR Inc. declara que este Radiolan está conforme com os requisitos essenciais e outras disposições da Directiva 1999/5/CE. Notificación de cumplimiento 38 Sistema VueZone Slovensko [esloveno] NETGEAR Inc. izjavlja, da je ta Radiolan v skladu z bistvenimi zahtevami in ostalimi relevantnimi določili direktive 1999/5/ES. Slovensky [eslovaco] NETGEAR Inc. týmto vyhlasuje, že Radiolan spĺňa základné požiadavky a všetky príslušné ustanovenia Smernice 1999/5/ES. Suomi [finés] NETGEAR Inc. vakuuttaa täten että Radiolan tyyppinen laite on direktiivin 1999/5/EY oleellisten vaatimusten ja sitä koskevien direktiivin muiden ehtojen mukainen. Svenska [sueco] Härmed intygar NETGEAR Inc. att denna Radiolan står I överensstämmelse med de väsentliga egenskapskrav och övriga relevanta bestämmelser som framgår av direktiv 1999/5/EG. Íslenska [islandés] Hér með lýsir NETGEAR Inc. yfir því að Radiolan er í samræmi við grunnkröfur og aðrar kröfur, sem gerðar eru í tilskipun 1999/5/EC. Norsk [noruego] NETGEAR Inc. erklærer herved at utstyret Radiolan er i samsvar med de grunnleggende krav og øvrige relevante krav i direktiv 1999/5/EF. Este dispositivo es un sistema de transmisión de banda ancha de 2,4 GHz (transmisor) destinado para su uso en todos los países miembros de la UE y los países de la EFTA, excepto en Francia e Italia, donde se aplican normas más restrictivas. En Italia, el usuario final debe solicitar una licencia a las autoridades nacionales con el fin de obtener una autorización para utilizar el dispositivo para la configuración de radio enlaces exteriores y/o para proporcionar acceso público a servicios de telecomunicaciones o de red. El dispositivo no puede utilizarse para la configuración de radio enlaces exteriores en Francia y en algunas áreas la potencia de salida de radio frecuencia podría estar limitada a 10 mW EIRP en el rango de frecuencia de 2454 – 2483,5 MHz. Para obtener información detallada, el usuario final debe ponerse en contacto con las correspondientes autoridades nacionales en Francia. Requisitos de la FCC para el uso en Estados Unidos Información de la FCC para el usuario Este producto no contiene ningún componente que el usuario pueda reemplazar y sólo debe usarse con antenas autorizadas. Cualquier cambio o modificación del producto conllevará la nulidad de todas las certificaciones y aprobaciones regulatorias. Directrices de la FCC para la exposición humana Este equipo cumple con los límites para exposición a la radiación establecidos por la FCC para ambientes no controlados. La instalación y el manejo de este equipo deben realizarse a una distancia mínima de 20 cm entre el dispositivo emisor de radio y el usuario. Este transmisor no debe colocarse ni utilizarse junto con ningún otro transmisor o antena. Declaración de conformidad de la FCC NETGEAR, Inc., 350 East Plumeria Drive, San José, CA 95134, declara, y asume toda la responsabilidad de ello pueda derivarse, que el producto Sistema VueZone cumple con las directrices del artículo CFR47 de la FCC, apartado 15, subapartado B. Su funcionamiento está sujeto a las dos condiciones siguientes: • Este dispositivo no causa interferencias perjudiciales. • Este dispositivo tolera cualquier interferencia recibida, incluidas las que puedan provocar un funcionamiento no deseado. Notificación de cumplimiento 39 Sistema VueZone Instrucciones y advertencias de la FCC sobre las interferencias de radiofrecuencia Tras someterlo a las pruebas correspondientes, se ha determinado que este equipo cumple los límites establecidos para dispositivos digitales de clase B de conformidad con el apartado 15 de la normativa de la FCC. Estos límites se han establecido con el objetivo de aportar una protección razonable contra interferencias perjudiciales cuando el equipo se utiliza en un domicilio particular. Este equipo utiliza y puede emitir energía de radiofrecuencia y, a menos que se instale y se utilice de acuerdo con el manual de instrucciones, puede provocar interferencias perjudiciales para las comunicaciones por radio. Sin embargo, no existe garantía de que éstas no se produzcan en determinadas instalaciones. Si el equipo produce interferencias perjudiciales para la recepción de radio o televisión (algo que puede comprobarse encendiendo y apagando el equipo), se recomienda al usuario corregir dichas interferencias tomando una o varias de las siguientes medidas: • Modificar la orientación o ubicación de la antena de recepción. • Aumentar la separación entre el equipo y el receptor. • Conectar el equipo a una toma de corriente en un circuito diferente al del receptor de radio. • Consultar al distribuidor o a un técnico especialista de radio o televisión. Aviso de la FCC • La realización de cualquier cambio o modificación no aprobados expresamente por la parte responsable del cumplimiento normativo podrá derivar en la anulación del permiso del usuario para manejar este equipo. • Este dispositivo cumple con el apartado 15 de la normativa FCC. Su funcionamiento está sujeto a las siguientes condiciones: (1) este dispositivo no causa interferencias perjudiciales, y (2) este dispositivo tolera cualquier interferencia recibida, incluidas las que puedan provocar un funcionamiento no deseado. • Los productos comercializados en EE. UU. sólo pueden utilizarse en los canales del 1 al 11. No se pueden seleccionar otros canales. • Ni este dispositivo ni su antena deben colocarse o utilizarse junto con ninguna otra antena o transmisor. Normativa sobre radiointerferencias del Departamento Canadiense de Comunicaciones El dispositivo digital (Sistema VueZone) no supera los límites para las emisiones de radio procedentes de aparatos digitales de clase B establecidos en las regulaciones sobre interferencias de radio del Departamento Canadiense de Comunicaciones. Este dispositivo digital de clase [B] cumple la norma canadiense ICES-003. Cet appareil numérique de la classe [B] est conforme à la norme NMB-003 du Canada Industry Canada Este dispositivo cumple las disposiciones RSS-210 de las normas de Industry Canada. Su funcionamiento está sujeto a las siguientes condiciones: (1) este dispositivo no causa interferencias perjudiciales, y (2) este dispositivo tolera cualquier interferencia recibida, incluidas las que puedan provocar un funcionamiento no deseado. NOTA IMPORTANTE: Declaración sobre exposición a la radiación: Este equipo cumple con los límites para exposición a la radiación establecidos por IC para ambientes no controlados. La instalación y el manejo de este equipo deben realizarse a una distancia mínima de 20 cm entre el emisor de radio y el usuario. Precaución: Ce dispositif est conforme à la norme CNR-210 d'Industrie Canada applicable aux appareils radio exempts de licence. Son fonctionnement est sujet aux deux conditions suivantes: (1) le dispositif ne doit pas produire de brouillage préjudiciable, et (2) ce dispositif doit accepter tout brouillage reçu, y compris un brouillage susceptible de provoquer un fonctionnement indésirable. NOTE IMPORTANTE: Déclaration d'exposition aux radiations: Cet équipement est conforme aux limites d'exposition aux rayonnements IC établies pour un environnement non contrôlé. Cet équipement doit être installé et utilisé avec un minimum de 20 cm de distance entre la source de rayonnement et votre corps. Notificación de cumplimiento 40 Sistema VueZone Tabla de reducción de interferencias La tabla siguiente incluye la distancia mínima recomendada entre el equipo NETGEAR y otros dispositivos domésticos para reducir las interferencias (en pies y metros). Dispositivos domésticos Distancia mínima recomendada (en pies y metros) Hornos microondas 30 pies / 9 metros Intercomunicador para bebés (analógico) 20 pies / 6 metros Intercomunicador para bebés (digital) 40 pies / 12 metros Teléfono inalámbrico (analógico) 20 pies / 6 metros Teléfono inalámbrico (digital) 30 pies / 9 metros Dispositivos Bluetooth 20 pies / 6 metros ZigBee 20 pies / 6 metros Notificación de cumplimiento 41