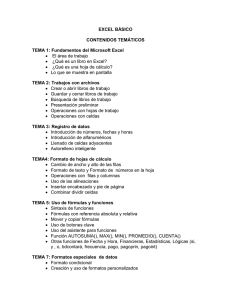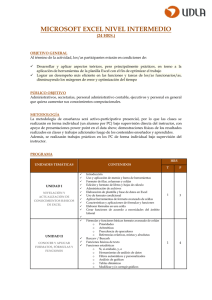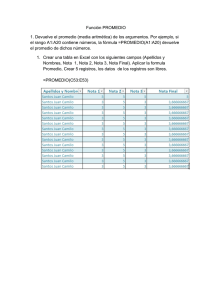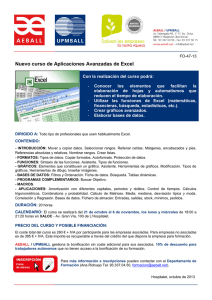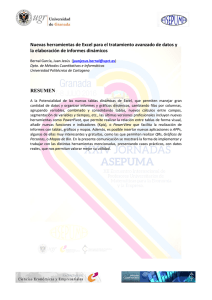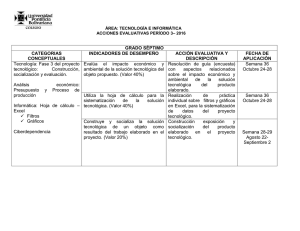EXCEL – NIVEL MEDIO
Anuncio
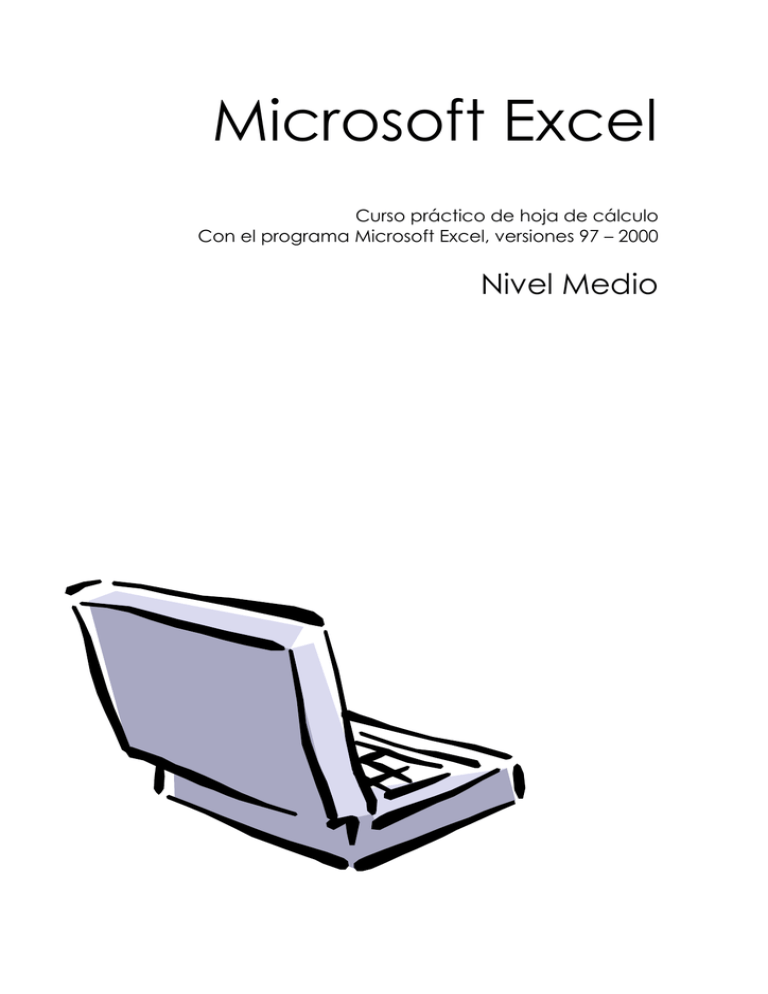
Microsoft Excel Curso práctico de hoja de cálculo Con el programa Microsoft Excel, versiones 97 – 2000 Nivel Medio E X C E L – N I V E L M E D I O Indice Tema 1: Las principales funciones 1. El asistente para funciones 2. Las funciones matemáticas 3. Las funciones financieras 4. Las funciones de fecha y hora 5. Las funciones estadísticas 6. Las funciones de texto 7. Las funciones lógicas Tema 2: Creación de Gráficos 1. El asistente para gráficos Tema 3: El formato de los Gráficos 1. Seleccionar elementos de un gráfico 2. Cambiar el aspecto del gráfico 3. El formato de los ejes 4. ¿Qué tipo de gráfico escoger? 2 – Nivel Medio Excel T E M A 1 Las principales funciones 1 El Asistente para Funciones Cuando deseamos usar una función podemos recurrir al Asistente para Funciones para que nos ayude a seleccionar la función correcta, agrupar los argumentos e insertar la función en la fórmula. La barra de fórmulas muestra los cambios efectuados a medida que construimos la fórmula. tentes. En la derecha, las funciones agrupadas dentro de cada categoría. Basta con seleccionar la deseada y pulsar el botón Siguiente Para agregar una función utilizando este Asistente, basta con hacer clic en el botón correspondiente en la barra de herramientas estándar. Cuando deseamos usar una función podemos recurrir al Asistente para Funciones para que nos ayude a seleccionar la función correcta, agrupar los argumentos e insertar la función en la fórmula. La barra de fórmulas muestra los cambios efectuados a medida que construimos la fórmula. Para agregar una función utilizando este Asistente, basta con hacer clic en el botón correspondiente en la barra de herramientas estándar. A continuación deberemos construir los argumentos de la función. Dependiendo de la función el contenido de esta segunda ventana variará, pero básicamente consistirá en introducir las referencias o valores que intervendrán. Si no recordamos concretamente su localización en el documento, siempre podemos pulsar el botón editar la hoja para seleccionar la celda de forma directa. Una vez acabado, pulsaremos el botón Terminar. El proceso a seguir para insertar una función, una vez ejecutado el asistente es el siguiente: En el primer paso del proceso seleccionamos la función a utilizar. En la parte izquierda de la ventana podemos apreciar las diferentes categorías exis- 2 Las funciones matemáticas Mediante las funciones matemáticas y trigonométricas, pueden ejecutarse cálculos matemáticos simples y complejos, como el cálculo del valor total de un rango de celdas, el del valor total de una rango de celdas que cumplan una con- dición en otro rango o redondear números. A continuación analizaremos algunas de las principales funciones matemáticas: 3 – Nivel Medio Excel FUNCION ABS =ABS(número) La función ABS devuelve el valor absoluto de un número. El valor absoluto de un determinado número es el mismo número omitiendo los signos. Los parámetros de esta función son: Número. El número real del cual se quiere obtener el valor absoluto. Número, que representa la cifra a redondear, la referencia de la celda que contiene la cifra, u otra función anidada en la interior, por ejemplo,=ENTERO(SUMA(A1:A5)) Por ejemplo, si tecleamos =ENTERO(4,8) =ENTERO(-4,8) Obtendremos la cifra 4 Obtendremos el número – 5 Veamos algunos ejemplos.. Para obtener el valor absoluto del número... -345 1000,545 ...contenido en la celda A5 ...de la suma de los números contenidos entre A5 y A10 Teclearemos la función... =ABS(-345) =ABS(1000,5 45) =ABS(A5) =ABS(SUMA(A 5:A10)) El resultado será... 345 1000,545 ...el valor absoluto del número contenido en A5 ...el valor absoluto de la suma de esas cifras FUNCION ALEATORIO =ALEATORIO(número) Esta función devuelve un número entre el 0 y el 1 (sin llegar nunca a esta cifra). Cada vez que se efectúa un cálculo en la hora la cifra se ve modificada. Se trata de una función sin parámetros. En todo caso, es obligatorio teclear los paréntesis abiertos y cerrados, sin ningún espacio intermedio. Por ejemplo, para buscar un número al azar entre el 0 y el 100 escribiremos la función de la siguiente forma: =ALEATORIO()*100 FUNCION ENTERO FUNCION MÚLTIPLO INFERIOR =MÚLTIPLO.INFERIOR(número;cifra) Esta función redondea un número al próximo múltiplo del argumento cifra_significativa, hacia abajo. Los parámetros utilizados son dos: Número. Es el valor numérico que se desea redondear. Cifra significativa. Es el múltiplo al que se desea redondear. Así, por ejemplo, si redondeamos el número 17 a su múltiplo inferior más próximo de 5, el resultado será 15: contando hacia abajo, el múltiplo de 5 más próximo del 17 es el 15. Esta función la teclearíamos de la siguiente forma: =MULTIPLO.INFERIOR(17;5) Hay que tener en cuenta que ambos parámetros han de tener el mismo signo. Si introducimos en un parámetro una cifra positiva y en el otro una negativa, obtendremos el mensaje de error #¡NUM!. Otros ejemplos Si tecleamos... =MULTIPLO.INFERIOR(-2,5;-2) =MULTIPLO.INFERIOR(-2,5;2) El resultado será... -2 #¡NUM! =ENTERO(número) Redondea un número hasta su entero inferior más próximo. Cuando trabajamos con números positivos nos devuelve la parte entera de la cifra, omitiendo los decimales. En cambio, si la cifra es negativa, se redondeará al entero más próximo hacia abajo. La función ENTERO sólo tiene un parámetro: Existe otra función llamada MULTIPLO.SUPERIOR(número;cifra). Su funcionamiento y parámetros son idénticos a ésta, con la diferencia de que devolverá el número más próximo a la cifra significativa hacia arriba. Así, por ejemplo, si tecleamos =MULTIPLO.SUPERIOR(17,5) 4 – Nivel Medio Excel El resultado será 20. Hacia arriba, la cifra más próxima al 17 que sea múltiplo de 5 es el veinte. FUNCION PI =PI() Devuelve la raíz cuadrada de un número. Sólo existe un parámetro para configurar esta función, a saber: Número. Es el número del que se desea obtener la raíz cuadrada. Si el número es negativo, Excel devolverá el mensaje de error #¡NUM!. Ejemplos Devuelve el número 3,14159265358979, o la constante matemática π, con una exactitud de 15 dígitos. Se trata de otra función sin parámetros. Los paréntesis se han de teclear sin ningún espacio blanco en medio. La función =RAIZ(16) =RAIZ(-16) =RAIZ(ABS(-16)) Devuelve el valor 4 #¡NUM!. 4 FUNCION REDONDEAR Por ejemplo, =REDONDEAR(número;decimales) =PI()/2 es igual a 1,57079... FUNCION POTENCIA =POTENCIA(número;potencia) La función POTENCIA devuelve el resultado de elevar un determinado número a una potencia. Así, 32 será un 9. Los parámetros que deben acompañar a la función son dos: Número. Es el número base. Puede tratarse de cualquier número real. Potencia. Es el exponente al que desea elevar el número base. Teclearemos la función =POTENCIA(3;2) =POTENCIA(5;3) =POTENCIA(13;2/4) El resultado será 9 125 3,60555128 En Excel podemos utilizar el operador “^” para expresar potencias igual que con esta función. Así, para obtener la potencia 53 deberíamos teclear simplemente =5^3. Es un procedimiento alternativo y más cómodo. FUNCION RAIZ =RAIZ(número) Número. Es el número que se pretende redondear. Decimales. Especifica el número de dígitos al que se va a redondear el argumento Número. Hay que tener en cuenta que si el número de decimales especificados es 0 se mostrará el entero más próximo, pero si se consigna una cifra negativa como número de decimales, se redondeará hacia la izquierda del separador decimal. Por ejemplo Algunos ejemplos: Para obtener 32 53 132/4 Redondea un determinado número al número de decimales que especifique el usuario. Los parámetros de esta función son dos. La función =REDONDEAR(2,15; 1) =REDONDEAR(18,266; 1) =REDONDEAR(-2,358; 2) =REDONDEAR(21,5; -1) Devolverá el valor 2 18,3 - 2,36 20 FUNCION REDONDEAR PAR =REDONDEAR.PAR(número) Devuelve un número redondeado hasta el número entero par más próximo. Esta función puede usarse para procesar artículos que vienen en pares. Sólo deberemos tener en cuenta un argumento para esta función: Número. Es el valor que se desea redondear. Cuando consignamos 5 – Nivel Medio Excel como número una cifra par no se redondeará. En todo caso, los números se redondean alejándose del 0. Si número es positivo, por ejemplo, un 5, la función devolverá un 6. Si el argumento número contiene un negativo, el –5, por ejemplo, se obtendrá –6. Algunos ejemplos Si la función es =REDONDEAR.PAR(45) =REDONDAR.PAR(-15) =REDONDAR.PAR(15,1) Obtendremos 46 -16 16 Existe también una función llamada REDONDEAR.IMPAR(número) cuyo funcionamiento es idéntico a esta, pero que devuelve en todo caso la cifra impar más próxima. El resto de características para ella son tal y como hemos estudiado aquí. FUNCION REDONDEAR MAS =REDONDEAR.MAS(número;decimales) Redondea un número determinado hacia arriba, alejándose siempre del 0, manteniendo el número de decimales que especifiquemos. Sus argumentos son dos: Número. Es cualquier número real. Decimales. Es el número de decimales al que se desea redondear el número. Si es un 0, se obtendrá la cifra entera superior más próxima. En cambio, si le asignamos un número negativo, es decir, menor que 0, el número se redondea al valor superior (inferior si es negativo) más próximo a partir de la izquierda de la coma decimal. Algunos ejemplos: Con la función =REDONDEAR.MAS(86,1;0) =REDONDEAR.MAS(3,2569;2) =REDONDEAR.MAS(-1,241;1) =REDONDEAR.MAS(31415,92654;-2) Obtenemos el resultado 87 3,26 -1,3 31500 También existe una función llamada REDONDEAR.MENOS (número ; decimales) cuyo funcionamiento es muy similar al de ésta, pero que redondea siempre hacia abajo, acercándose al 0. FUNCION SUMA =SUMA(número1;número2;...) Esta función suma todos los números de un rango dado. Podemos establecer entre 1 y 30 argumentos (número1; número2...) a sumar. Hay que tener en cuenta que: Número. Se toman en cuenta números, valores lógicos y representaciones de números que escriba directamente en la lista de argumentos. Ejemplos: Punto de partida En las celdas A1 hasta A5 figuran los valores 3,5,7,3 y 5 Deseamos sumar 30 y 35 Si las celdas A1 hasta A3 contienen los números 40, 15 y 20, A9 y A10 contienen un 35 y un 5 Función =SUMA(A1:A5) = 23 =SUMA(30;35) 56 =SUMA(A1:A3;A9:A10) 11 5 FUNCION SUMAR SI =SUMAR.SI(rango;criterio;rangosuma) Suma las celdas en el rango que coinciden con el argumento criterio. En otras palabra, esta función sumará cada una de las cifras contenidas en el parámetro rango_suma siempre que los datos contenidos en rango cumplan individualmente con las limitaciones impuestas en el criterio. Los parámetros utilizados son: Rango: Es el rango de celdas que desea evaluar, las que serán observadas para comprobar si se cumple o no la limitación. Criterio: es el criterio en forma de número, expresión o texto, que determina qué celdas se van a sumar. Rango_suma: son las celdas que se van a sumar. Las celdas contenidas en rango_suma se suman sólo si las celdas correspondientes del rango coinciden con el criterio. Si 6 – Nivel Medio Excel rango_suma se omite, se suman las celdas contenidas en el argumento rango. Por ejemplo, en la siguiente hoja de cálculo se recogen los resultados de los productos vendidos por nuestros comerciales. Solamente se logrará el importe de la comisión si las ventas de artículos superan las 50 unidades en cada caso. En la celda E9 hemos insertado la función SUMAR.SI para que sólo se otorgue la comisión cuando en la columna B la cifra sea superior a 50: =SUMAR.SI(B2:B8;">50";E2:E8) 3 Las funciones financieras Las funciones financieras ejecutan operaciones contables comunes, como determinar los pagos de un préstamo, el valor futuro o el valor neto actual de una inversión y los valores de obligaciones y bonos. Los argumentos más comunes de las funciones financieras son: Valor futuro (vf): el valor de la inversión o del préstamo una vez realizados todos los pagos. Número de períodos (nper): el número total de pagos o períodos de una inversión. Pago: el importe pagado periódicamente en una inversión o préstamo. Valor actual (va): el valor de una inversión o préstamo al comienzo del período de inversión. Por ejemplo, el valor presente de un préstamo es el importe principal que se toma prestado. Interés (interés): el interés o el descuento de un préstamo o una inversión. Tipo (tipo): el intervalo en que se realizan los pagos durante el período de pago, como al comienzo o al final de mes. Estudiaremos a continuación las funciones financieras más habituales. FUNCION PAGO =PAGO(tasa;nper;va;vf;tipo) Calcula el pago de un préstamo teniendo en cuenta que se efectuarán una serie de pagos y en la existencia de tasa de interés constante. Los argumentos que acompañan esta función son: Tasa: es el tipo de interés del préstamo por periodo. Así, si obtenemos un préstamos al 10% anual y efectuamos pagos mensuales, en la fórmula deberemos escribir 10%/12. Nper: es el número total de pagos del préstamo. Si estamos trabajando con años, y los pagos se efectúan cada mes, lo más habitual, deberemos indicarlo en este parámetro. Así, si el pago se efectuará durante 4 años, de forma mensual, deberemos escribir 4*12 o bien 48. Va: es el valor actual o lo que vale ahora la cantidad total de una serie de pagos futuros. Si queremos calcular el pago desde el principio el valor actual será idéntico a la cantidad solicitada en concepto de préstamo. Vf: es el valor futuro o saldo en efectivo que desea lograr después de efectuar el último pago. No es un argumento imprescindible, si el argumento vf se omite, se asume que el valor es 0. Tipo: Indica el vencimiento de pagos. Si le damos el valor 1 los pagos vencerán al inicio del periodo. 7 – Nivel Medio Excel En cambio, si le damos un 0 vencerán al final del periodo. Tampoco este es un parámetro imprescindible. Si se omite toma el valor 0 automáticamente. Tipo: es el número 0 ó 1 e indica cuándo vencen los pagos. Si tipo se omite, se calculará como 0 Por ejemplo, imaginemos que solicitamos un préstamo por valor de 15.000.000 de pesetas, a un tipo de interés del 9,5% y a pagar durante 12 años (144 meses). Para que la función pago nos devuelva el importe que deberemos pagar en cada periodo deberemos teclear la función: Para su estudio más detallado nos remitimos al apartado anterior. Partiendo del ejemplo del apartado anterior, en el que teníamos un préstamo de 15.000.000, con un tipo de interés del 9,5% y pagadero en 12 años (144 meses), imaginemos que deseamos conocer la cantidad correspondiente a los intereses de los seis primeros pagos. La función deberá ser: =PAGO(9,5%/12;144;15000000;0;0) Función El resultado que dará esta función será 174.955,99 Pts. Siempre viene dado en números negativos. Si deseamos el equivalente en positivo podremos utilizar la función ABS de la siguiente forma =ABS(PAGO(9,5%/12;144;15000000;0; 0)) =PAGOINT(9,5%/12;1;12*12;15000000;0) =PAGOINT(9,5%/12;2;12*12;15000000;0) =PAGOINT(9,5%/12;3;12*12;15000000;0) =PAGOINT(9,5%/12;4;12*12;15000000;0) =PAGOINT(9,5%/12;5;12*12;15000000;0) =PAGOINT(9,5%/12;6;12*12;15000000;0) Intereses -118.750,00 Pts -118.305,04 Pts -117.856,55 Pts -117.404,51 Pts -116.948,90 Pts -116.489,67 Pts ... y para los últimos tres pagos del préstamo esos valores serán Función =PAGOINT(9,5%/12;142;12*12;15000000;0) =PAGOINT(9,5%/12;143;12*12;15000000;0) =PAGOINT(9,5%/12;144;12*12;15000000;0) Intereses -4.090,27 Pts -2.737,58 Pts -1.374,19 Pts FUNCION PAGOINT =PAGOINT(tasa;periodo;nper;va;vf;tipo) Devuelve el interés pagado en un período específico por una inversión basándose en pagos periódicos constantes y en una tasa de interés constante. Los argumentos que utiliza esta función son similares a los de la función PAGO vista anteriormente: Tasa: es la tasa de interés por período. Período: es el período para el que se desea calcular el interés y deberá estar entre 1 y el argumento nper. Nper: es el número total de períodos de pago en una anualidad. Va: es el valor actual de la suma total de una serie de pagos futuros. Vf: es el valor futuro o saldo en efectivo que desea obtener después de efectuar el último pago. Si vf se omite, se calculará como 0 (por ejemplo, el valor futuro de un préstamo es 0). FUNCION PAGOPRIN =PAGOPRIN(tasa;periodo;nper;va;vf;tipo) Devuelve el pago sobre el capital de una inversión durante un período determinado basándose en pagos periódicos y constantes, y en una tasa de interés constante. Sus argumentos son los mismos que los estudiados en las funciones PAGO y PAGOINT. A ellas nos remitimos para su estudio detallado. En el ejemplo estudiado en aquellas funciones se había solicitado un préstamo de 15.000.000, con un tipo de interés del 9,5% y pagadero en doce años (144 meses). Para calcular el correspondiente al pago del principal de la primera cuota usaremos la función con los siguientes argumentos. =PAGOPRIN(9,5%/12;1;144;150000 00;0;0) El resultado que obtendremos serán 56.205,99 Pts 8 – Nivel Medio Excel 4 Las funciones de fecha y hora Trabajan con valores que podemos considerar temporales: la fecha actual, los minutos, segundos, horas, días, meses, etc., insertados en una hoja de Función AHORA AÑO DIA DIA.LAB DIAS.LAB DIAS360 DIASEM FECHA FECHA.MES FECHANUMERO FIN.MES FRAC.AÑO HORA HORANUMERO HOY MES MINUTO NSHORA SEGUNDO Descripción Devuelve el número de la fecha y la hora actual. Convierte números en años. Convierte números en días del mes. Devuelve el número de la fecha anterior o posterior a un número de días laborables especificado. Devuelve el número de días laborables completos entre dos fechas. Calcula el número de días entre dos fechas basándose en un año de 360 días. Convierte números en días de la semana. Devuelve el número de serie de una fecha determinada. Devuelve el número de la fecha que es el número indicado de meses antes o después de la fecha de inicio. Convierte fechas en forma de texto en números. Devuelve el número del último día del mes antes o después de un número de meses especificado. Devuelve la fracción de año que representa el número de días enteros entre fecha_inicio y fecha_finalización. Convierte números en horas. Convierte horas en forma de texto en números. Devuelve el número de la fecha actual. Convierte números de serie en meses. Convierte números en minutos. Devuelve el número de una hora determinada. Convierte números en segundos. Una de las más usadas es la función AHORA, que devuelve la fecha actual del sistema. La forma en que se mostrará esta fecha se podrá configurar desde el menú Formato, Celdas y la ficha Número, donde podremos escoger el formato de fecha y hora en la lista de 5 cálculo o derivados de operaciones matemáticas. En la versión 97 del Microsoft Excel se incluyen las siguientes funciones de este tipo: la izquierda de la ventana y una variante en la lista de la derecha. La función AHORA no incluye ningún parámetro: =AHORA() Las funciones estadísticas Las funciones estadísticas ejecutan análisis estadísticos de rangos de datos. Por ejemplo, una función estadística puede proporcionar información estadística acerca de una línea recta trazada como resultado de un conjunto de valores, como la pendiente de la línea y la intersección "y" o acerca de los puntos reales que componen la línea. Veamos algunas de las funciones estadísticas más simples. FUNCION CONTAR =CONTAR(ref1;ref2;ref3...) Esta función cuenta el número de celdas que contienen números y los números en la lista de argumentos. Hay que observar que los argumentos que son números, fechas o representaciones textuales de números se cuentan; pero que los argumentos que son valores de error o texto que no puede traducirse a 9 – Nivel Medio Excel números se pasan por alto. Los argumentos de esta función son: que utiliza esta función son los siguientes: Ref1; ref2...: son entre 1 y 30 argumentos que pueden contener o hacer referencia a distintos tipos de datos, pero sólo se cuentan los números. Número1; número2;...: son de 1 a 30 argumentos numéricos que corresponden a una muestra de población. También se puede utilizar una matriz única o una referencia matricial en lugar de argumentos separados con punto y coma. Veamos un ejemplo de esta función. En la siguiente hoja de cálculo hemos insertado una serie de valores: Ejemplo: imaginemos que hemos tomado nota de las estaturas de una serie de personas, obteniendo la siguiente tabla: En ella encontramos números, textos (en C2 y D4), mensajes de error (en B3) y espacios en blanco (en A1 y C3). Queremos saber cuantas celdas contienen datos. La función CONTAR tendrá esta estructura: =CONTAR(A1:D4) La función debe devolver la cifra 11. En efecto, de las 16 celdas que contiene el rango seleccionado, se han omitido las que están en blanco (2), la que muestra un mensaje de error (1) y las dos que tienen texto. Existe una función similar, llamada CONTARA(ref1;ref2...) cuya particularidad es que contará todas las celdas excepto aquellas que estén en blanco. Si tecleamos la función =CONTARA(A1:D4) en el ejemplo anterior debe devolver el valor 14. Habrá contado todas las celdas, tengan números, textos o mensajes de error, excepto las dos que tienen espacios en blanco. FUNCION DESVEST =DESVEST(número1;número2...) Calcula la desviación estándar de una muestra. La desviación estándar es la medida de la dispersión de los valores de una población con respecto a la media (valor promedio). Los argumentos La desviación estándar de los valores de esta lista se conseguirá con la función: =DESVEST(B2:B11) que devuelve el valor 6,21914606. Hay que tener en cuenta que esta función pasa por alto los valores lógicos como VERDADERO y FALSO y el texto. Si los valores lógicos y el texto deben ser tenidos en cuenta deberemos utilizar la función de hoja de cálculo DESVESTA. FUNCION JERARQUIA =JERARQUIA(número;referencia;orden) Esta función devuelve en qué posición, jerárquicamente hablando, se encuentra un determinado número dentro de una lista. Tres son los argumentos que configurar la función: Número. Es el número, presente en la lista, del que se desea conocer la posición jerárquica. 10 – Nivel Medio Excel Referencia. Se trata de una matriz o de una referencia de números (A1:A5, por ejemplo). Indica dónde se encuentran los números dentro de los cuáles está el buscado en el parámetro anterior. Orden. Es un valor optativo. Si indicamos un 1 se tendrá en cuenta la lista de números ordenada de forma descendente. Si no indicamos nada, o le damos el valor 0, la lista será tomada en cuenta de forma ascendente. La función JERARQUIA asigna la misma jerarquía a los números duplicados. Sin embargo, la presencia de números duplicados afecta la jerarquía de los números subsiguientes. Por ejemplo, en la siguiente lista hay números repetidos: 1,3,6,6,8,9. Jerárquicamente, el 1 y el 3 serán el 1º y el 2º, respectivamente. Los dos números 6 ocuparán la 3ª posición. En cambio, el 8 no será el 4º, sino que pasará directamente a ocupar la 5ª posición. Veamos un ejemplo. Teniendo en cuenta la lista siguiente: 4,6,2,3,1,5,3, insertada en las celdas comprendidas entre C3 y C9, deseamos saber qué posición ocupa el número 4 en la lista, contemplándola ordenada de forma ascendente y descendente. =JERARQUIA(4;C3:C9;0) Si contamos las cifras de forma descendente el 4 ocupa la tercera posición, puesto que el 6 ocupa la primera y el cinco la segunda. Como se puede comprobar en el ejemplo, no es necesario que los números estén ordenados. La función los ordena internamente en la forma solicitada antes de mostrar la posición que ocupa la cifra. =JERARQUIA(4;C3:C9;1) Nos indica que el número 4 ocupará la 5ª posición si los números están ordenados de forma ascendente. El 1 ocuparía la 1ª, el 2 la segunda, el 3, que está repetido dos veces, ocuparía la tercera, y el 4 ocupará la quinta posición. FUNCION MAX =MAX(número1;número2...) Nos indica cual es el número mayor de un conjunto de valores señalado con anterioridad. Esta función admite un solo parámetro. Número1;número2; ...: serán los números, o rangos de celdas en que se encuentran los números a analizar. Si un argumento es una matriz o referencia, se usarán sólo los números de esa matriz o referencia. Las celdas vacías, valores lógicos o texto que se encuentren dentro de la matriz o referencia se pasarán por alto. Utilizaremos la función MAXA si no se deben pasar por alto los valores lógicos y el texto. Por ejemplo, en la siguiente lista se han insertado tanto números, como textos o celdas en blanco, si insertamos la función MAX de la siguiente forma: =MAX(A1:D5) Nos indicará que el número más alto de esta tabla es el 9. Hemos especificado un solo rango de números, pero si hubiese varios podríamos especificarlos en la misma función separándolos con puntos y coma: =MAX(A1:D5;B8:D13;A34) Existen otras funciones (la MIN y MINA) que devuelven el valor mínimo de una lista. Su funcionamiento y parámetros son idénticos a las funciones MAX y MAXA estudiadas en este apartado. FUNCION MEDIANA =MEDIANA(número1;número2...) Devuelve la mediana de los números. La mediana es el número que se encuentra en medio de un conjunto de números, es decir, la mitad de los núme11 – Nivel Medio Excel ros es mayor que la mediana y la otra mitad es menor. Esta función admite como parámetros: Número1; número2...: es una lista de hasta treinta números o referencias de celdas de los cuales deseamos obtener la mediana. Veamos algún ejemplo. Partimos de la siguiente hoja de cálculo. FUNCION PROMEDIO =PROMEDIO(número1;número2...) Esta función devuelve el promedio (media aritmética) de los argumentos. Como en la anterior, sus argumentos son: Número1, número2...: hasta treinta argumentos (números o referencias a una o varias celdas) que deseamos promediar. En ella tenemos una serie de valores desordenados. Si ejecutamos la función mediana de la siguiente forma: Si partimos de la siguiente tabla: =MEDIANA(A1:A8) el valor que devolverá la función será un 3,5. No debemos confundir la mediana con el promedio (función que veremos pronto). Si calculamos el promedio de esos mismos números nos dará un 4. Ello es así por que, mientras que el promedio devuelve la media aritmética, mediana nos indica cual es el valor central de la lista. Lo veremos muy claramente si ordenamos esa serie de números: Y utilizamos la función promedio podremos obtener los siguientes resultados: Si tecleamos la función... =PROMEDIO(A1:D5) =PROMEDIO(A1:A5) =PROMEDIO(A2;B4;C2;D5) =PROMEDIO(A1:A5;C1:C5) Obtendremos el resultado... 5,17647059 6,25 5 5,375 Hay que tener en cuenta que si incluimos números o referencias a celdas que contienen texto, valores lógicos o celdas vacías, esos valores se pasan por alto; sin embargo, se incluyen las celdas cuyo valor sea 0. Si deseamos que los textos, matrices o referencias sean tenidos en cuenta deberemos usar la función PROMEDIOA. 12 – Nivel Medio Excel 6 Las funciones de texto Mediante las funciones de texto podremos trabajar con cadenas de texto en fórmulas. Por ejemplo, será posible cambiar el caso o determinarse la longitud de una cadena de texto. También puede unirse o concatenarse una fecha o una cadena de texto. Veamos un ejemplo de función de este tipo: FUNCION REEMPLAZAR =REEMPLAZAR(txoriginal;núminicial; númcaracteres;txnuevo) Esta función sustituirá una serie de caracteres dentro de una cadena de texto dada inicialmente contando a partir de la posición indicada en la función. Los parámetros que contempla son: Núm_inicial: Se trata de la posición en el texto original a partir de la cual deseamos hacer la modificación. Núm_de_caracteres: Es el número de caracteres, contando a partir del Núm_inicial, en los que vamos a hacer la modificación. Texto_nuevo: Es el texto que pasará a sustituir la porción del texto original elegida. Veamos algún ejemplo: Si tecleamos la función =REEMPLAZAR("hola que tal";6;7;"muy mal") =REEMPLAZAR("1994"; 3; 2; "95") Si la celda A2 contiene "123456", entonces: =REEMPLAZAR(A2; 1; 3; "@") Obtendremos hola muy mal 1995 @456 Texto original. Es el texto de partida sobre el que se desean efectuar modificaciones. 7 Las funciones lógicas Pueden utilizarse las funciones lógicas para ver si una condición es cierta o falsa o, para comprobar varias condiciones. Por ejemplo, puede utilizarse la función SI para determinar si una condición es verdadera o falsa. Si la condición es verdadera, se devolverá un valor y, si la condición es falsa, se devolverá otro. FUNCION SI =SI(pruebalógica;verdadero;falso) Devuelve un valor si la condición especificada es verdadero y otro valor distinto si dicho argumento es falso. La función SI es de utilidad para realizar pruebas condicionales en valores y fórmulas. Sus parámetros son tres: Prueba lógica. Es la condición que se establece y que será observada para aplicar los valores verdadero o falso. Valor_si_verdadero: es el valor que se devolverá si prueba_lógica es VERDADERO. Si prueba_lógica es VERDADERO y se omite el argumento valor_si_verdadero, la función devuelve VERDADERO. Valor_si_verdadero puede ser otra fórmula. Valor_si_falso: será el valor devuelto cuando no se cumpla la prueba_lógica, por lo demás, su funcionamiento es idéntico al de valor_si_verdadero. Atención: Además de textos, podemos hacer que los argumentos verdadero y falso de la función SI contengan fórmulas u otras funciones. Por ejemplo, en A1 tenemos el importe de 13 – Nivel Medio Excel una venta, si ese importe es superior a 100.000 pesetas, el vendedor obtendrá el 10% como comisión. En cambio, si es inferior no conseguirá más que un 3%. La función SI que resolvería este dilema tendría este aspecto: =SI(A1>=100000;A1*10%;A 1*3%) En la siguiente tabla mostramos las posibles situaciones con dos, tres y cuatro variables: Veamos algunos ejemplos basados en la siguiente hoja de cálculo: Objetivo Deberá aparecer junto a cada alumno la palabra APROBADO O SUSPENDIDO según cual sea el valor de la columna Nota. Función Para el primero... =SI(B2>=5;”APROBADO”;”SU SPENDIDO”) Aparecerá en cada caso la palabra APROBADO, SUSPENDIDO, o NOTABLE para el que tenga más de 7. =SI(B2>=5;SI(B2>=7;"NOTA BLE";"APROBADO");"SUSPEN DIDO") Se insertará el texto APROBADO, SUSPENDIDO, NOTABLE o SOBRESALIENTE según cual sea la nota =SI(B2>=5;SI(B2>=7;SI(B2 >=9;"SOBRESALIENTE";"NOT ABLE");"APROBADO");"SUSP ENDIDO") Es posible anidar hasta siete funciones SI como argumentos valor_si_verdadero y valor_si_falso para construir pruebas más elaboradas. Cuando insertamos funciones anidadas de este tipo es de gran utilidad usar el asistente para funciones. En este ejemplo, en la ventana de la función SI cumplimentaremos los parámetros de la siguiente forma: En la primera casilla estableceremos la prueba lógica. Para el primer alumno será, por ejemplo, que B2>=5. El caso de que no se cumpla la prueba es claro: se deberá mostrar el texto “SUSPENDIDO”. En cambio, si se cumple la condición, existe un gran abanico de posibilidades: que esté APROBADO, si tiene Resultado una nota de 5 o 6, que tenga un NOTABLE, si tiene un 7 u 8, o SOBRESALIENTE, si ha obtenido un 9 o 10. Para anidar funciones usando el asistente colocaremos el cursor en la casilla problemática (en nuestro ejemplo, valor_si_verdadero) y pulsaremos un botón situado a la izquierda de la barra de fórmulas, que contiene la palabra SI. Al hacerlo, la ventana del asistente para funciones quedará en blanco, y podremos establecer una nueva prueba lógica y valores verdaderos y falsos. Así podremos anidar varias funciones. Gráficamente, lo haríamos como se muestra en la ilustración: 14 – Nivel Medio Excel 15 – Nivel Medio Excel T E M A 2 Creación de Gráficos 1 El Asistente para gráficos Elaborar gráficos, darles un aspecto agradable, claro y profesional y modificar su contenido automáticamente es una tarea sencilla gracias a Excel 97. Para crear todo tipo de gráficos partiremos de la información contenida en una hoja de cálculo, que puede ser similar a la de la ilustración. Veamos cual es este proceso en detalle. La primera etapa nos permite elegir el tipo de gráficos que mostrará los datos de la tabla de forma sintética. La ventana se divide, como podemos ver en la ilustración, en dos mitades: en la mitad izquierda figura la lista de tipos de gráficos existentes (circulares, de barras, lineales, etc.). Haciendo clic sobre cualquier categoría cambiará el contenido de la parte derecha de la ventana, donde se muestran diferentes variantes del tipo seleccionado. Paso previo a la confección de un gráfico es seleccionar (arrastrando el cursor sobre la tabla manteniendo pulsado el botón izquierdo del ratón) los datos sobre los que deseamos gire nuestro gráfico. Este no es un paso imprescindible en el proceso, pero simplificará bastante la creación de un gráfico simple. Excel 97 incorpora una herramienta de gran utilidad a la hora de realizar estos trabajos: el asistente para gráficos. Gracias a él, la confección de un gráfico y definición de todos los parámetros que intervienen en su elaboración se convierte en una tarea muy sencilla: basta con contestar una serie de preguntas y elegir entre diversas opciones. Para ejecutar el asistente para gráficos pulsaremos el botón Gráfico de la barra de herramientas. Hecho esto se abrirá el primer cuadro de diálogo del asistente para gráficos. Un asistente de este tipo está compuesto por varias ventanas que se despliegan de forma sucesiva a medida que vamos cumplimentando las diversas cuestiones formuladas. Para avanzar en la serie basta con pulsar el botón Siguiente que habrá siempre en la parte inferior del cuadro de diálogo. Para escoger un tipo de gráfico en concreto basta con hacer clic sobre su ilustración. La aplicación permite comprobar cómo serán mostrados los datos reales de nuestra hoja de cálculo sobre ese gráfico en concreto. Para verlo basta con mantener pulsado el botón Presionar para ver muestra de la parte inferior de esta ventana. Además de la lista de tipos estándar de gráficos esta primera parte del proceso incorpora una segunda ficha titulada Tipos personalizados. En ella encontraremos una serie de gráficos basados en éstos, pero que incorporan determinadas mejoras gráficas de forma predeterminada (texturas, fondos y estilos). 16 – Nivel Medio Excel Realizada la selección del tipo de gráfico pulsaremos el botón Siguiente. oscilará entre tres y seis. Veámoslas en detalle. En la segunda ventana escogeremos los datos que van a afectar al gráfico. Como al principio del proceso tuvimos la precaución de seleccionar el área deseada en esta ventana las casillas ya aparecen cumplimentadas. En la ficha Títulos podemos definir el encabezado general del gráfico, así como los títulos de los ejes de abscisas y ordenadas (X e Y) en los gráficos que lo permitan (por ejemplo, un gráfico circular no tendrá este tipo de ejes, lógicamente). En todo caso, podemos elegir si deseamos que los datos sean mostrados en filas o columnas. La diferencia entre una u otra fórmula se hará evidente al modificar la selección y apreciar su efecto en el ejemplo de la parte superior de esta ventana. La segunda ficha de este paso permite designar de forma detallada las diferentes series de datos que componen el gráfico. Es una opción de gran utilidad cuando trabajamos con gráficos especialmente complejos (con muchas series, que además están discontinuas, etc.). En esta ficha se pueden seleccionar de forma independiente el rótulo de la serie, los rótulos de los datos y los valores correspondientes a cada serie. Para modificar el área de datos a mostrar basta con pulsar el botón Volver a la hoja de cálculo que podemos apreciar en la parte derecha de las casillas de texto. La tercera parte del proceso implica la definición de otros rasgos informativos y estilísticos del gráfico. La ventana se compone de varias fichas, cada una con una misión diferente, dependiendo del tipo de gráfico seleccionado su número La segunda ficha, titulada Eje determina el contenido de los ejes. Podemos establecer que muestren las unidades de división y los datos a los que hacen referencia los gráficos, o bien conseguir que queden en blanco. Líneas de División. En los gráficos de barras, columnas, lineales o similares resulta útil que una serie de líneas permitan apreciar cual es el valor correspondiente a cada punto o barra del gráfico sin tener que realizar grandes esfuerzos visuales. En esta ficha determinaremos el tipo de líneas que se añadirán al gráfico (horizontales, verticales, principales, secundarias...) e incluso podremos modificar un gráfico en tres dimensiones (como el de la ilustración) y convertirlo en plano. 17 – Nivel Medio Excel independiente de la hoja de los datos, pero dentro de este mismo archivo. Rótulos de datos. Junto a cada barra, columna, o sector circular podemos establecer que se muestre información adicional referente a la cantidad de unidades representadas, el nombre del campo, o que no se muestre ninguna información adicional (opción que aparece seleccionada de forma predeterminada). Finalmente pulsaremos el botón Terminar. De forma predeterminada la aplicación ha ido dotando al gráfico de unas determinadas características estéticas y gráficas: colores, fondos, unidades de medida, etc. En el próximo tema veremos cómo es posible modificar todos estos aspectos en un gráfico ya creado. Tabla de datos. Finalmente podemos mostrar bajo el gráfico una pequeña tabla que muestre los datos que está representando el gráfico. Terminadas de definir las características del gráfico en esta ficha pulsaremos el botón Siguiente. En la última etapa del asistente para gráficos podremos decidir si deseamos que este gráfico se incruste como imagen en la página del documento en que se encontraba la tabla que hemos utilizado como referencia, o bien si preferimos que se cree en una hoja nueva, 18 – Nivel Medio Excel T E M A 3 El formato de los Gráficos 1 Seleccionar elementos de un gráfico En el tema anterior creamos un sencillo gráfico de barras tridimensionales de forma cómoda con la colaboración del asistente para gráficos. De esta forma, contestando una serie de preguntas fuimos definiendo las características del gráfico. Sin embargo, todos los gráficos creados por Excel tienen un aspecto similar. En este tema veremos como modificar la apariencia y contenido de un gráfico ya creado. Si en lugar de hacer un solo clic hacemos doble clic sobre cualquier elemento del gráfico (líneas de división, etiquetas con nombres o cifras, el fondo, etc.) accederemos a una ventana que mues- 2 Para cambiar un elemento gráfico deberemos seleccionar dicho elemento (por ejemplo, podemos seleccionar una sección de un gráfico circular para cambiar su color). Seleccionar cualquier parte del gráfico es tarea fácil. Basta con hacer clic sobre el escogido para que aparezcan una serie de puntos de color negro señalándolo. Son los puntos de control que vimos cuando estudiamos la inserción de objetos gráficos en nuestros documentos. tra sus propiedades. De esa forma podremos modificar múltiples aspectos estéticos e informativos, como veremos en las siguientes líneas. Cambiar el aspecto del gráfico Es posible alterar el aspecto de un gráfico de muchas maneras para obtener el efecto final buscado. Estos cambios pueden incluir el ajuste del tamaño total y de la combinación de colores, así como el cambio de tamaño, el arreglo y el formato de los elementos dentro del gráfico. En primer lugar veremos como podemos modificar el tipo de gráfico utilizado si consideramos que el escogido inicialmente no cumple nuestras expectativas. Para cambiar el tipo de gráfico deberemos. 19 – Nivel Medio Excel Hacer clic sobre el gráfico para seleccionarlo si ha sido insertado como objeto en la hoja en que se encontraban los datos. En la barra de menús haremos clic en el menú Gráfico y escogeremos la opción Tipo de Gráfico. En el cuadro de diálogo que se abre en ese momento podremos escoger, como hicimos durante el proceso de creación, la apariencia del gráfico a insertar en el documento Haciendo clic sobre el icono del gráfico buscado lo aplicaremos de forma automática al que teníamos seleccionado en pantalla. Podemos hacer tantas pruebas como deseemos hasta encontrar con el idóneo para los datos mostrados. Es importante tener en cuenta que el tipo de gráfico elegido en la barra de herramientas se aplicará a todo el gráfico si estaba seleccionado. En cambio, si lo que estaba seleccionado era una sola serie, únicamente cambiará el tipo de gráfico para esa serie. Podemos conseguir interesantes efectos de esta manera para resaltar determinados datos, o, por ejemplo, para insertar un promedio de los datos especificados. Encontraremos un ejemplo en la siguiente ilustración: Existe otra forma de modificar el tipo de gráfico a aplicar. Cuando creamos un gráfico nuevo aparecerá una barra de herramientas que hasta ahora no veíamos en pantalla: la barra de Gráficos (si no podemos acceder a ella, la abriremos desde el menú Ver, en la opción Barras de Herramientas y en Gráficos). Si hacemos clic en el botón Tipo de gráfico de esta barra aplicaremos el modelo representado por el botón. Es importante recordar que cuando trabajamos con este tipo de gráficos combinados no es posible incluir áreas en dos dimensiones cuando hay otras tridimensionales, o viceversa. Podemos elegir entre otros formatos si pulsamos la pequeña flecha de la derecha del botón. Por otro lado, como vimos antes, haciendo doble clic sobre un elemento de nuestro gráfico (por ejemplo, una serie de columnas, o el color de fondo) podremos editar la ventana de sus Propiedades. En función del elemento escogido cambiará el contenido de esa ventana de propiedades, pero podemos establecer una serie de reglas generales. En la ilustración podemos apreciar los tipos de gráficos accesibles de forma rápida desde esta barra de herramientas La ventana de propiedades de un rango de datos (una barra de columnas o un 20 – Nivel Medio Excel sector circular, por ejemplo), contiene las siguientes fichas: Tramas. Permite modificar el color de los rangos de datos (o del resto de elementos que componen el gráfico), así como agregar efectos de colores (degradados, fusiones de colores, pulsando el botón Efectos de relleno) y cambiar el grosor y estilo de las líneas (si en ese elemento las hay). En la ilustración siguiente podemos apreciar el contenido de la ventana descrita Formas. En función del tipo de gráfico seleccionado cambiará el contenido de esta ficha. En la ilustración podemos apreciar el tipo de figuras aplicables a un gráfico de barras tridimensional como el que estamos utilizando para ilustrar este tema. Rótulos de Datos. Junto a cada uno de objetos gráficos podemos hacer aparecer una determinada información: el valor que representa la barra o sector, o el nombre del campo cuya información es mostrada. Orden de las Series. Excel coloca de forma automática las diferentes series de datos en el orden en que se encontraban en nuestra hoja de cálculo, pero nada impide que se pueda modificar dicha ordenación para conseguir dar importancia a unos valores sobre otros, o mostrar información que quedaba oculta en los gráficos tridimensionales por columnas más altas En la parte superior de la ventana tenemos la lista de series que componen nuestro gráfico. Pulsando los botones mover hacia arriba o mover hacia abajo cambiaremos la posición en el gráfico de las diferentes columnas. Opciones. En esta última ficha podemos modificar la forma en que se superponen las series, su anchura, y en el caso de los gráficos tridimensionales, la profundidad y tamaño de las series y de la cuadricula. 21 – Nivel Medio Excel 3 El formato de los ejes Del mismo modo que hemos cambiado el aspecto de las series y el fondo de los gráficos, también podemos modificar el contenido y forma en que se presenta la información contenida en los ejes: tipos de líneas, alineación de los rótulos, tipos de letra, etc., o en cualquier rótulo del gráfico: títulos, leyendas... El procedimiento a seguir para modificar algún elemento de los ejes es idéntico al que hemos visto hasta ahora: basta con hacer doble clic sobre el objeto escogido para que aparezca la ventana de sus propiedades. En este caso, como muestra didáctica nosotros modificaremos los rótulos del eje en el que se encuentran los nombres de los países en el gráfico de esta página. Escala. Podemos modificar la separación entre los rangos de datos diferentes. Al hacer doble clic sobre un rótulo del eje abrimos un cuadro de diálogo con diversas fichas: veamos que parámetros modifica cada una de ellas. Tramas. Permite modificar el aspecto de las líneas que definen los ejes de nuestro gráfico (color, grosor), así como establecer diferentes marcas de graduación principales o secundarias para los valores contemplados. También es posible introducir rótulos que definan el sentido de cada eje. Fuente. Igual que hacíamos al trabajar con nuestra hoja de cálculo y modificar su diseño, es posible variar el tipo de letra de las diferentes series de datos, y del resto de textos del gráfico, así como su tamaño, color, estilo o alineación. 22 – Nivel Medio Excel Alineación. En ocasiones la cantidad de rótulos que aparecen en un eje es tal que provoca que unos se superpongan a los otros. Desde esta ventana podemos modificar el grado de inclinación de esos rótulos para evitar ese efecto desagradable. 4 Para modificar la inclinación del rótulo basta con hacer clic en la muestra de la parte izquierda del cuadro de diálogo y arrastrar hacia arriba o abajo el ratón mientras se mantiene pulsado su botón izquierdo. ¿Qué tipo de gráfico escoger? La variedad de tipos de gráficos que Excel nos ofrece para mostrar los datos de nuestras hojas de cálculo es enorme, y muchas veces sólo conocemos el sentido de algunos de ellos, desperdiciando otros que podrían mostrar de forma mucho más cómoda y clara la información. A continuación recogemos los diferentes gráficos que esta hoja de cálculo nos proporciona y cual es el sentido de cada uno. Hay que tener en cuenta que cada tipo de gráfico proporcionado presenta habitualmente subtipos o variaciones. Nosotros siempre haremos referencia en este tema a los gráficos principales, y haremos incapié en el subtipo cuando sea especialmente importante. 23 – Nivel Medio Excel 24 – Nivel Medio Excel GRÁFICO DE AREAS 2D Muestra la importancia relativa de los valores en un periodo de tiempo. Aunque es similar al gráfico de líneas, este muestra la cantidad del cambio (magnitud de valores) y no el flujo del tiempo ni el porcentaje del cambio. GRAFICO DE BARRAS 2D Muestra las cifras individuales en un determinado momento o ilustra comparaciones entre elementos. Los subtipos apilados y apilados 100% muestran relaciones con un todo. En este tipo de gráfico, las abscisas se organizan verticalmente y las ordenadas horizontalmente, poniendo más énfasis en las comparaciones y menos en el flujo del tiempo. GRÁFICO DE COLUMNAS 2D Muestra variaciones en un periodo de tiempo o ilustra comparaciones entre elementos. Los subtipos apilados y apilados 100% muestran relaciones con un todo. Las abcisas de este gráfico se organizan horizontalmente y las ordenadas verticalmente. GRAFICO DE LINEAS Muestra tendencias o cambios en los datos en un periodo de tiempo y a intervalos regulares. Aunque es semejante a un gráfico de áreas, este resalta el flujo del tiempo y la casa de cambio, y no la magnitud del cambio COTIZACIONES Los subtipos de máximos, mínimos y de apertura, máximos, mínimos y cierre ilustran los valores de las cotizaciones bursátiles. El subtipo de apertura, máximos, mínimos y cierre a veces se conoce con el nombre de gráfico de candelero. También podemos usar el gráfico de máximos, mínimos y cierre para datos científicos, como por ejemplo, para indicar cambios de temperatura 25 – Nivel Medio Excel CIRCULAR 2D Muestra las relaciones o proporciones de las partes con un todo. Este gráfico es de utilidad cuando se pretende destacar un elemento importante. Un gráfico circular siempre se compone de una serie de datos. Si seleccionamos más de una, sólo aparecerá la primera. CIRCULAR CIRCULAR CON SUBGRÁFICO Cuando en un gráfico circular se pretenden mostrar gran cantidad de valores, puede resultar confuso encontrar gran cantidad de sectores muy pequeños. Este gráfico recoge esos valores mínimos, y los condensa en otro gráfico circular. ANILLOS Es similar al gráfico circular. La diferencia es que puede mostrar más de una serie de datos, mientras que el circular no puede. Es un gráfico utilizado frecuentemente en el Lejano Oriente. RADIAL Muestra cambios o frecuencias de las series de datos relativos a un punto central y a cada una de las series. Cada abcisa tiene su propio eje de ordenadas que parten del punto central. Las líneas conectan todos los marcadores de datos en la misma serie. El gráfico de radar también se usa con frecuencia en el Lejano Oriente. 26 – Nivel Medio Excel GRAFICO X-Y (DISPERSION) Muestra la relación o grado de relación entre los valores numéricos en varias series de datos para gráficos, o traza dos grupos de números como una serie de coordenadas XY. Sirve comúnmente para datos científicos. GRAFICO DE AREAS 3D Muestra una vista tridimensional de un gráfico de áreas que destaca la suma de los valores trazados y separa las series de datos de un gráfico en diferentes filas, a fin de mostrar las diferencias entre las series de datos. GRAFICO DE BARRAS 3D Muestra una vista tridimensional de un gráfico de barras, que destaca valores de elementos en un determinado momento o establece comparaciones entre elementos. Los subtipos apilados (como el de la ilustración) o apilados 100% muestran relaciones con un todo GRAFICO DE COLUMNAS 3D El gráfico simple muestra marcadores de columnas tridimensionales en el eje X. El gráfico de columnas con perspectiva (como el de la ilustración) compara puntos de datos en dos ejes (el X, de abcisas y el Y, de ordenadas). En ambos estilos los valores de los datos se trazan en el eje Z. LINEAS 3D Muestra las líneas de un gráfico de líneas como cintas tridimensionales. Este tipo de gráfico, así como los de cilindros, pirámides o conos se usan para mostrar de forma atractiva los datos. 27 – Nivel Medio Excel CIRCULAR 3D Muestra una vista tridimensional de los datos que destaca los datos presentados en los sectores frontales. GRAFICO DE BURBUJAS Agrupa los valores de tres en tres. Su funcionamiento es similar al gráfico XY (de dispersión) GRAFICO DE SUPERFICIE 3D Se usa para encontrar las mejores combinaciones entre dos conjuntos de datos. Puede mostrar relaciones entre grandes cantidades de datos que, de otro modo, serían difíciles de ver. Como en los mapas topográficos, los colores o los diseños indican las áreas que tienen el mismo valor. El color no marca las series de datos. CONOS, CILINDROS Y PIRÁMIDES Estos tres tipos de gráficos son similares al de columnas, pero contribuyen a hacer más atractiva la presentación del gráfico. 28 – Nivel Medio Excel