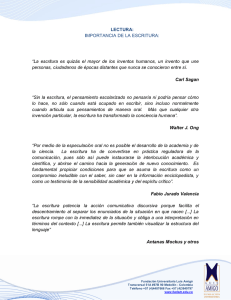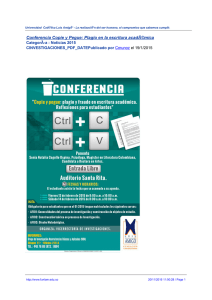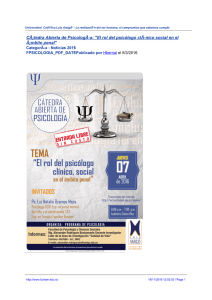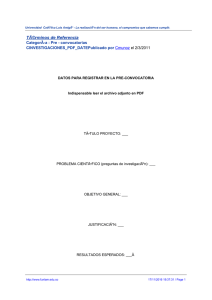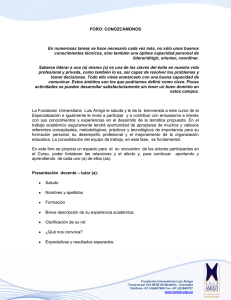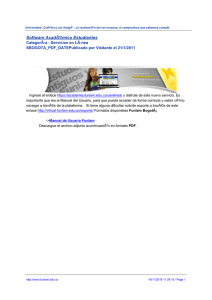3. Formulas, funciones valores abs y relativos
Anuncio

Curso de Excel 2007 Objetivos de la Guía • • • Comenzar a trabajar con fórmulas sencillas y realizar operaciones básicas de copia y cálculos automáticos. Conocer el concepto de función y sus aplicaciones. Diferenciar entre celdas relativas, absolutas y mixtas La sintaxis de una fórmula Una fórmula es una expresión que se introduce en una celda y que relaciona valores y fórmulas de otras celdas para producir un resultado. Una fórmula comienza siempre con el signo igual (=) o (+) y puede contener textos, números, referencias de celdas, etc. En la celda que contiene una fórmula se visualiza siempre el resultado de la misma y la fórmula en sí se visualiza en la barra de fórmulas. La fórmula combina diferentes operadores para realizar los cálculos. Estos operadores son: Aritméticos: Suma Resta Multiplicación División Porcentaje Exponente + * / % ^ De comparación Igual Distinto Mayor Menor Mayor o igual Menor o igual = <> > < >= <= De texto Concatenación & Natalia Andrea Virgen Serna Docente T.C. Departamento de Informática Funlam | Transversal 51A #67B 90, Bloque 1, P.3. 310 Medellín, Colombia. Tel: +57(4) 4487666 | Ext.: 9601 [email protected] | www.funlam.edu.co - Página 1 - Curso de Excel 2007 Ejemplos de fórmulas serían: =12+5 =C1+C5 =(C1+C5)-A2 =Ventas-Gastos =2^3 Suma los valores numéricos 12 y 5 Suma el contenido de las celdas C1 y C5 Suma el contenido de las celdas C1 y C5 y el resultado lo resta de A2. Resta dos rangos de celdas llamados Ventas y Gastos Eleva al cubo el número 2 Mensajes de error En algún momento puede producirse el hecho de que haya un error en la realización de una fórmula y que ésta intente realizar cálculos con datos erróneos. Por ejemplo, intente =C1+C2 habiendo un texto en C1 y un número en C2, por lo que Excel devolverá un mensaje de error. Observe los siguientes mensajes de error y su causa: #¡DIV/0! #N/A #¿NOMBRE? #¿NULO! #¡NUM! #¡REF! #¡VALOR! ####### Se está intentando dividir un número entre 0 Valor no disponible Se ha utilizado un nombre que Excel no reconoce Intersección no válida de dos áreas Número utilizado de forma incorrecta Referencia no válida a una celda Operando o argumento erróneo Columna demasiado estrecha para ver los datos Funciones Una función es una fórmula ya escrita y preparada para realizar cálculos y simplificar el uso de fórmulas extensas. Las funciones tienen un nombre propio y existen multitud de funciones. Imagínese sumar un rango de 200 celdas con una fórmula del tipo =A1+A2+A3+A4... Existen funciones que realizan complejos cálculos financieros, estadísticos, matemáticos, etc, y que permiten ahorrar trabajo y tiempo en la escritura de una fórmula. Sintaxis de una función Las funciones deben mantener unas reglas de sintaxis tal y como se indica en el siguiente ejemplo: =SUMA(A1:A200;100) Signo igual Nombre de la función Argumentos separados por punto y coma y encerrados entre paréntesis En el ejemplo, se sumará todo el rango A1:A200 y aparte el número 100. Es decir, que dentro de los paréntesis que forman el contenido de la función, hay dos argumentos a sumar. La función Autosuma Es quizá la función más utilizada en una hoja de cálculo. Por ello, Excel proporciona un Natalia Andrea Virgen Serna Docente T.C. Departamento de Informática Funlam | Transversal 51A #67B 90, Bloque 1, P.3. 310 Medellín, Colombia. Tel: +57(4) 4487666 | Ext.: 9601 [email protected] | www.funlam.edu.co Curso de Excel 2007 botón exclusivo para la función Autosuma en la ficha inicio. Para utilizar una función, podemos escribirla manualmente o bien utilizar el Asistente para funciones y que lo irá guiando paso a paso en la construcción de la función. Ejemplo: 1. Escriba en una hoja nueva unos cuantos números y después coloque el cursor bajo esa misma lista: 2. Presione el botón Autosuma situado en la ficha inicio. Observe que Excel detecta lo que desea sumar y lo marca con puntos suspensivos intermitentes. Ahora puede aceptar presionando la tecla Enter o bien seleccionar con el mouse la zona que desea sumar. Presione la tecla Enter. La función PROMEDIO Otra interesante función es la llamada =PROMEDIO(). Funciona exactamente igual que la suma, dentro de la herramienta autosuma se despliega un lista donde se selecciona la función a utilizar. Natalia Andrea Virgen Serna Docente T.C. Departamento de Informática Funlam | Transversal 51A #67B 90, Bloque 1, P.3. 310 Medellín, Colombia. Tel: +57(4) 4487666 | Ext.: 9601 [email protected] | www.funlam.edu.co Curso de Excel 2007 1. Ubíquese donde va el resultado 2. Seleccione la función PROMEDIO 3. Seleccione con el mouse el rango de números. 4. presione la tecla Enter para obtener el resultado. El asistente para funciones Existen muchos tipos de funciones; matemáticas, estadísticas, de fecha, científicas, etc, alguna de las cuales contiene una sintaxis bastante más difícil que la autosuma, por ejemplo. Existen funciones que realizan complejos cálculos y que tan sólo pide unos datos específicos. Si no recuerda la sintaxis de una función, puede hacerlo con el Asistente de funciones el cual, lo guiará paso a paso hasta obtener el resultado buscado: 1. Ubique el cursor en la celda donde se mostrará el resultado. 2. Clic en el botón Pegar función ubicado en la barra de formulas. 3. Clic en la punta de flecha de la opción seleccionar una categoría, mostra la opción Usadas recientemente y se visualizan todas las categorías de funciones de Excel. Natalia Andrea Virgen Serna Docente T.C. Departamento de Informática Funlam | Transversal 51A #67B 90, Bloque 1, P.3. 310 Medellín, Colombia. Tel: +57(4) 4487666 | Ext.: 9601 [email protected] | www.funlam.edu.co Curso de Excel 2007 4. Clic en la opción Estadísticas. 5. Suba la lista deslizable de la ventana inferior hasta encontrar la función PROMEDIO y dé un clic sobre ella. 6. Observe la línea de estado de la ventana; allí explica para qué sirve esa función. Clic en Aceptar. 7. Ahora pide qué celdas o rango de celdas desea utilizar para saber el resultado del promedio de datos. Puede dar clic en las celdas a tener en cuenta para la operación, escribirlas a mano o bien seleccionar un rango de datos de la hoja. Seleccione el rango adecuado y acepta. Otras funciones: MAX, MIN, CONTAR La función MAX, le permite obtener el máximo valor de un rango de datos contenidos en una lista o base de datos. La siguiente es la sintaxis de la función: =MAX(rango_de_celdas) La función MIN, obtiene el valor mínimo que se encuentra en un rango de celdas. Sintaxis: Natalia Andrea Virgen Serna Docente T.C. Departamento de Informática Funlam | Transversal 51A #67B 90, Bloque 1, P.3. 310 Medellín, Colombia. Tel: +57(4) 4487666 | Ext.: 9601 [email protected] | www.funlam.edu.co Curso de Excel 2007 =MIN(rango_de_celdas) La función CONTAR, le permite determinar la cantidad de datos numéricos que hay en una lista o base de datos. Sintaxis: =CONTAR(rango_de_celdas) A continuación encontrará una tabla de valores y la aplicación de las funciones Max, Min, Promedio, Suma y Contar. Algunas Funciones Estadísticas y Matemáticas =CONTAR(Rango de celdas). Cuenta la cantidad de celdas numéricas que hay en el rango. Sintaxis: =CONTAR(B2:B7) =CONTARA(Rango de celdas). Cuenta la cantidad de celdas alfanuméricas del rango indicado. Natalia Andrea Virgen Serna Docente T.C. Departamento de Informática Funlam | Transversal 51A #67B 90, Bloque 1, P.3. 310 Medellín, Colombia. Tel: +57(4) 4487666 | Ext.: 9601 [email protected] | www.funlam.edu.co Curso de Excel 2007 Sintaxis: =CONTARA(A2:A7) =CONTAR.SI(rango;criterio) Cuenta la cantidad de celdas que cumplen con un criterio determinado. Mostrar la cantidad de Vr. Vendido que hay que sean mayor a $3.500.000 Sintaxis: =CONTAR.SI(C2:C7;”>3500000”) =SUMAR.SI(rango;criterio) Suma los valores de las celdas que cumplen con un criterio específico. Sumar los Vres. Vendido que son menores iguales a $3.000.000 Sintaxis: =SUMAR.SI(C2:C7;”<=3000000”) =MODA(Rango de celdas). Devuelve el valor más común del rango de celdas. Mostrar la edad más común en el rango de celdas de la tabla de datos. Sintaxis: =MODA(B2:B7) Natalia Andrea Virgen Serna Docente T.C. Departamento de Informática Funlam | Transversal 51A #67B 90, Bloque 1, P.3. 310 Medellín, Colombia. Tel: +57(4) 4487666 | Ext.: 9601 [email protected] | www.funlam.edu.co Curso de Excel 2007 Referencias Celdas relativas: Indican la posición de la celda como desplazamiento a partir de la cual se está introduciendo la fórmula. Si las celdas referenciadas cambian de ubicación, Excel ajusta las referencias para adaptarlas a la nueva posición. Celdas absolutas: Indican posiciones que no cambian. Una celda se convierte en absoluta añadiendo antes y después de la letra de la columna el signo pesos ($). Por ejemplo: $B$6 ó seleccionando el rango de celdas y presionando la tecla F4. Natalia Andrea Virgen Serna Docente T.C. Departamento de Informática Funlam | Transversal 51A #67B 90, Bloque 1, P.3. 310 Medellín, Colombia. Tel: +57(4) 4487666 | Ext.: 9601 [email protected] | www.funlam.edu.co