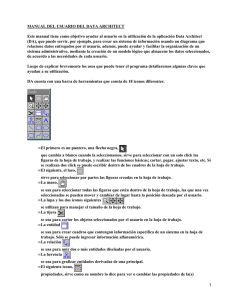INSERTAR OBJETOS Y OTROS ELEMENTOS Los objetos y otros
Anuncio

INSERTAR OBJETOS Y OTROS ELEMENTOS Los objetos y otros elementos son complementos que se incluyen en la paquetería de Office 2007 con los que se pude mostrar la información de forma más variada y sencilla al incluirse diseños coloridos y más agradables para la vista, de los objetos y elementos de texto básicos se encuentran: Saltos de página y sección, Encabezado, pie y números de página, Letra capital, Imágenes, Formas, Cuadros de texto, WordArt, etc. INSERTAR SALTOS DE PÁGINA Los saltos de página se utilizan para insertar páginas intermedias a las ya existentes en el documento. Los saltos de página pueden aplicarse al documento de la siguiente manera: 1. Haga clic donde desee empezar la página nueva. 2. En la ficha Insertar en el grupo Páginas, haga clic en Salto de página. También puede insertar paginas presionando la combinación de teclas CTRL + ENTER. O también puede realizarlo de la siguiente forma: 1. En la ficha Diseño de página en el grupo Configurar página, haga clic en Saltos. A continuación seleccione el tipo de salto de página que desee aplicar. Tipos de saltos de sección El comando Página siguiente inserta un salto de sección e inicia la nueva sección en la página siguiente. Este tipo de salto de sección es especialmente útil para iniciar los nuevos capítulos de un documento El comando Continua inserta un salto de sección e inicia la sección nueva en la misma página. Los saltos de sección continuos son apropiados para crear un cambio de formato, como un número diferente de columnas en una página. Los comandos Página par o Página impar insertan un salto de sección e inician la nueva sección en la siguiente página par o impar, respectivamente. Si desea que los capítulos del documento siempre comiencen en una página impar o en una página par, utilice las opciones de salto de sección Página impar o Página par. INSERTAR ENCABEZADO, PIE Y/O NÚMERO DE PÁGINA Los encabezados, pies y/o números de página son áreas de los márgenes superior e inferior de cada página de un documento, en los que se puede insertar texto o gráficos, o bien cambiarlos, pueden ser aplicados en común para todas las páginas del documento o diferentes según la sección que se trate. Para establecer un encabezado, pie y/o número de página igual para todas las páginas del documento, deberá: 1. Ir a la ficha Insertar, en el grupo Encabezado y pie de página, haga clic en Encabezado, Pie de página o en Número de página, según sea el caso. 2. Haga clic en el diseño que desea usar. Escriba el texto o inserte algún objeto y listo, desde ahora en cada página se mostrara el mismo encabezado, pie de página o número de página. Podrá editar cualquier encabezado, pie o número de página desde los comandos de la cinta de opciones para encabezados y pies de página. INSERTAR LETRA CAPITAL La letra capital se utiliza para resaltar el comienzo de un párrafo, esto se logra al incrementar el tamaño de la primera letra del párrafo seleccionado. La letra capital es muy utilizada en los periódicos, libros, revistas, etc. Para establecer la letra capital a un párrafo, deberá: 1. Seleccionar o estar situado dentro del párrafo, ir a la ficha Insertar , y en el grupo Texto, haga clic en Letra capital. 2. Seleccionar la opción deseada según la ubicación para la letra capital. Si desea modificar algunas propiedades adicionales tales como: fuente, líneas que ocupa, distancia desde el texto, etc., entonces de clic en Opciones de letra capital. INSERTAR IMÁGENES Insertar imágenes prediseñadas Las imágenes prediseñadas son archivos multimedia incluidos en la paquetería de Office 2007 y que pueden ser insertadas, modificadas o personalizadas en cualquiera de sus programas, también pueden buscarse y descargarse desde internet, para insertar imágenes prediseñadas realice lo siguiente: 1. En la ficha Insertar en el grupo Ilustraciones, haga clic en Imágenes prediseñadas. 2. En la ventana lateral derecha, escriba el tema que desee buscar, seleccione en que colección (mis colecciones, colecciones de office y colecciones web) se buscara dicho tema y por ultimo seleccione que tipo de archivo multimedia busca (imágenes, fotografías, películas y sonidos), presione buscar y si el tema es encontrado mostrará los archivos multimedia. Solo restara insertar la imagen deseada dando clic directamente sobre ella. También puede insertar la imagen desplegando el menú contextual que aparece al presionar sobre la flecha lateral, mostrada cuando se está sobre una imagen, en dicho menú escoja Insertar o Copiar para posteriormente Pegar la imagen. Insertar imágenes desde archivo Las imágenes desde archivo son archivos multimedia que se encuentran almacenados en unidades físicas y extraíbles que previamente fueron agregadas, copiadas o descargadas, para insertar imágenes desde archivo realice lo siguiente: 1. En la ficha Insertar en el grupo Ilustraciones, haga clic en Imagen. 2. En el cuadro de dialogo Insertar imagen, diríjase a la ubicación donde se encuentran los archivos de imagen, seleccione la imagen deseada y presione Insertar. Podrá editar cualquier imagen desde los comandos de la cinta de opciones para imágenes. Insertar formas Las formas son archivos multimedia incluidos en la paquetería de Office 2007 y que pueden ser insertadas, modificadas o personalizadas, para insertar formas realice lo siguiente: 1. En la ficha Insertar en el grupo Ilustraciones, haga clic en Imagen. 2. Seleccione el tipo de forma y de clic sobre el lugar en el documento en el que desea insertar la forma. Podrá editar cualquier forma desde los comandos de la cinta de opciones para formas. Insertar cuadro s de texto Los cuadros de texto son elementos que permiten la introducción de texto u objetos y que son fácilmente trasladables dentro del documento, además tiene la propiedad de poder vincular su contenido. 1. En la ficha Insertar , y en el grupo Texto, haga clic en Cuadro de texto. 2. Seleccione el tipo de cuadro de texto, que desee insertar. 3. Borre el texto de referencia contenido en el cuadro de texto y escriba el propio. Vincular cuadros de texto Podrá vincular cuadros de texto con lo que permitirá que el contenido que ya no cabe en el cuadro de texto principal sea movido automáticamente a los cuadros de textos secundarios, para realizar esto deberá: 1. Repita los pasos anteriores que hizo para obtener el primer cuadro de texto vacío. 2. Repita de nuevo los pasos anteriores para obtener el segundo cuadro de texto vacío, si desea vincular más cuadros y crear una cadena vinculada de cuadros de texto repita los pasos anteriores tantas veces como sea necesario. 3. Realice el vínculo dando clic derecho sobre el borde del primer cuadro de texto y seleccione la opción Crear vínculo con cuadro de texto. 4. Aparecerá el puntero en forma de taza vertical, el cual deberá trasladar sobre el siguiente cuadro de texto (el puntero de taza vertical se inclinara dando la impresión de estar vaciando algo sobre dicho cuadro) y por ultimo solo de clic sobre el cuadro de texto. Repita el paso 3 y 4 si desea seguir vinculando otros cuadros. Podrá editar cualquier cuadro de texto desde los comandos de la cinta de opciones para cuadros de texto.