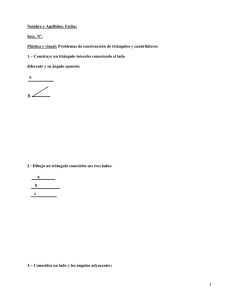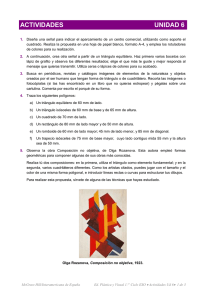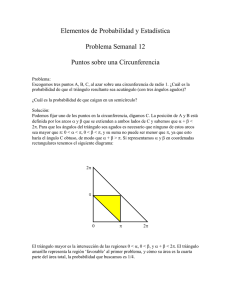CLASE Nº 3 GEOGEBRA SUSANA RIVAL
Anuncio

CLASE Nº 3 GEOGEBRA ACTIVIDADES ; SUSANA RIVAL MANSILLA. OBJETIVO: Desarrollar habilidad para la utilización de software generales y específicos como medio didáctico para producir aprendizajes matemáticos en sus alumnos y alumnas Actividades Actividad 1.1. comandos Realice una lista de comandos y su función Herramientas Generales Copia Estilo Visual Esta herramienta permite copiar las propiedades visuales (como color, dimensión, estilo lineal, etc.), desde un objeto a los de destino. En primer lugar, debe seleccionarse el objeto cuyas propiedades desean copiarse. Luego, se pasa a hacer clic sobre todos los otros objetos que deben adoptar dichas propiedades. Borra Objeto Cuando está activa esta herramienta, basta con un clic sobre cada uno de los objetos que se desee borrar (quedan eliminados, consecuentemente, todos los que derivan y dependen del que fue borrado). Ver también el comando Borra. Atención: Se puede recurrir al botón Deshace para recuperar un objeto borrado por equivocación. Elige y Mueve Este es el modo en que se pasa a arrastrar y soltar objetos libres con el ratón o mouse. Basta seleccionar un objeto con un clic, estando activo Elige y Mueve para poder… … eliminarlo pulsando la tecla Del (o Delete) … desplazarlo apelando a las teclas-flecha (ver sección Animación Manual) Atención: Pulsar la tecla Esc también activa, y rápidamente, la herramienta Elige y Mueve. Desplaza Área Gráfica Con esta herramienta, se puede arrastrar y soltar la Vista Gráfica para cambiar la zona visible de esa área. Registra en Hoja de Cálculo Vista de Hoja de Cálculo Esta herramienta trabaja con números, puntos y vectores. Esta herramienta permite que se registre, en la Vista de Hoja de Cálculo, la secuencia de valores que, a medida que se desplaza, toma un objeto (número, punto o vector) Herramientas de Puntos Intersección de Dos Objetos Los puntos de intersección de los dos objetos pueden producirse de dos maneras (ver también comando Interseca) a saber… … seleccionando dos objetos, se crean todos los puntos de intersección (si los hubiese / fuesen posibles). … con un clic directo sobre la intersección de los dos objetos: sólo se crea este único punto de intersección Atención: Para cada segmento, semirrecta o arco, se pude especificar, en la pestaña Básica de su respectiva Caja de Diálogo de Propiedades, si se permitirá la intersección en prolongaciones. Esta alternativa permite obtener puntos de intersección que queden establecidos en la extensión de un objeto. Por ejemplo, la extensión de un segmento o una semirrecta es una recta. Punto Medio o Centro Un clic sobre... … dos puntos o un segmento, permite obtener su punto medio. … una circunferencia o sección cónica (circunferencia o elipse) su punto centro. (Ver también los comandos Centro y PuntoMedio). Nuevo Punto Con un clic sobre la Vista Gráfica se crea un nuevo punto. Sus coordenadas quedan establecidas al soltar el botón de ratón o mouse nuevamente. Herramientas de Vectores Vector entre Dos Puntos Basta con seleccionar el punto de inicio y el de aplicación del vector (ver también el comando Vector). Vector desde un Punto Al seleccionar un punto A y un vector v, se crea un nuevo punto B = A + v así como el vector de A a B (ver también el comando Vector). Herramientas de Segmentos Segmento entre Dos Puntos Al seleccionar dos puntos A y B, se establece un segmento entre A y B (ver también el comando Segmento). En la Vista Algebraica, podrá verse la longitud de dicho segmento. Segmento dados Punto Extremo y Longitud Basta con un clic sobre un punto A para fijarlo como uno de los extremos del segmento y anotar la longitud a deseada en la ventana que se despliega a continuación, para que quede trazado (ver también el comando Segmento).. Esta herramienta crea un segmento con la longitud a determinada entre el punto A y el B que será su otro extremo. El extremo B puede rotarse con la herramienta Elige y Mueve en torno al extremo inicial A. Semirrecta Semirrecta que pasa por Dos Puntos Al seleccionar dos puntos A y B se crea una semirrecta que parte de A y cruza B. (Ver también el comando Semirrecta). Polígonos Polígono Para trazar un polígono y que su área quede expuesta en la Vista Algebraica, basta con marcar al menos tres puntos que constituirán sus vértices y, con un clic reiterado sobre el primero de ellos, cerrarlo. (Ver también el comando Polígono) Polígono Regular Al marcar dos puntos, A y B y anotar un número n en el campo de texto la caja de diálogo emergente, se traza un polígono regular con n vértices, incluyendo A y B. (Ver también el comando Polígono) . Recta y sus Herramientas Bisectriz La bisectriz de un ángulo (ver también el comando Bisectriz), puede definirse de dos maneras Al marcar los tres puntos A, B, C se produce la bisectriz del ángulo determinado por A, B y C, con B como vértice. Al marcar dos rectas se producen las bisectrices de sendos ángulos. Atención: Los vectores directrices de todas las bisectrices tienen longitud 1. Atención: La dirección de la bisectriz es la del vector perpendicular del segmento s o AB. Ajuste Lineal Esta herramienta (ver también el comando AjustetLineal), traza la recta que mejor se ajusta a un conjunto de puntos, establecido de uno de estos modos: Trazar la Selección Rectangular que enmarca a todos los puntos. Seleccionar la lista de puntos cuyo mejor ajuste lineal se desea. Recta que pasa por Dos Puntos Al marcar dos puntos A y B se traza la recta que cruza A y B. El vector que fija la dirección de la recta es (B A). (Ver también el comando Recta), Atención: La dirección del vector de la recta es (B - A). Recta Paralela Al seleccionar una recta g y un punto A, queda definida la recta que pasa por A y es paralela a g. (Ver también el comando Recta). Atención: La dirección del vector de esta recta es la de g. Mediatriz La recta mediatriz de un segmento se traza al seleccionar un segmento s o sus dos puntos A y B extremos. Atención: La dirección de esta recta es equivalente a la del vector perpendicular al segmento s. o AB (Ver también el comando Mediatriz). Recta Perpendicular Al seleccionar una recta g y un punto A, queda definida la recta que pasa por A y es perpendicular a g. (Ver también el comando Perpendicular). Secciones Cónicas Circunferencia dados su Centro y Radio Tras seleccionar un punto M como centro, se despliega la ventana para ingresar el valor del radio. (Ver también el comando Circunferencia). Circunferencia dados su Centro y uno de sus Puntos Al seleccionar un punto M y un punto P queda definida una circunferencia con centro en M que pasa por P. (Ver también el comando Circunferencia). Atención: El radio del círculo es la distancia MP. Circunferencia dados Tres de sus Puntos Al seleccionar tres puntos A, B y C queda definida una circunferencia que los cruza. (Ver también el comando Circunferencia). Atención: Si los tres puntos estuvieran alineados, la circunferencia quedaría reducida a una recta. Compás Al seleccionar un segmento o dos puntos, queda especificado el radio y un clic posterior sobre un punto, lo marca como centro de la circunferencia a trazar. (Ver también el comando Circunferencia). Cónica dados Cinco de sus Puntos Al seleccionar cinco puntos, queda definida una sección cónica que pasa por ellos. (Ver también el comando Cónica). Atención: La sección cónica no queda efectivamente definida, si cuatro de estos cinco puntos estuvieran alineados. Arcosy Sectores Atención: En GeoGebra, el valor algebraico de un arco es su longitud y el de un sector, su área. Arco de Circunferencia dados su Centro y Dos Extremos Deben seleccionarse tres puntos: en primer lugar M, que será su centro; luego A, su extremo inicial y finalmente B que determinará la longitud del arco. (Ver también el comando ArcoCircuncircular). Atención: Mientras el punto A pertenece al arco dado que es su extremo, B no necesariamente pertenece al arco. Sector Circular dados su Centro y Dos Puntos Deben marcarse tres puntos: primero M, que será su centro; luego A, extremo inicial de su arco y finalmente B que determinará la longitud del arco del sector. (Ver también el comando SectorCircular). Atención: Mientras el punto A pertenece al arco del sector, dado que es su extremo, B no necesariamente pertenece a su arco. Arco de Circunferencia dados Tres de sus Puntos Al marcar tres puntos, A, B, y C, se traza un arco de circunferencia cuyo extremo inicial es A; el final es C y B pertenece al arco tendido entre A y C. (Ver también el comando ArxoCircumcircular). Sector Circular dados Tres Puntos de su Arco Al marcar tres puntos, A, B, y C, se produce un sector circular en cuyo arco el extremo inicial es A; el final es C y B pertenece al arco tendido entre A y C. (Ver también el comando SectorCircumcircular). Semicircunferencia dados Dos Puntos Al seleccionar dos puntos A y B, se traza una semicircunferencia por encima del segmento AB. (Ver también el comando Semicirunferencia). Números y Ángulos Angulo Esta herramienta crea: el ángulo entre tres puntos cuyo vértice es el segundo de ellos el ángulo entre dos segmentos el ángulo entre dos rectas el ángulo entre dos vectores todos los ángulos de un polígono Atención: Si el polígono fue creado seleccionando sus vértices en sentido antihorario, la herramienta Angulo establece los interiores. Atención: En tanto los ángulos se crean en sentido antihorario, es relevante el orden de selección de los objetos al emplear esta herramienta. Para limitar la amplitud del ángulo a 180°, como máximo, no debe estar tildada la casilla de ‘Admite Ángulos Cóncavos’que en la pestaña ‘Básico’ ofrece la Caja de Diálogo de Propiedades. (Ver también el comandoAngulo). Angulo dada su Amplitud Al marcar dos puntos A y B puede pasar a anotarse la amplitud del ángulo en el campo de texto de la ventana emergente. Esta herramienta produce un punto C y un ángulo α correspondiente a ABC. (Ver también el comando Angulo). Atención: Esta herramienta crea un punto C y un ángulo α correspondiente a ABC. Área Esta herramienta establece el área de un polígono, círculo o elipse como número que se expone como texto dinámico en la Vista Gráfica. (Ver también el comando Area). Distancia o Longitud Esta herramienta mide la distancia entre dos puntos, dos rectas o un punto y una recta y la expone como texto dinámico en la Vista Gráfica. También opera con la longitud de un segmento, la de una circunferencia o la del perímetro de un polígono. (Ver también los comandos Distancia y Longitud). Deslizador Un clic en cualquier espacio libre de la Vista Gráfica crea un "dial” o deslizador para ajustar el valor de un número o un ángulo.. La ventana de diálogo emergente permite especificar el Nombre, Intervalo [mín, máx], e Incremento del valor correspondiente así como la alineación con que quedará Fijado (Horizontal o Vertical) y Ancho del deslizador (longitud expresada en pixels). Control Booleano Casilla de Control para Exponer / Ocultar Objetos Al dar clic sobre la Vista Gráfica se crea una casilla a tildar (ver sección Variables Booleanas y Operaciones y Variable Booleana) para exponer y ocultar uno o más objetos. En la ventana emergente, se puede especificar qué objetos quedarían afectados por el estado de tal casilla. Transformaciones Geométricas Las siguientes transformaciones geométricas operan sobre puntos, rectas, secciones cónicas, polígonos e imágenes. Homotecia desde un Punto por un Factor de Escala Lo primero que debe seleccionarse es el objeto a ser escalado. Luego, basta un clic sobre el punto que obrará como centro de la homotecia para que aparezca una ventana en donde anotar el factor deseado. (Ver también el comando Homotecia). Refleja Objeto en Recta Lo primero que debe seleccionarse es el objeto a ser reflejado. Luego, basta un clic sobre la recta (semirrecta o segmento) para que quede establecido el eje de simetría a través del que se operará la reflexión. (Ver también el comando Refleja). Refleja Objeto por Punto Lo primero que debe seleccionarse es el objeto a ser reflejado. Luego, basta un clic sobre el punto a través del cual se operará la reflexión. (Ver también el comando Refleja). Refleja Punto en Circunferencia Esta herramienta permite reflejar un punto por una circunferencia, seleccionando el punto a invertir y luego la circunferencia para la reflexión. (Ver también el comando Refleja). Rota Objeto en torno a Punto, el Ángulo indicado Lo primero que debe seleccionarse es el objeto a ser rotado. Luego, basta un clic sobre el punto que obrará como centro de rotación para que aparezca una ventana donde puede especificarse la amplitud del ángulo de rotación. (Ver también el comando Rota). Traslada Objeto por un Vector Lo primero que debe seleccionarse es el objeto a ser trasladado. Luego, un clic sobre un vector, bastará para que se produzca la translación. (Ver también el comando Traslada). Texto Inserta Texto Con esta herramienta, pueden crearse fórmulas de LaTeX o textos, estáticos o dinámicos, en la Vista Gráfica. En primer lugar, es necesario especificar el texto de una de las siguientes maneras: Con un clic sobre la Vista Gráfica para crear un nuevo texto en esa posición. Con un clic sobre un punto para crear un nuevo campo de texto cuya ubicación se vincula y asocia a dicho punto. A continuación, aparece una caja de diálogo en la que se puede anotar el texto. Imágenes Inserta imagen Esta herramienta permite intercalar una imagen en la Vista Gráfica. En primer lugar, se debe especificar el lugar donde ubicarla, de una de las siguientes maneras: Un clic en Vista Gráfica fija la esquina inferior izquierda de la imagen. Un clic sobre un punto se lo establece como su esquina inferior izquierda. Luego, en la caja de diálogo que se abre, se puede seleccionar una imagen de entre los archivos de formato gráfico que aparecen listados, almacenados en los directorios o carpetas que se examinan a tal efecto. Actividad 1.2. Construcción de figuras geomètricas Contruya la siguiente figura, con los recursos vistos Clasificación de los cuadriláteros Actividad 2.2. Actividad 2.3. Partes de la circunferencia Construye rectas secantes, tangentes, cuerdas y arcos, radio, diámetro,etc, siguiendo el ejemplo Actividad 2.4. En busca del tesoro. En un desierto, un legendario aventurero, agotado y al borde de la muerte, ha enterrado un tesoro. Sólo se sabe que: A designa un árbol seco; R una roca y T es el punto donde está enterrado el tesoro. Los puntos A, R y T son tres vértices de un rombo y el cuarto vértice está sobre la pista. ¿Dónde habría que cavar para buscar el tesoro? ¿Cuántas posibilidades diferentes hay? HOJA DE TRABAJO 3. Ángulos de polígonos Actividad 3.1. Los ángulos de un triángulo Dibuja un triángulo con la herramienta Polígono. Resalta los tres ángulos del triángulo, mediante la herramienta Ángulo (haz clic en el interior del triángulo). Dibuja las rectas determinadas por dos de sus lados y la paralela al otro por el vértice opuesto. (Ver la figura). Para marcar cada uno de los nuevos tres ángulos de la figura, habrás de hacer clic (en el orden adecuado) en tres puntos que lo determinen. Observa en la figura la relación entre los tres pares de ángulos marcados. Utiliza la ventana de Propiedades para poner cada par de ángulos iguales con el mismo Color, Estilo y Decoración. Modifica el triángulo (Desplazar sus vértices) y observa si se mantienen las relaciones entre los tres pares de ángulos e inserta un comentario razonando el motivo por el que los tres ángulos de un triángulo siempre han de sumar 180º. Respuesta: Suman siempre 180°,por que la medida de los ángulos interiores de un triángulo siempre suman 180° independientemente el tipo de triangulo que sea. Actividad 3.2. Ángulos en un pentágono Comprueba cuánto suman los ángulos de un pentágono cualquiera: Dibuja un pentágono con la herramienta Polígono. Resalta los cinco ángulos del pentágono, mediante la herramienta Ángulo. Para que el programa calcule y visualice la suma de los cinco ángulos Insertaremos el siguiente texto: "Suma de los cinco ángulos = " + (α + β + γ + δ + ε) Modifica el pentágono (Desplazar sus vértices) y observa si se mantiene el valor de la suma. Reflexiona e inserta un comentario razonando el motivo por el que los cinco ángulos de un pentágono cualquiera siempre han de sumar ¿cuánto? ¿Sabrías deducir el valor de la suma de los ángulos de un polígono cualquiera de n lados? La suma de los ángulos de un polígono son 540° Actividad 3.3. Ángulos en polígonos regulares Imagina un octógono regular. ¿Cuánto crees que mide un ángulo central (el determinado por dos radios consecutivos? ¿Por qué? ¿Y cada ángulo del octógono? Compruébalo con GeoGebra (utilizando la herramienta Polígono regular) ¿Encuentras alguna relación entre las dos medidas? Respuesta: La relación que existe es la suma de los dos ángulos de la base del triángulo es 135° al igual que el ángulo de 135° ¿Sabrías deducir las fórmulas para calcular la medida de cada ángulo y del ángulo central de un polígono regular de n lados? Respuesta: La fórmula sería saber la medida de un ángulo multiplicarlo por la cantidad de lados HOJA DE TRABAJO 4: Triángulos Actividad 4.1.Medianas de un triángulo. Baricentro Dibuja un triángulo ABC. Puedes utilizar la herramienta Exponer/Ocultar rótulo para visualizar los nombres de los vértices. Dibuja dos medianas del triángulo: AM y BN. Para ello debes tener clara la definición de mediana. Las herramientas Punto medio y Segmento entre dos puntos te serán de utilidad. Las dos medianas se cortan en el punto G. Comprueba que la tercera mediana CP pasa por ese punto. Ese punto G es el baricentro del triángulo y en él concurren las tres medianas. Utiliza la herramienta Distancia para medir los dos segmentos en que el baricentro G divide a una cualquiera de las tres medianas. (Para medir, por ejemplo, el segmento AG, has de seleccionar la herramienta y luego hacer clic primero en A y luego en G). Modifica la posición de los vértices del triángulo y observa cómo cambian las longitudes anteriores. ¿Observas alguna relación entre ellas? Comprueba si esa relación se cumple también en las tras dos medianas. Inserta un comentario (Inserta texto ) expresando la propiedad relativa al baricentro y a los segmentos que determina sobre cada una de las medianas. Actividad 4.2. Alturas de un triángulo. Ortocentro Dibuja un triángulo ABC. Dibuja en él una altura. Mueve los vértices y comprueba la validez de tu construcción (es decir que la altura sigue siendo la perpendicular a un lado por el vértice opuesto) Dibuja una segunda altura. Estas líneas se cortan en un punto, que llamaremos O. Dibuja la tercera altura y comprueba que O pertenece a ella. Ese punto es elortocentrodel triángulo. Al mover los vértices comprobarás que el ortocentro no siempre se sitúa en el interior del triángulo. Investiga e incluye un comentario aclarando en qué casos es interior, exterior o pertenece a alguno de los lados del triángulo. Guarda la figura en h4a2ortocentro.ggb Actividad 4.3. Mediatrices de un triángulo. Circuncentro y circunferencia circunscrita. Dibuja un triángulo ABC. Traza sus mediatrices (Selecciona la herramienta Mediatriz y haz clic sobre cada lado del triánglo). Comprueba que las tres concurren en un punto P. Dibuja la circunferencia de centro P que pasa por uno de los vértices. Comprueba que los otros dos vértices también pertenecen a esa misma circunferencia. Diremos que esa circunferencia está circunscrita al triángulo y que su centro P es el circuncentro del triángulo. Mueve los vértices del triángulo y comprueba los cambios en la figura, especialmente si el circuncentro está dentro, fuera o sobre uno de los lados del triángulo. Escribe el resultado de tu observación utilizando la herramienta Inserta texto. Guarda la figura en h4a3circuncentro.ggb Actividad 4.4. Bisectrices de un triángulo. Incentro y circunferencia inscrita. Dibuja un triángulo y sus tres bisectrices. (Tras seleccionar la herramienta Bisectriz habrás de clicar sobre los tres vértices del triángulo (para cada bisectriz, en el orden adecuado). Comprueba que concurren en un único punto I (el incentro). Dibuja una circunferencia con centro en el incentro y que toque un lado del triángulo en un único punto (P). Para hacer esto, debes hacer que la circunferencia sea tangente a ese lado del triángulo, por tanto, debe pasar por la intersección entre el lado y la perpendicular al mismo por el centro de la circunferencia. Actividad 4.5. Teorema de Pitágoras: Comprobación. Antes que nada, haz clic derecho sobre la zona gráfica y activa la Cuadrícula. Dibuja un triángulo rectángulo y visualiza su ángulo recto (mediante la herramienta Ángulo). Construye (mediante la herramienta Poliedro regular) un cuadrado sobre cada uno de los lados del triángulo. Utiliza ahora la herramienta Área para visualizar las áreas de los tres cuadrados. Responde brevemente (Inserta texto) a las siguientes preguntas 1. ¿Qué dice el Teorema de Pitágoras? 2. ¿Encuentras alguna relación entre el teorema y la figura? ¿Qué han de cumplir, según Pitágoras, las áreas de los tres cuadrados? Mueve los vértices del triángulo de manera que éste siga siendo rectángulo pero no tenga ningún cateto horizontal y observa si se cumple ahora que el área del cuadrado mayor es la suma de las otras dos. Guárdala en Mueve de nuevo los vértices del triángulo de manera que éste deje de ser rectángulo y observa si se sigue cumpliendo la misma igualdad. Transformaciones en el plano. Actividad 5.1. Traslaciones Dibuja un vector y un polígono. Obtén la traslación del polígono respecto del vector. Una vez hecha la traslación, une cada punto con su homólogo mediante una flecha. ¿Qué relación hay entre la longitud y la dirección del vector que usaste para hacer la traslación y las de las flechas (vectores) que has dibujado?. Compruébala modificando el polígono y el vector. Guarda el archivo con el nombre h5a1traslacion.ggb Actividad 5.2. Giros Dibuja un punto (centro del giro), un polígono (figura que vas a girar) y construye un deslizador cuyo valor va a ser el del ángulo de giro (α). Usa la herramienta Rota objeto en torno a punto, el ángulo indicado: tras hacer clic en el polígono y en el centro de giro, aparecerá una ventana donde has de insertar el nombre del ángulo (α). Modifica, de uno en uno, los tres objetos iniciales y observa su efecto. Actividad 5.3. Simetría axial Dibuja una recta (eje de simetría) y un polígono. Usa la herramienta Refleja objeto en recta: para que el programa dibuje la figura simétrica del polígono debes hacer clic sobre él y sobre el eje de simetría. Una vez hecha la simetría, puedes comprobar que el eje de simetría es la mediatriz de los segmentos que unen cada punto del polígono inicial con su homólogo del polígono transformado. Actividad 5.4. Simetría Central Dibuja una punto en el origen Usa la herramienta Refleja objeto por punto: para que el programa dibuje la figura simétrica del polígono debes hacer clic sobre él y sobre el punto Comprueba uniendo segmentos entre los puntos homólogos Actividad 5.5. Mosaicos Construye, aprovechando los distintos movimientos en el plano (traslaciones, giros y simetrías) los mosaicos de las figuras. Describe el procedimiento empleado para la construcción Mosaico nazarí Construye, aprovechando los distintos movimientos en el plano (traslaciones, giros y simetrías) el mosaico de la figura adjunta. Actividad 5.7 Logotipos geométricos Construye el logo de la figura de debajo siguiendo las instrucciones y guárdalo en un archivo de nombre Actividad 5.8. 1. Elige otro logotipo de entre los de la página siguiente (mejor de los primeros) y constrúyelo con GeoGebra, aprovechando la posibilidad de aplicar traslaciones, simetrías o giros. Se trata de que se pueda modificar el tamaño del logo con solo cambiar alguno de los objetos iniciales. Compruébalo. Actividad 5.9. Buscando logos. Fíjate y busca en la calle, en la prensa, en la tele, … un logotipo que, como los ejemplos de la hoja, contenga elementos geométricos o algún tipo de movimiento en el plano y se preste a ser construido con GeoGebra. Actividad 5.10. (EXTRA). Inventando logos. Intenta idear y diseñar con GeoGebra un logotipo de lo que quieras. EVALUACION Realiza una guía de aprendizaje utilizando los recursos de geogebra Guía de Matemática 1° Básico Nombre: _____________________________________ Fecha: ___________________________ I. Escribe el nombre que corresponde a cada figura. _________________ II. Hay _________________ ___________________ ___________________ Observa y escribe, ¿cuántas flechas indican hacia la derecha y cuántas a la izquierda? flechas hacia la derecha. Hay flechas hacia la izquierda. I. Une los siguientes puntos siguiendo las letras y descubrirás la figura oculta. II. En cierra con un la figura que tenga un ángulo recto. III. Marca con una X la figura abierta.