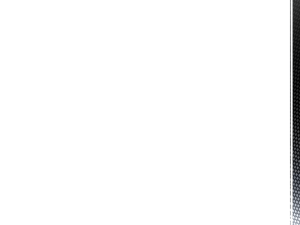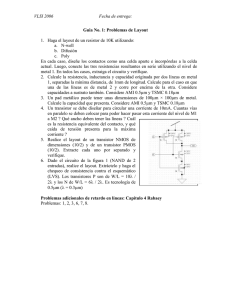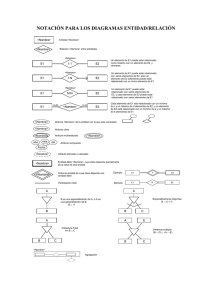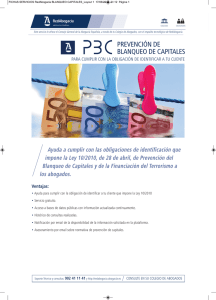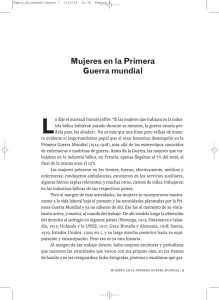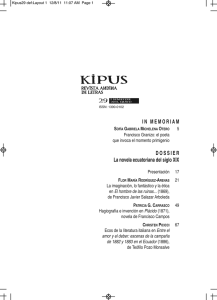VIDEO 1: Work with for Smart Devices
Anuncio

VIDEO 1: Work with for Smart Devices – Generalidades y Layout del List
Queremos construir un backend para una inmobiliaria: con una parte web y otra para
Smart Devices, para ser utilizada por los agentes inmobiliarios en su trabajo móvil.
Para ello creamos una KB, la transacción Property para registrar las propiedades
inmobiliarias en venta o alquiler, y la transacción Neighborhood, para registrar los
vecindarios.
Además definimos que el backend web se generará en ruby, en la nube.
Para implementar la parte para Smart Devices, aplicamos el pattern Work With for
Smart Devices a la transacción Property…
a la transacción Neighborhood…
y creamos un objeto Dashboard como punto de entrada.
Decidimos en principio generar sólo en Android, la plataforma por defecto.
Estudiaremos en lo que sigue la forma de personalizar los “Trabajar con” una entidad
(representada por una transacción).
En otra parte veremos que también pueden crearse “Trabajar con” no asociados a
transacciones.
Como sabemos, la especificación de que se desea tener un “Trabajar con” cierta
transacción, implementa automáticamente una pantalla para mostrar la lista de los
elementos, y una pantalla para mostrar la información detallada de un elemento
particular.
Por tanto lo primero que podemos personalizar es la información mostrada al usuario
y la forma en que se la muestra. Es decir: todo lo que tiene que ver con la interfaz de
usuario, esto es: los Layouts.
También podemos personalizar el orden por el que sale listada la información del List…
o las búsquedas que se ofrecen al usuario para seleccionar la información a recuperar,
así como otros filtros internos para condicionar la información a desplegar…
Y por último, podemos personalizar el comportamiento, agregando o modificando
eventos para realizar ciertas acciones.
Empecemos por las pantallas.
Dependiendo de cada una, las personalizaciones que podremos hacer…
{demo}
{demo. Ponerle al Theme Android, a la clase Attribute margin left = 5}
Viejo:
http://apps2.genexus.com/Id8704734959bf4b73ad79978b4893985e/DeveloperMenu.xml
Actual:
http://apps2.genexus.com/Ide18ce2b1f85c4941a47debd1e95241cc/DeveloperMenu.xml
Posicionándonos en el nodo List del pattern Work With correspondiente a la
transacción Property, observamos que nos muestra el Layout.
En forma predeterminada tenemos un control grid (que es el que implementa el
listado) y dentro de él aparecen, de todos los atributos de la transacción, solamente
algunos. Podemos agregar o quitar atributos a ese grid, así como otros controles, a
través de la toolbox.
Por ejemplo, podemos agregar la dirección: PropertyAddress…
Y personalizar las propiedades de este control: por ejemplo, la posición de la
etiqueta… aquí la vemos a la izquierda, pero supongamos que la queremos arriba
(como suelen aparecen en Android)…(hacerlo) o no queremos que aparezca (hacerlo)…
El valor “Platform Default” es como un comodín: establece que en ejecución se
mostrará de acuerdo al estándar de la plataforma elegida. Si es Android se mostrará
arriba, aunque en esta pantalla de diseño la veamos a la izquierda.
Veámoslo en ejecución.
Vemos que junto a la dirección, aparece el ícono para poder verla en un mapa (debido
a que el dominio Address en el que está basado el atributo {dejar tiempo muerto para
poder poner un callout imagen con la estructura de la trn} tiene asociada la semántica
correspondiente, por lo que, en forma transparente para nosotros, el programa
generado para el Smart Device incorpora la lógica para utilizar su mapa nativo). Vemos
así que la aplicación generada se integra con funcionalidades nativas del dispositivo.
{callout que diga “Device integration… with native functionalities”}
Ahora, queremos modificar la distribución de los controles y los espacios entre la
información.
Observemos que la información de cada propiedad se presenta en dos filas {poner
callout para señalarlar, por lo que hacer un silencio en el audio para que entren}
Y en dos columnas {poner callout para señalarlas, y hacer un silencio}. Es decir en una
tabla (interna al grid). {Mostrar la tabla en GX }. La imagen de la propiedad y su
nombre, aparecen en la primera fila y la dirección en la segunda.
Si deseamos que la columna con la imagen sea un poco más ancha… en las
propiedades de la tabla, modificamos el estilo de las columnas. Por defecto la primera
ocupa 64dips (Device independent pixels) y la segunda se extiende hasta alcanzar el
100% del ancho.
{callout que diga “Dip?”} Dip? Es una unidad de medida que representa una
abstracción sobre el pixel, de manera de poder escalar las pantallas a diferentes
tamaños. Luego la aplicación generada los convierte a pixels físicos, de acuerdo a la
plataforma del dispositivo.
Aquí se está dando un tamaño fijo de 64 dips para la primera columna. Supongamos
que queremos, por el contrario, que ocupe el 30% del ancho. Y la segunda el 70%
restante {hacerlo en GX y mostrar resultado en el emulador}
Por otro lado, si observamos las filas, vemos que tienen ambas el mismo tamaño, pero
podemos variarlo. {ir a GX y posicionarse en la tabla, fila Rows Style}
Vemos que ambas filas tienen el valor “pd”. ¿Qué significa? “Platform Default”. Es
decir, el tamaño (en cuanto al alto) de cada fila, será tomado del valor default de la
plataforma. El valor default de Android/Phones, es de 64 dips.
Podemos modificar los valores de cada fila, tanto fijándolos en dips, por ejemplo la
primera fila ocupará 65 dips y la segunda 35, como a través de un porcentaje relativo
al alto de la tabla. Aquí le diremos que la primera fila ocupe el 65 porciento del alto, y
la segunda el 35 porciento, donde el alto de la tabla está configurado a través de la
propiedad Height, que por defecto asume el valor “Platform defaul” pero que puede
ser variado a 100dips, por ejemplo.
{mostrar el resultado en el Emulador}
También podríamos querer que la imagen se extienda para ocupar las dos filas.
{hacerlo en GeneXus y mostrar el resultado en el emulador}
---------------Ahora supongamos que en vez de visualizar la lista de propiedades inmobiliarias como
una sucesión de elementos en fila, queremos verlas de otra manera, por ejemplo,
como una galería de imágenes de fachada.
¿Quién implementa en GeneXus la lista?
{ir a GX y pararse sobre el grid}
El control grid. Busquemos entre sus propiedades una que represente la forma en que
se presenta la información. Ésta: el tipo de control. Cuando no tiene valor asginado,
representa el tipo de listado estándar.
Pero podemos modificarlo, eligiendo entre los user controls específicos para Smart
Devices que nos ofrece en esta lista. Entre ellos, elijamos el user control Image Gallery.
Tenemos que configurar cuál es el atributo que contiene la imagen utilizada para la
galería {poner Data Attribute = PropertyFrontImage}
y si lo deseamos el atributo que utilizaremos como título de la imagen {hacerlo}
y el que usaremos como subtítulo {hacerlo}.
{mostrar el resultado en el emulador}
Vemos que podemos movernos por la galería tanto entre las imágenes en miniatura
como a través de la imagen ampliada,
Y haciendo tap sobre la imagen de la propiedad, vemos su detalle:
De acuerdo a los datos que manejemos de la entidad, los user controls que tendrán
sentido en ese contexto. Por ejemplo, para utilizar el user control SD Maps, que
muestra el listado como puntos en un mapa, necesitaremos contar con un atributo
para la propiedad inmobiliaria de tipo de datos el dominio Geolocation, que almacena
latitud y logitud geográfica de esa propiedad.
{en GX ir a la Structure de la trn y agregar el att PropertyGeolocation y grabar.
Lo definimos en la estructura de la transacción
Vemos que asume automáticamente el dominio Geolocation
Pasar al pattern y posicionarse en el grid para dale valor a la propiedad Location
Attribute}
Y ahora sí, indicamos que el atributo que contiene la localización geográfica es el que
acabamos de crear, PropertyGeolocation.
GeneXus reorganizará para agregar el nuevo atributo a la tabla y una vez regenerada la
aplicación, tendremos que asignar la localización geográfica a las propiedades
inmobiliarias que tenemos ingresadas …
{transición para saltear todo esto }
Una vez hecho esto, vemos que al ejecutar el listado…
Y al hacer tap sobre un punto de los mostrados…
U otro…
Y si queremos ver el detalle completo de la propiedad, al hacer tap:
La pantalla de List sigue cumpliendo sus funciones, por más que hayamos modificado
la forma de desplegar la información. Por ejemplo, podemos hacer un Search por
dirección… {hacerlo}
Filtrar por vecindario… {hacerlo por Coral Gables}
o insertar una nueva propiedad inmobiliaria {invocar al Insert sin insertar nada}
{transición hacia la ppt siguiente}
Aquí vemos algunos otros ejemplos de User Controls para mostrar de manera
particular la información de las listas.
El desarrollador también podrá crear sus propios user controls. Para esto
recomendamos buscar documentación en nuestro wiki.
Acabamos de personalizar el Layout del listado de propiedades inmobiliarias…
También queremos personalizar el de la información detallada de una propiedad en
particular...
Para ello contamos con el nodo Detail, que tiene una sección anidada, la general.
Investiguemos un poco cada cosa…
FIN VIDEO 1
VIDEO 2: Work wih for Smart Devices – Layout del Detail
Acabamos de personalizar el Layout del listado de propiedades inmobiliarias…
También queremos personalizar el de la información detallada de una propiedad en
particular...
Para ello contamos con el nodo Detail, que tiene una sección anidada, la general.
Investiguemos un poco cada cosa…
{demo quitar el SD Maps del List de Properties}
Vemos que el layout del nodo Detail tiene un atributo, el que está marcado en la
transacción como Description attribute, y un contenedor de secciones, donde las
mismas serán cargadas. En esta transacción {Property} tenemos solamente una
sección, pero por ejemplo en esta otra {Neighborhood}, tenemos dos y allí tendrá más
sentido este contenedor. Dejémoslo para más adelante.
Por ahora podemos observar que en ejecución, {mostrar el List Property} al elegir una
propiedad de la lista aparece arriba del todo el nombre de la propiedad, y luego toda
su información. Y al elegir un vecindario, aparece arriba del todo su nombre, y luego
dos tabs para ver su información: uno por cada sección.
Si eliminamos este atributo dela parte fija…{hacerlo sólo de Property} F5…{transición}
vemos que ya no está... y ahora sólo nos muestra la información de la sección general.
Ahora vayamos al Layout de la sección general. Aquí se encuentran por defecto todos
los atributos presentes en la estructura de la transacción.
Para ser más exactos, estamos en el Layout de la sección general, en modo View.
Este es el layout que se utilizará toda vez que se quiera visualizar la información
general de una propiedad. Por ejemplo, cuando hacemos tap sobre una de las
propiedades de la lista de propiedades del vecindario… o cuando lo hacemos sobre el
listado general de propiedades. {hacerlo en el emulador}
Desde este layout podemos modificar o eliminar la propiedad. {menú: mostrar Update
y Delete} acciones que no casualmente se pueden ver aquí:
Si pensamos en la arquitectura, al abrir esta pantalla, desde el dispositivo se hará un
request para ejecutar el servicio Rest (un data provider) que consultará la base de
datos y devolverá un Json con la información. En el dispositivo se armará la pantalla a
partir de esa información devuelta.
Si elegimos hacer una actualización de esta propiedad, ¿qué layout es este que se nos
está ofreciendo, en el que podemos cambiar los valores? {mostrar date picker, el
combo de operation, y los botones etc.?
Es el de la Section(General) sí, pero en su modo Edit. {cambiar de modo} Veamos que
en este caso las acciones ofrecidas son para grabar o cancelar.
Por tanto estamos trabajando con dos layouts distintos (aunque estén inicializados con
los mismos atributos).
Podríamos querer que en modo Edit no aparezca el atributo inferido
NeighborhoodName { quitarlo}… y que en modo View, en cambio, no aparezcan los
identificadores, pues son internos al sistema {pasar a View y quitar los ids}. Y tampoco
nos interesa mostrar la geolocation. {quitarla y elminar las filas sobrantes}
A través de la toolbox podemos insertar otros controles al layout.
Veamos cómo nos quedó la información detallada de una propiedad en ejecución. F5…
Cuando se visualiza no están los ids ni geolocation… y cuando se edita, en cambio,
éstos sí aparecen, pero el que no aparece es el nombre del vecindario.
La pantalla de detalle en modo edit también es utilizada cuando se inserta una nueva
propiedad inmobiliaria:
Podemos pensar ese Layout como haciendo las veces del Form de la transacción. La
diferencia será que este layout es implementado como una pantalla más del Work
With y la manipulación sobre la base de datos se hará de forma transparente para el
desarrollador, a través del Business Component asociado (que será un servicio Rest
ejecutado en el Server).
También podemos configurar aspectos de la tabla, como lo hicimos con el grid…
…e incluso mostrar los atributos utilizando algún otro tipo de control para desplegar la
información. Es decir, dependiendo del tipo de control del atributo o variable en el
layout y de su tipo de datos, se ofrecerán user controls tanto para ingresar la
información (en el layout Edit) como para mostrarla (en el layout View).
Por ejemplo, podemos dar a elegir al usuario la operación (venta o alquiler) utilizando,
en lugar de un combo box, una ruedita, a través del user control Wheel…
{demo}
{hacerlo} {pasar a Edit}
Lo haremos para el ingreso de la operación, por tanto para el Layout en modo Edit.
Aparecen ciertas propiedades a configurar…
Veámoslo en ejecución, F5… {transición}
Este caso tiene más sentido cuando se trata de varios valores y no sólo dos. También
aplica a atributos numéricos, ofreciendo una ruedita con todos los dígitos. Es muy útil
en los dispositivos touch screen, de manera de evitar la digitación vía teclado.
{transición a ppts}
Entre otras cosas, podemos utilizar un atributo numérico para que el usuario ranquee
cierta información... para ello se creó el user control Rating.
O podemos hacer que el ingreso de un atributo se consiga escaneando un código de
barras o un QR Code. Al configurar como tipo de control Scanner, se colocará un botón
Scan, al lado del atributo y al presionarlo se abrirá el lector que tenga instalado el
dispositivo.
También puede necesitar mostrar la información de un atributo dentro de un rango
determinado. Para ello utilizará el control Linear Gauge.
Estas y otras opciones se encuentran documentadas en nuestro wiki.
Cuando además de la sección general, se presentan secciones que corresponden a
información relacionada, ¿cómo presentar toda esa información?
Como vimos en el caso del vecindario, por defecto para Android se muestran dos
pestañas (tabs), cada una con la información de cada sección. Esta forma de
presentación dependerá de cada plataforma.
El layout de cada sección, así como su comportamiento, se personalizan por
separado… Así por ejemplo… {demo}
Aquí
…… personalizamos el layout de esta pantalla {mostrar layout de
section(General) viendo a la vez el emulador)
Y {moverse en el emulador al tab Property} aquí, personalizamos la información de
esta otra pantalla, que muestra las propiedades inmobiliarias de este {señarlar el
nombre arriba en el emulador} vecindario.
¿Cómo sabe el programa ejecutado cuál es el vecindario en cuestión? Porque es
recibido como parámetro en cada sección. {mostrar regla parm en c/section}, y lo es
en el detail…
Podemos personalizar el layout de esta sección al igual que lo hicimos antes con el List
de propiedades inmobiliarias, por ejemplo pidiéndole que muestre las propiedades en
un mapa, en lugar de como lista.
Si ahora agregamos el atributo NeighborhoodInfo a la transacción Neighborhood, de
tipo Varchar(1024), de manera de guardar información general del vecindario…
…y queremos mostrar esa información en una sección independiente, eliminamos el
atributo automáticamente colocado en la Section(General) y creamos una nueva
sección, a la que llamamos por ejemplo ‘MoreInfo’, que por defecto aparece con el
Layout vacío y en “Any Mode” (es decir, esta pantalla será la utilizada tanto en Edit
como en View).
… e insertamos allí el control atributo NeighborhoodInfo. Le quitamos la etiqueta y
especificamos que el campo pueda crecer de acuerdo a su contenido.
En la sección de reglas le asignamos regla parm, para que automáticamente filtre por
el vecindario.
Especificamos el Caption que se verá en ejecución … {Info} y también podemos
asociarle una imagen, así como a las otras secciones. {hacerlo}
Veámoslo en ejecución. {(Acá hay que compilar para que se vean las imágenes)}…
Una vez asignada la información a los vecindarios…
Pero podríamos querer modificar esta forma de presentación de las secciones en
pestañas, para que se presente de manera distinta. ¿Dónde hacerlo, qué posibilidad
me brinda cada plataforma?
Vayamos al nodo Detail…
Este layout tiene un control contenedor <All Sections Content> que será donde se
cargarán las distintas secciones, con el tipo que le especifiquemos en la propiedad
Display, que por defecto está con el valor “Platform Default”. Esto se debe a que
dependiendo de la plataforma, será la forma más adecuada de mostrar la información
(está relacionado al tamaño de la pantalla).
Vemos que aparecen 3 opciones: Tab corresponde al default de Android y de
BlackBerry, y es el que establece que cada sección se muestre en una pestaña. Inline,
significa que cada sección se presente en la misma pantalla, una a continuación de la
otra y Link significará que cada sección en lugar de presentarse en la pantalla del
detail, se presente en pantallas independientes a través de links.
El default de iOS será para secciones con grid mostrarlas como links y las demás inline.
Con esta propiedad {señalar la detail} y dentro de las posibilidades de cada plataforma,
podría variar la opción por defecto para que todas las secciones se presenten
uniformemente de otra manera. Por ejemplo, en Android podría lograr que todas se
mostraran como Links.
Pero si queremos por ejemplo sólo mostrar la información General y la More Info
dentro de tabs, y las propiedades inmobiliarias del vecindario mostrarlas dentro de la
información general como un Link, entonces no nos sirve utilizar esta propiedad que
aplica a todas las secciones uniformemente. {callout con imágenes que representen
en ejecución lo que digo}
Borremos este control. Aparece en la toolbox para poder reinsertarlo, pero además,
aparece un control por cada sección del Detail, para poder insertarlas
independientemente de las otras e independizar así su comportamiento.
Por ejemplo, podemos insertar un tab control de la toolbox y en la primera página
colocar la <Section General> … {hacerlo} y la <Section Property> {hacerlo}. Entre las
propiedades de este ítem configuramos el Caption {General} y le podemos asociar una
imagen. {hacerlo} En la segunda página del tab control podemos colocar la <Section
MoreInfo> {hacerlo, Caption= More Info y también agregarle imagen}. El tercer tab lo
eliminamos. {hacerlo}
{ir a la primera tab page}
En la tabla modifiquemos el tamaño delas filas para que entre toda la información:
Observemos que la propiedad Display de las secciones individuales asume 2 valores en
lugar de 3:
•
Inline (default)
•
Link
Por ejemplo, en el caso de <Section Property>, refiere a cómo queremos que aparezca
la lista de propiedades asociadas al vecindario que se está visualizando:
1. en el mismo form, como líneas bajo la información plana general (veámoslo en
ejecución)… {mostrar en ejecución, con callout } ó
(callout TabcontrolCon2SectionsInline.jpg)
2. como un link, que es lo que queremos. {elegir esta opción}
Hemos diseñado las pantallas del List y el Detail teniendo en mente un Android Phone,
que tiene un tamaño de pantalla determinado. Pero podemos querer variar este
diseño si la pantalla es la de una tableta (porque allí entra más información). Y en este
caso también de acuerdo a si es de 7 pulgadas o 10.
O podemos querer variar la pantalla de acuerdo a la plataforma, para seguir las
guidelines de cada una,
…o incluso diseñar diferente las pantallas cuando se van a visualizar verticalmente
(portrait) u horizontalmente (landscape).
¿Cómo hacemos para considerar estas variaciones?
Para ello contamos con combos en el borde inferior de cada Layout.
Uno para elegir la plataforma, otro para elegir el tamaño, y otro para la orientación.
La opción por defecto es Any Platform, Any Size, Any Orientation, lo que significa que
tendremos un sólo Layout para View y uno para Edit, que valdará para todas las
plataformas, todos los tamaños y todas las orientaciones.
{demo mostrar abierta Section(General) de WWProperties}
Pero si creamos uno específico para una plataforma determinada, por ejemplo, para
Android, nos aparecerá un mensaje como el que vemos arriba, que nos indicará que no
existe ese Layout, y nos da para elegir si inicializarlo vacío, (Default) {hacerlo} o (borro
este layout) {hacerlo} de acuerdo a la pantalla de Edit {hacerlo} (que no tenía
NeighborhoodName), o {borrarlo} a la de View (que no tenía los identificadores ni la
geolocation). Observemos que ahora nos muestra las etiquetas arriba, tal como es el
estándar de Android.
Cambiemos, por ejemplo, para el layout del view en Android, el lugar donde se
muestra la imagen. {llevarla para arriba}
Tenemos en este momento dos Layouts diferentes definidos para el modo View.
{elegir Any Platform y luego vovler a Android}
¿Cuál se utilizará en la aplicación generada? Cuando se genere para Android, este que
vemos, y cuando se genere para cualquier otra plataforma, éste. {pasar de uno a otro}
Veamos lo que mostraba el emulador de Android antes del cambio {mostrarlo}, y en la
próxima generación… F5 {mostrarlo}
Una misma aplicación probablemente requerirá un look & feel diferente al variar la
plataforma.
Así, esta agenda de un Encuentro de Usuario de GeneXus, presenta diferencias de
diseño de acuerdo a la plataforma escogida.
Incluso sin cambiar la plataforma podemos querer asociar cierto diseño a una
aplicación desarrollada para un cliente determinado, y otro para la misma aplicación
pero para otro cliente.
Necesitamos separar los aspectos de diseño de los de funcionalidad, de manera tal de
poder paralelizar las tareas, y dejar las de diseño a un especialista y concentrarnos
como desarrolladores en construir la aplicación.
¿Cómo?
Continuará.
FIN VIDEO 2
Video 3: Diseño a través de clases y Themes
Una misma aplicación probablemente requerirá un look&feel diferente al variar la
plataforma.
Así, esta agenda de un Encuentro de Usuarios de GeneXus, presenta diferencias de
diseño.
Incluso sin cambiar la plataforma podemos querer asociar cierto diseño a una
aplicación desarrollada para un cliente determinado, y otro para la misma aplicación
para otro cliente.
Para separar los aspectos de diseño de los de funcionalidad, de manera tal de poder
paralelizar las tareas, y dejar las de diseño a un especialista y concentrarnos como
desarrolladores en construir la aplicación, a los controles de los Layouts se le asocian
“clases” y luego existen los objetos themes (temas) que concentran las
especificaciones de diseño de cada una de esas “clases”.
Así, a un control atributo se le puede asignar una de estas cuatro clases, que están
configuradas en un lugar centralizado, en este caso para esta plataforma.
El lugar centralizado es el objeto Theme.
Por defecto, además del Theme default para la aplicación web…
existen tres themes para Smart Devices, uno por cada plataforma.
En cada Theme se configuran las propiedades de cada clase (de control, de usuario,
etc. )
Por ejemplo, supongamos que deseamos que el atributo PropertyName salga en
negrita y amarillo en Android.
Para ello…
{demo}
Abrimos el theme por defecto para Android. Creemos una nueva clase de atributo
{hacer AddClass} de nombre YellowAttribute.
Configuramos la propiedad Forecolor en yellow y la Label class Textblock.Title que
corresponde a esta otra clase {mostrar abajo la class TextBlock} a la que le ponemos
negrita.
{grabar}
Ahora vamos al layout del view para Android y cambiémosle la clase al atributo
PropertyName, asociándole la nueva.
Ejecutamos… {mostrar}
¿Dónde se configura qué theme utilizar?
Es en las Preferences {ir} Aquí están centralizados los valores generales default de
todas las instancias del pattern Work with para Smart Devices.
Entre las cosas que se pueden configurar, se encuentran los themes.
La plataform AnyAndroid tiene configurado el theme que acabamos de modificar.
En cambio Blackberry tiene… e iOs tiene el tercer theme que habíamos nombrado.
Podemos modificar el theme de cada uno.
Las precedencias son las usuales: Si estamos generando para iPad, como no tiene un
theme definido, utilizará el de AnyIOS.
FIN VIDEO 3
Video 4: Work With for Smart Devices – Órdenes, búsquedas y filtros
Habiendo visto en otro lado cómo personalizar los Layouts, estudiemos cómo
personalizar los órdenes por los que la información es desplegada, y los searchs y
filtros que se ofrecen al usuario…
{demo, mostrar ejecución}
Si observamos el List de propiedades inmobiliarias, se está ordenando la información
desplegada por nombre de la propiedad {pasar el mouse por la letra inicial del nombre
de c/propiedad}. Además se está permitiendo filtrar la información por fecha {cliquear}
dentro de un rango, por operación {cliquear} y por vecindario {cliquear} (como es clave
foránea (foreign key), abirirá una lista de selección).
El Search luego veremos por qué atributos se puede realizar.
¿Dónde se configura todo esto?
En la sección conditions de la instancia del pattern.
Existe un sólo orden definido, de nombre Name {señalar la propiedad Name},
compuesto por el atributo PropertyName (elegido por ser el description attribute de la
transacción).
Podemos ver que el Search está definido por PropertyName y por PropertyAddress {ir
a ejecución} Así, puedo filtrar por dirección, {poner Bonita} o por nombre de la
propiedad {poner Uto}
Y bajo Advanced Search podemos ver los atributos por los que podíamos filtrar.
Todo esto es personalizable. Por ejemplo, si deseamos que el usuario pueda elegir
entre ordenar las propiedades inmobiliarias por Nombre o por Vecindario, entonces
debemos agregar un nuevo orden {hacer Add Order y nombrarlo Neighborhood}
compuesto por {hacer Add Attribute} NeighborhoodName.
Apliquemos el cambio. F5…
{transición para mostrar en ejecución}
Se ha agregado Order a esta acción. Está seleccionado ordenar por nombre, pero el
usuario puede elegir ordenar por {cliquear} vecindario…
Si queremos que al elegir esta opción, nos aparezcan agrupadas las propiedades por
vecindario, entonces… {volver a GX}
…especificamos que realice un corte de este orden…{marcar Break by true} por el
atributo del order.
{ejecutar}
Y si queremos que además de agrupar por vecindario, ordene dentro del vecindario
por nombre de la propiedad…
{hacer Add Attribute y agregar PropertyName} acá es importante el orden en que
aparecen listados estos atributos (no es lo mismo ordenar por vecindario y dentro de
vecindario por nombre, que al revés). Nos falta indicar que el agrupamiento sólo
queremos que lo realice desde el primer atributo del order hasta el atributo…
Vecindario (en este caso es el mismo). {hacerlo}
{ejecutar} Vemos que ahora está ordenando dentro de vecindarios.
{volver a GX}
Podemos agregar o eliminar atributos de búsqueda {hacer botón derecho sobre Search
y Add], y lo mismo para las búsquedas avanzadas, que son las que aparecen como
Filter en ejecución y que tienen como agregado que se especifica la expresión que
determina el tipo de filtro a realizar {pasar por los atts y mostrar la propiedad
Expression}. Estas variables internas {mostrarlas en el Expression} corresponden a los
controles que aparecen para que el usuario ingrese valores {mostrar en ejecución}…
Pero además, tenemos la sección de Conditions generales, que establecen condiciones
sobre la información que no se presentarán al usuario para que éste elija. Si queremos
que siempre salgan listadas las propiedades que están en venta, establecemos
entonces que las propiedades que liste, cumplan siempre esta condición (además de
las otras que elija el usuario a través del Search y Advanced Search)…
{agregar PropertyOperation = Operation.Sale;)
El Detail está más limitado, puesto que la información que se muestra por lo general
no es repetitiva. {pasar por el detail}
¿Desea programar comportamiento?
Continuará…
FIN VIDEO 4
Video 5: Work With for Smart Devices – Comportamiento a través de eventos
Habiendo visto en otro lado cómo personalizar los Layouts, los órdenes por los que se
lista la información, las búsquedas y los filtros, ahora veremos cómo personalizar el
comportamiento, a través de Eventos.
Existen ciertas acciones predefinidas para cada pantalla. Por ejemplo, cuando estamos
en el List, tenemos en el menú un botón para insertar un nuevo elemento en la lista.
En la pantalla de Detail, dependiendo de si estamos en modo Edit o en View,
tendremos ciertas acciones predeterminadas. Por ejemplo, si estamos en View,
podemos ver en el menú las acciones Update y Delete, que nos llevarán a la misma
pantalla, pero en modo Edit.
A las acciones en GeneXus las conocemos como eventos.
{demo}
Empecemos por el List. En la Action Bar se encuentran las acciones que se agregarán al
menú del dispositivo. {mostrar el emulador sobre el IDE}
{cliquear sobre Insert en la action bar, ir a las propiedades, y en silencio mostrar arriba
del todo, donde dice action:Insert, detenerse allí un segundo, luego el name Insert y
luego Class y decir ahí lo que sigue: }
Se trata de un botón.
Al presionarlo, {presionar en el emulador} abre la pantalla del Detail en modo Edit,
para que el usuario ingrese una nueva propiedad inmobiliaria. ¿Dónde está esto
programado? {volver a GX}
En la sección de Eventos. {abrirla}
Aquí vemos el Evento asociado y el código que se ejecutará toda vez que este evento
se produzca. Se invocará al WorkWith for Smart Devices de la transacción Property,
level Property {mostrar con el mouse} y Detail {mostrar con mouse} , en modo Insert
{mostrar sobre código de evento}, sin pasar parámetros, lo que significa que se abrirá
el Layout de Edit… {mostrarla, para eso primero pasarse al Layout, luego cambiar al
nodo Section(General) y ahí elegir Edit. Mostrar enseguida la pantalla abierta del
emulador que quedó en esa misma pantalla}
{volver al Layout}
En esta pantalla de Edit, que corresponde a la Section(General), también podemos ver
dos botones en el menú. Una vez cargados los datos de la nueva propiedad {cargar
nombre MyProperty…} querremos grabarla, Save {señalar} o por el contrario, cancelar
{señalar} y volver a la pantalla anterior. {presionar esto}
{pasar a GX} En la Action Bar vemos esos dos botones. {presionar sobre Save y mostrar
en las propiedades arriba del todo action:Save y hacer lo mismo sobre Cancel}.
¿Qué esperaríamos encontrar como código del evento Save? Estamos en el dispositivo,
{volver al dispositivo con todo cargado} tenemos toda la información ingresada por el
usuario para esta nueva propiedad inmobiliaria, al hacer Save {mostrar botón}
tendríamos que enviársela al servidor (en nuestro caso en la nube) {callout con server
en la nube} para pedirle que ejecute la lógica de la transacción Property con esos datos
{callout con trn}, creando un nuevo registro en la base de datos {callout con DB} para
esa propiedad inmobiliaria. Es decir, tenemos que pedirle que ejecute el BC Rest
{hacer Save}y que nos devuelva si la operación fue o no exitosa, de modo que le
podamos informar al usuario del dispositivo. {mostrar el texto que sale} Pero toda esta
lógica, que depende de la plataforma del dispositivo {ir a GX, y editar los Events}, está
encapsulada en una API provista por GeneXus, SDActions {señalarla}. Al invocar a su
método Save() {señarlarlo} se hará lo que esperamos.
Cuando el usuario presiona Cancel, queremos volver a la pantalla de la que partimos.
Por ejemplo, {ir a emulador} si estamos queriendo hacer un Insert… {desde el List
hacer Insert y allí cancelar} volver al List. Y si estamos queriendo hacer un update
{ingresar a una propiedad con tap y luego presionar Update} desde el View de la
propiedad, {presionar Cancel} volver a ese View. {volver a GX} Esto es lo que
implementa el método Cancel() de la Api.
Por otro lado, en el View tenemos los botones Update y Delete {mostrarlo en el
emulador en la ventana que quedó abierta}. Esos botones podemos verlos en la Action
Bar del layout correspondiente {movernos en GX al View}
Al elegir Update, el comportamiento esperado es que abra el Layout Edit, para que así
el usuario pueda modificar la información de esa propiedad. Veamos el código del
evento {volver a GX, hacer botón derecho, Go to Event} Se está invocando al Detail, del
WorkWith de Property {señalar}, level property {señalar}, en modo Update, pasándole
como parámetro el PropertyId recibido como parámetro. De esta manera entiende
que tiene que abrir el Layout Edit, instanciando los valores de la propiedad inmobiliaria
con ese identificador. {mostrar el emulador. Luego hacer Cancel }
Por último, si presionamos Delete, {hacerlo} también queremos que se invoque al
Detail, pero esta vez en modo Delete, de manera que el usuario pueda elegir si
eliminar la propiedad {señalar botón}, o cancelar la operación {señalar botón}.
{ver en GX, señalar invocación al WW dentro de evento}.
¿Por qué aparece este return? Porque estando en el View {vovler al view} al eliminar el
registro que estábamos viendo, desde este botón {mostrar Menú/Delete} querremos
eliminar este registro que estamos visualizando, por lo que enseguida de eliminarlo,
querremos volver al que llamó a este View en primera instancia. {hacerlo}
{ir a GX, código de evento Delete} Aquí podemos ver que tenemos dos comandos
consecutivos dentro del evento. Cuando dentro de un evento ejecutado en el
dispositivo necesitamos hacer dos invocaciones, tendremos que utilizar el comando
Composite. Lo estudiaremos luego.
{ppts}
Acabamos de ver eventos predeterminados tanto para el List como para el Detail,
programados automáticamente por el pattern.
Pero podemos definir otros eventos, colocarlos en diferentes lugares del Layout (no
sólo en la Action Bar para que aparezcan en el menú) y utilizar diversos comandos para
programar el comportamiento deseado.
Tenemos dos tipos de eventos: los del sistema, cuyo código se ejecutará en el servidor,
y los de usuario, cuyo código se ejecutará en el dispositivo (independientemente de
que pueda establecer comunicaciones con el servidor a través de invocaciones a
servicios rest).
Los del servidor los dejaremos para más adelante. Hemos visto algunos del cliente,
predefinidos,
y ahora definiremos alguno nuestro…
{demo – agregar trn PropertyAppointment, marcar el pattern, personalizar el grid,
hacer F5 y reorg y cargar algunas visitas para alguna propiedad }
Hemos agregado una transacción {señalar el nombre} para agendar visitas a las
propiedades inmobiliarias {señalar PropertyId}, en una fecha {señalar } y una hora
{señalar }determinadas, de posibles clientes, de los que almacenamos su nombre
{señalar }, apellido {señalar }y teléfono {señalar }.
Le hemos aplicado el pattern work with {mostrar que está marcado}, con lo cuál se ha
agregado automáticamente al Work With de Property {pasarse a ese} una Section que
mostrará las visitas: apellido del prospect, fecha y hora {señalar} asociadas a la
propiedad que se esté visualizando {mostrar regla parm}. Le asociamos imágenes a las
secciones y mejoramos un poco el aspecto del grid, para que en ejecución se vea…
así…{mostrar en ejecución el dashboard, de ahí el list de propiedades y de ahí elegir
una propiedad y ver las appointments}:
Si hacemos tap sobre una de las visitas {hacerlo}, vemos que nos muestra su
información general: esto es {ir a GX}: el nodo Detail del Work with de
PropertyAppointment, en modo View. En todo grid se configura la acción por defecto
que ocurrirá al hacer tap sobre una línea {ir a GX a mostrar}. El Default siempre es abrir
el view.
{volver a emulador} En el menú {abrirlo} sólo vemos la posibilidad de refrescar la
pantalla, pero no hay otras acciones definidas. Queremos dar la posibilidad de insertar
una nueva visita para esta propiedad {señalar el nombre arriba del caption} desde esta
pantalla. Es decir, debemos llamar a este mismo detail {volver a hacer tap} pero al
layout de Edit para hacer un Insert.
Para ello, {volver a Gx} con botón derecho sobre la Action Bar {hacerlo}, elegimos
insertar una acción {hacerlo}, a la que llamaremos AddAppointment {hacerlo}.
Editamos las propiedades del botón, y acortamos el Caption (lo que se verá en
ejecución). Ahora programemos el código del evento asociado {botón derecho Go to
Event}.
Arrastramos el nombre del Work with {hacerlo}, presionamos punto {hacerlo} lo que
sigue es el nivel. Lo pone automático porque sólo hay uno {mostrar en el ide,
cambiando de tab al de PropertyAppointment}, y luego a quién queremos llamar de
ese work with? Al Detail {elegir propiedad} en modo Insert {elegir}
Nos indica que tenemos 2 posibilidades, o no enviar parámetros, o enviar como
parámetro una variable de tipo business component de la transacción
PropertyAppointment.
En nuestro caso, necesitaremos enviar un parámetro, el identificador de propiedad,
porque querremos insertar una nueva visita,
pero para esta propiedad {señalarla}
{ppts}
Entonces, esta primera alternativa, no nos sirve, pues queremos que la propiedad
quede instanciada.
Tendremos que usar la segunda alternativa. En ella, definimos una variable de tipo BC
de PropertyAppointment, y en esa variable solamente inicializamos el campo que nos
interesa enviar con valor, que es PropertyId, tras lo cual…
Lo interesante será que al hacer esto, una vez completados por el usuario los campos
de esta pantalla, al hacerse el Save, se devolverá la misma variable cargada con todos
los valores, para poder utilizarlos luego, como veremos…
{demo}
Una vez hecho esto en GeneXus… (ya definida la variable {señalarla} de tipo el BC de
PropertyAppointment. Y ya asignada su propiedad PropertyId con el valor del atributo
PropertyId recibido por parámetro {mostrar} y enviada por parámetro, veamos cómo
nos quedó en ejecución…
En la lista de propiedades, elegimos una, y vemos sus visitas agendadas… Ahora en el
Menú, nos aparece el botón Add (podríamos haberle asociado una imagen) y al
presionarlo… vemos que inicializó con el id de esa propiedad.
Ingresemos valores {hacerlo} y al hacer Save, vuelve y refresca la pantalla, donde
podemos ver la visita recién ingreada.
Si hacemos tap sobre la misma, nos muestra todos sus datos.
Aparece esta imagen {la del telefonito}, y al hacer tap sobre la misma, nos lleva a la
libreta de contactos del dispositivo, para que hagamos la llamada telefónica a ese
número. ¿Cómo lo supo? {volver a GX}
Porque el dominio del atributo es Phone. Vemos una vez más, que con los dominios
semánticos la aplicación se integra con funcionalidades del dispositivo de manera
transparente para nosotros.
Pero además de esta forma transparente de integración, tenemos otras explícitas, que
son a través de las distintas APIS que nos provee GeneXus.
Por ejemplo, si quisiéramos que una vez ingresada la visita a la base de datos {hacer
back y mostrar el view de la visita}, los datos del prospect {señalarlos} queden
registrados en la libreta de contactos del dispositivo, {ir al Evento} tendremos que
agregar aquí una llamada a la libreta de contactos pasándole los tres datos que
tenemos: nombre, apellido y teléfono del contacto. Pero ¿cómo interactuamos con esa
funcionalidad del dispositivo, que va a depender de cada plataforma?
A través de una api provista por GeneXus, AddressBook… {ir al folder SmartDevicesApi}
Al abrir este objeto externo, vemos que nos provee de métodos para agregar un
contacto, elminarlo o visualizarlo.
Lo que haremos entonces, es…
llamar a la libreta de direcciones del dispositivo {arrastrar al Evento}, a través de esta
api, utlizando el método AddContact… al que debemos pasarle todos los parámetros
que requiere (todos y en el mismo orden). Primero va el nombre. ¿De dónde lo
sacamos? Vino cargado en el BC… así que {&propertyAppointment.ProspectName},
después nos pide el apellido {elegirlo}, luego el email (como no lo tenemos dejamos
pasamos un valor vacío) {‘’ hacerlo}, luego el teléfono {elegirlo}, después vendría el
nombre de la compañía, no le tenemos así que pasamos vacío, después la foto y por
último un mensaje.
Vemos que al grabar nos está pidiendo el comando Composite, ya que estamos
realizando más de una invocación. {agregarlo} Lo estudiaremos en breve.
Ejecutemos…
Tras grabar la visita, nos está llevando a la libreta de direcciones, para permitirnos
agregar el contacto… con los datos que le hemos enviado.
{volver a Gx, AL FOLDER VIEW A MOSTRAR LAS APIS}
Tenemos todas estas APIS, que se agregan a la kb en el momento de utilizar el
generador para Smart Devices. Algunas requieren el uso de datos estructurados, por lo
que también se crean automáticamente los SDTs correspondientes para su
manipulación.
Por ejemplo, vemos esta api GeoLocation, {abrirla} que necesita para algunos de los
métodos ofrecidos, de estos dos SDTs {señalarlos}. Esta api permite interactuar con el
gps del dispositivo y obtener por ejemplo su localización en un momento dado, a
través del método GetMyLocation. Entre otras cosas, también permitirá registrar el
camino efectuado con el dispositivo en un intervalo de tiempo dado, con el método
StarTracking {señalarlo} , detener el registro con el EndTracking {señalarlo}, disparar
alertas de proximidad, etc.
{abrir SDActions} Por su uso extendido, los métodos de algunas apis podrán utilizarse
sin tener que referirlos al nombre de la api. Ya vimos un caso, el del método return
{señalarlo} de SDActions. {abrir WW property Section(Generla) evento Delete}
{volver a SDActions} La misma suerte corre el método Refresh {señalar}, que se
utilizará para obligar a refrescar la pantalla. Y algunos de la api Interop {abrirla}.
{agregar callout con flecha sobre Msg } para desplegar un mensaje en la pantalla,
{agregar callout con flecha sobre Confirm } para pedir confirmación al usuario para
continuar, {agregar callout con flecha sobre OpenInBrowser} para por ejemplo armar
un link dinámico.
Esta api implementa la posibilidad de enviar mensajes, escanear códigos de barras,
reproducir un video, o audio, enviar un e mail, un mensaje, etc.
------------{Volver en GX al evento AddAppointment}
Hasta aquí hemos programado código al evento de usuario que agregamos. ¿Qué otras
cosas podemos hacer dentro de un evento ejecutado en el cliente?
FIN VIDEO 5