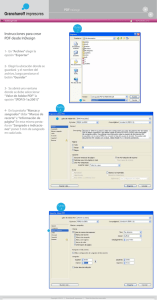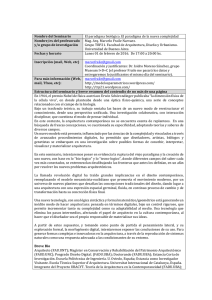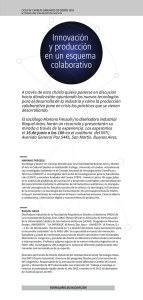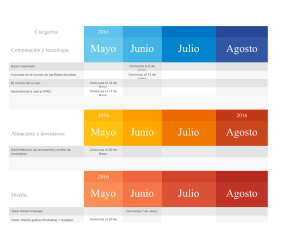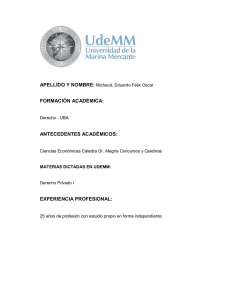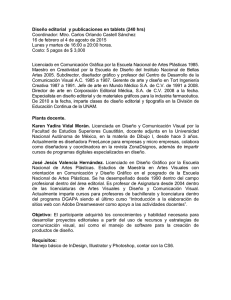Menú Archivo » Nuevo documento
Anuncio

Tipografía 1 | Cátedra Cosgaya | Carrera de Diseño Gráfico | FADU/UBA | 2016 | www.catedracosgaya.com.ar [Guía Adobe InDesign] Menú Archivo » Nuevo documento Al momento de generar un archivo nuevo, ya podemos ir definiendo algunas opciones que afectarán a todo el documento. Calidad Debemos elegir el valor “Imprimir” y no otras opciones digitales. Tamaño de página Orientación Para este práctico la pauta indica 420 x 594 mm, el equivalente a una A2. Desde aquí podemos decidir si la orientación será vertical o apaisada. Márgenes Es importante definir previamente los márgenes de nuestro póster. Luego, una línea fucsia dentro del documento nos servirá como guía. Unificar todas las configuraciones Desde este botón podemos definir el mismo valor para todos los márgenes, o configurar para cada uno un valor diferente. Tipografía 1 | Cátedra Cosgaya | Carrera de Diseño Gráfico | FADU/UBA | 2016 | www.catedracosgaya.com.ar [Guía Adobe InDesign] Menú Edición » Preferencias Antes que nada, lo primero que debemos hacer es configurar el idioma del documento desde el menú “Edición”, y en el submenú “Preferencias” elegir la opción “Diccionario”. Idioma Diccionario X Para una correcta separación en sílabas de manera automática, vamos a configurar el diccionario en Español. Tipografía 1 | Cátedra Cosgaya | Carrera de Diseño Gráfico | FADU/UBA | 2016 | www.catedracosgaya.com.ar [Guía Adobe InDesign] Paleta Herramientas Esta paleta, que generalmente se encuentra ubicada a la izquierda de la ventana, nos brinda todas las herramientas que utilizaremos en este trabajo práctico. Rotar / Escala Selección Con esta herramienta podemos seleccionar un objeto. En conjunto con la tecla [Mayús] podemos seleccionar más de uno al mismo tiempo. Tal como funciona en Illustrator, desde aquí podremos rotar o cambiar la escala de los objetos seleccionados. Cuentagotas Selección directa Nos permite seleccionar ciertos nodos de un objeto. También es utilizada para elegir ciertos objetos de un grupo, sin necesidad de desagruparlo. Utilizaremos esta herramienta para copiar todas las características (colores, grosor de trazo, etc.) de un objeto a otro. Mano Nos permite mover el área visible actual del documento a lo largo de nuestra ventana de trabajo. Texto Nos permite seleccionar texto tipeado. Además, arrastrando y soltando el mouse sobre un espacio vacío del documento podremos generar un nuevo cuadro de texto. Zoom Permite alejarnos o acercarnos a la zona del documento que seleccionemos o en la cual hagamos clic. Herramientas de color Línea, Pluma, Lápiz, Rectángulo, Elipse... Gracias a este grupo de herramientas podemos generar nuevos objetos complementarios a los cuadros de texto. Es un acceso simplificado a la paleta Color. Podremos modificar el color de relleno y de trazo o bien intercambiarlos entre sí. Tipografía 1 | Cátedra Cosgaya | Carrera de Diseño Gráfico | FADU/UBA | 2016 | www.catedracosgaya.com.ar [Guía Adobe InDesign] Menú Ventana Contiene el acceso a casi todas las paletas que debemos utilizar para este trabajo práctico. Algunas las encontraremos agrupadas en submenúes. W Capas W Color W Estilos » Estilos de carácter W Estilos » Estilos de párrafo W Herramientas W Objeto y maquetación » Alinear W Objeto y maquetación » Buscatrazos W Objeto y maquetación » Transformar W Texto y tablas » Carácter W Texto y tablas » Párrafo W Trazo Tipografía 1 | Cátedra Cosgaya | Carrera de Diseño Gráfico | FADU/UBA | 2016 | www.catedracosgaya.com.ar [Guía Adobe InDesign] Paleta Carácter Luego de seleccionar un conjunto de letras o palabras, desde aquí configuraremos opciones específicas para el texto seleccionado. Familia Debemos elegir una familia apropiada para nuestro póster. Interlínea Variable Desde aquí elegiremos las variables de la familia elegida. Podemos definir un valor personalizado de interlínea, elegir la opción “Automático”. ú Tip Define el valor para el cuerpo del texto seleccionado. Cuando el valor aparece entre paréntesis, está activada la interlínea automática. En este caso, al variar el cuerpo, esta cambiará automáticamente de forma proporcional. Kerning Tracking Ubicando primero el cursor entre dos caracteres de texto, este valor nos permite aumentar o disminuir únicamente el espacio entre ese par de signos. Lo utilizaremos para ajustar el interletrado puntual entre pares de caracteres de títulos cortos. Desde esta opción podemos definir el interletrado global de todo un párrafo, línea o párrafo de texto. Cuerpo ú Tip Para una mejor lectura, procuremos que todo el bloque de texto tenga la misma interletra. Idioma ú Tip Para este práctico puntual, no será necesario utilizar más de 1 o 2 familias. Al momento de escoger una, conviene elegir una que posea muchas variables. ´ Importante Recomendamos no utilizar las opciones que no señalamos en esta paleta, ya que modificarán la altura de la línea de base o alterarán mecánicamente el resto de las proporciones originales de la familia elegida. A pesar de haber definido al inicio el idioma Español de manera global, podemos seleccionar alguna palabra en particular y configurarla en Inglés. Nos ayudará a obtener un documento con una correcta separación de sílabas, independientemente del idioma específico de cada palabra en la que “caiga” el corte de palabras. Tipografía 1 | Cátedra Cosgaya | Carrera de Diseño Gráfico | FADU/UBA | 2016 | www.catedracosgaya.com.ar [Guía Adobe InDesign] Opciones de Carácter Desde el menú superior izquierdo de la paleta encontraremos algunas opciones útiles en algunos casos puntuales, como “Todo en mayúsculas” para ciertas decisiones de diseño en títulos o “Versalitas” para siglas dentro de un párrafo de texto. W Todo en mayúsculas W Versalitas Tipografía 1 | Cátedra Cosgaya | Carrera de Diseño Gráfico | FADU/UBA | 2016 | www.catedracosgaya.com.ar [Guía Adobe InDesign] Paleta Párrafo A diferencia de la anterior, esta paleta nos permitirá configurar valores generales para todo el párrafo de texto, y no para algunos caracteres seleccionados en particular. Alineación de párrafo Las más utilizadas serán la alineación hacia la izquierda, el centro o la derecha, y en algunos casos muy puntuales, la justificación con la última línea de texto hacia la izquierda. Sangría izquierda y derecha Sangría izquierda de primera línea Desde aquí podremos configurar una sangría para la primera línea de texto del párrafo. Es útil para textos muy extensos (varios párrafos) o para cuando estamos trabajando, por ejemplo, una lista de ítems. Separar Activa o desactiva la separación en sílabas al final de las líneas de texto. Nos permite adicionar un margen izquierdo o derecho a todo el párrafo dentro de la propia caja de texto. Espacio anterior y espacio posterior Agrega espacio antes de la primera línea de cada párrafo o después de la última línea de cada párrafo. Tipografía 1 | Cátedra Cosgaya | Carrera de Diseño Gráfico | FADU/UBA | 2016 | www.catedracosgaya.com.ar Opciones de Párrafo Desde el menú superior izquierdo de la paleta encontraremos opciones adicionales. Veamos las dos que más utilizaremos para este práctico. Expandir columnas X Separación por sílabas X [Guía Adobe InDesign] Tipografía 1 | Cátedra Cosgaya | Carrera de Diseño Gráfico | FADU/UBA | 2016 | www.catedracosgaya.com.ar Configuración de separación por sílabas Para una configuración estándar, recomendamos configurar esta ventana con los valores indicados en esta captura de pantalla. Luego podremos ir probando distintas alternativas hasta encontrar el espaciado óptimo para cada bloque de texto o párrafo en particular. Cantidad mínima de letras Las palabras compuestas por menos cantidad de letras que lo indicado, no se separarán en sílabas. Antes y después Indica la cantidad de letras a partir de las cuales y hasta las cuales puede realizarse el corte de palabras. Límite de separación Especifica la cantidad máxima de líneas consecutivas con palabras cortadas. ´ Importante Recordemos que varios guiones consecutivos hacen que el gris del lado derecho de ese párrafo varíe considerablemente. [Guía Adobe InDesign] Tipografía 1 | Cátedra Cosgaya | Carrera de Diseño Gráfico | FADU/UBA | 2016 | www.catedracosgaya.com.ar Expandir columnas Utilizaremos esta opción cuando necesitemos separar un bloque de texto en 2 o más columnas. Maquetación de párrafo Debemos elegir la opción “Dividir columna” si queremos que el bloque se divida en columnas. Subcolumnas Indicaremos la cantidad de columnas en las cuales se va a dividir el bloque. Medianil interno Desde esta opción configuraremos el espacio correspondiente a la “calle” entre columnas. [Guía Adobe InDesign] Tipografía 1 | Cátedra Cosgaya | Carrera de Diseño Gráfico | FADU/UBA | 2016 | www.catedracosgaya.com.ar [Guía Adobe InDesign] Paleta Estilos de párrafo Desde esta paleta podremos configurar y seleccionar estilos que aplicarán de igual manera a párrafos similares de todo el documento W Nuevo estilo de párrafo W Duplicar estilo W Redefinir estilo W Opciones de estilo Tipografía 1 | Cátedra Cosgaya | Carrera de Diseño Gráfico | FADU/UBA | 2016 | www.catedracosgaya.com.ar Nuevo estilo de párrafo / Opciones de estilo de párrafo Las categorías del menú de la izquierda nos brindan, a la derecha, opciones para configurar diferentes valores al estilo de párrafo que queremos configurar. [Guía Adobe InDesign] Tipografía 1 | Cátedra Cosgaya | Carrera de Diseño Gráfico | FADU/UBA | 2016 | www.catedracosgaya.com.ar Paletas Alinear, Buscatrazos y Transformar Tal como vimos anteriormente con las de Adobe Illustrator, InDesign incluye también estas tres paletas que nos permiten trabajar directamente con la alineación, forma, dimensiones y ubicación de los objetos dentro de la página. [Guía Adobe InDesign] Tipografía 1 | Cátedra Cosgaya | Carrera de Diseño Gráfico | FADU/UBA | 2016 | www.catedracosgaya.com.ar Menú Texto » Pictogramas Con un simple doble clic, esta paleta nos permitirá insertar otros signos que nos brinda el set de caracteres de la familia tipográfica escogida. [Guía Adobe InDesign] Tipografía 1 | Cátedra Cosgaya | Carrera de Diseño Gráfico | FADU/UBA | 2016 | www.catedracosgaya.com.ar [Guía Adobe InDesign] Paleta Trazo Desde aquí podremos modificar seteos para el contorno de un objeto. Grosor Modifica el ancho del trazo del objeto seleccionado. ú Tip Para no alterar la visualización de la familia tipográfica original, asegurémonos siempre de los textos de lectura no tengan un grosor de trazo aplicado. Tipografía 1 | Cátedra Cosgaya | Carrera de Diseño Gráfico | FADU/UBA | 2016 | www.catedracosgaya.com.ar Paleta Capas Para una mejor organización, podemos separar nuestros objetos en distintas capas o layers. La paleta funciona de la misma forma que la incluida en Illustrator. [Guía Adobe InDesign] Tipografía 1 | Cátedra Cosgaya | Carrera de Diseño Gráfico | FADU/UBA | 2016 | www.catedracosgaya.com.ar [Guía Adobe InDesign] Paleta Color Desde aquí elegiremos un color específico para el objeto o texto seleccionado. Relleno / Trazo Valores de color Cliqueando uno o el otro, alternamos entre la configuración para el color de relleno o para el color del trazo. También podemos intercambiarlos entre sí. Indica la cantidad de color para cada una de las tintas. En CMYK, el valor se establece en porcentaje. ú Tip Para una mejor impresión, para este trabajo práctico procuremos que los textos que deben verse en color negro o escalas de grises estén compuestos únicamente con valores de tinta negra (“K”). Modo de color En la misma paleta, desde el menú superior izquierdo podemos cambiar el modo de color. Para este práctico utilizaremos la opción “CMYK”. W CMYK Tipografía 1 | Cátedra Cosgaya | Carrera de Diseño Gráfico | FADU/UBA | 2016 | www.catedracosgaya.com.ar Paleta Muestras Los colores indicados manualmente en la paleta anterior, pueden ser añadidos y guardados como muestras en esta paleta. De esta manera no sólo podremos indicarle un nombre de referencia a cada color, sino que el programa nos permite tener siempre a mano exclusivamente los colores que decidamos utilizar en el documento. [Guía Adobe InDesign] Tipografía 1 | Cátedra Cosgaya | Carrera de Diseño Gráfico | FADU/UBA | 2016 | www.catedracosgaya.com.ar Menú Edición » Buscar/Cambiar A través de esta herramienta tan útil para la edición de textos, podremos buscar diferentes letras, palabras o grupos de palabras dentro del documento. Además, podremos reemplazar los caracteres de la búsqueda por otros similares. ú Tip Antes de exportar el archivo, hagamos una revisión de ciertos errores de tipeo u ortográficos que suelen repetirse. Uno de los más comunes es el doble espacio, que podemos rápidamente reemplazarlo por un espacio único: › Varios espacios entre palabras › Línea con interpalabra regular [Guía Adobe InDesign] Tipografía 1 | Cátedra Cosgaya | Carrera de Diseño Gráfico | FADU/UBA | 2016 | www.catedracosgaya.com.ar Menú Archivo » Guardar como Más allá de exportar el archivo para imprimir, debemos conservar siempre el documento original de InDesign y utilizarlo en cualquier otra oportunidad. ´ Importante Este archivo no deberá ser el que se envíe a imprenta. Para ello conviene exportarlo en PDF, formato que tiene embebidas todas las fuentes tipográficas e imágenes utilizadas. [Guía Adobe InDesign] Tipografía 1 | Cátedra Cosgaya | Carrera de Diseño Gráfico | FADU/UBA | 2016 | www.catedracosgaya.com.ar Menú Archivo » Exportar Al exportar el archivo para impresión, seleccionemos la opción “Adobe PDF (Imprimir)” del menú inferior “Tipo”. Adobe PDF (Imprimir) X [Guía Adobe InDesign] Tipografía 1 | Cátedra Cosgaya | Carrera de Diseño Gráfico | FADU/UBA | 2016 | www.catedracosgaya.com.ar Exportar Adobe PDF Para este práctico en particular, procuremos elegir la opción “[Impresión de alta calidad]” del menú superior. Al presionar el botón “Exportar”, se generará un PDF que será el único archivo que debemos enviar a imprimir. [Guía Adobe InDesign]