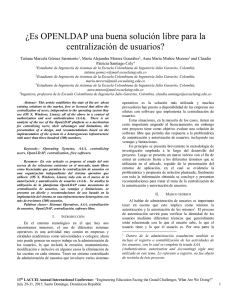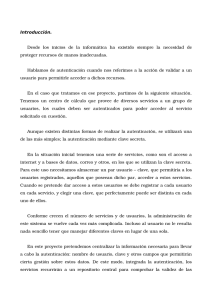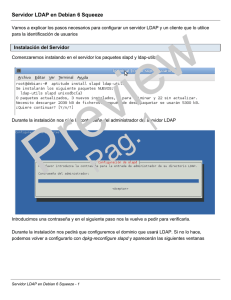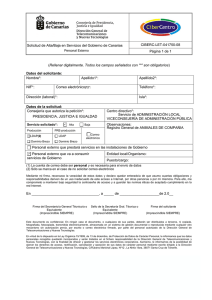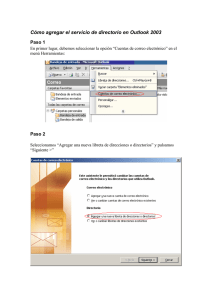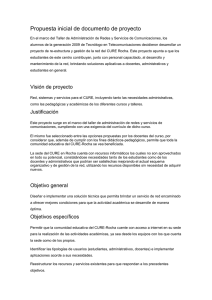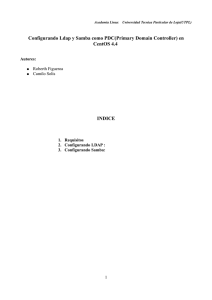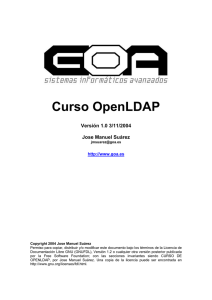Computación Científica en Clusters
Anuncio

Universidad de Murcia
Facultad de Informática
Computación Científica en Clusters
Sesión 3: OpenLdap y NX
Boletines de prácticas
Departamento de Ingeniería y Tecnología de Computadores
Área de Arquitectura y Tecnología de Computadores
Parte 3: OpenLdap y NX
Computación Científica en Clusters
Índice general
I. Boletines de prácticas
B3.1. Boletín 1: Probando el servicio LDAP dado por la Universidad de Murcia .
B3.2. Boletín 2: OpenLdap . . . . . . . . . . . . . . . . . . . . . . . . . . . . .
B3.2.1. Objetivos . . . . . . . . . . . . . . . . . . . . . . . . . . . . . . .
B3.2.2. Plan de trabajo . . . . . . . . . . . . . . . . . . . . . . . . . . . .
B3.2.3. Configuración de un servidor OpenLdap . . . . . . . . . . . . . . .
B3.2.4. Configuración de un cliente OpenLdap . . . . . . . . . . . . . . .
B3.2.5. Añadiendo nuevos usuarios al servicio OpenLdap . . . . . . . . . .
B3.3. NX . . . . . . . . . . . . . . . . . . . . . . . . . . . . . . . . . . . . . . .
B3.3.1. Objetivos . . . . . . . . . . . . . . . . . . . . . . . . . . . . . . .
B3.3.2. Plan de trabajo . . . . . . . . . . . . . . . . . . . . . . . . . . . .
B3.3.3. Configuración del servidor . . . . . . . . . . . . . . . . . . . . . .
B3.3.4. Configuración del equipo desde el que nos conectaremos al servidor
1
.
.
.
.
.
.
.
.
.
.
.
.
.
.
.
.
.
.
.
.
.
.
.
.
.
.
.
.
.
.
.
.
.
.
.
.
.
.
.
.
.
.
.
.
.
.
.
.
.
.
.
.
.
.
.
.
.
.
.
.
.
.
.
.
.
.
.
.
.
.
.
.
.
.
.
.
.
.
.
.
.
.
.
.
.
.
.
.
.
.
.
.
.
.
.
.
2
4
5
5
5
5
8
9
10
10
10
10
11
Parte 3: OpenLdap y NX
Computación Científica en Clusters
Boletines de prácticas
Consideraciones iniciales
Máquinas virtuales
IMPORTANTE: No inicies ninguna máquina virtual hasta que no se te indique que lo hagas.
En el ordenador real, y no en la máquina virtual, con el usuario root, cambia los permisos a los ficheros
del directorio donde está la imagen de la máquina virtual:
# su -l
//la contraseña de root
# chmod 644 /home/sofware/CCC-MV/*
es practicas
Cada ordenador ya tiene instalada la aplicación VirtualBox a la cual podemos acceder a través de
Aplicaciones → Herramientas del sistema → VirtualBox. Al ejecutar la aplicación,
debemos encontrar una máquina virtual ya creada llamada “Fedora 11 - Server” que contiene todo lo necesario para realizar la configuración del servidor. Esta máquina virtual tiene configuradas dos interfaces
de red: eth1 y eth2. La primera se utilizará para comunicarse con el cliente a través de una red interna
virtual creada por VirtualBox; esta interfaz tiene asignada la IP estática 10.0.1.15. La segunda interfaz se utilizará para acceder a Internet a través de NAT; esta interfaz tiene la IP dinámica 10.0.2.15
asignada por VirtualBox.
En la máquina virtual ya existen dos cuentas de usuario: una para el superusuario (root) y otra para
un usuario que hemos llamado “Usuario del curso CCC”, que tiene por login ccc. Para ambas cuentas, la
contraseña es cluster.
Un primer paso es cambiarle el nombre a la máquina virtual ya creada, usando para ello la opción
Configuración. Simplemente cámbiaselo a “Servidor”. Es de cara a poder distinguir claramente entre
las máquinas. No arranques aún esta máquina.
A continuación desde Virtual Box importa una nueva máquina virtual mediante la opción Importar
servicio virtualizado del menú Archivo. Esta máquina hará de cliente. El directorio donde
está la máquina virtual a importar es /home/sofware/CCC-MV. Realiza después los siguientes pasos,
modificando la “Configuración” de la misma:
1. Cámbiale el nombre, haz que se llame “cliente”.
2. Asegúrate que tiene 2 adaptadores de red activos. El primero que usa NAT mientras que el segundo
tiene que estar conectado a una red interna.
La nueva máquina virtual, al ser importada de la que hay preparada para hacer de servidor, también
tendrá el usuario ccc creado.
A continuación pon en marcha esta máquina virtual y usando la herramienta
system-config-network asigna a la red interna los siguientes valores:
IP: 10.0.1.16
Máscara de red: 255.255.255.0
Puerta de enlace: 10.0.2.2
En la prueba que yo hice en el laboratorio, el interfaz de red que hay que cambiar es el eth4, pero
esto puede cambiar. Para saberlo puedes usar la orden /sbin/ifconfig. De las 2 interfaces eth una
de ellas tendrá asignada la dirección 10.0.2.15, pues el otro interfaz es la red interna.
2
Parte 3: OpenLdap y NX
Computación Científica en Clusters
Edita el fichero /etc/sysconfig/network y cámbiale el nombre al equipo, asignado ccc-cliente.
Es la variable HOSTNAME.
Reinicia esta máquina virtual.
Pon en marcha la máquina virtual que hace de servidor, la que estaba creada inicialmente.
Entra como usuario normal en las dos máquinas virtuales, abre una terminal y conviértete en superusuario para realizar los siguientes boletines.
Para ambos equipos, y de cara a resolver los ejercicios, es conveniente tener desactivado el cortafuegos:
# /etc/init.d/iptables stop
# chkconfig iptables off
Es importante, antes de empezar a resolver los ejercicios, comprobar que la red interna que usarían
ambas máquinas para comunicarse funciona perfectamente. Puedes usar para ello la orden ping, así por
ejemplo, desde el equipo servidor ejecutaríamos:
# ping 10.0.1.16
Tanto en el equipo servidor como en el cliente, añade al fichero /etc/hosts estas dos líneas, correspondiendo cada una de ellas a los nombre asignados a las dos máquinas:
10.0.1.15 ccc-server
10.0.1.16 ccc-cliente
Activación de NFS
Un paso previo es configurar el equipo servidor como servidor NFS, y el cliente como cliente NFS.
Configuración en el servidor.
1. Instalación de los paquetes:
# yum install nfs-utils nfs-utils-lib
2. Modificación del fichero /etc/exports
/home 10.0.1.0/255.255.255.0(rw,no_root_squash)
3. Demonios:
# /etc/init.d/nfs start
# /etc/init.d/nfslock start
# chkconfig rpcbind on
# chkconfig nfs on
# chkconfig nfslock on
4. Comprobación:
# exportfs -v
Configuración en el cliente.
1. En el fichero /etc/fstab añadimos la línea:
10.0.1.15:/home
/home
nfs
defaults,rw,hard,intr,bg
0
2. Realizamos el montaje manualmente, para que no sea necesario reiniciar el sistema.
# mount -t nfs -o rw,hard,intr,bg 10.0.1.15:/home /home
3
0
Parte 3: OpenLdap y NX
Computación Científica en Clusters
Creación de usuarios
Para poder comprobar inicialmente el funcionamiento de OpenLdap, es conveniente que haya al menos
otro usuario en el sistema, y no sólo ccc. Esto es debido a que ccc está definido tanto en el cliente como
en el servidor, y no podremos realizar las autenticación mediante OpenLdap.
Usando useradd crea un nuevo usuario, asígnale una contraseña, y con la orden chfn asígnale
información en su campo GECOS. Este último dato es importante de cara a obtener información más
completa en las búsquedas realizadas.
B3.1.
Boletín 1: Probando el servicio LDAP dado por la Universidad de
Murcia
Desde el equipo servidor realiza consultas al LDAP de la Universidad de Murcia:
1. Instalamos el paquete «openldap–clients»
Primero comprobaremos si está instalado: rpm:
# rpm -q openldap-clients
En caso de que no, procedemos a instalarlo mediante la orden yum install
# yum install openldap-clients
2. Entra en el directorio /usr/share/migrationtools que es donde se instalan las herramientas para migrar los datos ya existentes a OpenLdap
3. Para buscar usuarios que se llamen FEREZ de apellido sería:
# ldapsearch -h ldap.um.es -x -b "dc=um,dc=es" -LLL "(cn=*FEREZ*)"
4. Si consultamos sólo el nombre común:
# ldapsearch -h ldap.um.es -x -b "dc=um,dc=es" -LLL "(cn=*FEREZ*)"
cn
5. Para ver su número de teléfono sería:
# ldapsearch -h ldap.um.es -x -b "dc=um,dc=es" -LLL "(cn=*FEREZ*)"
telephoneNumber
6. Las búsquedas anteriores usando el campo teléfono como referente de búsqueda quedarían:
# ldapsearch -h ldap.um.es -x -b "dc=um,dc=es" -LLL "(telephoneNumber=*765*)"
# ldapsearch -h ldap.um.es -x -b "dc=um,dc=es" -LLL "(telephoneNumber=*765*)" cn
# ldapsearch -h ldap.um.es -x -b "dc=um,dc=es" -LLL "(telephoneNumber=*765*)" telephoneNumber
7. Búsquedas similares se pueden hacer desde la Web de la Universidad de Murcia, desde la dirección
http://www.um.es/atica/directorio/. Realiza una búsqueda para comprobarlo.
4
Parte 3: OpenLdap y NX
B3.2.
Boletín 2: OpenLdap
B3.2.1.
Objetivos
Computación Científica en Clusters
El objetivo de este primer boletín es configurar un servidor de OpenLdap así como un equipo cliente
del mismo. El servidor nos permitirá no sólo buscar objetos en la base de datos definida, sino también la
autenticación de los usuarios desde los equipos cliente. Para ello, tendremos que pasar toda la información
relevante al directorio, es decir, la información referente a las cuentas de usuario tienen que formar parte
de la base de datos, en otro caso no sería posible la autenticación.
B3.2.2.
Plan de trabajo
El plan de trabajo para este boletín será el siguiente:
1. Configuración de un servidor OpenLdap
2. Configuración de un cliente OpenLdap
3. Añadiendo nuevos usuarios al servicio OpenLdap
B3.2.3.
Configuración de un servidor OpenLdap
Los pasos son los siguientes:
1. Antes de empezar este ejercicio, y también los siguientes, hay que desactivar el cortafuegos, si no
se ha desactivado antes. Para ello ejecutaremos estas dos órdenes:
# /etc/init.d/iptables stop
# chkconfig iptables off
2. Instalamos los paquetes «openldap», «openldap–servers», «openldap–clients», «nss_ldap» y «migrationtools».
Primero comprobaremos si los paquetes están instalados usando la orden rpm:
# rpm -q openldap openldap-clients openldap-servers nss_ldap migrationtools
En caso de que no estén instalados, procedemos a instalarlos mediante la orden yum install
# yum install openldap openldap-clients openldap-servers nss_ldap migrationtools
3. Entra en el directorio /usr/share/migrationtools que es donde se instalan las herramientas para migrar los datos ya existentes a OpenLdap
4. Editamos el fichero /etc/openldap/ldap.conf y establecemos cuál va a ser el nombre de
nuestro directorio. En nuestro caso decidimos que se va a llamar “dc=ccc-ldap,dc=com”. Por tanto,
en dicho fichero sustituimos la línea:
BASE dc=example,dc=com
Por:
5
Parte 3: OpenLdap y NX
Computación Científica en Clusters
BASE dc=ccc-ldap,dc=com
5. Procedemos de la misma manera con /etc/openldap/slapd.conf. En este caso tenemos
que sustituir my-domain por ccc-ldap en tres líneas:
suffix
"dc=my-domain,dc=com"
....
rootdn
"cn=Manager,dc=my-domain,dc=com"
...
by dn.exact="cn=Manager,dc=my-domain,dc=com" read
Quedarían como:
suffix
"dc=ccc-ldap,dc=com"
....
rootdn
"cn=Manager,dc=ccc-ldap,dc=com"
...
by dn.exact="cn=Manager,dc=ccc-ldap,dc=com" read
6. Copiamos el fichero /usr/share/doc/openldap-servers-2.4.15/DB_CONFIG.example
al directorio /var/lib/ldap/. Ten en cuenta que el fichero destino se tiene que llamar DB_CONFIG.
De la misma manera, la ruta indicada depende de la versión de openldap-servers instalada.
Puedes usar la orden
# rpm -ql openldap-servers | grep DB_CONFIG.example
para averiguar el nombre exacto del fichero.
Para copiar el fichero:
# cp /usr/share/doc/openldap-servers-2.4.15/DB_CONFIG.example /var/lib/ldap/DB_CONFIG
7. Edita el fichero migrate_common.ph y modifica la siguientes líneas para establecer el nombre
del directorio LDAP.
# Default DNS domain
$DEFAULT_MAIL_DOMAIN = "padl.com";
# Default base
$DEFAULT_BASE = "dc=padl,dc=com";
Como ya hemos dicho, en este ejemplo, le vamos a llamar ccc-ldap.com. Las líneas quedarían
como:
# Default DNS domain
$DEFAULT_MAIL_DOMAIN = "ccc-ldap.com";
# Default base
$DEFAULT_BASE = "dc=ccc-ldap,dc=com";
6
Parte 3: OpenLdap y NX
Computación Científica en Clusters
8. A continuación migramos los datos que queremos que formen parte del directorio. En el paquete
migrationtools hay un conjunto de ficheros, escritos en Perl, que permiten la migración de
usuarios, grupos, aliases, host, etc., del sistema “normal” a LDAP.
Con migrate_base.pl se establecen los tipos de entradas que van a haber en la BD del openldap.
# ./migrage_base.pl > /tmp/base.ldif
Con migrate_passwd.pl se migran los ficheros /etc/passwd y /etc/shadow, mientras
que con migrate_group.pl se migra /etc/group.
# ./migrage_passwd.pl /etc/passwd > /tmp/passwd.ldif
# ./migrage_group.pl /etc/group > /tmp/group.ldif
9. A continuación añadimos los ficheros migrados a la base de datos. Estos van a ser los primeros
elementos que se incluyan en la misma.
# slapadd -l /tmp/base.ldif
# slapadd -l /tmp/passwd.ldif
# slapadd -l /tmp/group.ldif
10. El siguiente paso es cambiar el propietario y el grupo propietario de los ficheros de las bases de datos. Tienen que pertenecer al usuario ldap y al grupo ldap. Estos ficheros residen en /var/lib/ldap/
# cd /var/lib/ldap
# chown ldap.ldap *
11. Lanzamos el demonio y lo configuramos para que se lance de forma automática en cada arranque.
Si ha habido algún problema de configuración el demonio se “quejará”, en caso contrario, pondrá
en funcionamiento el servicio OpenLdap.
# /etc/init.d/ldap start
# chkconfig ldap on
12. Si queremos hacer uso de OpenLdap para realizar la autenticación de usuarios tenemos que indicarlo mediante la herramienta system-config-authentication. En este caso, habrá que
activar la opción en dos de las fichas. La primera es “Información de usuario” mientras
que la segunda es “Autenticación”. En ambos casos seleccionamos la opción “Habilitar
el soporte LDAP”. El primero es para obtener la información del usuario, lo que sería su nombre, su identificador de usuario, grupos a los que pertenece, etc. Mientras que el segundo es para
realizar la autenticación del usuario mediante su contraseña.
Comprobamos que el nombre es el correcto mediante la opción “Configurar LDAP”, asegurándonos que es “dc=ccc-ldap,dc=com”.
13. Es el momento de probar si está funcionando el servicio:
La orden slapcat va a mostrar todos los datos almacenados en el directorio.
# slapcat
7
Parte 3: OpenLdap y NX
Computación Científica en Clusters
Por su parte, slaptest comprueba si el fichero slapd.conf es correcto.
# slaptest
Finalmente podemos realizar búsquedas en el directorio:
# ldapsearch -h 10.0.1.15 -x -b "dc=ccc-ldap,dc=com" -LLL "(cn=*CCC*)" cn
B3.2.4.
Configuración de un cliente OpenLdap
Terminada la configuración del servidor, procedemos a realizar la configuración del equipo cliente.
1. Los paquetes «openldap», «openldap–clients», «nss_ldap» tienen que estar instalados en los equipos
cliente. Comprobamos si están instados, y si no lo están procedemos a instalarlos.
# rpm -q openldap openldap-clients nss_ldap
Para instalarlos
# yum install openldap openldap-clients nss_ldap
2. A continuación usamos la herramienta system-config-authentication para activar la
autenticación y la obtención de información del usuario mediante OpenLdap. Para ello en las
dos de las fichas, Información de usuario y Autenticación, seleccionamos la opción
“Habilitar el soporte LDAP”.
El siguiente paso es “Configurar LDAP”, indicando:
En el campo “DN de Base de búsqueda para LDAP”:
dc=ccc-ldap,dc=com
En “Servidor LDAP”:
ldap=//10.0.1.15
Con los pasos anteriores hemos configurado tanto el proceso de búsqueda como la autenticación.
3. Para comprobar que está funcionando procedemos a realizar búsquedas:
# ldapsearch -h 10.0.1.15 -x -b "dc=ccc-ldap,dc=com" -LLL "(cn=*CCC*)" cn
4. Por último, procedemos a realizar una autenticación con el usuario definido sólo en el servidor
OpenLdap. Para hacer esta autenticación puedes optar por dos métodos. El primero sería simplemente usar la orden su -l usuario. El segundo sería cerrar de la sesión actual, y abrirla de
nuevo con el otro usuario.
Observa que debido al NFS configurado previamente, los ficheros del usuario son accesibles desde
el equipo cliente.
8
Parte 3: OpenLdap y NX
B3.2.5.
Computación Científica en Clusters
Añadiendo nuevos usuarios al servicio OpenLdap
Una opción sencilla para añadir nuevos elementos a la base de datos de OpenLdap es usar la herramienta Luma. Con ella se pueden hacer consultas, navegar por toda la base de datos, crear unos usuarios,
gestionar los ya existentes, etc.
1. Instala el paquete luma con
# yum install luma
2. Para ejecutar la herramienta hay dos opciones:
Desde el menú Aplicaciones en Herramientas del sistema aparece una nueva
entrada llamada Luma.
Desde una consola de texto se ejecuta la orden:
# luma
3. Para poder crear usuarios con esta herramienta es necesario asignarle una contraseña al administrador del directorio OpenLdap. En nuestro caso, el administrador es el usuario Manager, que queda
fijado en el fichero /etc/openldap/slapd.conf.
Los pasos son:
Primero obtener la encriptación de la contraseña que queramos asignar. Si elegimos “cluster” usando
la herramienta slappasswd obtenemos la cadena encriptada.
# slappasswd
New password:
Re-enter new password:
{SSHA}BOpo5ExXvb//A8X/vP10hYVPh6AvLlCu
A continuación copiamos la cadena encriptada usando el ratón y la añadimos al fichero
/etc/openldap/slapd.conf con una entrada como la siguiente:
rootpw {SSHA}BOpo5ExXvb//A8X/vP10hYVPh6AvLlCu
Por último reiniciamos el demonio:
# /etc/init.d/ldap restart
4. El siguiente paso es indicar el servidor Ldap con el que queremos trabajar. Para ello en la opción de
menú Settings seleccionamos Edit Server List, en el botón Add incluir ccc-ldap.com.
En Network Options establecemos el Hostname con la dirección 10.0.1.15
En Autentification fijamos los siguientes valores:
Anonymous bind tiene que estar marcado.
Mechanism tiene que estar a Simple
Bind as lo fijamos a cn=Manager,dc=ccc-ldap,dc=com
Password asignamos “cluster” o la contraseña decidida.
9
Parte 3: OpenLdap y NX
Computación Científica en Clusters
5. A continuación entre todas las opciones posibles destacamos las siguientes:
Massive User Creation ⇒ que permite la creación de usuarios de forma masiva. Si se
indica el nombre de usuario comp y dos números, mínimo 1 y máximo 10, creará 10 usuarios:
comp1, . . . , comp10. La propia herramienta asigna la contraseña, de forma aleatoria a cada
usuario creado.
Search ⇒ con la que podemos realizar consultas en el directorio.
User Managent ⇒ gestión de usuarios, permitiendo la creación de nuevos usuarios.
Browser ⇒ navegar por los distintos elementos del directorio.
Destacar que cuando se crea un usuario con esta herramienta el problema que se tiene es que no crea
el directorio de trabajo. Por tanto, a mano tendríamos que realizar la creación de dichos directorios,
así como copiarles los ficheros de inicialización.
B3.3.
NX
B3.3.1.
Objetivos
En este caso vamos a trabajar con NX, una herramienta que nos permite conectarnos al equipo
remoto usando un entorno gráfico. Actualmente, la tecnología la desarrolla la compañía Nomachine
(http://www.nomachine.com). Aunque el núcleo de la tecnología NX es GPL, la compañía ofrece productos comerciales. Los clientes NX para Linux, Windows, etc. son gratuitos. Los servidores, para Linux/Solaris, hasta dos conexiones, también.
B3.3.2.
Plan de trabajo
Se van a realizar los siguientes ejercicios:
1. Configuración del servidor
2. Configuración del equipo desde el que nos conectaremos al servidor
B3.3.3.
Configuración del servidor
Realiza los siguientes ejercicios en el equipo servidor:
1. Abre un navegador Web y conéctate a la dirección http://www.nomachine.com/download.php
2. Pincha en la opción NX Free Edition for Linux
3. A continuación en NX Free Edition for Linux RPM - i386
4. Procede a hacer la descarga del Client, del Node y del server. Los ficheros descargados se
habrán guardado en el directorio Descargas del usuario ccc.
5. Siendo el usuario root instala los paquetes descargados:
# rpm -i /home/ccc/Descargas/nx*
6. Copia el paquete nxclient al equipo cliente:
# scp /home/ccc/Descargas/nxclient*.rpm
10
[email protected]:
Parte 3: OpenLdap y NX
Computación Científica en Clusters
Te pedirá la contraseña del usuario root en el equipo cliente.
7. Cierra la sesión abierta en este equipo. La podrías tener abierta, ya que no interfiere para la resolución del ejercicio.
B3.3.4.
Configuración del equipo desde el que nos conectaremos al servidor
En este caso la máquina a configurar sería un PC externo al cluster. Pero como no es posible, vamos a
resolver estos apartados en el equipo cliente:
1. Como usuario root procede a instalar el paquete nxclient (Fue copiado desde el servidor)
# rpm -i /root/nxclient*
2. Ejecuta el NX que lo encuentras en el menú Aplicaciones, dentro en el menú Internet, a
continuación pincha en NX Client for Linux y a continuación NX Client for Linux.
Se abre una primera ventana que nos pide la configuración de la sesión:
Session: severmv (Nombre arbitrario para esa sesión)
Host: 10.0.1.15 (Dirección del equipo servidor, al que nos conectaremos)
Select type of your internet connection: Velocidad de la conexión.
En la siguiente ventana seleccionamos el tipo de sistema operativo de la máquina destino, y el
sistema de ventanas usado. En este caso Unix y GNOME. También podemos seleccionar el tamaño
del escritorio remoto que abrirá.
Finalizamos eligiendo si queremos que cree un icono en el Escritorio.
Terminada la configuración inicial nos abre una ventana de autenticación en la que nos pide la
contraseña del usuario ccc. (Podríamos cambiar el usuario).
3. Se ha abierto una sesión NX en la máquina remota, en la que puedes trabajar como si estuvieras
sentado en el equipo.
4. Comprueba que realmente estás en el equipo remoto, y trabaja un poco en la sesión abierta.
5. Cierra la sesión. Para cerrar sesión puede usar el menú Sistema la opción Cerrar la sesión
de ccc.
6. Vuelve a realiza la conexión NX, y abre un navegador Web y edita un fichero.
7. Procede a cerrar la sesión pero desconectando, de forma que la próxima vez que nos conectemos la
encontraremos igual que la hemos dejado. Para ello, pulsa en el X de la esquina superior derecha
del NX, y aparecerá un
cuadro de diálogo en el que hay que seleccionar Disconnect.
8. Vuelve a abrir con NX la sesión remota y comprueba que se ha abierto conforme la has dejado.
11