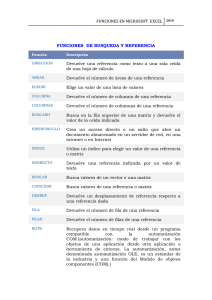FUNCIONES DE BUSQUEDA Y REFERENCIA
Anuncio

FUNCIONES DE BUSQUEDA Y REFERENCIA
FUNCIÓN
DESCRIPCIÓN
Función DIRECCION
Devuelve una referencia como texto a una sola celda de una hoja de cálculo.
Función AREAS
Devuelve el número de áreas de una referencia.
Función ELEGIR
Elige un valor de una lista de valores.
Función COLUMNA
Devuelve el número de columna de una referencia.
Función COLUMNAS
Devuelve el número de columnas de una referencia.
Función FORMULATEXT
Devuelve la fórmula en la referencia dada como texto.
Función
IMPORTARDATOSDINAMICOS
Devuelve los datos almacenados en un informe de tabla dinámica.
Función BUSCARH
Busca en la fila superior de una matriz y devuelve el valor de la celda indicada.
Función HIPERVINCULO
Crea un acceso directo o un salto que abre un documento almacenado en un servidor de red, en
una intranet o en Internet
Función INDICE
Usa un índice para elegir un valor de una referencia o matriz.
Función INDIRECTO
Devuelve una referencia indicada por un valor de texto.
Función BUSCAR
Busca valores de un vector o una matriz.
Función COINCIDIR
Busca valores de una referencia o matriz.
Función DESREF
Devuelve un desplazamiento de referencia respecto a una referencia dada
Función FILA
Devuelve el número de fila de una referencia.
Función FILAS
Devuelve el número de filas de una referencia.
Función RDTR
Recupera datos en tiempo real desde un programa compatible con la automatización COM
Función TRANSPONER
Devuelve la transposición de una matriz.
Función BUSCARV
Busca en la primera columna de una matriz y se mueve en horizontal por la fila para devolver el
valor de una celda.
DIRECCION (función DIRECCION)
En este artículo se describen la sintaxis de la fórmula y el uso de la función DIRECCION en Microsoft Excel. Puede encontrar vínculos
a información sobre cómo trabajar con direcciones de correo o crear etiquetas postales en la sección Vea también.
Descripción
Puede usar la función DIRECCION para obtener la dirección de una celda en una hoja de cálculo, con los números específicos de fila
y columna. Por ejemplo, DIRECCION(2;3) devuelve $C$2. Otro ejemplo, DIRECCION(77;300) devuelve $KN$77. Puede usar otras
funciones, como FILA y COLUMNA, para proporcionar los argumentos de número de fila y columna para la función DIRECCION.
Sintaxis
DIRECCION(fila; columna; [abs]; [a1]; [hoja])
La sintaxis de la función DIRECCION tiene los siguientes argumentos:
fila
Obligatorio. Valor numérico que especifica el número de fila que se va a usar en la referencia de celda.
columna
abs
Obligatorio. Valor numérico que especifica el número de columna que se va a usar en la referencia de celda.
Opcional. Valor numérico que especifica el tipo de referencia que se devolverá.
ABS
DEVUELVE ESTE TIPO DE REFERENCIA
1 u omitido
Absoluta
2
Fila absoluta, columna relativa
3
Fila relativa, columna absoluta
4
Relativa
A1 Opcional. Valor lógico que especifica el estilo de referencia A1 o R1C1. En el estilo A1, las columnas se rotulan en orden
alfabético y las filas se rotulan en orden numérico. En el estilo de referencia R1C1, las columnas y filas se rotulan numéricamente. Si el
argumento A1 es VERDADERO o se omite, la función DIRECCION devuelve una referencia de estilo A1; si es FALSO, la función
DIRECCION devuelve una referencia de estilo R1C1.
NOTA Para cambiar el estilo de referencia que usa Excel, haga clic en la pestaña Archivo, en Opciones y después en
Fórmulas. En Trabajo con fórmulas, habilite o deshabilite la casilla Estilo de referencia R1C1.
hoja Opcional. Valor de texto que especifica el nombre de la hoja de cálculo que se usará como referencia externa. Por ejemplo, la
fórmula =DIRECCION(1;1;;;"Hoja2") devuelve Hoja2!$A$1. Si se omite el argumento hoja, no se usa ningún nombre de hoja y la
dirección que devuelve la función hace referencia a una celda de la hoja actual.
Ejemplo
Copie los datos de ejemplo en la tabla siguiente y cópielos en la celda A1 de una nueva hoja de cálculo de Excel. Para que las
fórmulas muestren resultados, selecciónelas, presione F2 y después presione Entrar. Si lo necesita, puede ajustar los anchos de
columna para ver todos los datos.
Fórmula
Descripción
Resultado
=DIRECCION(2;3)
Referencia absoluta
$C$2
=DIRECCION(2;3;2)
Fila absoluta, columna relativa
C$2
=DIRECCION(2;3;2;FALSO)
Fila absoluta, columna relativa de estilo de referencia R1C1
R2C[3]
=DIRECCION(2;3;1;FALSO;"[Libro1]Hoja1")
Referencia absoluta a otro libro y hoja de cálculo
'[Libro1]Hoja1'!R2C3
=DIRECCION(2;3;1;FALSO;"HOJA EXCEL")
Referencia absoluta a otra hoja de cálculo
'HOJA EXCEL'!R2C3
AREAS (función AREAS)
En este artículo, se describen la sintaxis de la fórmula y el uso de la función AREAS en Microsoft Excel.
Descripción
Devuelve el número de áreas de una referencia. Un área es un rango de celdas adyacentes o una sola celda.
Sintaxis
AREAS(ref)
La sintaxis de la función AREAS tiene el siguiente argumento:
Ref Obligatorio. Es una referencia a una celda o un rango de celdas y puede referirse a varias áreas. Si desea especificar varias
referencias como un argumento único, deberá incluir otro par de paréntesis para que Microsoft Excel no interprete el punto y
coma como separador de campo. Vea el siguiente ejemplo.
Ejemplo
Copie los datos de ejemplo en la tabla siguiente y cópielos en la celda A1 de una nueva hoja de cálculo de Excel. Para que las
fórmulas muestren resultados, selecciónelas, presione F2 y después presione Entrar. Si lo necesita, puede ajustar los anchos de
columna para ver todos los datos.
FÓRMULA
DESCRIPCIÓN
RESULTADO
=AREAS(B2:D4)
Número de áreas del intervalo
1
=AREAS((B2:D4;E5;F6:I9))
Número de áreas del intervalo
3
=AREAS(B2:D4 B2)
Número de áreas del intervalo
1
ELEGIR (función ELEGIR)
En este artículo, se describen la sintaxis de la fórmula y el uso de la función ELEGIR en Microsoft Excel.
Descripción
Usa el argumento núm_índice para devolver un valor de una lista de argumentos de valores. Use ELEGIR para seleccionar uno de
los 254 valores posibles a partir del rango del argumento índice. Por ejemplo, si valor1 a valor7 son los días de la semana,
ELEGIR devuelve uno de los días cuando se usa un número entre 1 y 7 como argumento núm_índice.
Sintaxis
ELEGIR(núm_índice; valor1; [valor2]; ...)
La sintaxis de la función ELEGIR tiene los siguientes argumentos:
Núm_índice Obligatorio. Especifica el argumento de valor que se selecciona. El argumento núm_índice debe ser un número
entre 1 y 254, o bien, una fórmula o referencia a una celda que contenga un número entre 1 y 254.
Si núm_índice es 1, ELEGIR devuelve valor1; si es 2, ELEGIR devuelve valor2 y así sucesivamente.
Si núm_índice es menor que 1 o mayor que el número del último valor de la lista, ELEGIR devuelve el valor de error
#¡VALOR!.
Si núm_índice es una fracción, se trunca al entero inferior antes de ser usada.
Valor1; valor2... Valor1 es obligatorio, los valores siguientes son opcionales. De 1 a 254 argumentos de valores entre los
cuales la función ELEGIR selecciona un valor o acción que se ejecuta basándose en el argumento núm_índice. Los argumentos
pueden ser números, referencias a celdas, nombres definidos, fórmulas, funciones o texto.
Observaciones
Si núm_índice es una matriz, cada valor se evaluará cuando se evalúe ELEGIR.
Los argumentos de valor para ELEGIR pueden ser referencias de rango, así como valores individuales.
Por ejemplo, la fórmula:
=SUMA(ELEGIR(2;A1:A10;B1:B10;C1:C10))
evalúa:
=SUMA(B1:B10)
que después devuelve un valor basado en los valores del rango B1:B10.
La función ELEGIR se evalúa primero, devolviendo la referencia B1:B10. La función SUMA se evalúa a continuación
usando B1:B10, que es el resultado de la función ELEGIR, como su argumento.
Ejemplos
Copie los datos de ejemplo en la tabla siguiente y cópielos en la celda A1 de una nueva hoja de cálculo de Excel. Para que las
fórmulas muestren resultados, selecciónelas, presione F2 y después presione Entrar. Si lo necesita, puede ajustar los anchos de
columna para ver todos los datos.
Datos
1º
Clavos
2º
Tornillos
3º
Tuercas
Terminado
Pernos
Fórmula
Descripción
Resultado
=ELEGIR(2;A2;A3;A4;A5)
Valor del segundo argumento de lista (valor de la celda A3)
2º
=ELEGIR(4;B2;B3;B4;B5)
Valor del cuarto argumento de lista (valor de la celda B5)
Pernos
=ELEGIR(3,"Ancho",115,"mundo",8)
Valor del tercer argumento de lista
mundo
Ejemplo 2
Datos
23
45
12
10
Fórmula
Descripción (resultado)
=SUMA(A2:ELEGIR(2;A3;A4;A5))Suma el intervalo A2:A4. La función ELEGIR devuelve A4 como la segunda parte del
intervalo de la función SUMA.
Resultado
80
COLUMNA (función COLUMNA)
En este artículo, se describen la sintaxis de la fórmula y el uso de la función COLUMNA en Microsoft Excel. Puede encontrar
vínculos a más información sobre cómo dar formato a las columnas en la sección Vea también.
Descripción
Devuelve el número de columna de la referencia de celda dada. Por ejemplo, la fórmula =COLUMNA(D10) devuelve 4, ya que la
columna D es la cuarta columna.
Sintaxis
COLUMNA([referencia])
La sintaxis de la función COLUMNA tiene los siguientes argumentos:
referencia
Opcional. Celda o rango de celdas para el que desea devolver el número de columna.
Si se omite el argumento de referencia o hace referencia a un rango de celdas y la función COLUMNA se escribe
como una fórmula de matriz horizontal, la función COLUMNA devuelve los números de las columnas de referencia
como una matriz horizontal.
Para especificar una fórmula como fórmula de matriz Comenzando con la celda de la fórmula, seleccione
el rango que desea que contenga la fórmula de matriz. Presione F2 y, después, Ctrl+Mayús+Entrar.
NOTA En Excel Web App no puede crear fórmulas de matriz.
Si el argumento de referencia es un rango de celdas y la función COLUMNA no se ha especificado como una fórmula de
matriz horizontal, la función COLUMNA devuelve el número de la columna situada más a la izquierda.
Si se omite el argumento de referencia, se presupone que es la referencia de la celda en la que aparece la función
COLUMNA.
El argumento de referencia no puede hacer referencia a varias áreas.
Ejemplo
Copie los datos de ejemplo en la tabla siguiente y cópielos en la celda A1 de una nueva hoja de cálculo de Excel. Para que las
fórmulas muestren resultados, selecciónelas, presione F2 y después presione Entrar. Si lo necesita, puede ajustar los anchos de
columna para ver todos los datos.
Fórmula
Descripción
Resultado
=COLUMNA()
Columna en la que aparece la fórmula
3
=COLUMNA(B6)
Número de columna de la referencia B6
2
COLUMNAS (función COLUMNAS)
En este artículo, se describen la sintaxis de la fórmula y el uso de la función COLUMNAS en Microsoft Excel.
Descripción
Devuelve el número de columnas de una matriz o de una referencia.
Sintaxis
COLUMNAS(matriz)
La sintaxis de la función COLUMNAS tiene el siguiente argumento:
Matriz Obligatorio. Una matriz, una fórmula de matriz o una referencia a un rango de celdas cuyo número de columnas se
desea obtener.
Ejemplo
Copie los datos de ejemplo en la tabla siguiente y cópielos en la celda A1 de una nueva hoja de cálculo de Excel. Para que las
fórmulas muestren resultados, selecciónelas, presione F2 y después presione Entrar. Si lo necesita, puede ajustar los anchos de
columna para ver todos los datos.
FÓRMULA
=COLUMNAS(C1:E4)
DESCRIPCIÓN
Número de columnas de la referencia C1:E4.
=COLUMNAS({1;2;3\4;5;6})Número de columnas de la constante matricial {1,2,3;4,5,6}. Hay dos filas de 3
columnas que contienen 1,2 y 3 en la primera fila y 4,5 y 6 en la segunda fila.
RESULTADO
3
3
FORMULATEXTO (función FORMULATEXTO)
Este artículo describe la sintaxis de la fórmula y el uso de la función FORMULATEXTO en Microsoft Excel.
Descripción
Devuelve una fórmula como una cadena.
Sintaxis
FORMULATEXTO(reference)
La sintaxis de la función FORMULATEXTO tiene los siguientes argumentos:
Reference
Obligatorio. Es una referencia a una celda o rango de celdas.
Observaciones
La función FORMULATEXTO devuelve lo que aparece en la barra de fórmulas si selecciona la celda a la que se hace referencia.
Si el argumento reference hace referencia a una fila o columna completa, o a un rango o nombre definido que contiene varias
celdas, FORMULATEXTO devuelve el valor de la celda situada en la esquina superior izquierda de la fila, columna o rango.
En los casos siguientes, FORMULATEXTO devuelve el valor de error #N/A:
La celda que sirve de argumento reference no contiene una fórmula.
La fórmula de la celda no supera los 8 192 caracteres.
La fórmula no se puede mostrar en la hoja de cálculo (por ejemplo, por la protección de la hoja).
Un libro externo que contiene la fórmula no está abierto en Excel.
Si usa tipos de datos no válidos como entradas se devolverá el valor de error #¡VALOR!.
El argumento reference puede hacer referencia a otra hoja o libro.
Si el argumento reference hace referencia a otro libro que se encuentra cerrado, FORMULATEXTO devuelve el valor de error
#N/A.
Si especifica una referencia en la celda en la que está escribiendo la función como el argumento, no generará una advertencia de
referencia circular. FORMULATEXTO devolverá la fórmula correctamente como texto en la celda.
Ejemplo
Copie los datos del ejemplo en la siguiente tabla y péguelos en la celda A1 de una nueva hoja de cálculo de Excel. Para las
fórmulas que muestren resultados, selecciónelas, presione F2 y, a continuación, presione Entrar. Si lo necesita, puede ajustar los
anchos de la columna para ver todos los datos.
FÓRMULA
=HOY()
DESCRIPCIÓN
La fórmula de C2 devuelve la fórmula que busca en la celda A2 como cadena de texto para
que pueda inspeccionar fácilmente la estructura. La fórmula especificada en A2 es =HOY() y
devolverá el día actual en A2. La fórmula =HOY() debe aparecer como texto en C2.
RESULTADO
=FORMULATEXTO(A2)
IMPORTARDATOSDINAMICOS (función
IMPORTARDATOSDINAMICOS)
Este artículo describe la sintaxis de la fórmula y el uso de la función IMPORTARDATOSDINAMICOS en Microsoft Excel.
Descripción
Devuelve los datos almacenados en un informe de tabla dinámica. Puede usar IMPORTARDATOSDINAMICOS para recuperar
datos resumidos de un informe de tabla dinámica, si se ven los datos resumidos en el informe.
NOTA Puede insertar rápidamente una fórmula IMPORTARDATOSDINAMICOS sencilla escribiendo = (signo igual) en la celda a
la que desea devolver el valor y haciendo clic en la celda del informe de tabla dinámica que contiene los datos que desea
devolver.
Sintaxis
IMPORTARDATOSDINAMICOS(camp_datos, tabla_dinámica, [campo1, elemento1,
campo2, elemento2], ...)
La sintaxis de la función IMPORTARDATOSDINAMICOS tiene los siguientes argumentos:
Camp_datos
Campo1, Elemento1, Campo2, Elemento2 Opcional. De 1 a 126 parejas de nombres de campo y elemento que describen los
datos que desea recuperar. Las parejas pueden estar en cualquier orden. Los nombres de campo y elemento que no son fechas ni
números van entre comillas. En los informes de tabla dinámica OLAP, los elementos pueden contener el nombre de origen de la
dimensión y también el nombre de origen del elemento. Una pareja de campo y elemento de una tabla dinámica OLAP puede
tener el siguiente aspecto:
Obligatorio. Es el nombre, entre comillas, del campo de datos que contiene los datos que desea recuperar.
Tabla_dinámica Obligatorio. Es una referencia a cualquier celda, rango de celdas o rango de celdas con nombre en un informe
de tabla dinámica. Esta información se usa para determinar qué informe de tabla dinámica contiene los datos que desea
recuperar.
"[Producto]","[Producto].[Todos los productos].[Alimentos].[Bollería]"
Observaciones
Los campos o elementos calculados y los cálculos personalizados se incluyen en los cálculos de IMPORTARDATOSDINAMICOS.
Si los argumentos de campo y elemento describen una sola celda, el valor de la celda se devuelve sin tener en cuenta si se trata
de una cadena, un número, un error, etc.
Si un elemento contiene una fecha, el valor debe expresarse como un número de serie o rellenarse con la función FECHA para
que se conserve si la hoja de cálculo se abre en otra configuración regional. Por ejemplo, podría insertar un elemento que hace
referencia a la fecha 5 de marzo de 1999 como 36224, o FECHA(1999,3,5). Las horas pueden insertarse como valores decimales o
con la función HORA.
Si tabla_dinámica no es un rango que incluye un informe de tabla dinámica, IMPORTARDATOSDINAMICOS devuelve #¡REF!.
Si tabla_dinámica es un rango que incluye dos o más informes de tabla dinámica, los datos se recuperarán del último informe
creado en el rango.
Si los argumentos no describen un campo visible o incluyen un filtro de informe en el que los datos filtrados no se muestran,
IMPORTARDATOSDINAMICOS devuelve el valor de error #¡REF!.
Ejemplo
Por causas prácticas, los datos de ejemplo que se muestran abajo no contienen datos reales de tabla dinámica, pero aquí tiene
una imagen de los datos. Las fórmulas y los resultados se muestran en el ejemplo.
Copie los datos de ejemplo en la tabla siguiente y cópielos en la celda A1 de una nueva hoja de cálculo de Excel. Para que las
fórmulas muestren resultados, selecciónelas, presione F2 y después presione Entrar. Si lo necesita, puede ajustar los anchos de
columna para ver todos los datos.
FÓRMULA
RESULTADO
IMPORTARDATOSDINAMICOS("Ventas"; $A$4)
Devuelve el total general del campo Ventas, 49.325 $.
IMPORTARDATOSDINAMICOS("Suma de Ventas"; $A$4)
También devuelve el total general del campo Ventas, 49.325 $; el
nombre de campo puede especificarse tal como aparece en la hoja,
o bien como su raíz (sin "Suma de", "Recuento de", etc.).
IMPORTARDATOSDINAMICOS("Ventas"; $A$4; "Mes"; "Marzo") Devuelve el total general de marzo, 30.337 $.
IMPORTARDATOSDINAMICOS("Ventas"; $A$4; "Mes"; "Marzo"; Devuelve 10.201 $.
"Producto"; "Frutas y verduras"; "Vendedor"; "Benítez")
IMPORTARDATOSDINAMICOS("Ventas"; $A$4; "Región"; "Sur") Devuelve el valor de error #REF! porque los datos de la región Sur
no se encuentran disponibles.
IMPORTARDATOSDINAMICOS("Ventas"; $A$4; "Producto";
"Bebidas"; "Vendedor"; "Davolio")
Devuelve el valor de error #REF! porque no hay ningún valor total de
ventas de bebidas para Davolio.
BUSCARH (función BUSCARH)
Este artículo describe la sintaxis de la fórmula y el uso de la función BUSCARH en Microsoft Excel.
Descripción
Busca un valor en la fila superior de una tabla o una matriz de valores y devuelve un valor en la misma columna de una fila
especificada en la tabla o matriz. Use BUSCARH cuando los valores de comparación se encuentren en una fila en la parte
superior de una tabla de datos y desee encontrar información que se halle dentro de un número especificado de filas. Use
BUSCARV cuando los valores de comparación se encuentren en una columna a la izquierda de los datos que desea encontrar.
La H de BUSCARH significa "Horizontal".
Sintaxis
BUSCARH(valor_buscado, matriz_buscar_en, indicador_filas, [ordenado])
La sintaxis de la función BUSCARH tiene los siguientes argumentos:
Valor_buscado Obligatorio. Es el valor que se busca en la primera fila de la tabla. Valor_buscado puede ser un valor, una
referencia o una cadena de texto.
Matriz_buscar_en Obligatorio. Es una tabla de información en la que se buscan los datos. Use una referencia a un rango o el
nombre de un rango.
Los valores de la primera fila del argumento matriz_buscar_en pueden ser texto, números o valores lógicos.
Si ordenado es VERDADERO, los valores de la primera fila de matriz_buscar_en deben colocarse en orden ascendente:
...-2, -1, 0, 1, 2, ..., A-Z, FALSO, VERDADERO; de lo contrario, BUSCARH puede devolver un valor incorrecto. Si ordenado
es FALSO, no es necesario ordenar matriz_buscar_en.
Las mayúsculas y minúsculas del texto son equivalentes.
Ordenar los valores en orden ascendente, de izquierda a derecha. Para más información, vea Ordenar datos en un
rango o tabla.
Indicador_filas Obligatorio. Es el número de fila en matriz_buscar_en desde el cual debe devolverse el valor coincidente. Si
indicador_filas es 1, devuelve el valor de la primera fila en matriz_buscar_en; si indicador_filas es 2, devuelve el valor de la segunda
fila en matriz_buscar_en y así sucesivamente. Si indicador_filas es menor que 1, BUSCARH devuelve el valor de error #¡VALOR!; si
indicador_filas es mayor que el número de filas en matriz_buscar_en, BUSCARH devuelve el valor de error #¡REF!.
Ordenado Opcional. Es un valor lógico que especifica si BUSCARH debe localizar una coincidencia exacta o aproximada. Si lo
omite o es VERDADERO, devolverá una coincidencia aproximada. Es decir, si no encuentra ninguna coincidencia exacta, devolverá
el siguiente valor mayor que sea inferior a valor_buscado. Si es FALSO, BUSCARH encontrará una coincidencia exacta. Si no
encuentra ninguna, devolverá el valor de error #N/A.
Observación
Si BUSCARH no logra encontrar valor_buscado y ordenado es VERDADERO, usa el mayor valor que sea menor que valor_buscado.
Si valor_buscado es menor que el menor valor de la primera fila de matriz_buscar_en, BUSCARH devuelve el valor de error #N/A.
Si ordenado es FALSO y valor_buscado es un valor de texto, puede usar los caracteres comodín de signo de interrogación (?) y
asterisco (*) en el argumento valor_buscado. El signo de interrogación corresponde a un solo carácter cualquiera y el asterisco
equivale a cualquier secuencia de caracteres. Para buscar un signo de interrogación o un asterisco, escriba una tilde (~) antes del
carácter.
Ejemplo
Copie los datos de ejemplo en la tabla siguiente y cópielos en la celda A1 de una nueva hoja de cálculo de Excel. Para que las
fórmulas muestren resultados, selecciónelas, presione F2 y después presione Entrar. Si lo necesita, puede ajustar los anchos de
columna para ver todos los datos.
Ejes
Cojinetes
Pernos
4
4
9
5
7
10
6
8
11
Fórmula
Descripción
Resultado
=CONSULTAH("Ejes"; A1:C4; 2;
VERDADERO)
Busca Ejes en la fila 1 y devuelve el valor de la fila 2 que está en la misma columna 4
(columna A).
=CONSULTAH("Cojinetes"; A1:C4; Busca Cojinetes en la fila 1 y devuelve el valor de la fila 3 que está en la misma
3; FALSO)
columna (columna B).
=CONSULTAH("B"; A1:C4; 3;
VERDADERO)
Busca B en la fila 1 y devuelve el valor de la fila 3 que está en la misma columna. 5
Debido a que no se encuentra una coincidencia exacta para "B", se usa el siguiente
valor menor que "B" en la fila 1: "Ejes". en la columna A.
=CONSULTAH("Pernos", A1:C4, 4) Busca Pernos en la fila 1 y devuelve el valor de la fila 4 que está en la misma
columna (columna C).
=CONSULTAH(3,
{1,2,3;"a","b","c";"d","e","f"}, 2,
VERDADERO)
7
11
Busca el número 3 en la constante matricial de tres filas y devuelve el valor de la c
fila 2 en la misma columna (en este caso, la tercera). Hay tres filas de valores en la
constante matricial, cada una separada por punto y coma (;). Debido a que se
encuentra "c" en la fila 2 y en la misma columna que 3, se devuelve "c".
HIPERVINCULO (función HIPERVINCULO)
Este artículo describe la sintaxis de la fórmula y el uso de la función HIPERVINCULO en Microsoft Excel.
Descripción
Crea un acceso directo o un salto que abre un documento almacenado en un servidor de red, en una intranet o en Internet.
Haga clic en la celda que contiene la función HIPERVINCULO y Microsoft Excel abrirá el archivo almacenado en
ubicación_del_vínculo.
Sintaxis
HIPERVINCULO(ubicación_del_vínculo, [nombre_descriptivo])
La sintaxis de la función HIPERVINCULO tiene los siguientes argumentos:
Ubicación_del_vínculo Obligatorio. Es la ruta de acceso y el nombre de archivo del documento que desea abrir.
Ubicación_del_vínculo puede hacer referencia a un lugar de un documento, como por ejemplo una celda específica o un rango
con nombre de un libro o una hoja de cálculo de Microsoft Excel, o a un marcador incluido en un documento de Microsoft Word.
La ruta de acceso puede dirigir a un archivo almacenado en una unidad de disco duro, o también puede ser una ruta UNC
(convención de nomenclatura universal) de un servidor, en Microsoft Excel para Windows, o una ruta (URL) (localizador uniforme
de recursos) de Internet o de una intranet.
Nota La función de hipervínculo de Excel Web App solo es válida para direcciones web (direcciones URL). Ubicación_del_vínculo
puede ser una cadena de texto entre comillas o una referencia a una celda que contiene el vínculo como cadena de texto.
Si el salto especificado en Ubicación_del_vínculo no existe o no se puede navegar, aparece un error cuando hace clic en la celda.
Nombre_descriptivo Opcional. Es el texto o valor numérico del vínculo que se muestra en la celda. Nombre_descriptivo se
muestra en azul y está subrayado. Si lo omite, la celda mostrará ubicación_del_vínculo como texto del vínculo.
Nombre_descriptivo puede ser un valor, una cadena de texto, un nombre o una celda que contiene el valor o el texto de salto.
Si Nombre_descriptivo devuelve un valor de error (por ejemplo, #VALUE!), la celda muestra el error en lugar del texto de salto.
Observación
En la aplicación de escritorio de Excel, para seleccionar una celda que contiene un hipervínculo sin ir al destino del hipervínculo,
haga clic en la celda, mantenga presionado el botón del mouse hasta que el puntero se convierta en una cruz
y suelte el
botón. En Excel Web App, para seleccionar una celda haga clic en ella cuando el puntero sea una flecha; para saltar al destino
del hipervínculo, haga clic cuando el puntero sea una mano que apunta.
Ejemplo
Copie los datos de ejemplo en la tabla siguiente y cópielos en la celda A1 de una nueva hoja de cálculo de Excel. Para que las
fórmulas muestren resultados, selecciónelas, presione F2 y después presione Entrar. Si lo necesita, puede ajustar los anchos de
columna para ver todos los datos.
EJEMPLO
RESULTADO
=HIPERVINCULO("http://example.microsoft.com/informe/informe
presupuestario.xlsx"; "Haga clic para ver el informe")
Abre un libro guardado en
http://example.microsoft.com/informe. La celda muestra
"Haga clic para ver el informe" como texto de salto.
=HIPERVINCULO("[http://example.microsoft.com/informe/informe
Crea un hipervínculo a la celda F10 en la hoja de cálculo
presupuestario.xlsx]Anual!F10"; D1)
Anual del libro guardado en
http://example.microsoft.com/informe. La celda del libro
que contiene el hipervínculo muestra el contenido de la
celda D1 como texto de salto.
=HIPERVINCULO("[http://example.microsoft.com/informe/Informe
Crea un hipervínculo al intervalo denominado TotalDept de
presupuestario.xlsx]'Primer trimestre'!TotalDept"; "Haga clic para ver el la hoja de cálculo Primer trimestre del libro guardado en
Total del primer trimestre del departamento")
http://example.microsoft.com/informe. La celda del libro
que contiene el hipervínculo muestra "Haga clic para ver el
total del departamento del primer trimestre" como texto de
salto.
=HIPERVINCULO("http://example.microsoft.com/Informe
anual.docx]BenefTrim", "Informe de beneficios trimestrales")
Para crear un hipervínculo a una ubicación específica en
Microsoft Word, debe usar un marcador para definir la
ubicación a la que desea saltar en el documento. En el
siguiente ejemplo se crea un hipervínculo al marcador
denominado BenefTrim en el archivo Informe anual.doc
guardado en http://example.microsoft.com.
=HIPERVINCULO("\\FINANZAS\Facturas\1trim.xlsx"; D5)
Muestra el contenido de la celda D5 como el texto de salto
en la celda y abre el libro guardado en el servidor
FINANZAS del recurso compartido Facturas. En este
ejemplo se usa una ruta UNC:
=HIPERVINCULO("D:\Finanzas\1trim.xlsx"; H10)
En este ejemplo se abre el libro 1trim.xlsx que se almacena
en el directorio Finanzas de la unidad D y se muestra el
valor numérico almacenado en la celda H10.
=HIPERVINCULO("[C:\Mis documentos\Milibro.xlsx]Totales")
Crea un hipervínculo al área Totales en otro libro (externo),
Milibro.xlsx.
=HIPERVINCULO("[Presupuesto.xlsx]E56"; E56)
Para saltar a otra hoja del mismo libro, incluya en el vínculo
el nombre de la hoja seguido por un signo de exclamación
(!). En el ejemplo anterior, para crear un vínculo a la celda
E56 en la hoja Septiembre, incluya Septiembre! en el
vínculo.
=HIPERVINCULO($Z$1)
Para actualizar rápidamente todas las fórmulas de una hoja
de cálculo que usen una función HIPERVINCULO con los
mismos argumentos, puede colocar el destino del vínculo
en otra celda (en la misma hoja de cálculo o en otra) y
luego usar una referencia absoluta a esa celda como
Ubicación_del_vínculo en las fórmulas que empleen
HIPERVINCULO. Cuando modifique el destino del vínculo,
los cambios se verán inmediatamente en las fórmulas que
empleen la función HIPERVINCULO.
INDICE (función INDICE)
Descripción
Devuelve un valor o la referencia a un valor de una tabla o rango. La función INDICE presenta dos formas: matricial y de
referencia.
SI DESEA
VEA
Devolver el valor de una matriz de celdas o de una celda específica
Forma de matriz
Devolver una referencia a celdas especificadas
Forma de referencia
Forma de matriz
Descripción
Devuelve el valor de un elemento de una tabla o matriz seleccionado por los índices de número de fila y columna.
Use la forma de matriz si el primer argumento de INDICE es una constante de matriz.
Sintaxis
INDICE(matriz, núm_fila, [núm_columna])
La sintaxis de la función INDICE tiene los siguientes argumentos:
Matriz
Núm_fila Obligatorio. Selecciona la fila de la matriz desde la cual devolverá un valor. Si omite núm_fila, se necesita el
argumento núm_columna.
Núm_columna Opcional. Selecciona la columna de la matriz desde la cual devolverá un valor. Si omite núm_columna, se
necesita el argumento núm_fila.
Obligatorio. Es un rango de celdas o una constante de matriz.
Si matriz contiene solo una fila o columna, el argumento núm_fila o núm_columna correspondiente es opcional.
Si matriz tiene varias filas y columnas, y solo usa núm_fila o núm_columna, INDICE devuelve una matriz de dicha fila o
columna completa.
Observaciones
Si usa los argumentos núm_fila y núm_columna, INDICE devuelve el valor de la celda donde se produce la intersección de los
argumentos.
Si define núm_fila o núm_columna como 0 (cero), INDICE devuelve la matriz de valores de toda la columna o fila,
respectivamente. Para usar valores devueltos como una matriz, escriba la función INDICE como una fórmula de matriz en un
rango horizontal de celdas para una fila y en un rango vertical de celdas para una columna. Para escribir una fórmula de matriz,
presione CTRL+MAYÚS+ENTRAR.
NOTA En Excel Web App no puede crear fórmulas de matriz.
Los argumentos núm_fila y núm_columna deben indicar una celda incluida en matriz; de lo contrario, INDICE devuelve el valor de
error #¡REF!.
Ejemplos
Use el libro incrustado que se muestra aquí para trabajar con ejemplos de esta función. Puede inspeccionar y cambiar fórmulas
existentes, escribir sus propias fórmulas y leer información adicional sobre la función.
Ejemplo 1
Estos ejemplos usan la función INDICE para buscar el valor de la celda de intersección de una fila y una columna.
Copie los datos de ejemplo en la tabla siguiente y cópielos en la celda A1 de una nueva hoja de cálculo de Excel. Para que las
fórmulas muestren resultados, selecciónelas, presione F2 y después presione Entrar. Si lo necesita, puede ajustar los anchos de
columna para ver todos los datos.
Datos
Datos
Manzanas
Limones
Plátanos
Peras
Fórmula
Descripción
Resultado
'=INDICE(A2:B3,2,2) Valor en la intersección de la segunda fila y la segunda columna del rango A2:B3.
=INDICE(A2:B3,2,2)
'=INDICE(A2:B3,2,1) Valor en la intersección de la segunda fila y la primera columna del rango A2:B3.
=INDICE(A2:B3,2,1)
Ejemplo 2
Este ejemplo usa la función INDICE en una fórmula de matriz para buscar los valores de dos celdas especificadas en una matriz
de 2x2.
Fórmula
Descripción
Resultado
'=INDICE({1,2;3,4},0,2)Valor encontrado en la primera fila, segunda columna de la matriz. La matriz contiene =INDICE({1;2\3;4};0;2)
1 y 2 en la primera fila y 3 y 4 en la segunda fila.
Valor encontrado en la segunda fila, segunda columna de la matriz (misma matriz
que arriba).
=INDICE({1,2;3,4},0,2)
NOTA La fórmula de la celda C2 es una fórmula de matriz. Para que esta fórmula devuelva valores en las celdas C2 y C3,
seleccione C2 y C3, presione F2 y, a continuación, presione CTRL+Mayús+Entrar. De lo contrario, solo se devolverá un valor en la
celda C2.
Volver al principio
Forma de referencia
Descripción
Devuelve la referencia de la celda ubicada en la intersección de una fila y de una columna determinadas. Si la referencia se
compone de selecciones no adyacentes, puede elegir la selección donde buscar.
Sintaxis
INDEX(ref, núm_fila, [núm_columna], [núm_área])
La sintaxis de la función INDICE tiene los siguientes argumentos:
Ref
Núm_fila
Obligatorio. Es una referencia a uno o varios rangos de celdas.
Si especifica un rango no adyacente como argumento ref, escríbalo entre paréntesis.
Si cada área del argumento ref contiene una sola fila o columna, los argumentos núm_fila o núm_columna serán
opcionales respectivamente. Por ejemplo, use INDICE(ref,,núm_columna) para un argumento ref con una sola fila.
Obligatorio. Es el número de la fila en el argumento ref desde la que se devolverá una referencia.
Núm_columna
Opcional. Es el número de la columna en el argumento ref desde la que se devolverá una referencia.
Núm_área Opcional. Selecciona un rango en el argumento ref desde el cual se devolverá la intersección de núm_fila y
núm_columna. La primera área seleccionada o especificada se numera con 1, la segunda con 2 y así sucesivamente. Si omite
núm_área, INDICE usa el área 1.
Por ejemplo, si ref describe las celdas (A1:B4;D1:E4;G1:H4), entonces núm_área 1 es el rango A1:B4, núm_área 2 es el rango
D1:E4 y núm_área 3 es el rango G1:H4.
Observaciones
Después de que ref y núm_área hayan seleccionado un rango determinado, núm_fila y núm_columna seleccionan una celda
específica: núm_fila 1 es la primera fila del rango, núm_columna 1 es la primera columna y así sucesivamente. La referencia
devuelta por INDICE es la intersección entre núm_fila y núm_columna.
Si define núm_fila o núm_columna como 0 (cero), INDICE devuelve la referencia de toda la fila o columna, según corresponda.
El resultado de la función INDICE es una referencia y será interpretado como tal por otras fórmulas. El valor devuelto por la
función INDICE se puede usar como una referencia o como un valor, dependiendo de la fórmula. Por ejemplo, la fórmula
CELDA("ancho";INDICE(A1:B2,1,2)) es igual a CELDA("ancho",B1). La función CELDA usa el valor devuelto por INDICE como
referencia a una celda. Por otra parte, una fórmula como 2*INDICE(A1:B2,1,2) traduce el valor devuelto por INDICE al número de
la celda B1.
Núm_fila, núm_columna y núm_área deben dirigirse a una celda en ref, de lo contrario la función INDICE devuelve el valor de
error #¡REF!. Si omite núm_fila y núm_columna, INDICE devuelve el área del argumento ref definido por núm_área.
NOTA La función CELDA no está disponible en Excel Web App.
Ejemplos
Copie los datos de ejemplo de la tabla siguiente y péguelos en la celda A1 de una nueva hoja de Excel. Para que las fórmulas
muestren sus resultados, selecciónelas, pulse F2 y, a continuación, la tecla Entrar. Si lo necesita, puede ajustar el ancho de las
columnas para ver todos los datos.
Fruta
Precio
Recuento
Manzanas
0,69 $
40
Plátanos
0,34 $
38
Limones
0,55 $
15
Naranjas
0,25 $
25
Peras
0,59 $
40
Almendras
2,80 $
10
Anacardos
3,55 $
16
Cacahuetes
1,25 $
20
Nueces
1,75 $
12
Fórmula
Descripción
Resultado
=INDICE(A2:C6; 2; 3)
Intersección de la segunda fila y la tercera columna en el intervalo A2:C6, que es el
contenido de la celda C3.
38
=INDICE((A1:C6; A8:C11); 2; Intersección de la segunda fila y la segunda columna en la segunda área de A8:C11, que 3,55
2; 2)
es el contenido de la celda B9.
=SUMA(INDICE(A1:C11; 0; 3; Suma de la tercera columna en la primera área del rango A1:C11, que es la suma de
1))
C1:C6.
216
=SUMA(B2:INDICE(A2:C6; 5; Suma del rango que comienza en B2 y termina en la intersección de la quinta fila y la
2))
segunda columna del rango A2:A6, que es la suma de B2:B6.
2,42
INDIRECTO (función INDIRECTO)
Este artículo describe la sintaxis de la fórmula y el uso de la función INDIRECTO en Microsoft Excel.
Descripción
Devuelve la referencia especificada por una cadena de texto. Las referencias se evalúan de inmediato para presentar su
contenido. Use INDIRECTO para cambiar la referencia a una celda en una fórmula sin cambiar la propia fórmula.
Sintaxis
INDIRECTO(ref; [a1])
La sintaxis de la función INDIRECTO tiene los siguientes argumentos:
Ref Obligatorio. Una referencia a una celda que contiene una referencia de tipo A1 o F1C1, un nombre definido como
referencia o una referencia a una celda como cadena de texto. Si ref no es una referencia de celda válida, INDIRECTO devuelve el
valor de error #¡REF!.
Si ref hace referencia a otro libro (una referencia externa), el otro libro debe estar abierto. Si el libro de origen no está
abierto, INDIRECTO devuelve el valor de error #¡REF!.
Nota
Las referencias externas no se admiten en Excel Web App.
Si ref hace referencia a un rango de celdas fuera del límite de filas de 1.048.576 o del límite de columnas de 16.384
(XFD), INDIRECTO devuelve el error #¡REF!.
Nota Este comportamiento es diferente en las versiones de Excel anteriores a Microsoft Office Excel 2007, que
ignoran si se excede el límite y devuelven un valor.
A1
Opcional. Es un valor lógico que especifica el tipo de referencia que contiene la celda ref.
Si omite a1 o es VERDADERO, ref se interpreta como una referencia de estilo A1.
Si a1 es FALSO, ref se interpreta como una referencia estilo F1C1.
Ejemplo
Copie los datos de ejemplo en la tabla siguiente y cópielos en la celda A1 de una nueva hoja de cálculo de Excel. Para que las
fórmulas muestren resultados, selecciónelas, presione F2 y después presione Entrar. Si lo necesita, puede ajustar los anchos de
columna para ver todos los datos.
Datos
B2
1,333
B3
45
Marina
10
5
62
Fórmula
Descripción
'=INDIRECTO(A2)
Valor de la referencia en la celda A2. La referencia es a la celda B2, que contiene el valor 1,333. 1,333
'=INDIRECTO(A3)
Valor de la referencia en la celda A3. La referencia es a la celda B3, que contiene el valor 45.
Resultado
45
'=INDIRECTO(A4)
Puesto que la celda B4 tiene el nombre definido "George," la referencia al nombre definido es 10
para la celda B4, que contiene el valor 10.
'=INDIRECTO("B"&A5)Combina "B" con el valor de A5, que es 5. Esto, a su vez, se refiere a la celda B5, que contiene el 62
valor 62.
BUSCAR (función BUSCAR)
Este artículo describe la sintaxis de la fórmula y el uso de la función BUSCAR en Microsoft Excel.
Descripción
La función BUSCAR devuelve un valor de un rango de una fila o una columna o de una matriz. La función BUSCAR tiene dos
formas de sintaxis: la forma vectorial y la de matriz.
SI DESEA
VEA
Buscar en un rango de una fila o una columna (denominado Forma
vector) un valor y devolver un valor desde la misma posición vectorial
en un segundo rango.
USO
Use la forma vectorial cuando disponga de una amplia lista
de valores en los que buscar o cuando es posible que los
valores cambien con el tiempo.
Buscar el valor especificado en la primera fila o columna de Forma de Use esta forma cuando disponga de una pequeña lista de
una matriz y devolver un valor desde la misma posición en la matriz
valores y estos permanezcan siempre constantes.
última fila o columna de la matriz.
NOTAS
También puede usar la función BUSCAR como alternativa a la función SI para crear pruebas o realizar pruebas que excedan el
límite de funciones anidadas. Vea los ejemplos de la forma de matriz.
Para que la función BUSCAR funcione correctamente, debe colocar los datos en los que se realiza la búsqueda en orden
ascendente. Si esto no es posible, considere la posibilidad de usar las funciones BUSCARV , BUSCARH o COINCIDIR.
Forma vectorial
Un vector es un rango de una sola fila o columna. La forma vectorial de BUSCAR busca un valor en un rango de una columna o
una fila (denominado vector) y devuelve un valor desde la misma posición en un segundo rango de una columna o una fila. Use
esta forma de la función BUSCAR para especificar el rango que incluye los valores que desea buscar. La otra forma de la función
BUSCAR busca automáticamente en la primera columna o fila.
Sintaxis
BUSCAR(valor_buscado, vector_de_comparación, [vector_resultado])
La sintaxis de la forma vectorial de la función BUSCAR tiene los siguientes argumentos:
Valor_buscado Obligatorio. Es el valor que busca la función BUSCAR en el primer vector. Valor_buscado puede ser un
número, texto, un valor lógico o un nombre de referencia que se refiere a un valor.
Vector_de_comparación Obligatorio. Es un rango que solo contiene una fila o una columna. Los valores del
vector_de_comparación pueden ser texto, números o valores lógicos.
IMPORTANTE Deben colocar los valores del vector_de_comparación en orden ascendente: ..., -2, -1, 0, 1, 2, ..., A-Z,
FALSO, VERDADERO; de lo contrario, BUSCAR puede devolver un valor incorrecto. El texto en mayúsculas y en
minúsculas es equivalente.
Vector_resultado Opcional. Es un rango que solo incluye una fila o una columna. El argumento vector_resultado debe tener el
mismo tamaño que vector_de_comparación.
Observaciones
Si la función BUSCAR no puede encontrar el valor_buscado, la función muestra el valor mayor en vector_de_comparación, que
es menor o igual que el valor_buscado.
Si el valor_buscado es menor que el menor valor del vector_de_comparación, BUSCAR devuelve el valor de error #N/A.
Ejemplos con vectores
Copie los datos del ejemplo en la siguiente tabla y péguelos en la celda A1 de una nueva hoja de cálculo de Excel. Para las
fórmulas que muestren resultados, selecciónelas, presione F2 y, a continuación, presione Entrar. Si lo necesita, puede ajustar los
anchos de la columna para ver todos los datos.
Frecuencia
Color
4,14
rojo
4,19
anaranjado
5,17
amarillo
5,77
verde
6,39
azul
Fórmula
Descripción
Resultado
=BUSCAR(4,19;A2:A6;B2:B6) Busca 4,19 en la columna A y devuelve el valor de la columna B que está en la misma fila. anaranjado
=BUSCAR(5,75: A2:A6,
B2:B6)
Busca 5,75 en la columna A, encuentra el valor inferior más cercano (5,17) y devuelve el amarillo
valor de la columna B que está en la misma fila.
=BUSCAR(7,66; A2:A6,
B2:B6)
Busca 7,66 en la columna A, encuentra el valor inferior más cercano (6,39) y devuelve el azul
valor de la columna B que está en la misma fila.
=BUSCAR(0; A2:A6, B2:B6)
Busca 0 en la columna A y devuelve un error, ya que 0 es menor que el valor más bajo
(4,14) de la columna A.
#N/A
Forma de matriz
La forma de matriz de BUSCAR busca el valor especificado en la primera fila o columna de una matriz y devuelve un valor de la
misma posición en la última fila o columna de la matriz. Use esta forma de BUSCAR cuando los valores que desea buscar están
en la primera fila o columna de la matriz. Use la otra forma de BUSCAR para especificar la ubicación de la columna o fila.
SUGERENCIA En general, se recomienda usar las funciones BUSCARH o BUSCARV, en lugar de la forma de matriz de BUSCAR.
Esta forma de BUSCAR se proporciona por motivos de compatibilidad con otros programas para hojas de cálculo.
Sintaxis
BUSCAR(valor_buscado, matriz)
La sintaxis de la forma de matriz de la función BUSCAR tiene los siguientes argumentos:
Valor_buscado Obligatorio. Es un valor que busca la función BUSCAR en una matriz. El argumento valor_buscado puede ser
un número, texto, un valor lógico o un nombre de referencia que se refiere a un valor.
Si BUSCAR no puede encontrar el valor de valor_buscado, usa el mayor valor de la matriz que es menor o igual que el
valor_buscado.
Si el valor de valor_buscado es menor que el menor valor de la primera fila o columna (según las dimensiones de la
matriz), BUSCAR devuelve el valor de error #N/A.
Matriz Obligatorio. Es el rango de celdas que contiene el texto, los números o los valores lógicos que desea comparar con
valor_buscado.
La forma de matriz de BUSCAR es muy similar a las funciones BUSCARH y BUSCARV. La diferencia es que BUSCARH
busca el valor de valor_buscado en la primera fila, BUSCARV busca en la primera columna y BUSCAR realiza la
búsqueda según las dimensiones de la matriz.
Si la matriz cubre un área más ancha que alta (más columnas que filas), BUSCAR busca el valor de valor_buscado en la
primera fila.
Si una matriz es cuadrada o más alta que ancha (tiene más filas que columnas), BUSCAR busca en la primera columna.
Con las funciones BUSCARH y BUSCARV, puede especificar un índice en vertical u horizontal, pero BUSCAR siempre
selecciona el último valor de la fila o columna.
IMPORTANTE Debe colocar los valores de la matriz en orden ascendente: ..., -2, -1, 0, 1, 2, ..., A-Z, FALSO, VERDADERO;
de lo contrario, BUSCAR puede devolver un valor incorrecto. El texto en mayúsculas y en minúsculas es equivalente.
Ejemplos con matrices
Los ejemplos de la hoja2 del libro muestran la forma de matriz de la función.
Copie los datos del ejemplo en la siguiente tabla y péguelos en la celda A1 de una nueva hoja de cálculo de Excel. Para las
fórmulas que muestren resultados, selecciónelas, presione F2 y, a continuación, presione Entrar. Si lo necesita, puede ajustar los
anchos de la columna para ver todos los datos.
Fórmula
Descripción
Resultado
=BUSCAR("C";{"a";"b";"c";"d"\1;2;3;4})Busca "C" y encuentra el valor más cercano inferior o igual a "C." En este caso,
encuentra una coincidencia exacta, porque BUSCAR no distingue entre
mayúsculas y minúsculas. Devuelve el valor (3) de la última fila que está en la
misma columna (tercera).
3
=BUSCAR("balda";{"a";1\"b";2\"c";3}) Busca "balda" y no encuentra una coincidencia exacta. Encuentra el valor mayor 2
que sea inferior o igual a "balda", que es "b" (en la fila 2), y devuelve el valor (2)
de la última columna, que está en la misma fila que "b."
En la hoja3 del mismo libro se usa una matriz de números para asignar una calificación a un resultado.
Copie los datos del ejemplo en la siguiente tabla y péguelos en la celda A1 de una nueva hoja de cálculo de Excel. Para las
fórmulas que muestren resultados, selecciónelas, presione F2 y, a continuación, presione Entrar. Si lo necesita, puede ajustar los
anchos de la columna para ver todos los datos.
Puntuación
45
90
78
Fórmula
Descripción
Resultado
=BUSCAR(A2, {0,60,70,80,90}, {"F","D","C","B","A"})
Busca el valor de A2 (45) en la primera fila de la F
matriz, encuentra el valor superior que es menor
o igual (0) y, a continuación, devuelve el valor en
la última fila de la matriz que está en la misma
columna.
=BUSCAR(A3;{0;60;70;80;90};{"F";"D";"C";"B";"A"})
Busca el valor de A3 (90) en la primera fila de la A
matriz, encuentra el valor superior que es menor
o igual (90) y, a continuación, devuelve el valor
en la última fila de la matriz que está en la
misma columna.
=BUSCAR(A4;{0;60;70;80;90};{"F";"D";"C";"B";"A"})
Busca el valor de A4 (78) en la primera fila de la C
matriz, encuentra el valor superior que es menor
o igual (70) y, a continuación, devuelve el valor
en la última fila de la matriz que está en la
misma columna.
=BUSCAR(A2;{0;60;63;67;70;73;77;80;83;87;90;93;97};{"F";"D";"D";"D+";"C-";"C";"C+";"B-";"B";"B+";"A-";"A";"A+"})
Busca el valor de A2 (45) en la primera fila de la F
matriz, encuentra el valor superior que es menor
o igual (0) y, a continuación, devuelve el valor en
la última fila de la matriz que está en la misma
columna.
=BUSCAR(A3;{0;60;63;67;70;73;77;80;83;87;90;93;97};{"F";"D";"D";"D+";"C-";"C";"C+";"B-";"B";"B+";"A-";"A";"A+"})
Busca el valor de A3 (90) en la primera fila de la Amatriz, encuentra el valor superior que es menor
o igual (90) y, a continuación, devuelve el valor
en la última fila que está en la misma columna.
=BUSCAR(A4;{0;60;63;67;70;73;77;80;83;87;90;93;97};{"F";"D";"D";"D+";"C-";"C";"C+";"B-";"B";"B+";"A-";"A";"A+"})
Busca el valor de A4 (78) en la primera fila de la
matriz, encuentra el valor superior que es menor
o igual (77) y, a continuación, devuelve el valor
en la última fila que está en la misma columna.
COINCIDIR (función COINCIDIR)
Este artículo describe la sintaxis de la fórmula y el uso de la función COINCIDIR en Microsoft Excel.
Descripción
La función COINCIDIR busca un elemento especificado en un rango de celdas y devuelve la posición relativa de ese elemento
en el rango. Por ejemplo, si el rango A1:A3 contiene los valores 5, 25 y 38, la fórmula
=COINCIDIR(25,A1:A3,0)
devuelve el número 2, porque 25 es el segundo elemento en el rango.
Use COINCIDIR en lugar de las funciones BUSCAR para conocer la posición de un elemento en un rango en lugar del elemento
en sí. Por ejemplo, puede usar la función COINCIDIR para proporcionar un valor para el argumento fila de la función INDICE.
Sintaxis
COINCIDIR(valor_buscado,matriz_buscada, [tipo_de_coincidencia])
La sintaxis de la función COINCIDIR tiene los siguientes argumentos:
Valor_buscado Obligatorio. Es el valor que desea buscar en matriz_buscada. Por ejemplo, cuando busca un número en la guía
telefónica, usa el nombre de la persona como valor de búsqueda, pero el valor que desea es el número de teléfono.
El argumento de valor_buscado puede ser un valor (número, texto o valor lógico) o una referencia de celda a un número, texto o
valor lógico.
Matriz_buscada
Obligatorio. Es el rango de celdas en que se realiza la búsqueda.
Tipo_de_coincidencia Opcional. Puede ser el número -1, 0 o 1. El argumento tipo_de_coincidencia especifica cómo Excel hace
coincidir el valor_buscado con los valores de matriz_buscada. El valor predeterminado de este argumento es 1.
La siguiente tabla describe la manera en que la función encuentra valores basados en la configuración del argumento
tipo_de_coincidencia.
TIPO_DE_COINCIDENCIA
COMPORTAMIENTO
1 u omitido
COINCIDIR encuentra el mayor valor que es menor o igual que el valor_buscado. Los valores del
argumento matriz_buscada se deben colocar en orden ascendente, por ejemplo: ...-2, -1, 0, 1, 2, ...,
A-Z, FALSO, VERDADERO.
0
COINCIDIR encuentra el primer valor que es exactamente igual que el valor_buscado. Los valores
del argumento matriz_buscada pueden estar en cualquier orden.
-1
COINCIDIR encuentra el menor valor que es mayor o igual que el valor_buscado. Debe colocar
los valores del argumento matriz_buscada en orden descendente, por ejemplo: VERDADERO,
FALSO, Z-A, ...2, 1, 0, -1, -2, ..., etc.
NOTAS
COINCIDIR devuelve la posición del valor coincidente dentro de matriz_buscada, no el valor en sí. Por ejemplo,
COINCIDIR("b",{"a","b","c"},0) devuelve 2, la posición relativa de "b" dentro de la matriz {"a","b","c"}.
COINCIDIR no distingue entre mayúsculas y minúsculas cuando busca valores de texto.
Si COINCIDIR no puede encontrar una coincidencia, devuelve el valor de error #N/A.
Si tipo_de_coincidencia es 0 y valor_buscado es una cadena de texto, puede usar los caracteres comodín de signo de
interrogación (?) y asterisco (*) en el argumento valor_buscado. Un signo de interrogación coincide con cualquier carácter
individual; un asterisco coincide con cualquier secuencia de caracteres. Si desea buscar un signo de interrogación o un asterisco
real, escriba una tilde (~) antes del carácter.
Ejemplo
Copie los datos del ejemplo en la siguiente tabla y péguelos en la celda A1 de una nueva hoja de cálculo de Excel. Para las
fórmulas que muestren resultados, selecciónelas, presione F2 y, a continuación, presione Entrar. Si lo necesita, puede ajustar los
anchos de la columna para ver todos los datos.
Producto
Recuento
Bananas
25
Naranjas
38
Manzanas
40
Peras
41
Fórmula
Descripción
Resultado
=COINCIDIR(39;B2:B5;1) Como no hay ninguna coincidencia exacta, se devuelve la posición del siguiente valor inferior 2
(38) dentro del rango B2:B5.
=COINCIDIR(41;B2:B5;0) La posición del valor 41 en el rango B2:B5.
4
=COINCIDIR(40;B2:B5;- Devuelve un error porque los valores del rango B2:B5 no están en orden descendente.
1)
#N/A
DESREF (función DESREF)
Este artículo describe la sintaxis de la fórmula y el uso de la función DESREF en Microsoft Excel.
Descripción
Devuelve una referencia a un rango que es un número de filas y de columnas de una celda o rango de celdas. La referencia
devuelta puede ser una celda o un rango de celdas. Puede especificar el número de filas y el número de columnas a devolver.
Sintaxis
DESREF(ref, filas, columnas, [alto], [ancho])
La sintaxis de la función DESREF tiene los siguientes argumentos:
Ref Obligatorio. Es la referencia en la que desea basar la desviación. La referencia debe referirse a una celda o un rango de
celdas adyacentes; en caso contrario, DESREF devuelve el valor de error #¡VALOR!.
Filas Obligatorio. Es el número de filas, hacia arriba o hacia abajo, al que desea que haga referencia la celda superior izquierda.
Si el argumento filas es 5, la celda superior izquierda de la referencia pasa a estar cinco filas más abajo que la referencia. Filas
puede ser positivo (lo que significa que está por debajo de la referencia de inicio) o negativo (por encima).
Columnas Obligatorio. Es el número de columnas, hacia la derecha o izquierda, al que desea que haga referencia la celda
superior izquierda del resultado. Si el argumento columnas es 5, la celda superior izquierda de la referencia pasa a estar cinco
columnas hacia la derecha de la referencia. Columnas puede ser positivo (lo que significa a la derecha de la referencia de inicio) o
negativo (a la izquierda).
Alto
Opcional. Es el alto, en número de filas, que se desea que tenga la referencia devuelta. El alto debe ser un número positivo.
Ancho Opcional. Es el ancho, en número de columnas, que se desea que tenga la referencia devuelta. El argumento ancho debe
ser un número positivo.
Observaciones
Si los argumentos filas y columnas colocan la referencia más allá del borde de la hoja de cálculo, DESREF devuelve el valor de
error #¡REF!.
Si omite los argumentos alto o ancho, los valores predeterminados serán los del argumento ref.
DESREF en realidad no desplaza celdas ni modifica la selección, simplemente devuelve una referencia. Puede usar la función
DESREF con cualquier función que necesite una referencia como argumento. Por ejemplo, la fórmula SUMA(DESREF(C2,1,2,3,1))
calcula el valor total de un rango de tres filas por una columna que se encuentra por debajo una fila y dos columnas a la derecha
de la celda C2.
Ejemplo
Copie los datos del ejemplo en la siguiente tabla y péguelos en la celda A1 de una nueva hoja de cálculo de Excel. Para las
fórmulas que muestren resultados, selecciónelas, presione F2 y, a continuación, presione Entrar. Si lo necesita, puede ajustar los
anchos de la columna para ver todos los datos.
Fórmula
Descripción
Resultado
=DESREF(D3,3,-2,1,1)
Muestra el valor en la celda B6 (4)
4
=SUMA(DESREF(D3:F5,3,-2, 3,
3))
Suma el rango B6:C8
34
=DESREF(D3, -3, -3)
Devuelve un error porque la referencia es a un rango inexistente en la hoja de
cálculo.
#¡REF!
Datos
Datos
4
10
9
3
3
6
FILA (función FILA)
Este artículo describe la sintaxis de la fórmula y el uso de la función FILA en Microsoft Excel.
Descripción
Devuelve el número de fila de una referencia.
Sintaxis
FILA([ref])
La sintaxis de la función FILA tiene los siguientes argumentos:
Ref
Opcional. Es la celda o el rango de celdas cuyo número de fila desea conocer.
Si omite ref, se supone que es la referencia de la celda en la que aparece la función FILA.
Si ref es un rango de celdas y especifica la función FILA como una matriz vertical, FILA devuelve los números de filas de
referencia como una matriz vertical.
Ref no puede referirse a varias áreas.
Ejemplos
Copie los datos del ejemplo en la siguiente tabla y péguelos en la celda A1 de una nueva hoja de cálculo de Excel. Para las
fórmulas que muestren resultados, selecciónelas, presione F2 y, a continuación, presione Entrar. Si lo necesita, puede ajustar los
anchos de la columna para ver todos los datos.
FÓRMULA
DESCRIPCIÓN
RESULTADO
=FILA()
Fila en la que aparece la fórmula.
2
=FILA(C10)
Fila de referencia.
10
FILAS (función FILAS)
Este artículo describe la sintaxis de la fórmula y el uso de la función FILAS en Microsoft Excel.
Descripción
Devuelve el número de filas de una referencia o matriz.
Sintaxis
FILAS(matriz)
La sintaxis de la función FILAS tiene los siguientes argumentos:
Matriz
saber.
Obligatorio. Es una matriz, una fórmula de matriz o una referencia a un rango de celdas cuyo número de filas desea
Ejemplo
Copie los datos del ejemplo en la siguiente tabla y péguelos en la celda A1 de una nueva hoja de cálculo de Excel. Para las
fórmulas que muestren resultados, selecciónelas, presione F2 y, a continuación, presione Entrar. Si lo necesita, puede ajustar los
anchos de la columna para ver todos los datos.
Fórmula
Descripción
Resultado
=FILAS(C1:E4)
Número de filas en la referencia
4
=FILAS({1;2;3\4;5;6})
Número de filas en la constante matricial
2
RDTR (función RDTR)
Este artículo describe la sintaxis de la fórmula y el uso de la función RDTR en Microsoft Excel.
Descripción
Recupera datos en tiempo real desde un programa compatible con la automatización COM.
Sintaxis
RDTR(progID, servidor, tema1, [tema2], ...)
La sintaxis de la función RDTR tiene los siguientes argumentos:
ProgID Obligatorio. Es el nombre del identificador de un programa de complemento registrado de automatización COM
instalado en el equipo local. Escriba el nombre entre comillas.
Servidor Obligatorio. Es el nombre del servidor donde debe ejecutarse el complemento. Si no hay ningún servidor y el
programa se ejecuta de forma local, deje el argumento en blanco. En caso contrario, escriba el nombre del servidor entre comillas
(""). Al usar RDTR dentro de Visual Basic para Aplicaciones (VBA), necesita comillas dobles o la propiedad NullString de VBA para
el servidor, incluso si este se ejecuta de forma local.
Tema1, tema2, ... El tema1 es obligatorio, los temas siguientes son opcionales. De 1 a 253 parámetros que representan
conjuntamente una unidad única de datos en tiempo real.
Observaciones
Debe crear y registrar el complemento de automatización COM de RDTR en un equipo local. Si no ha instalado un servidor de
datos en tiempo real, recibirá un mensaje de error en una celda cuando intente usar la función RDTR.
Si ha programado el servidor para actualizar los resultados de forma continua, a diferencia de otras funciones, las fórmulas RDTR
cambiarán mientras Microsoft Excel se encuentra en el modo de cálculo automático.
Ejemplo
Copie los datos del ejemplo en la siguiente tabla y péguelos en la celda A1 de una nueva hoja de cálculo de Excel. Para las
fórmulas que muestren resultados, selecciónelas, presione F2 y, a continuación, presione Entrar. Si lo necesita, puede ajustar los
anchos de la columna para ver todos los datos.
FÓRMULA
=RDTR("micomplementocom.idprograma",,"Nombre_servidor","Precio")
Nota
El complemento de automatización COM de RDTR debe crearse y registrarse en un
equipo local. Si no ha instalado un servidor de datos en tiempo real, la función RDTR
devuelve el mensaje de error #¿NOMBRE? en una celda cuando intenta usar la función
RDTR.
DESCRIPCIÓN
(RESULTADO)
RESULTADO
Datos en tiempo real
#¿NOMBRE?
recuperados de un
programa compatible con
la automatización COM.
TRANSPONER (función TRANSPONER)
Este artículo describe la sintaxis de la fórmula y el uso de la función TRANSPONER en Microsoft Excel. Puede encontrar vínculos
a más información sobre datos de transposición en la sección Vea también.
Descripción
La función TRANSPONER devuelve un rango de celdas vertical como un rango horizontal o viceversa. La función TRANSPONER
debe especificarse como una fórmula de matriz en un rango que tenga el mismo número de filas y columnas, respectivamente,
que el rango de origen. Use TRANSPONER para cambiar la orientación vertical y horizontal de una matriz o un rango de una
hoja de cálculo.
Sintaxis
TRANSPONER(matriz)
La sintaxis de la función TRANSPONER tiene el argumento siguiente:
Matriz Obligatorio. Es una matriz o un rango de celdas de una hoja de cálculo que desea transponer. Para crear la
transposición de una matriz, use la primera fila de la matriz como primera columna de la nueva matriz, la segunda fila de la matriz
como segunda columna de la nueva matriz, etc.
Ejemplo
Copie los datos del ejemplo en la siguiente tabla y péguelos en la celda A1 de una nueva hoja de cálculo de Excel. Para las
fórmulas que muestren resultados, selecciónelas, presione F2 y, a continuación, presione Entrar. Si lo necesita, puede ajustar los
anchos de la columna para ver todos los datos.
Datos
1
2
3
Fórmula
Descripción
Resultado
activo
=TRANSPONER($A$2:$C$2)
Valor de A2 transpuesto 1
en una celda diferente.
=TRANSPONER($A$2:$C$2)
Valor de B2 transpuesto 2
en una celda diferente y
debajo del valor de A2
en lugar de a su derecha.
=TRANSPONER($A$2:$C$2)
Valor de C2 transpuesto 3
en una celda diferente y
debajo del valor de B2
en lugar de a su derecha.
Para examinar o cambiar la fórmula de matriz en C4:C6, debe abrir este libro en el
programa de escritorio de Excel. Descargue el libro haciendo clic en Ver el libro a tamaño
completo en la barra Microsoft Excel Web App en la parte inferior de esta página. Haga
clic en Abrir con Excel encima de la cuadrícula de la hoja de la página que aparece y, a
continuación, descargue el libro en su equipo. Presione Ctrl+Mayús+Entrar para ver los
resultados de la
BUSCARV (función BUSCARV)
Este artículo describe la sintaxis de la fórmula y el uso de la función BUSCARV en Microsoft Excel.
Descripción
Puede usar la función BUSCARV para buscar la primera columna de un rango de celdas y devolver un valor de cualquier celda
de la misma fila del rango. Por ejemplo, si tiene una lista de empleados contenida en el rango A2:C10, los números de
identificación de los empleados se almacenan en la primera columna del rango, como muestra la siguiente ilustración.
Si conoce el número de identificación del empleado, puede usar la función BUSCARV para devolver el departamento o el
nombre de dicho empleado. Para obtener el nombre del empleado número 38, puede usar la fórmula =BUSCARV(38, A2:C10,
3, FALSO). Esta fórmula busca el valor 38 en la primera columna del rango A2:C10 y después devuelve el valor contenido en la
tercera columna del rango y en la misma fila que el valor buscado ("Juan Carlos Rivas").
La V de BUSCARV significa vertical. Use BUSCARV en lugar de BUSCARH si los valores de comparación se encuentran en una
columna situada a la izquierda de los datos que desea buscar.
Sintaxis
BUSCARV(valor_buscado, matriz_buscar_en, indicador_columnas,
[ordenado])
La sintaxis de la función BUSCARV tiene los siguientes argumentos:
Valor_buscado Obligatorio. Es el valor que se va a buscar en la primera columna de la tabla o rango. El argumento
valor_buscado puede ser un valor o una referencia. Si el valor que proporcione para el argumento valor_buscado es inferior al
menor valor de la primera columna del argumento matriz_buscar_en, BUSCARV devuelve al valor de error #N/A.
Matriz_buscar_en Obligatorio. Es el rango de celdas que contiene los datos. Puede usar una referencia a un rango (por
ejemplo, A2:D8) o un nombre de rango. Los valores de la primera columna de matriz_buscar_en son los valores que busca
valor_buscado. Estos valores pueden ser texto, números o valores lógicos. Las mayúsculas y minúsculas del texto son
equivalentes.
Indicador_columnas Obligatorio. Es un número de columna del argumento matriz_buscar_en desde la cual debe devolverse el
valor coincidente. Si el argumento indicador_columnas es igual a 1, la función devuelve el valor de la primera columna del
argumento matriz_buscar_en; si el argumento indicador_columnas es igual a 2, devuelve el valor de la segunda columna de
matriz_buscar_en y así sucesivamente.
Si el argumento indicador_columnas es:
Inferior a 1, BUSCARV devuelve al valor de error #¡VALOR!.
Superior al número de columnas de matriz_buscar_en, BUSCARV devuelve el valor de error #¡REF!.
Ordenado
Opcional. Es un valor lógico que especifica si BUSCARV va a buscar una coincidencia exacta o aproximada:
Si omite ordenado o es VERDADERO, devolverá una coincidencia exacta o aproximada. Si no encuentra ninguna
coincidencia exacta, devolverá el siguiente valor más alto inferior a valor_buscado.
IMPORTANTE Si omite ordenado o es VERDADERO, los valores de la primera columna de matriz_buscar_en
deben aparecer en orden ascendente; en caso contrario, es posible que BUSCARV no devuelva el valor correcto.
Para más información, vea Ordenar datos en un rango o tabla.
Si ordenado es FALSO, no es necesario ordenar los valores de la primera columna de matriz_buscar_en.
Si el argumento ordenado es FALSO, BUSCARV solo buscará una coincidencia exacta. Si hay dos o más valores en la
primera columna de matriz_buscar_en que coinciden con el argumento valor_buscado, se usará el primer valor
encontrado. Si no se encuentra una coincidencia exacta, se devolverá el valor de error #N/A.
Observaciones
Al buscar valores de texto en la primera columna de matriz_buscar_en, asegúrese de que los datos de la primera columna de
matriz_buscar_en no tienen espacios al principio ni al final, de que no hay un uso incoherente de las comillas rectas ( ' o " ) ni
tipográficas ( ‘ o “) y de que no hay caracteres no imprimibles. En estos casos, BUSCARV puede devolver un valor inesperado o
incorrecto.
Para más información, vea LIMPIAR (función LIMPIAR) y ESPACIOS (función ESPACIOS).
Al buscar valores de fechas o números, asegúrese de que los datos de la primera columna de matriz_buscar_en no se almacenen
como valores de texto, ya que, en ese caso, BUSCARV puede devolver un valor incorrecto o inesperado.
Si ordenado es FALSO y valor_buscado es un valor de texto, puede usar los caracteres comodín de signo de interrogación (?) y
asterisco (*) en el argumento valor_buscado. El signo de interrogación corresponde a un solo carácter cualquiera y el asterisco
equivale a cualquier secuencia de caracteres. Si lo que desea buscar es un signo de interrogación o un asterisco, escriba una tilde
(~) antes del carácter.
Ejemplo
Copie los datos de ejemplo en la tabla siguiente y péguelos en la celda A1 de la nueva hoja de datos de Excel. Para que las
fórmulas muestren resultados, selecciónelas, presione F2 y, después, presione Entrar. Si es necesario, puede ajustar los anchos
de columna para ver todos los datos.
Densidad
Viscosidad
Temperatura
0,457
3,55
500
0,525
3,25
400
0,606
2,93
300
0,675
2,75
250
0,746
2,57
200
0,835
2,38
150
0,946
2,17
100
1,09
1,95
50
1,29
1,71
0
Fórmula
Descripción
Resultado
=BUSCARV(1,A2:C10,2)
Usando una coincidencia aproximada, busca el valor 1 en la columna A,
busca el mayor de los valores que sea inferior o igual a 1 en la columna A,
que es 0,946, y después devuelve el valor de la columna B en la misma fila.
2,17
=BUSCARV(1,A2:C10,3,VERDADERO) Usando una coincidencia aproximada, busca el valor 1 en la columna A,
busca el mayor de los valores que sea inferior o igual a 1 en la columna A,
que es 0,946, y después devuelve el valor de la columna c en la misma fila.
100
=BUSCARV(0.7,A2:C10,3,FALSO)
#N/A
Usando una coincidencia aproximada, busca el valor 0,7 en la columna A.
Como en la columna A no hay ninguna coincidencia exacta, devuelve un
error.
=BUSCARV(0.1,A2:C10,2,VERDADERO)Usando una coincidencia aproximada, busca el valor 0,1 en la columna A.
Como 0,1 es inferior al menor de los valores de la columna A, devuelve un
error.
#N/A
=BUSCARV(2,A2:C10,2,VERDADERO) Usando una coincidencia aproximada, busca el valor 2 en la columna A,
busca el mayor de los valores que sea inferior o igual a 2 en la columna A,
que es 1,29, y después devuelve el valor de la columna B en la misma fila.
1,71
Ejemplo 2
Id. de artículo
Artículo
Coste
Marcado
ST-340
Cochecito
145,67 $
30%
BI-567
Babero
3,56 $
40%
DI-328
Pañales
21,45 $
35%
WI-989
Toallitas
5,12 $
40%
AS-469
Aspirador
2,56 $
45%
Fórmula
Descripción
Resultado
= BUSCARV("DI-328", A2:D6, 3, FALSO) * (1 +
BUSCARV("DI-328", A2:D6, 4, FALSO))
Calcula el precio minorista de los pañales
agregando el porcentaje marcado al costo.
28,96 $
= (BUSCARV("WI-989", A2:D6, 3, FALSO) * (1 +
BUSCARV("WI-989", A2:D6, 4, FALSO))) * (1 - 20%)
Calcula el precio de venta de las toallitas restando 5,73 $
un descuento especificado al precio minorista.
= SI(CONSULTAV(A2, A2:D6, 3, FALSO) >= 20, "Marcado Si el coste de un artículo es mayor o igual a 20,00 Marcado es
es " & 100 * CONSULTAV(A2, A2:D6, 4, FALSO) &"%", $, se muestra la cadena "Marcado es nn%"; en
30%
"Coste inferior a 20,00 $")
caso contrario, se muestra la cadena "Coste
inferior a 20,00 $"
= SI(CONSULTAV(A3, A2:D6, 3, FALSO) >= 20, "Marcado Si el coste de un artículo es mayor o igual a 20,00 El coste es
es: " & 100 * CONSULTAV(A3, A2:D6, 4, FALSO) &"%", $, se muestra la cadena "Marcado es nn%"; en
3,56 $
"El coste es $" & CONSULTAV(A3, A2:D6, 3, FALSO))
caso contrario, se muestra la cadena "El coste es
$n,nn"
Ejemplo 3
Id.
Apellidos
Nombre
Cargo
Fecha de
nacimiento
1
Cornejo
Sara
Repr. ventas
8/12/1968
2
López
Arturo
Vicepresidente 19/2/1952
de ventas
3
Leal
Karina
Repr. de ventas 30/8/1963
4
Escolar
Jesús
Repr. de ventas 19/9/1958
5
Navarro
Tomás
Jefe de ventas 4/3/1955
6
Gil
Luis
Repr. de ventas 2/7/1963
Fórmula
Descripción
Resultado
=ENTERO(FRAC.AÑO(FECHA(2004,6,30),
CONSULTAV(5,A2:E7,5, FALSO), 1))
Para el año fiscal 2004, busca la 49
edad de un empleado cuya id.
es 5. Usa la función FRAC.AÑO
para restar la fecha de
nacimiento de la fecha final del
año fiscal y muestra el resultado
como un entero usando la
función ENTERO.
=SI(ESNOD(CONSULTAV(5;A2:E7;2;FALSO)) =
VERDADERO; "Empleado no encontrado";
CONSULTAV(5;A2:E7;2;FALSO))
Si hay un empleado cuya id. es Navarro
5, muestra sus apellidos; en el
caso contrario, muestra el
mensaje "Empleado no
encontrado".
La función ESNOD devuelve el
valor VERDADERO si la función
CONSULTAV devuelve el valor
de error #N/A.
=SI(ESNOD(CONSULTAV(15;A3:E8;2;FALSO)) =
VERDADERO; "Empleado no encontrado";
CONSULTAV(15;A3:E8;2;FALSO))
Si hay un empleado cuyo id. es Empleado no
5, muestra sus apellidos; en el encontrado
caso contrario, muestra el
mensaje "Empleado no
encontrado".
La función ESNOD devuelve el
valor VERDADERO si la función
CONSULTAV devuelve el valor
de error #N/A.
=CONSULTAV(4,A2:E7,3,FALSO) & " " &
CONSULTAV(4,A2:E7,2,FALSO) & " es " &
CONSULTAV(4,A2:E7,4,FALSO)
Para un empleado cuyo id. es 4, Jesús Escolar es
concatena (combina) los valores representante
de tres celdas para formar una de ventas.
frase completa.