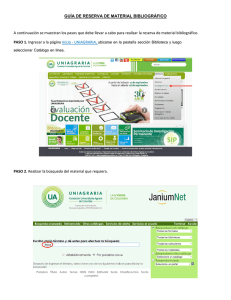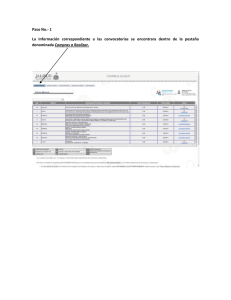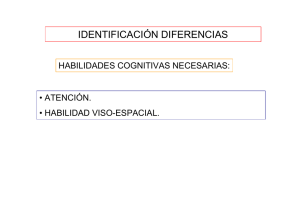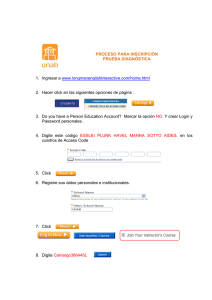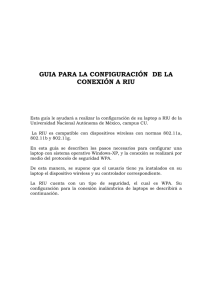Ejemplo de Conexin a la Red Inalmbrica RIU
Anuncio
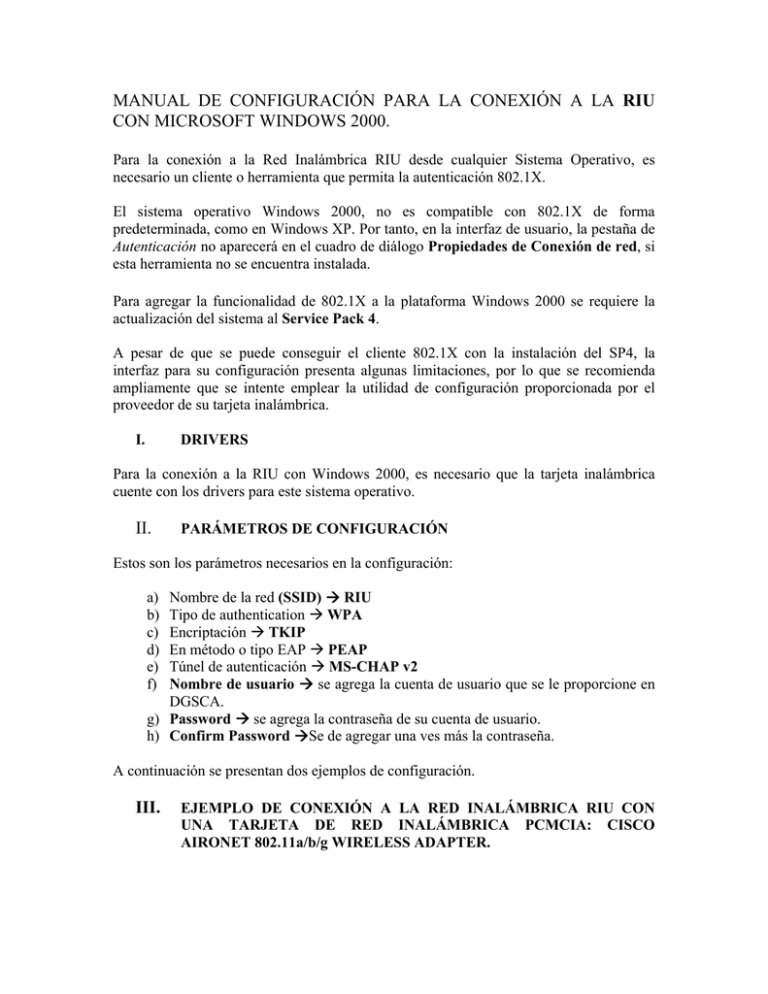
MANUAL DE CONFIGURACIÓN PARA LA CONEXIÓN A LA RIU CON MICROSOFT WINDOWS 2000. Para la conexión a la Red Inalámbrica RIU desde cualquier Sistema Operativo, es necesario un cliente o herramienta que permita la autenticación 802.1X. El sistema operativo Windows 2000, no es compatible con 802.1X de forma predeterminada, como en Windows XP. Por tanto, en la interfaz de usuario, la pestaña de Autenticación no aparecerá en el cuadro de diálogo Propiedades de Conexión de red, si esta herramienta no se encuentra instalada. Para agregar la funcionalidad de 802.1X a la plataforma Windows 2000 se requiere la actualización del sistema al Service Pack 4. A pesar de que se puede conseguir el cliente 802.1X con la instalación del SP4, la interfaz para su configuración presenta algunas limitaciones, por lo que se recomienda ampliamente que se intente emplear la utilidad de configuración proporcionada por el proveedor de su tarjeta inalámbrica. I. DRIVERS Para la conexión a la RIU con Windows 2000, es necesario que la tarjeta inalámbrica cuente con los drivers para este sistema operativo. II. PARÁMETROS DE CONFIGURACIÓN Estos son los parámetros necesarios en la configuración: Nombre de la red (SSID) Æ RIU Tipo de authentication Æ WPA Encriptación Æ TKIP En método o tipo EAP Æ PEAP Túnel de autenticación Æ MS-CHAP v2 Nombre de usuario Æ se agrega la cuenta de usuario que se le proporcione en DGSCA. g) Password Æ se agrega la contraseña de su cuenta de usuario. h) Confirm Password ÆSe de agregar una ves más la contraseña. a) b) c) d) e) f) A continuación se presentan dos ejemplos de configuración. III. EJEMPLO DE CONEXIÓN A LA RED INALÁMBRICA RIU CON UNA TARJETA DE RED INALÁMBRICA PCMCIA: CISCO AIRONET 802.11a/b/g WIRELESS ADAPTER. 1. Si los Drivers se intalaron correctamente se puede acceder a la utilidad de conexión inalámbrica: Start ->Programs->Cisco Aironet->Aironet Desktop Utility. 2. Aparecerá el cuadro de diálogo principal de configuración. 3. Hacemos click e la pestaña Profile Management y posteriomente en el botón New… Aparecerá el cuadro de diálogo Profile Management, y se debe seleccionar la pestaña General. o En Profile Name agregamos cualquier identificador, en este caso colocamos RIU o En Client Name puede dejar la cadena que le aparece por default. o En SSID1 aquí es importante asegurarse de agregar RIU o Los demás campos pueden quedar vacíos. 4. En el mismo cuadro diálogo (Profile Management), hacemos click en la pestaña Security. o Habilitamos la opción WPA/WPA2/CCKM o En WPA/WPA2/CCKM EAP Type Seleccionamos PEAP (EAPMSCHAP V2). 5. Hacemos click en le botón Configure... o Deshabilitamos la opción Use Windows User Name and Password o En User Name se agrega la cuenta de usuario que se le proporcione en DGSCA. o En Password se agrega la contraseña de su cuenta de usuario. o En Confirm Password Se de agregar una ves más la contraseña o Hacemos click en el botón OK 6. Hacemos doble click sobre nuestro profile RIU o lo seleccionamos y presionamos el botón Activate; para activarlo. 7. Hacemos click en la pestaña Current Status para ver el estado de la conexión El Link Status tiene que ser Authenticated y la dirección IP tiene que ser del rango de 10.x.x.x, donde “x” es cualquier número. IV. EJEMPLO DE CONEXIÓN A LA RED INALÁMBRICA RIU CON UNA TARJETA DE RED INALÁMBRICA INTERNA: MINI-PCI 1370 DE DELL. 1. Si los Drivers se intalaron correctamente se puede acceder a la utilidad de conexión inalámbrica: Start ->Programs->Dell Wireless ->Dell Wireless WLAN Card Utility. 2. A continuación se abrirá el cuadro de dialogo principal de configuración. En la pestaña Wireless Networks, hacemos click en el boton Add… 3. Se abrirá el cuadro de diálogo: Wireless Network Properties. o En Network name (SSID) agregamos RIU. o En Network Authentication seleccionamos WPA o En Data Encryption seleccionamos Auto, o TKIP si existe como opción. 4. En el mismo cuadro de diálogo seleccionamos la pestaña Authentication. o En EAP Method seleccionamos PEAP o En Tunnelled Authentication Protocol seleccionamos MS-CHAP v2 o En Domain\Username se agrega la cuenta de usuario que se le proporcione en DGSCA. o En Password se agrega la contraseña de su cuenta de usuario. o En Confirm Password Se de agregar una ves más la contraseña. o Habilitamos la opción Validate Server Certificate. o El resto de las configuraciones se dejan igual. o Hacemos clic en el botón OK. Y nos regresará al cuadro de diálogo principal. 5. En el cuadro de diálogo principal, hacemos click en el botón Apply. Para ver el estado de la conexión hacemos click sobre la pestaña Link Status. Una conexión exitosa será similar a la figura que se muestra a continuación. El status tiene que ser Authenticated y la dirección IP tiene que ser del rango de 10.x.x.x, donde “x” es cualquier número. Si realizando estos pasos, no consigue establecer su conexión, consulte el Centro de Atención al Usuario en DGSCA o escribir a [email protected]