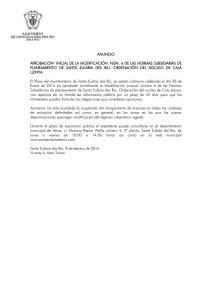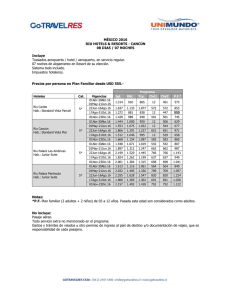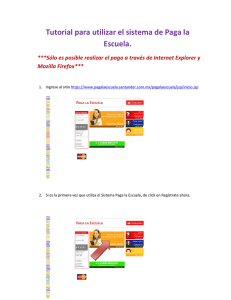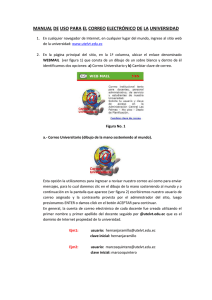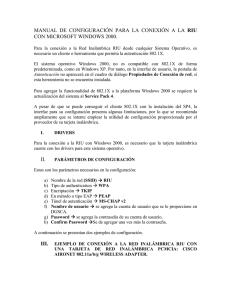Configurar-RIU-XP
Anuncio

GUIA PARA LA CONFIGURACIÓN DE LA CONEXIÓN A RIU Esta guía le ayudará a realizar la configuración de su laptop a RIU de la Universidad Nacional Autónoma de México, campus CU. La RIU es compatible con dispositivos wireless con normas 802.11a, 802.11b y 802.11g. En esta guía se describen los pasos necesarios para configurar una laptop con sistema operativo Windows-XP, y la conexión se realizará por medio del protocolo de seguridad WPA. De esta manera, se supone que el usuario tiene ya instalados en su laptop el dispositivo wireless y su controlador correspondiente. La RIU cuenta con un tipo de seguridad, el cual es WPA. Su configuración para la conexión inalámbrica de laptops se describirá a continuación. Instrucciones de configuración 1. Dar click en Inicio -> Conectar a -> Mostrar todas las conexiones. 2. Dar click derecho sobre el icono de conexiones de red inalámbrica y activar la tarjeta inalámbrica. 3. Dar de nuevo click derecho y elegir ver redes inalámbricas disponibles. Aparecerá la siguiente pantalla, en la cual se verán las redes inalámbricas disponibles. 4. Seleccionar la que tenga el nombre (SSID) de RIU. Si no aparece compruebe que se encuentra en una zona de cobertura de RIU. 5. En la parte izquierda de la pantalla dar clic en Cambiar configuración avanzada aparecerá una pantalla como se muestra en la siguiente figura. 6. Seleccionar la pestaña de redes inalámbricas y cambiará como está en la siguiente figura: 7. En el apartado de Redes preferidas y dar click en Agregar y se abrirá otra ventana como la siguiente con el nombre de Propiedades de Red Inalámbrica: Nota: Probablemente en esta ventana tenga ya configuradas redes inalámbricas, a las cuales se conecta comúnmente, solo hay que agregar la de RIU 8. En la pestaña de Asociación, donde dice Nombre de red (SSID) teclear RIU, en el apartado de clave de red inalámbrica seleccionar para Autenticación de red la opción WPA y para Cifrado de datos la opción TKIP. 9. En la pestaña de Autenticación, habilitar la opción de IEEE 802.1x. En tipo de EAP seleccionar la opción EAP protegido (PEAP). 10. Dar clic en Propiedades y aparecerá una nueva ventana con el nombre de Propiedades de EAP protegido. 11. Habilitar la opción de Validar un certificado de servidor. 12. En el apartado de Seleccione el método de autenticación, seleccionar la opción Contraseña segura (EAP-MSCHAP v2). 13. Dar click en Configurar y aparecerá una ventana como la siguiente y deshabilitar esa opción y dar clic en Aceptar. 14. Dar click en Aceptar a todas las ventanas que se abrieron en el proceso. 16. Dar click nuevamente en Inicio -> Conectar a -> Mostrar todas las conexiones. 17. Dar de nuevo click derecho y elegir ver redes inalámbicas disponibles. 18. Aparecerá la siguiente pantalla, en la cual se verán las redes inalámbricas disponibles. 19. Dar doble click en el nombre de red (SSID) RIU y aparecerá la siguiente pantalla que indica que se está conectando a RIU. Al dar doble clic en RIU aparecerá la siguiente ventana. 20. Aparecerá el mensaje de introducir credenciales, como lo muestra la siguiente figura en el cual tendrá que introducir su nombre de usuario y contraseña el cual fue proporcionado por DGSCA. En el campo de Dominio de inicio de sesión dejarlo en blanco. 21. Aparecerá el siguiente mensaje en cual nos permitirá iniciar la sesión en la RIU. Al darle click aparecerá la siguiente pantalla la cual nos muestra la información del certificado del servidor, lo que indica que estamos conectados a un servidor seguro. 20. En este momento ya estamos conectados a RIU y puede abrir su navegador para visitar la página que necesite. Si realizando estos pasos, no consigue establecer su conexión, consulte el Centro de Atención al Usuario en DGSCA o escribir a [email protected]