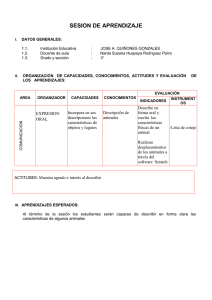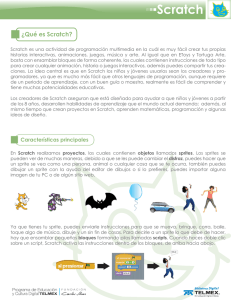INSTITUCIÓN EDUCATIVA INEM JORGE ISAACS – CALI Docente: Tema:
Anuncio
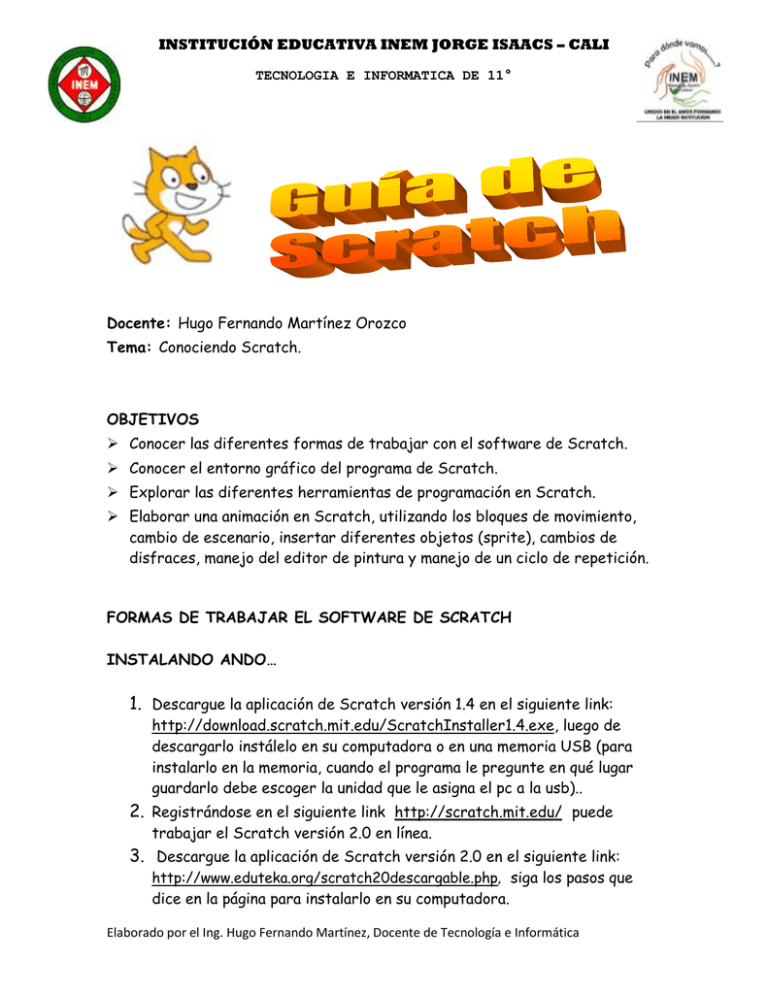
INSTITUCIÓN EDUCATIVA INEM JORGE ISAACS – CALI TECNOLOGIA E INFORMATICA DE 11° Docente: Hugo Fernando Martínez Orozco Tema: Conociendo Scratch. OBJETIVOS Conocer las diferentes formas de trabajar con el software de Scratch. Conocer el entorno gráfico del programa de Scratch. Explorar las diferentes herramientas de programación en Scratch. Elaborar una animación en Scratch, utilizando los bloques de movimiento, cambio de escenario, insertar diferentes objetos (sprite), cambios de disfraces, manejo del editor de pintura y manejo de un ciclo de repetición. FORMAS DE TRABAJAR EL SOFTWARE DE SCRATCH INSTALANDO ANDO… 1. Descargue la aplicación de Scratch versión 1.4 en el siguiente link: http://download.scratch.mit.edu/ScratchInstaller1.4.exe, luego de descargarlo instálelo en su computadora o en una memoria USB (para instalarlo en la memoria, cuando el programa le pregunte en qué lugar guardarlo debe escoger la unidad que le asigna el pc a la usb).. 2. Registrándose en el siguiente link http://scratch.mit.edu/ puede trabajar el Scratch versión 2.0 en línea. 3. Descargue la aplicación de Scratch versión 2.0 en el siguiente link: http://www.eduteka.org/scratch20descargable.php, siga los pasos que dice en la página para instalarlo en su computadora. Elaborado por el Ing. Hugo Fernando Martínez, Docente de Tecnología e Informática INSTITUCIÓN EDUCATIVA INEM JORGE ISAACS – CALI TECNOLOGIA E INFORMATICA DE 11° CONOCIENDO EL ENTORNO GRAFICO DE SCRATCH 1.4 Elaborado por el Ing. Hugo Fernando Martínez, Docente de Tecnología e Informática INSTITUCIÓN EDUCATIVA INEM JORGE ISAACS – CALI TECNOLOGIA E INFORMATICA DE 11° CONOCIENDO EL EDITOR DE PINTURAS DE SCRATCH Imagen entorno Scratch Imagen animación Acuario en Scratch Objetos que se deben insertar en la animación 1. Inserte los siguientes objetos: Elaborado por el Ing. Hugo Fernando Martínez, Docente de Tecnología e Informática INSTITUCIÓN EDUCATIVA INEM JORGE ISAACS – CALI TECNOLOGIA E INFORMATICA DE 11° ENTORNO GRAFICO DE SCRATCH 2.0 CAMBIO DE IDIOMA INICIO DEL PROGRAMA BLOQUES DE PROGRAMACION VISTA PREVIA DE LO PROGRAMADO EN CADA OBJETO AREA DE PROGRAMACION AREA DE LOS OBJETOS (SPRITE) FONDO DE LA VISTA PREVIA DE LO PROGRAMADO EN CADA OBJETO CREANDO NUESTRO PRIMER PROGRAMA… Vista previa de cómo quedaría nuestro primer programa… Manos a la obra… Elaborado por el Ing. Hugo Fernando Martínez, Docente de Tecnología e Informática INSTITUCIÓN EDUCATIVA INEM JORGE ISAACS – CALI TECNOLOGIA E INFORMATICA DE 11° 1. Paso escoger el escenario donde vamos a trabajar: a. Damos clic aquí b. Luego nos sale la biblioteca de fondos y seleccionamos el siguiente: Underwater3 y damos clic en OK. 2. Paso escoger los objetos (sprite) que van animar nuestro programa. Para escoger los objetos damos clic en nuevo objeto Elaborado por el Ing. Hugo Fernando Martínez, Docente de Tecnología e Informática INSTITUCIÓN EDUCATIVA INEM JORGE ISAACS – CALI TECNOLOGIA E INFORMATICA DE 11° 3. Paso programar los objetos (sprite). Para programar cada objeto damos clic en el objeto (sprite) y luego nos vamos al sitio área de programación y comenzamos a utilizar los bloques de programación, Cada objeto (sprite) debemos utilizar los siguientes bloques de programación: Tener en cuenta el disfraz a utilizar, ya que tiene 3. Elaborado por el Ing. Hugo Fernando Martínez, Docente de Tecnología e Informática INSTITUCIÓN EDUCATIVA INEM JORGE ISAACS – CALI TECNOLOGIA E INFORMATICA DE 11° Tener en cuenta el disfraz a utilizar, ya que tiene 2. Nota: los disfraces se utilizan así: No todos los objetos tienen disfraces. Elaborado por el Ing. Hugo Fernando Martínez, Docente de Tecnología e Informática INSTITUCIÓN EDUCATIVA INEM JORGE ISAACS – CALI TECNOLOGIA E INFORMATICA DE 11° Para cambiar el tamaño de los objetos (sprite) hacemos lo siguiente: Seleccionamos el objeto (sprite) y damos clic en la pestaña disfraces, en la parte de encima de la pestaña hay unas herramientas que ayudan a duplicar, borrar, crecer y encoger los objetos (sprite). Escogemos la herramienta a utilizar y la llevamos al objeto (sprite). Ojo: En nuestro programa debemos cambiar de tamaño algunos objetos (sprite). 4. Paso. Luego de programar todos los objetos (sprite) duplicamos el cangrejo 4 veces de la siguiente manera: Damos clic derecho sobre el cangrejo y escogemos la opción duplicar Elaborado por el Ing. Hugo Fernando Martínez, Docente de Tecnología e Informática INSTITUCIÓN EDUCATIVA INEM JORGE ISAACS – CALI TECNOLOGIA E INFORMATICA DE 11° 5. Paso. Ejecutamos nuestro programa. Para iniciar nuestro programa damos clic en la bandera de color verde. Para detener el programa damos clic en el stop (rojo) Como ustedes pudieron notar la bandera verde esta en todos los objetos (sprite), esto indica que cuando ejecutamos nuestro programa todo lo que tenga bandera verde va a seguir los procedimientos que hayamos establecido en cada objeto (sprite). Todo lo que hicieron le llamamos programación y las secuencias logicas de cada objeto (sprite) viene siendo un algoritmo. 6. Paso. Guardar nuestro proyecto… Para guardar nuestro proyecto damos clic izquierdo en archivo y luego guardar, buscamos un sitio de almacenamiento y guardamos allì nuestro trabajo. 7. Paso. Publicar el proyecto. Para publicar el proyecto debe de entrar al Scratch en línea y si lo creaste en otra versión diferente a la 2.0, das clic izquierdo en archivo, luego clic izquierdo en subir de tu computadora, buscas el proyecto y das clic izquierdo en abrir. Elaborado por el Ing. Hugo Fernando Martínez, Docente de Tecnología e Informática INSTITUCIÓN EDUCATIVA INEM JORGE ISAACS – CALI TECNOLOGIA E INFORMATICA DE 11° Si el proyecto fue trabajado en el Scratch en línea lo guardas y lo compartes… Comparte tus trabajos en el grupo del facebook, colocando la direccion web de tu proyecto publicado en Scratch. LA DIRECCION WEB DEL PROYECTO DE SCRATCH SE PUBLICA EN EL FACEBOOK (GRUPO) TALLER 1. Registre la practica en su cuaderno de tecnología, no olviden de colocar primero la fecha. (De ultimo defina que es programación y algoritmo). 2. Realice una animación parecida a la que planteo el profesor, para cada imagen. Elaborado por el Ing. Hugo Fernando Martínez, Docente de Tecnología e Informática