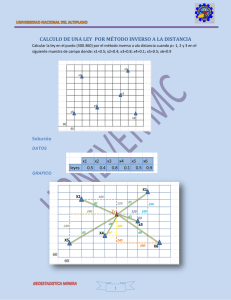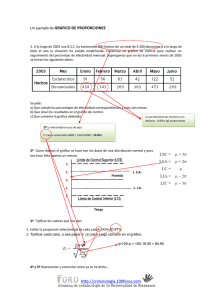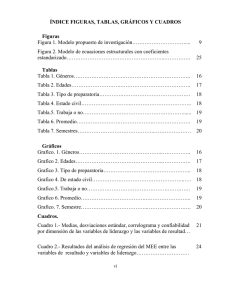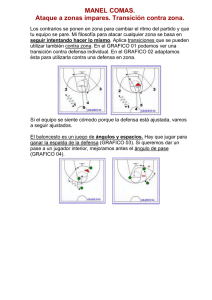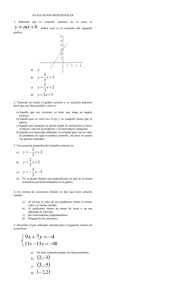StatGrphics - Facultad de Ciencias Económicas
Anuncio

Esta obra esta bajo una licencia Reconocimiento-No comercial 2.5 Colombia de Creative Commons. Para ver una copia de esta licencia, visite http://creativecommons.org/licenses/by/2.5/co/ o envié una carta a Creative Commons, 171 Second Street, Suite 300, San Francisco, California 94105, USA STATGRAPHICS Autores: ANGELA MARIA ARAUJO MARIA PAULA GANDUR R. Director Unidad Informática: Henry Martínez Sarmiento Tutor Investigación: Brayan Ricardo Rojas Coordinadores: Leydi Diana Rincón R. Brayan Ricardo Rojas Coordinador Servicios Web: Miguel Ibáñez Analista de Infraestructura y Comunicaciones: Alejandro Bolívar Analista de Sistemas de Información: Mesías Anacona O UNIVERSIDAD NACIONAL COLOMBIA FACULTAD DE CIENCIAS ECONÓMICAS UNIDAD DE INFORMÁTICA Y COMUNICACIONES BOGOTÁ D.C. JUNIO 2008 STATGRAPHICS Director Unidad Informática: Henry Martínez Sarmiento Tutor Investigación: Brayan Rojas Auxiliares de Investigación: Álvaro Esneyder Roncancio Amanda Patricia Ruiz Ortiz Andres Almed Yate Bejarano Andres Mauricio Arias Toro Ángela María Araujo Benjamin Eduardo Venegas Cristian Camilo Ibañez Aldana Daniel Hernán Santiago Romero David Alberto Montaño Fetecua Elkin Giovanni Calderón Erika Zuley Guerrero Cortes Javier Eliécer Pirateque Niño Jersson Arnulfo Guerrero Nova Jorge Alexander Ceron Sanchez Jorge Mario Cortes Cortes Jose Fernando Moreno Gutiérrez Jose Luis Garcia Zapata Juan Carlos Peña Robayo Juan Felipe Reyes Rodríguez Luis Alejandro Pico Silva María Paula Gandur Ronseria Rodrigo Acosta Sarmiento Sergio Fernando Garzón Rincón Zareth Manzon Garnica Este trabajo es resultado del esfuerzo de todo el equipo perteneciente a la Unidad de Informática. Se prohíbe la reproducción parcial o total de este documento, por cualquier tipo de método fotomecánico y/o electrónico, sin previa autorización de la Universidad Nacional de Colombia. UNIVERSIDAD NACIONAL COLOMBIA FACULTAD DE CIENCIAS ECONÓMICAS UNIDAD DE INFORMÁTICA Y COMUNICACIONES BOGOTÁ D.C. JUNIO 2008 OBJETIVOS 1. GENERAL: Aproximarse de manera hábil y eficiente a las diferentes oportunidades de manejo estadístico que ofrece el programa. Con ello se pretende estudiar las particularidades, ventajas y herramientas que ofrece Statgraphics en el marco de las aplicaciones estadísticas. 2. PARTICULARES: 1. Describir las diferentes aplicaciones que tiene el programa. 2. Ejecutar las diferentes aplicaciones que ofrece el programa. 3. Comparar las herramientas que ofrece el programa respecto de otros que ofrecen un conjunto similar de utilidades. Con ello, se pretenden establecer ventajas y desventajas de Statgraphics respecto de los demás productos presentes en el mercado. 4. Diseñar una breve guía practica para el manejo del programa. 5. Plantear los lineamientos a seguir para el respectivo curso libre del programa. JUSTIFICACION El desarrollo de la investigación en Statgraphics se justifica de acuerdo a los siguientes parámetros: • • • Implementación de un programa de tipo estadístico en la unidad de informática de la facultad de ciencias económicas. Esta aplicación es una herramienta cotidiana en el mundo económico por lo cual es necesario que la unidad este a la orden del día con los requerimientos del estudiantado en materia de programas. El desarrollo de la investigación, promoverá una amplia gamma para el dominio de la unidad con ello se alimentara de aun mas herramientas logrando con ello la ejecución máxima de sus capacidades y además promoverá sus objetivos particulares. Extensión de conocimientos en programas de manejo estadístico y econométrico. ALCANCES La investigación plantea como objetivo central permear en el futuro la cotidianidad de la vida académica en la Unidad de Informática, con ello inicialmente se promoverán capacitaciones internas que de lograrse una ejecución precisa es posible sea alternada con el desarrollo de un curso libre. En general, la comunidad académica miembro de la facultad de ciencias económicas se vera alcanzada por esta investigación en la medida en que encuentren en Statgraphics una herramienta de su agrado. 2 CRONOGRAMA MES FEBRERO MARZO ABRIL MAYO JUNIO ACTIVIDAD Aproximación teórica al programa. Definición funciones principales y de interés Funciones principales (parte 1) Desarrollo teórico-practico de las funciones principales. Presentación PP de la metodología y aplicación de: Forma de acceder al programa – Introducción al programa – Introducción a las funciones principales. Funciones principales (parte 2 Desarrollo teórico-practico de las funciones principales. Presentación PP de la metodología y aplicación de: Continuación introducción a las funciones principales. Desarrollo practico de las funciones Preparación curso libre y guía de manejo. Entrega final RESUMEN/ABSTRACT El presente texto se construye como un manual de guía al usuario que esta desarrollando conocimientos primarios al programa Statgraphics. Se propone una metodología sencilla para acercar al usuario a la herramienta, de una manera sencilla y con imagines que le permitirán el fácil manejo del programa. En este manual se promueve especialmente las aplicaciones de interés para la Facultad de Ciencias Económicas, es decir se hace especial énfasis en los análisis estadísticos y econométricos que ofrece el programa. The following text is made as a manual user guide. It`s development primary knowledge about Statgraphics by a simple and organized method. Also uses some images of the program to alow the reader the easy comprehension about the way to work of the software. The manual presents special attention to applications of particular interests to Facultad de Ciencias Economicas like statistics and econometrics tools. 3 TABLA CONTENIDO INDICE GRAFICOS INTRODUCCION 1. INTRODUCCIÓN AL PROGRAMA 1.1 Que es StatGraphics? 1.2 ¿Cuáles son las formas de adquirir el programa? 1.3 ¿Como se accede al programa? 1.4 Entrando al programa: StatWizard 1.4.1 Descripción del Cuadro de Dialogo StatWizard 1.4.2 Selección Análisis Datos 1.5 Creando reportes de trabajo: StatReporte 1.5.1 Pegar Resultados 1.6 Creando presentaciones de graficas: StatGallery 1.6.1 Configuración 1.6.2 Sobreposición de Graficas 1.6.3 Copiar Gráficos 1.7 Modificación de Gráficos 1.7.1 Detalles Gráficos 2. MANEJO DE DATOS 2.1 El libro de datos 2.2 Introducción de datos 2.3 Manipulación de datos 2.3.1 Copiar y pegar datos 2.3.2 Crear Nuevas Variables basadas en columnas existentes 2.3.3 Transformación de datos 2.4 Organización de datos 2.5 Recodificación de datos 2.6 Combinación de columnas 2.7 Generación de datos 3. GRAFICOS 3.1 Modificación de gráficas 3.1.1 Opciones de Diseño 3.2 Separar puntos en gráfico de dispersión 3.3 Resaltar puntos en gráfico de dispersión 3.4 Identificación de puntos 3.5 Copiar gráficas a otras aplicaciones 3.6 Guardar gráficas como archivos de imagen 4. ANALISIS DE DATOS: REGRESION SIMPLE 4.1 Acceso a la regresión simple 4.2 Resumen del análisis 4.2.1 Coeficientes 4.2.2 Análisis de Varianza 4.3 Opciones de análisis 4.4 Grafica del análisis 5. REGRESIÓN MÚLTIPLE 5.1 Resumen del análisis 5.1.1 Variables 5.1.2 Coeficientes 5.1.3 Análisis de varianza 5.1.4 Estadísticos 5.2 Opción de análisis Pág. 6 Pag. 8 Pág. 9 Pág. 9 Pág. 9 Pág. 11 Pág. 11 Pág. 12 Pág. 14 Pág. 17 Pág. 18 Pág. 18 Pág. 18 Pág. 20 Pág. 20 Pág. 20 Pág. 20 Pág. 23 Pág. 23 Pág. 24 Pág. 28 Pág. 28 Pág. 28 Pág. 28 Pág. 31 Pág. 31 Pág. 32 Pág. 33 Pág. 35 Pág. 35 Pág. 35 Pág. 36 Pág. 36 Pág. 37 Pág. 38 Pág. 39 Pág. 40 Pág. 40 Pág. 42 Pág. 42 Pág. 42 Pág. 43 Pág. 45 Pág. 49 Pág. 52 Pág. 52 Pág. 52 Pág. 52 Pág. 52 Pág. 53 4 5.2.1 Ajuste 5.2.2 Constante en Modelo 5.2.3 Transformación de Box-Cox 5.2.4 Transformación de Cochrane-Orcutt 5.3 Grafica del análisis 5.4 Opciones de ventana 5.5 Opciones de análisis 6. REGRESION NO LINEAL 6.1 Regresión no lineal con una variable 6.2 Resumen de análisis 6.2.1 Resumen de los Datos 6.2.2 Función a Estimar 6.2.3 Estadísticas de la Estimación 6.2.4 Estimaciones de los Parámetros 6.2.5 Análisis de Varianza 6.2.6 Estadísticas 6.3 Grafica del modelo ajustado 6.4 Regresión no lineal con dos o más variables 6.4.1 Opciones de Ventana 6.4.2 Opciones de Análisis 7. ANALISIS DE DATOS: ANALISIS ESTADISTICO 7.1 Resumen estadístico y grafico de caja de bigotes 7.1.1 Modificar los resultados 7.1.2 Gráfico de caja y bigotes 7.1.3 Tratamiento de datos atípicos 7.1.4 Prueba de hipótesis 7.1.5 Histograma 8. COMPARACIÓN DE DOS MUESTRAS 8.1 Procedimiento ejecución comparación dos muestras 8.1.1 Resumen estadístico 8.1.2 Histograma dual 8.1.3 Gráfico de caja y bigotes 8.1.4 Comparación desviaciones estándar 8.1.5 Comparación de medias 8.1.6 Comparación de medianas 8.1.7 Gráfico de cuantiles 8.1.8 Gráfico Cuantil-Cuantil 8.1.9 Prueba Kolmorov-Smirnov 9. COMPARACIÓN DE MÁS DE DOS MUESTRAS 9.1 Procedimiento ejecución comparación de más de dos muestras 9.1.1 Gráfico dispersión 9.1.2 Análisis de varianza 9.1.3 Comparación Medias 9.1.4 Comparación Medianas 9.1.5 Comparación de desviaciones estándar 9.1.6 Gráfico de residuos 9.1.7 Gráfico Análisis de Medias (ANOM) CONCLUSIONES BIBLIOGRAFIA ANEXOS Pág. 54 Pág. 54 Pág. 54 Pág. 54 Pág. 54 Pág. 55 Pág. 55 Pág. 57 Pág. 57 Pág. 60 Pág. 60 Pág. 60 Pág. 60 Pág. 60 Pág. 61 Pág. 61 Pág. 61 Pág. 62 Pág. 64 Pág. 65 Pág. 67 Pág. 67 Pág. 70 Pág. 72 Pág. 74 Pág. 75 Pág. 77 Pág. 79 Pág. 79 Pág. 81 Pág. 81 Pág. 82 Pág. 82 Pág. 84 Pág. 85 Pág. 86 Pág. 87 Pág. 88 Pág. 90 Pág. 90 Pág. 92 Pág. 93 Pág. 94 Pág. 96 Pág. 97 Pág. 98 Pág. 99 Pág. 101 Pág. 102 Pág. 103 5 INDICE GRAFICOS NUMERO GRAFICO Gràfico 1 Gràfico 2 Gràfico 3 Gràfico 4 Gràfico 5 Gràfico 6 Gràfico 7 Gràfico 8 Gràfico 9 Gràfico 10 Gràfico 11 Gràfico 12 Gràfico 13 Gràfico 14 Gràfico 15 Gràfico 16 Gràfico 17 Gràfico 18 Gràfico 19 Gràfico 20 Gràfico 21 Gràfico 22 Gràfico 23 Gràfico 24 Gràfico 25 Gràfico 26 Gràfico 27 Gràfico 28 Gràfico 29 Gràfico 30 Gràfico 31 Gràfico 32 Gràfico 33 Gràfico 34 Gràfico 35 Gràfico 36 Gràfico 37 Gràfico 38 Gràfico 39 Gràfico 40 Gràfico 41 Gràfico 42 Gràfico 43 Gràfico 44 Gràfico 45 Gràfico 46 Gràfico 47 Gràfico 48 Gràfico 49 Gràfico 50 Gràfico 51 Gràfico 52 Gràfico 53 Gràfico 54 Gràfico 55 Gràfico 56 Gràfico 57 Gràfico 58 Gràfico 59 Gràfico 60 Gràfico 61 Gràfico 62 Gràfico 63 Gràfico 64 DESCRIPCION Icono escritorio Ventana StatWizard StatWizard Localización datos StatWizard Definición Estudios StatWizard Análisis que no requieren datos Statwizard Selección análisis Statwizard Selección datos Statwizard Selección análisis/datos Cuadro dialogo StatWizard Selección Análisis/nombre StatWizard Selección SnapStat StatWizard Selección Rápida StatReporter StatGallery Pestañas Navegación StatGallery Opciones StatGallery Cuadro Dialogo opciones StatGallery Añadir Objeto Libro Datos StatGraphics Cuadro dialogo modificación columna Cuadro dialogo origen datos Selección opción pegar Libro de datos StatGraphics Ventana Abrir archivo datos Selección Extensión archivo Evaluador expresiones Ubicación variable dentro de evaluador de expresiones Cuadro dialogo ordenar datos Cuadro dialogo recodificacion datos Cuadro dialogo estadísticas por fila Resultados estadísticas por fila Cuadro dialogo generación datos Cuadro dialogo opciones gráficas Cuadro dialogo separación Cuadro dialogo resaltar Identificación de puntos Identificación de puntos Etiqueta de punto Cuadro dialogo guardar grafico Menú relacionar/regresión simple Cuadro dialogo regresión simple Análisis regresión simple Submenú resumen análisis Opciones regresión múltiple Gráfico de análisis Cuadro dialogo opciones Cuadro dialogo opciones de ventana Cuadro dialogo opciones gráficas Opciones gráfico de residuo Menú relacionar/regresión múltiple Cuadro dialogo regresión múltiple Análisis regresión múltiple Submenú opciones de análisis Cuadro dialogo opciones regresión múltiple Opciones de grafica Opciones grafico efectos de componentes Opciones regresión múltiple Abriendo datos Menú relacionar/regresión no lineal Menú relacionar/regresión no lineal Cuadro dialogo regresión no lineal Cuadro dialogo establecimiento parámetros Análisis regresión no lineal Opciones grafico modelo ajustado 6 Gràfico 65 Gràfico 66 67 Gràfico 68 Gràfico 69 70 Gràfico 71 Gràfico 72 Gràfico 73 Gràfico 74 75 Gràfico 76 Gràfico 77 Gràfico 78 Gràfico 79 Gràfico 80 Gràfico 81 Gràfico 82 Gràfico 83 Gràfico 84 Gràfico 85 Gràfico 86 Gràfico 87 Gràfico 88 Gràfico 89 Gràfico 90 Gràfico 91 92 Gràfico 93 Gràfico 94 Gràfico 95 96 Gràfico 97 98 Gràfico 99 Gràfico 100 Gràfico 101 Gràfico 102 Gràfico 103 Gràfico 104 Gràfico 105 Gràfico 106 Gràfico 107 Gràfico 108 Gràfico 109 Gràfico 110 Gràfico 111 Gràfico 112 Gràfico 113 Gràfico 114 Gràfico 115 Gràfico 116 Gràfico 117 Gràfico 118 119 Gràfico 120 Cuadro dialogo regresión no lineal Cuadro dialogo parámetros Gràfico Gráfico regresión no lineal Opciones regresión no lineal Opciones grafico respuesta Gràfico Cuadro dialogo regresión no lineal Abriendo datos Menú describir/análisis de una variable Cuadro dialogo regresión no lineal Resultados análisis una variable Gràfico Resumen estadístico de variable Opciones Cuadro dialogo opciones resumen estadístico Opciones grafico Cuadro dialogo opciones grafico caja y bigotes Menú describir identificación valores atípicos Identificación valores atípicos Menu describir/pruebas hipótesis Cuadro dialogo pruebas hipótesis Análisis pruebas hipótesis Selección gráficas Histograma Menu comparar/muestras independientes Cuadro dialogo comparación muestras independientes Análisis comparación dos muestras Resumen estadístico comparación dos muestras Histograma dual Gràfico Grafico caja y bigotes Acceso selección tablas Análisis comparación desviaciones estándar Acceso selección tablas Gràfico Analisis comparación medias Acceso selección tablas Gràfico Analisis comparación medianas Acceso selección graficas Grafico cuantiles Acceso selección tablas Grafico cuantil-cuantil Acceso selección tablas Acceso selección tablas Menú comparar/comparación varias muestras Cuadro dialogo comparación varias muestras Introducción variables compracion múltiples muestras Análisis comparación varias muestras Acceso selección tablas Tabla anova/comparación varias muestras Grafico anova/comparación varias muestras Acceso selección graficas Grafico medias/ comparación varias muestras Pruebas multiples rangos Resultado prueba Kruskal-Wallis Grafico caja y bigotes Verificación varianza/prueba Levene`s Opciones verificación varianza Gràfico Grafico residuos Grafico ANOM/ comparación varias muestras 7 INTRODUCCION A continuación usted encontrara un manual para el usuario de STATGRAPHICS CENTURION V. Este viene desarrollado dada la siguiente estructura, en los primeros capítulos usted encontrara generalidades del programa, tales y como lo son El entorno del mismo, la forma de acceso, la vía para introducir los datos y el tratamiento de las graficas. Posteriormente y conforme avanza el mismo, se presentan análisis mas específicos correspondientes al área de la economía, como lo son la introducción estadística y econométrico, y el respectivo tratamiento de los datos dado el énfasis de las mismas. Es casi evidente, el hecho que se requiere STATGRAPHICS CENTURION V, sin embargo en caso de no tener el programa con licenciamiento el manual también incluye una serie de páginas de internet a través de las cuales usted puede descargar una prueba del mismo. En adición a lo anterior una vez inicie el estudio de análisis específicos el presente texto guía es complementado con una presentación en Macromedia lo que permitirá al lector crear una visión general del aplicativo econométrico y matemático. El texto esta desarrollado para ser de gran utilidad a cualquier tipo de usuario, en especial a aquellos dedicados a áreas como la economía, la administración y la econometría. 8 1. INTRODUCCION AL PROGRAMA • • • • • • ¿Qué es STATGRAPHICS? ¿Cuáles son las formas para acceder al programa? ¿Cómo se accede al programa? ¿Cuáles son los componentes del entorno grafico del programa? ¿Cómo se introducen los datos en el programa? 1. ¿Qué clases de datos permite introducir el programa? 2. ¿Cuál es la extensión de cada uno de ellos? ¿Cómo guardar correctamente los datos? 1.1 QUE ES STATGRAPHICS Software que está diseñado para facilitar el análisis estadístico de datos. una análisis descriptivo de una o varias variables, utilizando gráficos que expliquen su distribución o calculando sus medidas características. El cálculo de intervalos de confianza, contrastes de hipótesis, análisis de regresión, análisis multivariantes, así como diversas técnicas aplicadas en Control de Calidad, son algunas de las herramientas que tiene el programa. 1.2 ¿CUÁLES SON LAS FORMAS DE ADQUIRIR EL PROGRAMA? Para tener acceso al programa es importante destacar dos vías: 1. Vía Internet. Algunas páginas ofrecen el programa por un tiempo corto como formato de licencia. Algunas a destacar son: http://statgraphics.softonic.com/ http://www.software-shop.com/in.php?mod=ver_producto&prdID=40 2. Adquiriendo el programa: Al ser un programa de uso privado, para su uso permanente es necesario adquirir una licencia por ejemplo en Colombia algunas tiendas especializadas son: Software-Shop 9 Una vez expuesto las generalidades del programa es necesario pasar a la interacción con el computador. 10 1.3 ¿COMO SE ACCEDE AL PROGRAMA? En el escritorio de Windows usted encontrara el acceso directo para el programa identificado a través del siguiente icono: GRAFICO 1. ICONO ESCRITORIO STATGRAPHICS 1.4 ENTRANDO AL PROGRAMA: STATWIZARD Al iniciar el programa lo primero que encontrará el usuario es la ventana StatWizard; esta aplicación hace las veces de asistente dentro de cualquier proceso que se desee desarrollar dentro de STATGRAPHICS GRAFICO 2. VENTANA STATWIZARD Esta herramienta puede ser abierta desde la barra de herramientas mediante el icono . 11 1.4.1 Descripción del Cuadro de Dialogo StatWizard Cuando el StatWizard es ejecutado éste nos ofrece tres opciones de trabajo: 1) Introducción o Importación de Nuevos Datos: Al seleccionar la primera opción disponible, el asistente nos guía a través de una serie de cuadros de dialogo con el fin de establecer los parámetros del nuevo proyecto; esto es, al dar clic en aceptar luego de la primera ventana del StatWizard se despliega el siguiente cuadro de dialogo GRAFICO 3. STATWIZARD LOCALIZACION DATOS Donde nos pregunta cual es la ubicación de los datos a trabajar; en este campo y según las diferentes necesidades del usuario se seleccionará la opción correspondiente. En resumen las opciones existentes pueden caracterizarse como Introducción manual de datos, importación o trabajo de archivos existentes dentro de StatGraphics. 2) Diseño de experimentos Seleccionando la segunda opción de trabajo dentro del StatWizard se despliega la siguiente ventana 12 GRAFICO 4. STATWIZARD DEFINICIÒN ESTUDIOS En ella ha de escogerse la opción que se adecue al proceso que se desee ejecutar. 3) Realizar un análisis que no requiere datos Al seleccionar esta opción ha de desplegarse el siguiente cuadro de dialogo GRAFICO 5. STATWIZARD ANALISIS QUE NO REQUIEREN DATOS Todas las opciones de trabajo disponibles en cada una de las tres subsecciones a seleccionar guían al usuario a través de una serie de ventanas que le permitirán configurar los parámetros de su estudio. 13 1.4.2 Selección Análisis Datos Luego de ejecutar tanto una de las anteriores opciones como una de las referenciadas en el modulo 2 (Ver Sección 2.2) para la introducción de datos a la hoja de trabajo de StatGraphics hemos de poder seleccionar el tipo de análisis de interés a aplicar sobre las variables a trabajar. De esta manera podemos entrar al StatWizard a través del icono barra de herramientas, se desplegará la siguiente ventana ubicado en la GRAFICO 6. STATWIZARD SELECCIÒN ANÀLISIS Dentro de ella el usuario podrá seleccionar el tipo de análisis que corresponda con su estudio, esto dentro de las opciones disponibles: 1) Análisis Basados en Tipo de Datos: al seleccionar esta opción ha de desplegarse la ventana de selección de datos, donde el usuario podrá escoger aquellas variables que servirán como parámetros de desarrollo de estudio en curso. 14 GRAFICO 7. STATWIZARD SELECCIÒN DATOS Seguido de esto el StatWizard pedirá al usuario el especificar cuales variables analizará, esto es si se incluyen todas o por el contrario un subgrupo de las mismas. Al seleccionar las variables que serán sujeto de estudio se desplegará la ventana de selección de Análisis GRAFICO 8. STATWIZARD SELECCIÒN ANALISIS/DATOS Al seleccionar el tipo de análisis de interés el StatWizard nos preguntará si ha de presentarse el resultado del análisis en una nueva ventana 15 GRAFICO 9. CUADRO DIALOGO 2) Selección de Análisis por Nombre: se selecciona el análisis de interés de una lista despegable disponible en el StatWizard GRAFICO 10. STATWIZARD SELECCIÒN ANALISIS/NOMBRE 3) SnapStat: “Los SnapStats son análisis concisos que producen una sola página de salida pre-formateada.”1 Según esto podremos ejecutar análisis sencillos sobre conjuntos de datos disponibles en la hoja de trabajo del StatGrapchis, cuyos resultados serán expuestos en una nueva ventana. GRAFICO 11. STATWIZARD SELECCIÒN SNAPSTAT 4) Opción Buscar: El usuario podrá seleccionar de la lista disponible el conjunto de análisis que desee ejecutar, automáticamente las opciones existentes dentro de la opción de Análisis por Nombre han de cambiar haciéndose mas específicos y correspondientes con el buscado; seguido de buscar seleccionamos en el campo de Análisis por Nombre la tarea a ejecutar y damos clic en aceptar. 1 Tomado de Guía del Usuario StatGraphics Centurion XV. Pág. 135 16 5) Selección Opciones Rápidas: El usuario encontrará los análisis comúnmente utilizados. GRAFICO 12. STATWIZARD SELECCIÒN RAPIDA 1.5 CREANDO REPORTES DE TRABAJO: STATREPORTER Esta herramienta le permite al usuario llevar un historial organizado de los procesos que ejecute dentro del StatGraphics; esta aplicación se carga predeterminadamente al abrir el programa (minimizada en el extremo derecho de la ventana de trabajo principal). GRAFICO 13. STATREPORTER Dentro de la ventana del StatReporter el usuario podrá editar texto referente a información relacionada con los procesos ejecutados, esto con el fin de llevar un reporte de los mismos. 1.5.1 Pegar Resultados El StatReporter le permite al usuario copiar y pegar resultados obtenidos de análisis y procesos ejecutados dentro de la hoja de trabajo del StatGraphics. 17 Primer Procedimiento 1) Sobre el resultado de interés dar clic derecho y seleccionar la opción copiar 2) Maximizar el StatReporter 3) Sobre la hoja principal del StatReporter clic derecho y seleccionar la opción pegar. Segundo Procedimiento 1) Sobre el resultado de interés dar clic doble 2) Clic derecho y seleccionar Copiar Ventana al StatReporter o en caso de querer copiar todos los resultados obtenidos se ha de seleccionar Copiar Análisis al StatReporter Hay que tener en cuenta que lo que se copie dentro del StatReporter no cambiará en caso de que los parámetros de análisis sean modificados. 1.6 CREANDO PRESENTACIONES DE GRAFICAS: STATGALLERY Esta aplicación consiste en una ventana especial de visualización de graficas, esto es la vista simultánea de gráficas generadas en diferentes procesos en un mismo plano. Los archivos de esta especie se guardan en extensión sgg. 1.6.1 Configuración El StatGallery está cargado predeterminadamente cuando se abre un nuevo proyecto, (la ventana se encuentra minimizada), se divide en cuatro secciones, cada una de las cuales es capaz de mostrar una gráfica diferente (la ventana primaria del StatGallery puede mostrar hasta nueve diferentes gráficas): Además de la página principal se pueden crear un número mayor de páginas de navegación a las cuales podemos acceder a través de los botones que se encuentran ubicados en la parte superior de la página principal. GRAFICO 15. PESTAÑAS NAVEGACIÓN STATGALLERY A través de clic derecho sobre el StatGallery y accediendo al submenú Organizar Ventanas podemos cambiar el número de graficas a visualizar: GRAFICO 16. OPCIONES STATGALLERY 1.6.2 Sobreposición de Graficas Cuando una gráfica es pegada desde otra aplicación o tipo de análisis al StatGallery existen dos posibilidades, la primera es reemplazar la grafica existente o sobreponerla (esto es pegar una gráfica sobre otra sin perder la información individual) en este caso la información contenida en los ejes de la segunda gráfica serán los visibles. 1.6.3 Copiar Gráficos Luego de haber creado la gráfica correspondiente a un análisis específico la forma como podemos ubicarla dentro del StatGallery es el siguiente: 1) Crear gráfica del correspondiente análisis 2) Sobre la gráfica dar clic derecho y sobre el submenú seleccionar Copiar (o comando rápido Ctrl+C) 3) Abrir la ventana del StatGallery y sobre el recuadro de interés dar clic derecho y seleccionar pegar (o comando rápido Ctrl+V) 1.7 Modificación de Gráficos 1.7.1 Detalles Gráficos Para añadir detalles gráficos a la gráfica de interés seguimos el siguiente procedimiento: 1) Maximizar la gráfica, para esto damos doble clic sobre la misma 2) Clic derecho sobre la gráfica 3) Submenú Añadir Objeto (ver Gráfico No 18) GRAFICO 17. CUADRO DIALOGO OPCIONES STATGALLERY 4) Se despega el siguiente cuadro de dialogo GRAFICO 18. AÑADIR OBJETO 20 5) Para añadir cualquiera de los objetos de la herramienta seleccionamos el de interés y sobre la gráfica correspondiente trazamos (con clic sostenido) el área de la nueva forma. nos permite crear un cuadro de texto dentro del Gráfico. 6) La opción Para modificar los detalles gráficos que se hayan añadido se procede de esta forma: 1) Maximizar el gráfico que contiene el objeto a modificar 2) Clic sobre el objeto (aparecen marcas alrededor del mismo, lo que indica que se ha sido seleccionado) 3) Clic derecho sobre el objeto y en el submenú se selecciona Modificar Objeto. Este mismo procedimiento se ejecuta para borrar un detalle gráfico añadido, con la diferencia que en el submenú se selecciona Borrar Objeto. 21 2. MANEJO DE DATOS 2.1 EL LIBRO DE DATOS GRAFICO 19. LIBRO DE DATOS STATGRAPHICS Como vemos cada columna ha de representar una variable, es decir el objeto sobre el cual trabajaremos diferentes mediciones. Cada variable ha de tener un nombre y un tipo determinado, los cuales podemos modificar dando doble clic sobre el nombre de columna, de manera que se despliegue el submenú de MODIFICACIÓN DE COLUMNA GRAFICO 20. CUADRO DIALOGO MODIFICACION COLUMNA 22 Donde hemos de modificar los atributos de cada variable ya especificada por columna. El NOMBRE permite identificar el dato dentro del análisis que ejecutemos; debe ser único para cada columna; de 1 a 32 caracteres; no puede iniciar con un número. El (los) COMENTARIO provee información adicional sobre especificaciones de variables. El tipo determina el proceso de análisis de la variable, es decir el como será tratada durante el mismo. La siguiente tabla relaciona la clasificación de tipos de variables2 TIPO Numérico Carácter Integral Fecha Mes Trimestre Hora (hh:mm) Hora (hh:mm:ss) Fecha-Hora (hh:mm) Fecha-Hora (hh:mm:ss) Decimal Formula CONTENIDO Cualquier número válido Cadena alfanumérica Número Integral Mes, día y año Mes y Año Trimestre y año Hora y minuto Hora, minuto y segundo Mes, día, año, hora y minuto Mes, día, año, hora, minuto y segundo Números de 1 a 9 posiciones decimales Calculado de otras columnas CUADRO 1. CLASIFICACION TIPOS DE VARIABLE De esta manera el tipo debe coincidir con la el nombre de la columna o de otra manera será rechazada. 2.2 INTRODUCCIÓN DE DATOS Otra forma de trabajo consiste en importar bases de datos ya existentes en archivos externos a la hoja activa sobre la que ejecutemos procesos de análisis; esto puede hacerse de tres formas diferentes • 2 Abriendo un archivo existente: En la barra de menú Archivo/Abrir/Abrir Datos o utilizado comando rápido CTRL+F12; seguido de esto se desplegará un cuadro de dialogo de de origen de datos donde podremos elegir el tipo de archivo a abrir. Tomado de: STATGRAPHICS CENTURION XV User Manual 23 GRAFICO 21. CUADRO DIALOGO ORIGEN DATOS • Copiar y pegar: copiando las hojas activas del archivo externo podemos pegarlas en el entorno de trabajo de StatGraphics por medio de (en la barra de herramientas) Editar/Pegar o utilizando el comando rápido CTRL+V. GRAFICO 22. SELECCIÓN OPCION PEGAR Utilización de SQL para recuperación de bases de datos: Si el archivo a trabajar se encuentra en bases de datos tipo ODBC podemos importar a través de Archivo/Abrir/Abrir Datos y seleccionando Búsqueda ODBC. 24 GRAFICO 23. LIBRO DE DATOS STATGRAPHICS Otra forma de ingresar datos consiste en el trabajo sobre archivos anteriormente guardados en STATGRAPHICS; Archivo/Abrir/Abrir Datos/Archivo de datos STATGRAPHICS GRAFICO 24. CUADRO DIALOGO ORIGEN DATOS Donde se desplegara un cuadro de dialogo de búsqueda de archivos GRAFICO 25. VENTANA ABRIR ARCHIVO DATOS 25 Hay que tener en cuenta que al importar archivos para trabajo en STATGRAPHICS es necesario especificar la extensión del mismo, esto es ejecutando Archivo/Abrir/Abrir Datos/Archivo de datos externo GRAFICO 26. SELECCIÓN EXTENSION ARCHIVO En el menú desplegable de tipo seleccionamos la extensión del archivo. Al abrir el archivo aparecerá un cuadro de dialogo donde especificaremos la información adicional del archivo de datos externo que se registrar en el libro de trabajo de STATGRAPHICS. Podremos especificar: • • • Encabezado de Columna: información contenida en la fila inicial. Hoja Numero: Número de hoja del archivo externo a analizar Fila Inicial y final: Rango del filas dentro del archivo externo sobre las cuales se ha de ejecutar análisis en STATGRAPHICS 2.3 MANIPULACIÓN DE DATOS 2.3.1 Copiar y pegar datos Dentro la hoja de trabajo de STATGRAPHICS podemos copiar y pegar de una ubicación a otra diferentes rangos de datos, pero debemos tener en cuenta que (como ya se ha expuesto) cada columna ha de tener un tipo específico, por lo tanto al copiar y pegar datos sobre diferentes columnas debemos cuidar que el dato a pegar tenga el mismo formato de tipo a la ubicación donde deseemos ubicarlo, de otra manera 26 STATGRAPHICS cambiara el tipo de columna lo que podría generarnos problemas de resultado en la posterior ejecución de análisis. 2.3.2 Crear Nuevas Variables basadas en columnas existentes Este procedimiento puede llevarse a cabo de dos formas diferentes (utilizando operadores de cálculo matemático): 1. Sobre los campos de datos a través de los cuadros de dialogo de introducción de datos. 2. Creando una nueva columna en la hoja de trabajo (insertando formulas dentro del dialogo de Modificación de Columnas) 2.3.3 Transformación de datos Utilizando funciones matemáticas podemos transformar datos existentes en la hoja de trabajo de STATGRAPHICS, de la misma forma en que creamos nuevas variables, podemos transformarlas directamente sobre la base de datos (cambiando los atributos de variable dentro del cuadro de dialogo de introducción de datos) o creando nuevas columnas donde se han aplicado operadores matemáticos que relacionan los datos de las columnas precedentes. OPERADOR + / * ^ ABS AVG DIFF EXP LAG LOG LOG10 MAX MIN SD SQRT STANDARDIZE USO Suma Resta División Multiplicación Exponencial Valor absoluto Media Diferenciación de número precedente Función Exponencial Desfase por k periodos Logaritmo Natural Logaritmo Base 10 Máximo Mínimo Desviación Estándar Raíz cuadrada Conversión a valores Z CUADRO 2. OPERADORES Dentro de la programación de STATGRAPHICS podemos vincular formulas de manera que se realicen simultáneamente varias operaciones sobre una variable o conjunto de 27 variables relacionadas. Por ejemplo sobre dos variables denominadas Peso y Masa podemos elaborar la siguiente secuencia de formulas: Debemos recordar que los paréntesis son necesarios para establecer el orden en que se ejecutarán las operaciones. De la misma manera el programa posee una especie de tutorial para la generación de formulas, esto es: • Al haber importado o abierto directamente de STATGRAPHICS el archivo a trabajar podemos a través de la opción “Evaluador de Expresiones” transformar los datos utilizando los operadores matemáticos/analíticos de la lista ubicada a la derecha del cuadro de dialogo GRAFICO 27. EVALUADOR EXPRESIONES Seleccionamos con doble clic el operador a utilizar y donde se indiquen signos de interrogación (?) ubicamos la variable a operar 28 GRAFICO 27. UBICACIÓN VARIABLE DENTRO DE EVALUADOR EXPRESIONES 2.4 ORGANIZACIÓN DE DATOS El menú Editar/Ordenar Datos nos permite acceder al siguiente cuadro de dialogo GRAFICO 28. CUADRO DIALOGO ORDENAR DATOS Se presenta la opción de ordenar una o dos columnas de la hoja de trabajo, donde debemos especificar la ubicación de cada una de ellas esto es si es la columna principal o la secundaria; luego de esto y según las preferencias del usuario los datos serán ordenados en forma ascendente/descendente o aleatoria. Sin embargo es importante recordar que para la ejecución de análisis en STATGRAPHICS no es necesario organizar los datos antes de los procedimientos ya que el programa se encarga de realizar esta acción de ser necesario. 29 2.5 RECODIFICACIÓN DE DATOS Esta opción nos permite agrupar datos en grupos de similares características y asignar nuevas etiquetas a las variables. Para acceder a esta opción primero seleccionamos el rango de datos a recodificar, luego ingresamos al menú Editar/Recodificar Datos, donde nos desplegará la siguiente ventana GRAFICO 29. CUADRO DIALOGO RECODIFICACION DATOS En ella determinamos los valores a cambiar (limite superior e inferior) y los nuevos valores. 2.6 COMBINACIÓN DE COLUMNAS Para analizar un rango de datos que incluye varias columnas diferentes utilizamos la Herramienta Estadísticas por Fila, entrando al menú Describir/Datos Numéricos/Estadísticas por fila GRAFICO 30. CUADRO DIALOGO ESTADISTICAS POR FILA 30 En el menú ubicado en la parte izquierda nos despliega el nombre de las columnas que contienen datos en la hoja de trabajo, seleccionamos aquellas a las cuales será aplicado el análisis y las asignamos como columna, al dar clic en aceptar el programa nos arrojará el análisis desarrollado GRAFICO 31. RESULTADO ESTADISITCAS POR FILA 2.7 GENERACIÓN DE DATOS Siguiendo la ruta Menú Editar/Generar Datos (o con el comando rápido Mayus+F/) se despliega el siguiente cuadro de dialogo GRAFICO 32. CUADRO DIALOGO GENERACION DATOS Se ejecuta el siguiente procedimiento para generación de datos 1. Seleccionamos la columna donde queremos queden ubicados los datos a generar 31 2. 3. 4. 5. 6. 7. Entramos al cuadro de dialogo de Generación de Datos De la lista de operadores seleccionamos la opción necesaria Dentro de los paréntesis ubicamos la variable a calcular Clic en Mostar Clic en aceptar En la hoja de trabajo debe aparecer en la columna anteriormente seleccionada los datos generados. 32 3. GRAFICOS 3.1 MODIFICACIÓN DE GRÁFICAS 3.1.1Opciones de Diseño Luego de crear una grafica hemos de tener la opción de modificar sus atributos ejecutando el siguiente procedimiento: 1. Doble Clic sobre la grafica de manera que se habilite sobre la barra de análisis las opciones de grafico 2. Clic sobre el icono de opciones de gráfico 3. se ha de desplegar el siguiente cuadro de dialogo GRAFICO 33. CUADRO DIALOGO OPCIONES GRAFICAS En el podemos cambiar configurar del gráfico ya generado. (Titulo, Aspecto de líneas y puntos, configuración de ejes) 4. Una forma de añadir texto adicional al grafico (tipo leyenda) es ingresando al cuadro de dialogo Agregar Texto a través del icono de gráfico. de la barra de análisis 33 3.2 SEPARAR PUNTOS EN GRÁFICO DE DISPERSIÓN Cuando una o dos de las variables de una de dispersión establecida son discretas, la oportunidad de que los puntos se ubiquen exactamente en el mismo lugar de manera que un punto se encuentre ubicado encima de otro puede ser muy grande. Para solucionar este inconveniente dentro de la barra de análisis se ofrece una herramienta cuyo trabajo consiste en asignar puntos aleatorios en dirección vertical u horizontal. Entonces a través del icono ingresamos al siguiente cuadro de dialogo GRAFICO 34. CUADRO DIALOGO SEPARACIÓN Donde podemos establecer la distancia y dirección sobre la cual deseamos que los puntos de dispersión de la grafica se separen. 3.3 RESALTAR PUNTOS EN GRÁFICO DE DISPERSIÓN STATGRAPHICS ofrece la oportunidad de visualizar la relación existente entre diferentes variables, a través de la asignación de colores que resalten el valor de las variables bajo estudio. Dentro del entorno de trabajo en la barra de análisis de gráficos se encuentra el icono dando clic sobre el accedemos al cuadro de dialogo de “Resaltar” GRAFICO 35. CUADRO DIALOGO RESALTAR 34 Allí se selecciona la variable a resaltar (cambio de color) dentro del grafico de dispersión. 3.4 IDENTIFICACIÓN DE PUNTOS Una forma de establecer la ubicación original de los datos de una variable consiste en que con el botón izquierdo del Mouse se de clic sobre el punto de interés de manera que en la parte superior derecha del grafico aparezcan las coordenadas del punto de interés. Simultáneamente el numero de la fila correspondiente al punto seleccionado será colocado en el campo “fila” de la barra de herramientas de análisis. GRAFICO 36. IDENTIFICACION DE PUNTOS Una forma alterna para obtener información sobre un punto específico de la gráfica de dispersión consiste en seleccionar una columna del libro de trabajo y seguido de esto ingresar a la opción “Identificar” a través del icono en la barra de herramientas para el análisis; se desplegará el siguiente cuadro de dialogo GRAFICO 37. IDENTIFICACION DE PUNTOS Luego de seleccionar la variable correspondiente al dar clic sobre le punto de interés se desplegara su respectiva información en el campo “etiqueta” de la barra de herramientas del análisis. GRAFICO 38. ETIQUETA DE PUNTO Los binoculares que se encuentran a la derecha de los campos de “etiqueta” y “fila” son utilizados para ubicar puntos dentro la gráfica. 35 3.5 COPIAR GRÁFICAS A OTRAS APLICACIONES Una gráfica que ha sido generada dentro del entorno de trabajo STATGRAPHICS puede ser copiada y pegada en un programa externo ejecutando el siguiente procedimiento: 1. Se maximiza la ventana que contiene el gráfico 2. A través del menú editar se selecciona la opción copiar 3. Dentro de la otra aplicación en su correspondiente menú edición seleccionamos pegar. 3.6 GUARDAR GRÁFICAS COMO ARCHIVOS DE IMAGEN Al maximizar la ventana que contiene al gráfico se ingresa al menú archivo/Guardar Gráficos (o a través del comando rápido F3), se despliega el siguiente cuadro de dialogo GRAFICO 39. CUADRO DIALOGO GUARDAR GRAFICO Allí deben especificarse el nombre y tipo del archivo gráfico, para una mayor utilidad y de manera que sea posible abrir un archivo gráfico de STATGRAPHICS el tipo especificado debe coincidir con windows metafiles (*.wmf). 36 4. ANALISIS SIMPLE DE DATOS: REGRESION USTED DEBE TENER EN CUENTA: El procedimiento de Regresión Simple está diseñado para construir un modelo estadístico que describa el impacto de un solo factor cuantitativo X sobre una variable dependiente Y. 4.1 ACCESO A LA REGRESION SIMPLE GRAFICO 40. MENU RELACIONAR/REGRESION SIMPLE GRAFICO 41. CUADRO DIALOGO REGRESION SIMPLE Y: columna numérica que contiene las n observaciones para la variable dependiente Y. X: columna numérica que contiene los n valores para la variable independiente X. 37 NOTA TEORICA: 1. Recuerde que el modelo sobre el cual usted esta trabajando es Y = a + b*X 2. El resultado que usted busca es especialmente respecto del valor de b (coeficiente) este le brindara la significancia, es decir que tanto la variable independiente explica a la variable dependiente. 3. Este hecho se resume en la Tabla ANOVA (análisis de varianzas) Una vez completada la tabla de Regresión simple: Clic Aceptar. De inmediato obtendrá: GRAFICO 42. ANALISIS REGRESION SIMPLE 38 4.2 RESUMEN DEL ANALISIS: En este primer cuadro usted encontrara los resultados numéricos respecto de su análisis. Veamos cada uno de los componentes 4.2.1 Coeficientes Parámetro Intercepto Pendiente Mínimos Cuadrados Estimado 0,48551 -0,00271679 Estándar Estadístico Error T 0,00589066 82,4204 0,00024311 -11,1749 5 Valor-P 0,0000 0,0000 CUADRO 3. ANALISIS REGRESION SIMPLE/COEFICIENTES Gracias a estos resultados usted podrá inferir el comportamiento de su modelo respecto de las variables que lo explican, además del grafico del mismo. 4.2.2 Análisis de Varianza Fuente Modelo Residuo Total (Corr.) Suma Cuadrados 0,0295587 0,00994133 0,0395 de Gl Cuadrado Medio 1 0,0295587 42 0,000236698 43 Razón-F Valor-P 124,88 0,0000 CUADRO 4. ANALISIS REGRESION SIMPLE/ANALISIS VARIANZA RECUERDE: Es de particular interés en éste análisis la Prueba F y su P-value asociado para probar la significancia estadística del modelo ajustado. Un pequeño P-Valor (menor a 0.05 si se opera con un nivel de significancia de 5%) indica que la relación estadística de la forma especificada existe entre Y y X. En los datos del ejemplo, el modelo es altamente significativo. Finalmente usted encontrara información relevante para determinar la significancia: 39 Coeficiente de Correlación = -0,865055 R-cuadrada = 74,8321 porciento R-cuadrado (ajustado para g.l.) = 74,2328 porciento Error estándar del est. = 0,015385 Error absoluto medio = 0,012834 Estadístico Durbin-Watson = 0,992081 (P=0,0001) Autocorrelación de residuos en retraso 1 = 0,451981 De este análisis usted puede inferir: • • El estadístico R-Cuadrada indica que el modelo ajustado explica 74,8321% de la variabilidad en chlorine. El coeficiente de correlación es igual a -0,865055, indicando una relación moderadamente fuerte entre las variables. Para recordar como se da la construcción de estos resultados revise por favor la información contenida en ANEXO 43.1 Una vez se obtiene el resultado, es posible mostrarlo y analizarlo desde otras perspectivas, para ello dando clic derecho sobre el Resumen del análisis se desplegara la siguiente ventana GRAFICO 43. SUB MENU RESUMEN ANÀLISIS 4.3 OPCIONES DE ANALISIS Una vez usted da clic sobre esta opción se desplegara el siguiente cuadro de dialogo GRAFICO 44. OPCIONES REGRESION MULTIPLE Con esta herramienta usted podrá ajustar su modelo desde diferentes perspectivas, dados los anteriores criterios Sobre este cuadro, usted señalara la opción que considere pertinente luego aceptar y por esta vía obtendrá un nuevo cuadro de respuestas como el descrito previamente. La econometría ofrece la posibilidad de plantear un modelo desde diferentes énfasis, a continuación (ANEXO 4.2) usted encontrara una tabla-resumen respecto de las opciones que ofrece la literatura para plantear un modelo. ¿QUE SON LOS AJUSTES ALTERNOS? RECUERDE: En econometría existen diferentes métodos para calculas los Betas de la regresión (los mejores estimadores de la regresión), para ello se pueden citar: • Mínimos cuadrados: Método típicamente empleado. Cuando los datos se encuentran uno en términos explicativos del otro. También es posible encontrar métodos focalizados en el tratamiento de datos atípicos tales como: • • Minimizar Desviaciones Absolutas – Minimiza la suma de valores absolutos de las desviaciones alrededor del modelo ajustado. Utilizar medianas de 3 grupos – A través del método de Tukey de ajustar una línea recta, los datos son divididos en 3 grupos de acuerdo con los valores de X y se estiman las medianas para cada grupo. Finalmente una línea unirá las 3 medianas. 4.4 GRAFICA DEL ANALISIS: En la siguiente parte del cuadro de respuesta usted encontrara el grafico del análisis. GRAFICO 45. GRAFICO DE ANÀLISIS Recuerde que los puntos negros que aparecen en el grafico se consideran puntos de análisis de dispersión. El intercepto le permite deducir el comportamiento de la variable dependiente per se y la pendiente permite la elaboración de un grafico preciso. Una vez usted sobre el grafico da clic derecho se despliega la siguiente ventana: GRAFICO 46. CUADRO DIALOGO OPCIONES OPCIONES DE VENTANA: Dando clic sobre opciones de ventana se desplegara el siguiente cuadro de dialogo: GRAFICO 47. CUADRO DIALOGO OPCIONES DE VENTANA En esta ventana usted podrá decidir sobre los siguientes criterios: Gráfico: Tipo de modelo o modelos para graficar. Incluir: Límites que se van a incluir en la gráfica. Nivel de Confianza: Porcentaje de confianza para los límites. Resolución en el eje de las X: Número de valores de X que determinan la línea cuando ésta se grafica. Mientras más alta sea la resolución, la gráfica será más suavizada. Tipo de Límites: Si grafica intervalos de confianza de dos o de una cola. OPCIONES DE GRAFICO: Una vez selecciona esta opción, a través de ella usted podrá modificar la presentación de la grafica, rótulos, títulos, etc. GRAFICO 48. CUADRO DIALOGO OPCIONES GRAFICAS OPCIONES DE ANALISIS: Una vez usted da clic sobre esta opción se desplegara la siguiente ventana: GRAFICO 49. OPCIONES GRAFICO DE RESIDUOS Siguiendo el proceso descrito anteriormente también puede escoger como graficar su relación de residuos: 1. Residuos los residuos del ajuste de mínimos cuadrados. 2. Residuos Estudentizados la diferencia entre los valores observados yi y los valores pronosticados i yˆ cuando el modelo es ajustado usando todas las observaciones excepto la i-ésima observación, dividido por el error estándar estimado. Estos residuos son llamados algunas veces residuos eliminados externamente puesto que miden qué tan lejos cada valor se encuentra del modelo ajustado cuando el modelo se ajustó usando todos los datos excepto el punto que está siendo considerado. Esto es importante porque una observación atípica grande podría afectar el modelo tanto que no parecería estar lo suficientemente lejos de la línea. 3. Residuos del modelo alterno – se refiere a los residuos cuando el modelo se estimó usando el método resistente. RECUERDE: En una regresión, los residuos son definidos como: e = y − yˆ Por ejemplo, los residuos son las diferencias entre los datos observados y el modelo ajustado. Finalmente usted podrá hacer una comparación del mejor modelo para estimar a través de la ventana de Comparación de modelos alternos. 5. REGRESION MULTIPLE El procedimiento de Regresión Múltiple está diseñado para construir un modelo estadístico describiendo el impacto de dos o más factores cuantitativos X sobre una variable dependiente Y. La presentación general del modelo es: Y = β0 + β1X1 + β2X2 + … + βkXk Donde k es el número de variables independientes. De allí, que el modelo colocado puede ser usado para hacer predicciones, incluyendo límites de confianza y límites de predicción. Los residuos pueden también ser graficados observando la manera en que influyen. Para el desarrollo del presente capitulo, trabajaremos sobre el statfolio nombrado múltiple reg.sgp. Una vez accedemos al mismo tal y como lo hemos hecho previamente entonces seguimos la ruta descrita a continuación. MENU: RELACIONAR: VARIOS FACTORES: REGRESION MULTIPLE. GRAFICO 50. MENU RELACIONAR/REGRESION MULTIPLE Una vez damos clic en regresión múltiple la Ventana de Datos se despliega y encontramos: GRAFICO 51. CUADRO DIALOGO REGRESION MULTIPLE No olvide que para completar esta tabla, es necesario tener presente que: Variable Dependiente: columna numérica que contiene las n observaciones para la variable dependiente Y. Variables Independientes: columnas numéricas que contienen los n valores para las variables independientes X. Pueden ser ingresados los nombres de las columnas o expresiones STATGRAPHICS. Selección: En caso que no desee aplicar el modelo al total de datos, luego a través de esta opción podrá determinar el rango a trabajar. Finalmente y después de dar clic en aceptar se desplegará el análisis hecho por STATGRAPHICS. GRAFICO 52. ANALISIS REGRESION MULTIPLE 5.1 RESUMEN DEL ANALISIS Los datos de salida que incluye en resumen de análisis son: 5.1.1 Variables: Dato gracias al cual usted identifica la variable dependiente del modelo y además conoce la forma general del mismo. 5.1.2 Coeficientes: Una vez establecido el modelo y corrido tras los parámetros establecidos el propósito fundamental es asignarle valores a los coeficientes que acompañan a las variables independientes, asi en este conjunto de datos encontrara los coeficientes estimados, errores estándar, estadístico t y P-valores. Recuerde que de forma común lo que se hace es reescribir el modelo general en términos de los coeficientes, asi: MPG Carretera = 49.8458 - 0.0273685*Peso + 0.00000261405*Peso2 + 0.0145764*Horsepower + 0.338687*Wheelbase + 0.632343*Drive Train 5.1.3 Análisis de varianza: Descomposición de las variaciones de la variable explicada o dependiente. Además también presenta el P-valor y el F-prueba, valores empleados para determinar la significancia estadística del modelo. 5.1.4 Estadísticos: Entre los datos de salida se incluyen los estadísticos los cuales muestran el comportamiento del modelo. Entre los que calcula STATGRAPHICS encontramos. R-cuadrado - representa el porcentaje de variabilidad de Y que se ha explicado mediante el modelo ajustado de regresión, oscilando de 0% a 100%. Para los datos de muestra, la regresión ha computado alrededor de 72.7% de la variabilidad en las millas por galón. R-cuadrados ajustados – el estadístico R-cuadrado, ajustado para el número de coeficientes en el modelo. Este valor es regularmente usado para comparar modelos con diferentes números de coeficientes. Error estándar de Est. – La desviación estándar estimada de los residuos (las desviaciones alrededor del modelo). Este valor es usado para crear límites de predicciones para nuevas observaciones. Error medio absoluto – el valor absoluto del promedio de los residuos. Estadístico Durbin-Watson – una medida de correlación serial en los residuos. Si los residuos varían aleatoriamente, este valor debe ser cercano a 2. Un P-valor pequeño indica un patrón no aleatorio en los residuos Una vez comprendidos los conceptos expuestos en el resumen del análisis, continuamos dando clic derecho sobre esta ventana, acción de la cual obtendremos la siguiente ventana: GRAFICO 53. SUBMENÙ OPCIONES DE ANALISIS Aunque es posible que en esta imagen usted no lo note, la única opción sobre la cual usted puede trabajar es Opción de Análisis, la cual será descrita a continuación: 5.2 OPCION DE ANALISIS: Una vez hace clic sobre esta opción, se desplegará la siguiente ventana: Opciones Regresión Múltiple GRAFICO 54. CUADRO DIALOGO OPCIONES REGRESION MULTIPLE A continuación se describirá en detalle cada una de las opciones que ofrece esta nueva ventana: 5.2.1 Ajuste – especifica si todas las variables independientes especificadas en el cuadro de diálogo de entrada de datos debe ser incluido en el modelo final, o si una selección de variables por pasos debe aplicarse. La selección por pasos trata de encontrar el mejor modelo que contenga sólo variables estadísticamente significativas. 5.2.2 Constante en Modelo – Si esta opción no es marcada, el término β0 será omitido del modelo. Eliminar el término permite hacer la regresión. 5.2.3 Transformación de Box-Cox – Si se selecciona, una transformación Box-Cox será aplicada a la variable dependiente. Las transformaciones Box-Cox son un método para manejar situaciones en las que las desviaciones del modelo de regresión no tienen una varianza constante. 5.2.4 Transformación de Cochrane-Orcutt – provee un mecanismo para manejar situaciones en las que los residuos del modelo no son independientes. 5.3 GRAFICA DEL ANALISIS En la segunda parte de respuesta dada por STATGRAPHICS tenemos la Grafica de Análisis, de nuevo al hacer clic derecho sobre esta, tendremos algunas opciones para cambiar la muestra grafica del resultado. GRAFICO 55. OPCIONES DE GRAFICA Las opciones de Ventana y Análisis cambian dada la regresión múltiple, sin embargo la de Opciones de Grafica permanece igual siendo el conducto a través del cual titularemos, rotularemos, etc. (Para recordar en detalle diríjase a la sección Graficas). 5.4 OPCIONES DE VENTANA Una vez da clic sobre esta posibilidad se despliega la siguiente ventana: Opciones Grafico Efectos de Componentes GRAFICO 56. OPCIONES GRAFICO EFECTOS DE COMPONENTES Sobre esta ventana usted podrá modificar el contenido del eje independiente de la grafica. Se despliega el conjunto de variables independientes que explican el comportamiento de la variable dependiente y sobre este usted pobra decidir respecto de cual desea la grafica. 5.5 OPCIONES DE ANALISIS Una vez da clic sobre esta posibilidad se despliega la siguiente ventana: Opciones Regresión Múltiple. Esta ventana no debe ser desconocida para usted, ya que se abordo en la sección VI.I donde se explico en detalle, es por esto que nos limitaremos a mostrarle la imagen para que recuerde las posibilidades que ofrece la misma. GRAFICO 57. OPCIONES REGRESION MULTIPLE 6. REGRESION NO LINEAL 6.1 REGRESION NO LINEAL CON UNA VARIABLE Para este capitulo se trabajara sobre el StatFolio nonlinear reg.sgp recuerde esta es la forma de acceder al mismo GRAFICO 58. ABRIENDO DATOS Una vez accede al mismo lo que procede es hallar la ubicación de la regresión no lineal. GRAFICO 59. MENU RELACIONAR/REGRESION NO LINEAL RECUERDE: El procedimiento Regresión No Lineal ajusta una función especificada por el usuario relacionando una sola variable dependiente Y con una o más variables independientes X. El modelo se estima usando cuadrados mínimos no lineales. El modelo sobre el cual trabajaremos en esta ocasión es: GRAFICO 60. MENU RELACIONAR/REGRESION NO LINEAL Una vez accede al modelo no lineal se despliega la siguiente ventana, en ella debe tener presente los siguientes conceptos: • Variable Dependiente: columna numérica que contiene los n valores de Y. • Función: una expresión de STATGRAPHICS que representa la función a ajustar. Debe incluir uno o más nombres de columnas numéricas, que representen a las variables independientes. También puede incluir funciones tales como RAIZ o EXP. Cualquier nombre desconocido se considera que representa parámetros del modelo que tienen que ser estimados. • Peso: una columna numérica opcional que contiene los pesos o ponderadores que se aplicarán al cuadrado de los residuos cuando se realice un ajuste por mínimos cuadrados ponderados. • Selección: selección de un subgrupo de datos. En caso que no desee realizar el análisis con el total de datos. GRAFICO 61. CUADRO DIALOGO REGRESION NO LINEAL Una vez establecidos las condiciones STATGRAPHICS, el siguiente paso es establecer los lineamientos de los parámetros establecidos en el modelo (valores presentes en la determinación del mismo pero no como un continuo de datos sino como un valor preestablecido). GRAFICO 62. CUADRO DIALOGO ESTABLECIMIENTO PARAMETROS Por ejemplo en este caso, tenemos dos parámetros, a y b. Cada uno lo hemos hecho valer 0.1 (Recuerde que en este caso, como en el caso de los intervalos de confianza a mayor valor de los parámetros mayor margen de error, es decir 0.1 implica 0.9 de confiabilidad). Finalmente y tras aceptar en esta última ventana de dialogo obtenemos el análisis: GRAFICO 63. ANALISIS REGRESION NO LINEAL Apreciando en detalle lo que contiene cada uno de los dos componentes del análisis de STATGRAPHICS afirmamos que: 6.2 RESUMEN DE ANALISIS Este contiene seis elementos principales de su interés: 6.2.1 Resumen de los Datos: un resumen de los datos que fueron ingresados. 6.2.2 Función a Estimar: la función que se ha de estimar y las estimaciones iníciales de los parámetros. 6.2.3 Estadísticas de la Estimación: el método empleado en la estimación así como el número de iteraciones y llamadas de la función que se llevaron a cabo. 6.2.4 Estimaciones de los Parámetros: los parámetros estimados con sus respectivos intervalos de confianza aproximados. De esta manera intervalos que no contienen al 0 indican que el parámetro del modelo es estadísticamente significativo al nivel de confianza establecido. 6.2.5 Análisis de Varianza: Este incluye descomposición de la variabilidad de la variable dependiente Y en una suma de cuadrados del modelo y una suma de cuadrados residual o del error. 6.2.6 Estadísticas: estadísticas de resumen para el modelo ajustado, incluyendo: • R-Cuadrada - representa el porcentaje de la variabilidad en Y que ha sido explicado por el modelo de regresión ajustado, que va de 0% a 100%. • R-Cuadrada Ajustada – el estadístico R-cuadrada, ajustado para el número de coeficientes en el modelo. Error Estándar de Est. – La desviación estándar estimada de los residuos (las desviaciones alrededor del modelo). Este valor se usa para crear límites de predicción para nuevas observaciones. • Error Medio Absoluto – el valor absoluto promedio de los residuos. • Estadístico Durbin-Watson – una medida de la correlación serial en los residuos. Si los residuos varían aleatoriamente, este valor debiera ser cercano a 2. Un valor-P pequeño indica un patrón no aleatorio en los residuos. Para datos registrados en el tiempo, un valor-P pequeño podría indicar que alguna tendencia en el tiempo no ha sido explicada. • Autocorrelación Residual de Retardo 1 – la correlación estimada entre residuos consecutivos, en una escala de –1 a 1. Valores alejados del 0 indican que en el modelo queda estructura significativa sin explicar. 6.3 GRAFICA DEL MODELO AJUSTADO: La ventana Gráfico del Modelo Ajustado grafica el modelo ajustado versus cualquiera de las variables independientes, dándole a las otras variables los valores establecidos en la caja de dialogo de opciones de ventana (Recuerde acceder a el a través del clik derecho sobre el grafico). Una vez usted da clic sobre la misma tendrá: GRAFICO 64. OPCIONES GRAFICO MODELO AJUSTADO Seleccionando cualquier variable (en este caso solo hay una posibilidad), junto con su rango, para graficarla en el eje horizontal. 6.4 REGRESION NO LINEAL CON DOS O MAS VARIABLES: Para el presente apartado se trabajara con el siguiente conjunto de datos nlreact.sf6. De nuevo y de acuerdo a la forma previamente trabajado en capítulos previos y en la sección inmediatamente anterior abra los datos y realice la regresión no lineal. GRAFICO 65. CUADRO DIALOGO REGRESION NO LINEAL Una vez declarado los atributos de la regresión, entonces debe determinar los valores para los parámetros a y b. GRAFICO 66. CUADRO DIALOGO PARAMETROS Y finalmente obtendrá. GRAFICO 67. GRAFICO REGRESION NO LINEAL Como resulta a simple vista el grafico ha cambiado, ahora usted obtendrá un diagrama de superficie. GRAFICO 68. OPCIONES REGRESION NO LINEAL Con este cambio también lo hacen las opciones de ventana y opciones de análisis mientras que la de grafico permanece como hasta ahora hemos visto. 6.4.1 Opciones de Ventana: Inmediatamente da clic sobre esta se despliega el cuadro de dialogo Opciones Grafico de Respuesta. GRAFICO 69. OPCIONES GRAFICO RESPUESTA Ahora usted podrá presentar el grafico de tres formas diferentes, gracias a la presencia de dos o más variables. A continuación se explica en detalle cada uno de los componentes de la caja de dialogo Opciones Grafico de Respuesta. • Tipo: escoja entre un Gráfico de Superficie 3-D, donde la altura de la superficie representa el valor de Y versus dos variables independientes cualesquiera; un Gráfico de Contorno 2-D, donde las líneas o regiones de color representan el valor de Y como una función de dos variables independientes cualesquiera; un Gráfico Cuadrado 2-D, donde el valor predicho de Y se muestra a diferentes combinaciones de 2 variables independientes; o un Gráfico Cúbico 3-D, en el cual el valor predicho de Y se muestra a diferentes combinaciones de 3 variables independientes. • Contornos: los límites y espaciamiento de las líneas de contorno o regiones. Los contornos puedes dibujarse como Líneas sólidas representando un solo valor de Y, Regiones Coloreadas representando intervalos, o usando un rango Continuo de colores. • Resolución: el número de divisiones a lo largo de cada eje sobre los cuales se grafica el valor de Y. • Superficie: para un gráfico de superficie, el número de divisiones a lo largo de cada eje entre las líneas empleadas para dibujar la superficie. • Factores: presione este botón para seleccionar los factores a graficar. Aparecerá una caja de diálogo similar a la descrita parar el Gráfico del Modelo Ajustado. 6.4.2 Opciones de Análisis GRAFICO 70. CUADRO DIALOGO REGRESION NO LINEAL A continuación se explica en detalle cada uno de los componentes de este cuadro de dialogo Opciones de regresión No lineal. • Método: método usado para estimar los parámetros del modelo. El método Gauss-Newton usa una técnica de linealización que ajusta una secuencia de modelos de regresión lineal para localizar la mínima suma de cuadrados de los residuos. El método Descenso de Mayor Pendiente sigue el gradiente de la superficie de la suma de cuadrados de los residuos. El método de Marquardt, selección por omisión, es un rápido y confiable término medio entre los otros dos. • Criterio de Paro 1: Se asume que el algoritmo ha convergido cuando el cambio relativo en la suma de cuadrados de los residuos de una iteración a la siguiente es menor que este valor. • Criterio de Paro 2: Se asume que el algoritmo ha convergido cuando el cambio relativo en todas las estimaciones de los parámetros de una iteración a la siguiente es menor que este valor. • Iteraciones Máximas: La estimación se detiene si no se alcanza la convergencia dentro de este número de iteraciones. • Máximo de Llamadas de la Función: La estimación se detiene si no se alcanza la convergencia cuando la función que se está ajustando ha sido evaluada este número de veces. Se realizan múltiples evaluaciones de la función durante cada iteración. • Parámetro Marquardt: La magnitud del parámetro Marquardt controla la extensión con que participa cada método en el balance entre ambos. Para detalles sobre el algoritmo Marquardt, vea Box, Jenkins y Reinsel (1994). • Nivel de Confianza: el porcentaje usado para calcular los intervalos de confianza asintóticos para los coeficientes del modelo. 7. ANALISIS DE DATOS: ANALISIS ESTADISTICO 7.1 RESUMEN ESTADISTICO Y GRAFICO DE CAJA DE BIGOTES: Un problema muy común en estadística es el de analizar una muestra de n observaciones tomadas de una población única. Para abordar el problema se trabajara sobre el conjunto de datos bodytemp.sf3 que reúne las temperaturas corporales del cuerpo humano. Este conjunto de datos lo ofrece Statgraphics. Recuerde que para abrir un conjunto de Datos el procedimiento en STATGRAPHICS es el siguiente: ARCHIVO – ABRIR – ABRIR DATOS GRAFICO 71. ABRIENDO DATOS Una vez seleccionada esta opción, se abrirá una caja de dialogo sobre la cual encontrara todos los posibles archivos de datos, sobre esta busque bodytemp.sf3 y allí procederá a realizar el análisis de la muestra de datos. Para realizar el análisis estadístico de una muestra usted debe proceder de la siguiente forma: DESCRIBIR – DATOS NUMERICOS – ANALISIS DE UNA VARIABLE, tal y como lo indica la figura. GRAFICO 72. MENU DESCRIBIR/ANALISIS DE UNA VARIABLE Una vez escoge realizar el análisis de una variable, STATGRAPHICS le mostrara el siguiente cuadro de dialogo. GRAFICO 73. CUADRO DIALOGO REGRESION NO LINEAL El cuadro de dialogo “Análisis de una Variable” le muestra un listado de todas las variables involucradas en su base de datos; y además le pide que se realice un proceso de identificación respecto de la variable que usted va a trabajar. En este caso, seleccionamos la variable Temperatura como objeto de estudio de este análisis simple estadístico. Una vez ha especificado su variable objeto le da clic en Aceptar, Así se desplegara el cuadro de Resultados, que para el presente caso resulto como se muestra a continuación: GRAFICO 74. RESULTADOS ANALISIS UNA VARIABLE El panel superior izquierdo indica que la muestra contiene n = 130 valores que van desde los 96.3 hasta los 100.8 grados. El panel superior derecho muestra un gráfico de dispersión, con los puntos dispersados aleatoriamente en dirección vertical. Los paneles inferiores muestran un resumen estadístico y un gráfico de caja y bigotes. 7.1.1 Modificar los resultados Una vez obtenidos los resultados usted podrá modificarlos a través del clic derecho sobre alguna de las cuatro ventanas de las que se compone el cuadro de resultados. Resumen estadístico para temperatura: Este es el nombre que recibe la tabla en el panel inferior izquierdo que muestra varios estadísticos de la muestra. Los valores encontrados se muestran a continuación Resumen Estadístico para Temperature Recuento 130 Promedio 98.2492 Mediana 98.3 Desviación Estándar 0.733183 Coeficiente de variación 0.746248% Mínimo 96.3 Máximo 100.8 Rango 4.5 Cuartil Inferior 97.8 Cuartil Superior 98.7 GRAFICO 75. RESUMEN ESTADÌSTICO DE VARIABLE NOTA TEORICA: Recordemos brevemente la definición de algunos de los estadísticos que presenta STATGRAPHICS. Recuerde que una suposición común para medir los datos es que estos vienen de una distribución Normal o de Gauss, estas también llamadas de curva tipo campana. Los datos de una distribución normal son completamente descritos por dos estadísticos: La media o promedio La desviación estándar: S La media y la desviación estándar de una muestra la describen completamente solo si viene de una distribución normal. Dos estadísticos que pueden ser usados para revisar esta suposición son el sesgo estandarizado y la curtosis estandarizada. Estas medidas estadísticas dan forma a: • Sesgo mide el grado de simetría o la falta de esta. Una distribución simétrica como la normal tiene una nula asimetría. Las distribuciones cuyos valores tienden a caer más por encima del pico que por abajo de éste, tienen un sesgo positivo. Las distribuciones cuyos valores tienden a caer más por debajo del pico tienen un sesgo negativo. • Curtosis mide la forma de una distribución simétrica. Una curva normal o de campana tiene cero curtosis. Una distribución con un pico mayor alrededor de la media que la normal tiene curtosis positiva. Una distribución más aplanada tiene curtosis negativa. Si los datos provienen de una distribución normal, tanto la asimetría estandarizada como la curtosis estandarizada deben encontrarse dentro del rango de -2 a +2. En el caso que nos compete, parece que la distribución normal es un modelo razonable para los datos. Se pueden añadir Estadísticos adicionales maximizando haciendo clic en el botón derecho del Mouse y seleccione Opciones de Ventana en el menú emergente: GRAFICO 76. OPCIONES Una vez selecciona opciones de ventana se desplegara la siguiente ventana sobre la cual usted podrá seleccionar lo que mas convenga para su análisis. GRAFICO 77. CUADRO DIALOGO OPCIONES RESUMEN ESTADISTICO 7.1.2 Gráfico de caja y bigotes: Recuerde que estE grafico fue creado por creado por John Tukey, su método de elaboración es: 1. Dibujando una caja que se extiende desde el cuartil inferior hasta el cuartil superior. El 50% del total de los datos son aquellos comprendidos dentro de la caja. 2. Trazando una línea vertical en la posición de la mediana, que divide los datos a la mitad. Si los datos vienen de una distribución normal, esta línea debe encontrarse cerca del centro de la caja. 3. Trazando un signo de más en el sitio de la media de la muestra. Cualquier diferencia substancial entre la mediana y la media indica ya sea la presencia de un dato aberrante (un valor que no proviene de la misma población que el resto) o una distribución asimétrica. En el caso de una distribución asimétrica, la media será empujada en la dirección de la cola más larga. 4. Trazando los bigotes desde cada cuartil hasta las observaciones más pequeñas y más grandes en la muestra, a menos de que algunos valores se encuentren lo bastante lejos de la caja para ser clasificados como “puntos externos”, Es bueno tener presente que existen dos clases de puntos externos (según Turkey) a. Puntos “muy lejanos” – puntos 3 veces mayores al rango intercuartil por arriba ó abajo de los límites de la caja. (Nota: el rango intercuartil es la distancia entre los cuartiles, equivalente al ancho de la caja). Los puntos muy lejanos son denotados mediante un símbolo (usualmente un cuadro pequeño) con un signo de más sobrepuesto. Si los datos provienen de una distribución normal y el tamaño de la muestra es como en el ejemplo, la probabilidad de que cualquier punto se encuentre lo suficientemente lejos de la caja para ser clasificado como punto muy lejano es de solo 1 en 300. A menos de que haya miles de observaciones en la muestra, los puntos muy lejanos son usualmente indicadores de datos aberrantes reales (o de una distribución no normal). b. Puntos “externos” – puntos 1.5 veces mayores al rango intercaurtil por arriba ó abajo de los límites de la caja. Los puntos externos son denotados mediante un símbolo pero sin el signo de más sobrepuesto. Incluso cuando los datos provienen de una distribución normal, la posibilidad de observar 1 ó 2 puntos externos en una muestra de n = 100 observaciones es del 50% y no necesariamente indica la presencia de un dato aberrante real. Estos puntos deben solo ser considerados para un análisis más detallado. Como notara para el análisis de temperatura se muestra la existencia de un dato atípico presente en la fila #° 15. (Por favor tenga este hecho presente) Si usted da clic derecho sobre el grafico de caja y de bigotes se desplegara el siguiente menú: GRAFICO 78. OPCIONES GRAFICO Seleccionando Opciones de Ventana se abre la siguiente caja de dialogo: GRAFICO 79. CUADRO DIALOGO OPCIONES GRAFICO CAJA Y BIGOTE Gracias a esa caja de dialogo: Opciones de Grafico de Caja y Bigote usted cambia la orientación del grafico, conforme sus necesidades. 7.1.3 Tratamiento de datos atípicos: Recuerda en el apartado 1 en la sección de Grafico de Caja y Bigote, cuando se estableció la existencia de un dato atípico (ver definición en sección 1), pues bien a continuación se describirá la forma adecuada como STATGRAPHICS ofrece la posibilidad de trabajar con ellos y así refinar mediante su tratamiento los datos atípicos. El procedimiento para identificar los datos atípicos es a través del menú principal siga la ruta descrita a continuación: DATOS – DATOS NUMERICOS – IDENTIFICACION DE DATOS ATIPICOS. GRAFICO 80. MENU DESCRIBIR/IDENTIFICACION VALORES ATÍPICOS La respuesta que obtiene por parte de STATGRAPHICS es la siguiente: GRAFICO 81. IDENTIFICACIÒN VALORES ATIPICOS STATGRAPHICS identifica los valores atípicos a través del subrayado en color rojo. En este caso el valor más inusual es el de la fila #15. Este tiene un Valor Estudentizado de 3.479. Los valores estudentizados se calculan de acuerdo a la siguiente formula: Un valor de 3.479 indica que una observación está 3.479 desviaciones estándar por encima de la media de la muestra, cuando la observación se incluye en el cálculo de x y s. Los Valores Estudentizados indican cuantas desviaciones estándar cada observación se encuentra de la media de la muestra, cuando esa observación no se incluye en el cálculo. Si no se incluye en el cálculo, la fila #15 se encuentra alejada en 3.67 desviaciones estándar. Las observaciones a más de 3 desviaciones estándar de la muestra son inusuales, a menos que el tamaño n de la muestra sea muy grande ó que la distribución no sea normal. Una prueba formal para identificar la relación que guarda la distribución de la muestra con la distribución normal, se formaliza a través de la prueba de hipótesis. 7.1.4 Prueba de hipótesis STATGRAPHICS ofrece la posibilidad de hacer prueba de hipótesis a la muestra para completar el análisis estadístico. A través del siguiente camino: DESCRIBIR – DATOS CATEGORICOS – PRUEBAS DE HIPOTESIS. Recuerde que el planteamiento de las hipótesis radica en las siguientes afirmaciones: • Hipótesis nula: El valor extremo más lejano proviene de la misma distribución normal que las otras observaciones. • Hipótesis alternativa: El valor extremo más lejano no proviene de la misma distribución normal que las otras observaciones. GRAFICO 82. MENU DESCRIBIR/PRUEBAS HIPOTESIS Una vez desea plantear la prueba de hipótesis se despliega la siguiente ventana: GRAFICO 83. CUADRO DIALOGO PUREBAS HIPOTESIS En ella usted debe especificar sobre que estimador desea trabajar, el nivel de confianza y el tamaño de la muestra. RECUERDE: La prueba de hipótesis mas común se basa en analizar la distancia que guarda la muestra con el valor de la media calculada de acuerdo a la forma normal, lo mismo ocurre para la varianza (recuerde que como desconocemos esta, la estimamos a través de sigma, su estimador para la distribución normal) Del análisis de STATGRAPHICS usted obtiene: GRAFICO 84. ANALISIS PRUEBA HIPOTESIS De este análisis, usted puede inferir que: Si el valor-P es suficientemente pequeño, la hipótesis nula puede ser rechazada, ya que la muestra habrá sido un evento extremadamente raro. “Suficientemente pequeño” se define como menor a 0.05 y es conocido como el “nivel de significancia” de la prueba. Si existe una probabilidad menor al 5% de que la muestra tenga un resultado que indique que la hipótesis nula fué verdadera, entonces la hipótesis nula es rechazada. En el ejemplo, el valor-P es igual a 0.0484. Debido a que el valor-P es menor a 0.05, se rechaza la hipótesis nula, concluyendo que la fila #15 es un dato aberrante comparado con el resto de la muestra. 7.1.5 Histograma A través de este icono ubicado en la barra de herramientas usted podrá acceder a las diferentes graficas que le ofrece el programa, una vez da clic sobre este se desplegara la siguiente ventana: GRAFICO 85. SELECION GRAFICAS Seleccionando histograma obtendrá la grafica del mismo: GRAFICO 86. HISTOGRAMA 8. COMPARACIÓN DE DOS MUESTRAS Normalmente los estudios estadísticos o econométricos están constituidos por el análisis de más de una muestra, esto es grupos de datos provenientes de una población específica. De esta manera se hace necesario establecer alguna metodología que permita establecer que posibles diferencias pueden existir entre una muestra y otra, esto a través del diseño de gráficos o planteamiento de pruebas de hipótesis. 8.1 Procedimiento ejecución comparación dos muestras Sobre nuestros datos ya abiertos y/o exportados desde fuentes externas accedemos a través del menú principal al submenú comparar /dos muestras /muestras independientes GRAFICO 87. MENU COMPARAR/MUESTRAS INDEPENDIENTES Seguido de esto se desplegará el siguiente cuadro de dialogo GRAFICO 88. CUADRO DIALOGO COMPARACION MUESTRAS INDEPENDIENTES Ha de tenerse en cuenta que cada uno de los campos denominados como Muestra y selección debe contener datos numéricos de lo contrario la comparación no podrá llevarse a cabo. Al ingresar los datos a analizar dentro de los correspondientes campos se encuentra una opción de Entrada la cual nos ofrece dos opciones de presentación de datos luego de ejecutar el análisis, estas son: • • Dos columnas de datos: los datos han de ser presentados en columnas separadas. Columnas de códigos y datos: los datos de ambos muestras se presentan en la misma columna y contigua a ella se encuentran los parámetros que las diferencian. Luego de especificar los datos y al dar clic en aceptar para que STATGRAPHICS elabore el análisis el siguiente cuadro de desarrollo se despliega: GRAFICO 89. ANALISIS COMPARACION DOS MUESTRAS Este contiene al lado izquierdo los diferentes análisis que fueron llevado a cabo, entre ellos un resumen estadístico, una comparación de medias y desviaciones estándar; al lado derecho de la ventana de análisis se presentan las gráficas correspondientes al procedimiento desarrollado, estos son un histograma dual, un grafico de y bigotes, gráfico de cuantíales. 8.1.1Resumen estadístico En este recuadro se presenta un informe de los principales resultados estadísticos calculados con base en los datos ingresados, entre estos contamos con el calculo de promedio, desviación estándar, coeficiente de variación, mínimo, máximo, rango, sesgo estandarizado, y la curtosis. El StatAdvisor funciona como asistente de explicación de procesos, esto es, ofrece una pequeña reseña sobre los resultados obtenidos y sus posibles interpretaciones. GRAFICO 90. RESUMEN ESTADISTICO COMPARACION DOS MUESTRAS 8.1.2 Histograma dual Esta gráfica nos permite comparar los resultados arrojados por el análisis, para cada una de la muestras; de esta manera sobre un eje se muestran los resultados de la muestra A, mientras que en el mismo eje invertido se encuentran los resultados de la muestra B. GRAFICO 91. HISTOGRAMA DUAL 8.1.3 Gráfico de caja y bigotes Tal como se reseñó en el capítulo 7 (ver literal 7.1.2): • • Grafico de caja: comprenden la mitad de los datos para cada una de las muestras. Gráfico de bigotes: valor más pequeño y más grande de cada muestra. La mediana se representa por el trazo de una línea vertical, y los signos de + señalan las media de cada muestra. GRAFICO 92. GRAFICO CAJA Y BIGOTES 8.1.4 Comparación desviaciones estándar Para activar esta opción, luego de haber ejecutado la comparación de muestras, sobre el icono Tablas de la barra de herramientas del análisis seleccionamos Comparación de Desviaciones Estándar GRAFICO 93. ACCESO SELECCIÓN TABLAS Se pretende probar la hipótesis Donde se refiere a la desviación estándar de población. Lo cual nos permite establecer diferencias estadísticamente significativas entre las muestras estudiadas. GRAFICO 94. ANALISIS COMPARACION DESVIACIONES ESTANDAR Razón de varianzas: intervalo de confianza al 95% para Valor P: Asociado a prueba F. P-Value<0.05 : Diferencia estadísticamente significativa entre varianzas de la muestra. P-Value>0.05: No se rechaza DEBE TENERSE EN CUENTA QUE SE ASUME DISTRIBUCIÓN NORMAL PARA CADA UNA DE LAS MUESTRAS 8.1.5 Comparación de medias Para activar esta opción, luego de haber ejecutado la comparación de muestras, sobre el icono Tablas de la barra de herramientas del análisis seleccionamos Comparación de Medias GRAFICO 95. ACCESO SELECCIÓN TABLAS Se pretende probar la hipótesis Donde se refiere a la media poblacional. GRAFICO 96. ANALISIS COMPARACION MEDIAS • Diferencia de medias: se suponen varianzas iguales. Intervalo de confianza para • Valor P: Asociado a prueba t. P-Value<0.05: Diferencia estadísticamente significativa entre varianzas de la muestra. (En este caso se rechaza ) P-Value>0.05: No se rechaza 8.1.6 Comparación de medianas Existen casos en los que puede suponerse que los datos de la muestra han sido afectados por observaciones aberrantes; una forma de solucionar este problema radica en la realización de una comparación de medianas y no de medias GRAFICO 99. ACCESO SELECCIÓN GRAFICAS GRAFICO 100. GRAFICO CUANTILES El gráfico de cuantiles permite establecer: • • • Función de x que muestra la proporción de datos que están por debajo de un valor x. Separación de gráfico hacia la derecha o la izquierda evidencia diferencia de medias entre las muestras Pendientes disímiles indican diferencias en las desviaciones estándar entre las muestras. 8.1.8 Gráfico Cuantil-Cuantil Para activar esta opción, luego de haber ejecutado la comparación de muestras, sobre el icono Gráficos de la barra de herramientas del análisis seleccionamos Gráfico Cuantil-Cuantil. GRAFICO 101. ACCESO SELECCIÓN TABLAS GRAFICO 102. GRAFICO CUANTIL-CUANTIL Esta grafica contiene los puntos que corresponden con las observaciones menores de cada muestra. INTERPRETACIONES: • Movimiento lateral implica diferencia significativa entre los centros de las muestras. • Muestras provenientes de población idéntica Puntos caen cerca de la diagonal trazada. • Puntos divergentes sobre línea de diferente pendiente a la diagonal indican diferencia significativa entre varianzas. 8.1.9 Prueba Kolmorov-Smirnov Esta es una prueba paramétrica que se realiza cuando no existe el supuesto de distribución normal. Consiste en establecer “la máxima distancia vertical entre las funciones de distribución acumuladas de las dos muestras, que a su vez es aproximadamente la distancia máxima entre los dos gráficos de cuantiles. Si la distancia máxima es suficientemente amplia, entonces las dos muestras se pueden declarar provenientes de poblaciones significativamente diferentes.”3. Para activar esta opción, luego de haber ejecutado la comparación de muestras, sobre el icono Tablas de la barra de herramientas del análisis seleccionamos Prueba Kolmorov-Smirnov. GRAFICO 103. ACCESO SELECCIÓN TABLAS GRAFICO 104. ACCESO SELECCIÓN TABLAS Donde: • • 3 DN es la máxima distancia vertical En este caso se evalúa de nuevo el P-Value para establecer si se rechaza o no la hipótesis nula, que se refiere a establecer si existen diferencias significativas entre las distribuciones (se rechaza la hipótesis nula). Tomado de la Guía para Usuario disponible en StatGraphics Centurión XV 9. COMPARACIÓN DE MAS DE DOS MUESTRAS En el caso en que los datos pertenezcan a mas de dos muestras su análisis conjunto será el resultado de procesos diferentes al expuesto en el capitulo anterior. 9.1 Procedimiento ejecución comparación de más de dos muestras Sobre nuestros datos ya abiertos y/o exportados desde fuentes externas accedemos a través del menú principal al submenú comparar /varias muestras /comparación de varias muestras. GRAFICO 105. MENU COMPARA/COMPARACION VARIAS MUESTRAS Al seleccionar la opción indicada se despliega el siguiente cuadro de dialogo GRAFICO 106. CUADRO DIALOGO COMPARACION VARIAS MUESTRAS Donde ha de especificarse la estructura de organización de los datos Existen dos formas de capturar los datos de diferentes muestras dentro de la hoja de análisis de StatGraphics: 1. Datos de muestra en columna individual (Múltiples Columnas de Datos) 2. Datos de todas las muestras en una única columna (Columnas de Código y datos) En este caso se selecciona Múltiples Columnas de Datos; seguido de esto se despliega un cuadro de dialogo que solicita el nombre de las columnas que contienen los datos. GRAFICO 107. INTRODUCCION VARIABLES COMPARACION MULTIPLES MUESTRAS Allí seleccionamos los grupos de datos a analizar para la posterior ejecución del análisis, esto es: GRAFICO 108. ANALISIS COMPARACION VARIAS MUESTRAS La tabla de análisis muestra cuatro divisiones, a saber: un resumen de las características de las muestras, una tabla ANOVA (con su correspondiente gráfico), y gráfico de dispersión para cada muestra. 9.1.1 Gráfico dispersión GRAFICO 109. ACCESO SELECCIÓN TABLAS En este caso las observaciones se presentan una encima de la otra, para solucionar esta situación procedemos como se ha señalado en la sección 3.2. DEBE TENERSE ENCUENTA QUE ESTE CAMBIO EN LA GRÁFICA NO AFECTA LOS DATOS DEL ANÁLISIS 9.1.2 Análisis de varianza Se pretende probar la hipótesis Donde se refiere a la media poblacional. GRAFICO 110. TABLA ANOVA/COMPARACION VARIAS MUESTRAS En este caso al igual que en la sección anterior se estudia el P-Value para establecer la posibilidad de rechazo de la hipótesis nula (P-Value < 0.05 Rechazo Ho). GRAFICO 111. GRAFICO ANOVA/COMPARACION VARIAS MUESTRAS Este gráfico se compone de punto que representan los residuos del análisis, esto es: Residuo= Observación de la muestra – Media Muestral 9.1.3 Comparación Medias Para activar esta opción, luego de haber ejecutado la comparación de muestras, sobre el icono Gráficos de la barra de herramientas del análisis seleccionamos Gráficos de Medias GRAFICO 112. ACCESO SELECCIÓN GRAFICAS Al examinar el P-Value y determinar el rechazo de Ho ha de establecerse que medias son diferentes significativamente; para esto es útil el uso del Grafico de medias. GRAFICO 113. GRAFICO MEDIAS/COMPARACIÒN VARIAS MUESTRAS Donde se presenta la media de cada muestra rodeada por un intervalo de incertidumbre, cuya interpretación depende del tipo de intervalo elegido, esto es: • • Intervalos LSD (Lest Difference Significative) Fisher: son escogidas un par de muestras donde se dice que sus medias son diferentes significativamente si los intervalos no se superponen en sentido vertical. Intervalos HSD (Honest Difference Significative) Tuckey: los intervalos son construidos teniendo en cuenta la tasa de error determinada a un 5%. HA DE TENERSE EN CUENTA QUE LA SELECCIÓN DEL TIPO DE INTERVALO SE HACE SOBRE LA VENTANA DEL GRÁFICO, CLIC IZQUIERDO/OPCIONES DE VENTANA/TIPO DE INTERVALO. De igual manera el análisis ejecutado puede mostrarse en una tabla, a la cual accedemos a través el icono Tablas de la barra de herramientas del análisis seleccionando Pruebas de Múltiples Rangos. GRAFICO 114. PRUEBAS DE MULTIPLES RANGOS La cual se interpreta de la siguiente manera: • • La primera parte de la tabla agrupa homogéneamente (no existen diferencias significativas) las muestras La siguiente subtabla se presenta cada par de muestras, con su respectiva diferencia y un intervalo de incertidumbre asociado a ésta. Si la diferencia excede al límite se dirá que la diferencia reportada entre pares de muestras es estadísticamente significativa. 9.1.4 Comparación Medianas Para la prueba de esta hipótesis se utilizan dos análisis (disponibles en el icono Tablas de la barra de herramientas para el análisis): 1. Prueba Kruskal-Wallis: utilizada cuando las muestras han sido ingresadas por columnas. 2. Prueba de Friedman: utilizada cuando las muestras han sido ingresadas por filas. GRAFICO 115. RESULTADO PRUEBA KRUSKAL-WALLIS En este caso como ya se ha venido haciendo se examina el P-Value para determinar posible rechazo de la hipótesis nula. Un análisis gráfico radica en la construcción de un gráfico de caja y bigotes (añadiendo cambios en las gráficas que señalen las medianas, esto a través de opciones de ventana) GRAFICO 116. GRAFICO CAJA Y BIGOTES De esta manera el rango de cada cambio en la caja representa el intervalo de incertidumbre asociado a esa muestra. Cuando los cambios en laS gráficas se sobreponen uno encima del otro se dice que las medianas son significativamente diferentes. (Caso para la muestra b y c) 9.1.5 Comparación de desviaciones estándar Para activar esta opción, sobre el icono Tablas de la barra de herramientas del análisis seleccionamos Verificación de la varianza. GRAFICO 117. VERIFICACIÒN VARIANZA/PRUEBA LEVENE’S En este caso la prueba ejecutada es Levene’s, pero pueden seleccionarse otro tipo de pruebas a través de las opciones de ventana, esto es. GRAFICO 118. OPCIONES VERIFICACION VARIANZA Se debe analizar el P-Value para establecer si se rechaza o no la hipótesis nula. 9.1.5 Gráfico de residuos Para activar esta opción, sobre el icono Gráficos de la barra de herramientas del análisis seleccionamos Gráficos de Residuos. GRAFICO 119. GRAFICO RESIDUOS Debe establecerse la presencia de los siguientes ítems en el anterior gráfico • • Puntos Aberrantes: residuos atípicos, esto es, ubicados a una distancia considerable de los demás residuos Heterocedasticidad: Cambios en la varianza, lo que se refleja en un aspecto de embudo sobre el gráfico; de ser así deben ejecutarse cambios sobre las variables originales (p.e, inclusión de logaritmos). 9.1.6 Gráfico Análisis de Medias (ANOM) A través del gráfico de análisis de medias podemos comparar medias correspondientes a varias muestras. Para activar esta opción, sobre el icono Gráficos de la barra de herramientas del análisis seleccionamos Gráficos de análisis de medias. GRAFICO 120. GRAFICO ANOM/COMPARACION VARIAS MUESTRAS Se muestran las medias de cada muestra asociada con un trazo vertical, acotados por límites de decisión, de esta manera las medias que caigan por fuera de tales límites se asumirán como significativamente diferentes. 5. CONCLUSIONES STATGRAPHICS CENTRUION XV es un programa que permite el análisis e interpretación de datos, a través de diferentes procesos estadísticos y econométricos. La herramienta se compone de cuatro módulos principales: editor de reportes de trabajo (Ver literal 1.5. StatReport); asistente de tareas (Ver Literal 1.4 StatWizard); y un enlace estadístico (StatLink) que enlaza el libro de análisis (Statfolio) con la fuente de datos. Adicionalmente el programa presenta una característica exclusiva respecto de los software respecto de los que compite en el mercado, el Stat Advisor herramienta que brinda orientación teórica respecto de los resultados. Mostrando en detalle las implicaciones de los resultados a nivel teórico. El programa se caracteriza por su manejo a través de ventanas, para trabajar con el mismo no es necesaria la programación y aun a pesar de lo que se podría considerar una gran debilidad el Software se caracteriza por sus capacidades para la representación gráfica y el desarrollo de experimentos, previsiones y simulaciones en función del comportamiento de los valores. 6. BIBLIOGRAFIA http://www.software-shop.com/in.php?mod=ver_producto&prdID=40 http://www.statgraphics.com/ http://www.statcon.de/statconshop/product_info.htm?cPath=9_2&products_id=59 http://www.statgraphics.net/Novedades_Centurion_XV.pdf 7. ANEXOS ANEXO 7.1 ANEXO 7.2