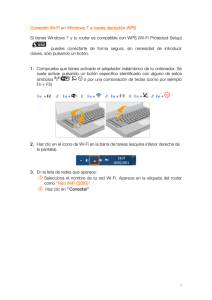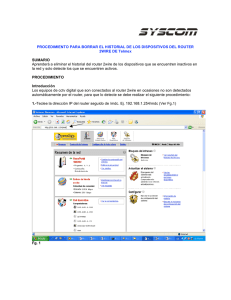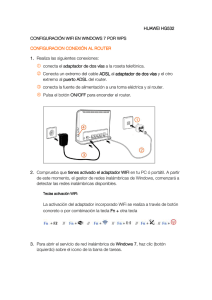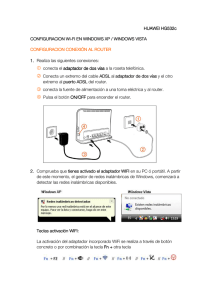configuraciones avanzadas
Anuncio

acceder a la interfaz gráfica router Wi-Fi Huawei HG 532c configuraciones avanzadas sácale el máximo partido a tu conexión ¡bienvenido! Con esta sencilla guía vas a poder resolver cualquier duda o consulta. Además, podrás descubrir todas las funciones y usos para que aproveches tu router al 100%. empieza a disfrutar a lo grande de tu router Huawei 2 índice 1 ▶▶ acceder a la interfaz gráfica pág. 4 2 ▶▶ apertura de puertos pág. 6 3 ▶▶ configuración Wi-Fi 3.1 configuración automatica solo con Windows 7 3.2 configuración manual • para Windows XP • para Windows Vista • para Mac OS X • para Linux pág. 10 pág. 11 pág. 13 pág. 13 pág. 15 pág. 17 pág. 19 4 ▶▶ funcionalidades de tu router Huawei pág. 20 5 ▶▶ descripción de indicadores y conectores pág. 27 6 ▶▶ soluciones a problemas pág. 31 7 ▶▶ información adicional pág. 39 3 1 acceder a la interfaz gráfica 4 acceder a la interfaz gráfica cómo acceder a la interfaz gráfica 1. Abre el navegador y escribe en la barra de direcciones la siguiente URL: http://192.168.1.1 2. En el caso de que aparezca la ventana de Autenticación: introduce la contraseña. Por defecto es “admin” (sin comillas) haz clic en el botón “Entrar” para validar 3. Una vez autenticado, accederás a la interfaz gráfica de tu router. Desde sus menús podrás entrar en todas las opciones de configuración y consulta. 5 2 apertura de puertos 6 apertura de puertos apertura manual ▶▶ En primer lugar, tienes que realizar unos pasos previos: 1. Conocer los puertos que necesitas y si son TCP o UDP. Esta información la sabrás leyendo la documentación de la aplicación que vayas a utilizar. 2. También debes saber qué dirección IP tiene tu PC. ▶▶ Para ello debes ir a las propiedades TCP/IP del adaptador Wi-Fi o de la conexión Ethernet y rellenar los datos como el ejemplo de la siguiente pantalla: Dirección IP: 192.168.1.2 Máscara de subred: 255.255.255.0 Puerta de enlace predeterminada: 192.168.1.1 ▶▶ A continuación, conéctate al router accediendo a la interfaz gráfica de tu router Huawei. Si tienes alguna duda, consulta el apartado 1 de esta guía. 7 acceder apertura a la de interfaz puertos gráfica ▶▶ Desde el menú Avanzado/NAT, selecciona la pestaña “Asignación de puertos”. puedes elegir entre dos tipos de configuración: 1. Aplicación: te permite seleccionar una aplicación concreta en el menú desplegable. Automáticamente se completan los datos necesarios para esa aplicación. Solamente tienes que introducir en el campo “Equipo Interno” la dirección IP del ordenador para el cual quieres abrir los puertos. 2. Personalización: esta opción te permite configurar manualmente aplicaciones que no aparecen en el menú desplegable. Completa los campos del siguiente modo: Protocolo: selecciona entre UDP o TCP. Equipo Remoto: dejar el campo en blanco. Puerto Externo Inicial: introducir el número de puerto que utiliza la aplicación. En caso de ser un rango, incluir el número más bajo. Puerto Externo final: introducir el número de puerto que utiliza la aplicación. En caso de ser un rango, incluir el número más alto. Equipo Interno: la IP del ordenador para el que se quieren abrir los puertos. Puerto Interno: introducir el número del puerto que se quiere abrir en el router. Puede ser el mismo que los puertos externos inicial y final. Nombre Asignado: escribir el nombre de la aplicación que se va a utilizar. ▶▶ Una vez cumplimentados los datos de configuración, ya sea en la opción Aplicación o en Personalización, pulsa el botón “Enviar” para guardar. 8 acceder apertura a la de interfaz puertos gráfica ▶▶ Una vez guardada la configuración, la pantalla queda de este modo. Desde aquí también se pueden crear nuevas configuraciones o eliminar las existentes. 9 3 configuración Wi-Fi 10 configuración Wi-Fi 3.1.- configuración automática solo con Windows 7 Windows 7 incorpora ya la funcionalidad WPS, que permite la asociación Wi-Fi entre dispositivos inalámbricos sin necesidad de introducir clave de seguridad. Para realizar la asociación WPS entre tu router y un ordenador sólo necesitas que éste disponga de un adaptador Wi-Fi compatible con WPS. está encendido. si el indicador luminoso no está encendido, ve a la página 32 2. Haz clic con el botón izquierdo sobre el icono de “Conexiones de redes inalámbricas” de la barra de tareas. 3. En la lista de “Conexiones disponibles”, selecciona la red que está identificada como FTE-XXXX. El nombre de tu red viene indicado como Red Wi-Fi en la etiqueta situada en la parte trasera de tu router. A continuación, pulsa en “Conectar”. soluciones a problemas 1. Comprueba que el indicador luminoso de WLAN 4. Se abrirá una ventana solicitando que introduzcas tu clave de seguridad de red. Con la funcionalidad WPS, esto ya no es necesario. Solamente debes pulsar una vez el botón WPS de tu router. 11 configuración Wi-Fi 5. Windows 7 intercambiará información con el router y en unos pocos segundos se establecerá la asociación Wi-Fi entre ambos. 6. Al pasar el cursor sobre el icono de “Conexiones de redes inalámbricas”, la conexión aparecerá ya en estado “Conectado” pero sin conexión a Internet. Del mismo modo en la lista de redes también podrás ver el estado. ¡ya estás conectado a tu router sin cables! 12 configuración Wi-Fi 3.2.- configuración manual para Windows XP 1. Comprueba que el indicador luminoso de WLAN está encendido. 2. Revisa que tu ordenador tiene activado el servicio de red inalámbrica. Lo puedes comprobar en: Inicio / Panel de Control / Herramientas Administrativas / Servicios / Configuración inalámbrica rápida o Configuración automática de WLAN Si no estuviera iniciado, selecciona el servicio en la lista y pulsa sobre “Iniciar”. soluciones a problemas si el indicador luminoso no está encendido, ve a la página 32 3. Una vez activado el servicio Wi-Fi de tu ordenador, haz clic con el botón derecho del ratón sobre el icono de “Conexiones de redes inalámbricas” de la barra de tareas. En la ventana que aparece debes seleccionar la opción: “Ver redes inalámbricas disponibles” 13 configuración Wi-Fi 4. En la lista de redes disponibles que aparece, selecciona la red identificada como FTE-XXXX. El nombre de tu red viene indicado como Red Wi-Fi en la etiqueta situada en la parte trasera de tu router. 5. Una vez seleccionada la red, aparecerá un mensaje solicitando que introduzcas la clave de red. Ésta también aparece en la etiqueta del router como Clave Wi-Fi. Tiene una longitud de 12 caracteres con números del 0 al 9 y letras de la A a la F. Comprueba que incluyes los datos correctamente. 6. Si todo ha ido correctamente aparecerá en la pantalla que estás conectado. ¡ya estás conectado a tu router sin cables! 14 configuración Wi-Fi para Windows Vista 1. Comprueba que el indicador luminoso de WLAN está encendido. si el indicador luminoso no está encendido, ve a la página 32 Inicio / Panel de Control / Herramientas Administrativas / Servicios / Configuración inalámbrica rápida o Configuración automática de WLAN Si no estuviera iniciado, selecciona el servicio en la lista y pulsa sobre “Iniciar”. soluciones a problemas 2. Revisa que tu ordenador tiene activado el servicio de red inalámbrica. Lo puedes comprobar en: 3. Una vez activado el servicio Wi-Fi de tu ordenador, haz clic con el botón derecho del ratón sobre el icono de “Conexiones de redes inalámbricas” de la barra de tareas. En la ventana que aparece debes seleccionar la opción: “Conectarse a una red” 15 configuración Wi-Fi 4. En la lista de redes disponibles que aparece, selecciona la red identificada como FTE-XXXX. El nombre de tu red viene indicado como Red Wi-Fi en la etiqueta situada en la parte trasera de tu router. 5. Una vez seleccionada la red, aparecerá un mensaje solicitando que introduzcas la clave de red. Ésta también aparece en la etiqueta del router como Clave Wi-Fi. Tiene una longitud de 12 caracteres con números del 0 al 9 y letras de la A a la F. Presta atención para no confundirte. 6. Si todo ha ido bien, aparecerá en la pantalla que estás conectado. ¡ya estás conectado a tu router sin cables! 16 configuración Wi-Fi para Mac OS X 1. Comprueba que el indicador luminoso de WLAN está encendido. si el indicador luminoso no está encendido, ve a la página 32 3. En el apartado “Internet y red” pulsa sobre el icono “Red”. 4. En la pantalla “Red”, sigue los siguientes pasos: en el menú de la izquierda selecciona la opción “Airport” comprueba que esté marcada la casilla “Mostrar estado Airport en barra de menús” pulsa sobre el botón “Avanzado” soluciones a problemas 2. Haz clic sobre el icono “Preferencias del sistema”. importante: para realizar cualquier modificación es necesario que el icono del candado esté en la posición abierto 17 configuración Wi-Fi 5. Ya en “Avanzado”, procede como sigue: haz clic sobre la pestaña TCP/IP en el apartado “Configurar IPv4”, selecciona “Usar DHCP” pulsa “OK” para aceptar y salir de la ventana 6. Haz clic sobre el icono de redes inalámbricas, que aparece en la parte superior derecha del escritorio. despliega el menú “Airport” representado por la señal de radio haz clic sobre “Activar Airport”. A continuación la ventana se cerrará 7. Nuevamente, en la barra de menús haz lo siguiente: despliega el menú “Airport” selecciona el nombre de tu red. Lo puedes ver en la etiqueta situada en la parte trasera del router como “Red Wi-Fi” (aparece como FTE-XXXX) 18 configuración Wi-Fi 8. A continuación aparecerá la siguiente ventana solicitando la contraseña WPA relativa a la seguridad Wi-Fi. Linux 1. Comprueba que el indicador luminoso de WLAN está encendido. soluciones a problemas escribe la contraseña sin introducir espacios y teniendo cuidado de no confundir ceros con oes. La contraseña aparece en la etiqueta del router como “Clave Wi-Fi” marca la casilla “Recordar esta red” haz clic sobre el botón “OK” si el indicador luminoso no está encendido, ve a la página 32 2. Debes comprobar que el PC está en modo DHCP (“Obtener una dirección IP automáticamente”). 3. Haz clic sobre el icono de la tarjeta Wi-Fi y selecciona la Red Wi-Fi que tenga el nombre FTE-XXXX y que coincida con el código de tu router. Este código aparece en la etiqueta que se encuentra en la parte trasera del router. 4. Aparecerá una pantalla donde deberás introducir la Clave Wi-Fi. 19 4 funcionalidades de tu router Huawei 20 funcionalidades de tu router Huawei más funcionalidades del router Huawei ▶▶ Con tu nuevo router Huawei HG 532c, podrás compartir tus vídeos, música, fotos, impresoras y discos duros con todos los dispositivos de tu hogar (PC, TV, videoconsola, Smartphone, etc.), conectados al mismo. A continuación, te contamos cómo conectar algunos de ellos. compartir discos duros o memorias USB Una vez conectado el dispositivo* al puerto USB, puedes acceder a los contenidos de dos formas distintas: ▶▶ Abre el explorador de archivos y escribe \\192.168.1.1\share. Haz doble clic sobre la carpeta “usb1_1” que aparece para acceder a los contenidos. soluciones a problemas para Windows ▶▶ Abre el explorador de archivos y selecciona “Herramientas/Conectar a unidad de red”. Elige la letra de la unidad de red que quieras utilizar y en “Carpeta”, pon \\192.168.1.1\share\usb1_1. A continuación, pulsa “Finalizar”. * Los dispositivos de almacenamiento masivo que se conecten deben tener formato FAT32 o NTFS (permite la lectura y escritura de archivos). 21 funcionalidades de tu router Huawei Ahora, en el explorador aparecerá una nueva unidad con la letra que elegiste. Para acceder a los contenidos del dispositivo USB haz doble clic sobre ella. para Mac 1. Conecta el disco duro o memoria USB al router Huawei HG 532c. 2. Desde el Finder usa la opción “Ir / Conectarse al Servidor...” 22 funcionalidades de tu router Huawei 3. En el campo “Dirección del servidor” introduce la dirección smb://192.168.1.1 y pulsa “Conectar”. 4. Selecciona “Usuario registrado” e introduce la contraseña que pusiste al realizar la instalación de OS X. si seleccionas “Guardar esta contraseña en mi llavero” la siguiente vez que te conectes no te pedirá la contraseña 5. Haciendo clic sobre “192.168.1.1”, dentro del apartado “COMPARTIDO”, accederás a la carpeta “share”, y dentro de ésta se encuentra la carpeta “usb1_1”, que contiene los archivos del dispositivo de almacenamiento USB. 23 funcionalidades de tu router Huawei compartir una impresora USB El router Huawei HG 532c permite que puedas compartir una impresora USB con varios ordenadores. Los requisitos que se deben cumplir son: la impresora debe soportar el protocolo IPP 1.1 el sistema operativo de tus ordenadores debe ser Windows 7, Vista o XP Antes de configurar la impresora en red, es necesario que la conectes a cada uno de tus ordenadores y realices la instalación de la misma. Una vez que hayas instalado la impresora en cada ordenador, conéctala al puerto USB del router. si tu ordenador tiene Windows 7 o Windows Vista 1. Ve a la configuración de impresoras de Windows. Con Windows 7: haz clic en el botón “Inicio” y, a continuación, en el menú Inicio, haz clic en “Dispositivos e impresoras”. Con Windows Vista: para abrir Impresoras, haz clic en el botón “Inicio”, en “Panel de control”, en “Hardware y sonido” y, por último, en “Impresoras”. 2. Haz clic en “Agregar una impresora”. 3. Selecciona “Agregar una impresora de red, inalámbrica o Bluetooth”. 4. Selecciona “La impresora deseada no está en la lista”. 5. En “Seleccionar una impresora compartida por nombre” pon http://192.168.1.1:631/printers y pulsa “Siguiente”. 6. Selecciona el fabricante y modelo de tu impresora, y pulsa “Aceptar”. 7. Pulsa “Siguiente” y, a continuación, “Finalizar” para salir del asistente. En “Impresoras y Faxes” debe aparecer ahora la impresora de red con el nombre “printserver”. 24 funcionalidades de tu router Huawei si tu ordenador tiene Windows XP Ve a Inicio / Impresoras y faxes o Inicio / Configuración / Impresoras y faxes. 1. Haz clic en “Agregar una impresora”. 2. Se inicia el asistente de instalación. Pulsa sobre el botón “Siguiente”. 3. Selecciona “Una impresora de red o una impresora conectada a otro equipo” y haz clic en el botón “Siguiente”. 4. En “Conectarse a una impresora en Internet o en su red doméstica u organización” pon http://192.168.1.1:631/printers, y pulsa “Siguiente”. 5. Selecciona el fabricante y modelo de tu impresora, y pulsa “Aceptar”. 6. La instalación ha terminado, pulsa en “Finalizar” para salir del asistente. En “Impresoras y Faxes” debe aparecer ahora la impresora de red con el nombre “printserver”. compartir archivos multimedia con DLNA Gracias a la funcionalidad DLNA podrás ver los contenidos (vídeos, fotos o música) del dispositivo de almacenamiento USB, en tu videoconsola, Smartphone, o cualquier otro equipo que disponga de esta tecnología. en primer lugar asegúrate de que el router y el equipo que vayas a utilizar (videoconsola, smartphone, TV…), están conectados por Wi-Fi o a través del cable Ethernet 25 funcionalidades de tu router Huawei A continuación, te mostramos algunos ejemplos de cómo conectar dispositivos: acceso a contenidos desde PS3 ve a “Foto”, “Música” o “Video” y selecciona “Buscar servidores multimedia” regresa al menú principal y comprueba que ha aparecido el icono “Home Gateway Media Server” ahora, selecciona el icono “Home Gateway Media Server” en “Foto”, “Música” o “Video”, en el menú principal, en función del archivo que quieras reproducir acceso a contenidos desde Xbox 360 ve por ejemplo a la “Biblioteca de vídeos” y dentro de ella pulsa en “Seleccionar origen” una vez que la Xbox haya reconocido el router Huawei, aparecerá la opción “Home Gateway Media Server”, elígela ahora, entra en “Por archivos” y selecciona el vídeo que quieras ver 4 repite el mismo proceso en “Biblioteca de música” o en “Biblioteca de imágenes” acceso a contenidos desde Ipad / Iphone inicia la aplicación Media Link Player Lite que tendrás que haber descargado previamente en iTunes o Apple Store pulsa sobre “Home Gateway Media Server” selecciona el archivo que quieras reproducir dentro de “Music”, “Video” o “Picture” 26 5 descripción de indicadores y conectores 27 descripción de indicadores y conectores indicadores y conectores del router Huawei 10 9 8 4 5 4 5 28 6 7 botón ON/OFF para encendido y apagado del router 6 conexiones Ethernet, para conectar uno o varios ordenadores con tarjeta de red botón WLAN para activación interfaz Wi-Fi 7 conexión del cable telefónico de la línea ADSL botón WPS para activación función WPS 8 conexión USB 9 panel de indicadores luminosos conexión de la fuente de alimentación 12V 1A botón de “Reset” para volver a los valores de fábrica del router 10 etiqueta con la Red Wi-Fi y la Clave Wi-Fi para realizar la instalación sin cables descripción de indicadores y conectores ▶▶ Existe un conjunto de indicadores luminosos que te permiten conocer el estado del router Wi-Fi. router encendido ▶▶ Está apagado cuando el router no tiene alimentación eléctrica. ▶▶ Está encendido de color verde cuando el router funciona correctamente. estado de la línea ADSL ▶▶ Está apagado cuando la línea ADSL no está conectada o el router está apagado. ▶▶ Parpadea lentamente en verde cuando la línea ADSL ha sido detectada. ▶▶ Parpadea rápidamente en verde cuando la línea ADSL está en proceso de sincronización. ▶▶ Está encendido fijo en color verde cuando la línea ADSL está sincronizada. estado de la sesión PPP ▶▶ Está apagado cuando la sesión PPP no finaliza. El router está apagado o no está configurado. ▶▶ Parpadea en color verde cuando se está iniciando la sesión PPP. ▶▶ Está encendido fijo cuando se ha finalizado la sesión PPP o está en fase de encendido/reinicio. 29 descripción de indicadores y conectores actividad de la interfaz inalámbrica (Wi-Fi) ▶▶ Está apagado cuando la función de red inalámbrica (Wi-Fi) está desactivada. ▶▶ Está encendido cuando la función de red inalámbrica (Wi-Fi) está activada, pero sin flujo de datos. ▶▶ Parpadea cuando la función de red inalámbrica (Wi-Fi) está activada y con flujo de datos. estado de la conexión WPS ▶▶ Está apagado cuando la funcionalidad WPS está desactivada. ▶▶ Está encendido cuando la conexión entre el router y un cliente inalámbrico, con la función WPS, está establecida. Este estado dura 5 min. ▶▶ Parpadea cuando está intentando establecer la conexión inalámbrica con un cliente con función WPS. Este estado no dura más de 2 min. estado de las conexiones Ethernet ▶▶ Están apagados cuando no hay conectado ningún ordenador en los puertos Ethernet (LAN1, LAN2, LAN3 o LAN4). ▶▶ Están encendidos fijos de color verde cuando en alguno de los puertos Ethernet (LAN1, LAN2, LAN3 o LAN4) hay conectado un ordenador. ▶▶ Parpadean en color verde cuando hay flujo de datos en alguno de los puertos Ethernet (LAN1, LAN2, LAN3 o LAN 4). estado de la conexión USB ▶▶ Está apagado cuando ningún dispositivo está conectado en el puerto USB. ▶▶ Está encendido cuando un dispositivo está conectado en el puerto USB. ▶▶ Parpadea cuando hay flujo de datos en el puerto USB. 30 6 soluciones a problemas 31 soluciones a problemas 6.1.- soluciones a problemas de conexión a Internet ▶▶ Los indicadores del router te muestran el estado de tu servicio: estado del indicador significado solución No se enciende ningún indicador. Router apagado. Asegúrate de que el router esté bien conectado a la fuente de alimentación y que el botón de encendido esté pulsado. El indicador luminoso No existe nivel ADSL. ▶ Chequea que el cable telefónico está bien conectado entre el router y la roseta, y que no hay ningún microfiltro entre ellos. ▶ Revisa que no sea un problema interno de tu domicilio, conectando tu router directamente al cajetín blanco telefónico (PTR). Si al conectarlo, el indicador luminoso de ADSL del router se enciende es que dispones de línea, por lo que el problema se encuentra en el cableado interno de tu domicilio. No hay conexión a Internet. En primer lugar comprueba los datos de configuración de tu router (usuario, contraseña, encapsulamiento…). Si los datos que has introducido son correctos (coinciden con los recibidos) o has navegado anteriormente, ponte en contacto con el servicio de Atención al Cliente de Orange en el 900 901 300*. El Wi-Fi está desactivado. Para activar este indicador y su funcionalidad: ▶ pulsa durante 2 segundos el botón WLAN ▶ o conecta tu ordenador con el cable Ethernet al router y pon en el navegador http://192.168.1.1. En la opción del menú “Básico/WiFi/WLAN” marca la casilla “Activar WLAN” La función de conexión Wi-Fi por WPS está desactivada. Pulsa durante unos segundos el botón WPS, para que se encienda y comience a parpadear. A continuación realiza la conexión Wi-Fi desde tu PC. No hay conectado ningún dispositivo al puerto USB. Conecta el dispositivo que deseas utilizar y configúralo desde tu PC si así lo requiere. Los puertos Ethernet no tienen conexión. Si tienes conectado el cable Ethernet y el indicador correspondiente no se ilumina, comprueba que tu tarjeta de red está bien configurada. Además, chequea que el cable que estás utilizando es el cable Ethernet que venía con el pack y no otro. permanece apagado o parpadeando. El indicador luminoso permanece apagado. El indicador luminoso permanece apagado. El indicador luminoso permanece apagado El indicador luminoso permanece apagado Los indicadores luminosos permanecen apagados. * Teléfono gratuito de Atención al Cliente de Orange, válido para llamadas desde cualquier fijo nacional y móviles Orange desde territorio nacional. 32 soluciones a problemas 6.2.- soluciones a problemas en la instalación No hay conexión entre tu ordenador y el router. Comprueba que la conexión de red tiene habilitado el DHCP (“Obtener una dirección IP automáticamente”) en las propiedades TCP/IP de tu ordenador. Verifica que el cable Ethernet que estás utilizando es el incluido en el pack y no otro. Comprueba que ambos extremos estén bien conectados. Si estás realizando una instalación Wi-Fi, comprueba que tu ordenador tiene activado el adaptador inalámbrico. El asistente de instalación no detecta ningún adaptador Wi-Fi en tu ordenador. Si dispones de un ordenador portátil, revisa que tienes activado el interruptor del adaptador inalámbrico. Comprueba también que tienes activado el servicio de redes inalámbricas rápidas (consulta el apartado “configuración Wi-Fi”). Si el ordenador no tiene adaptador Wi-Fi incorporado y utilizas un adaptador Wi-Fi por USB revisa el manual del fabricante del adaptador para asegurarte de que está bien instalado y funciona correctamente. 33 soluciones a problemas o puedes conectarte al router, ni entrar en la interfaz Web para configurar N manualmente el router en la dirección http://192.168.1.1 erifica que la tarjeta de red de tu ordenador tiene habilitado el DHCP V (“Obtener una dirección IP automáticamente”) en las propiedades TCP/IP. Reinicia tanto el router como el ordenador. Si estás intentándolo con la opción de Wi-Fi, comprueba que: has seguido correctamente los pasos indicados en la guía de instalación has activado el adaptador Wi-Fi de tu ordenador la interfaz inalámbrica del router está activada has puesto la clave de seguridad correcta de 12 dígitos tal como aparece en la etiqueta que se encuentra en la parte trasera del router Si estás intentándolo con la opción de Ethernet, comprueba que: has seguido correctamente los pasos indicados en la guía de instalación el cable Ethernet que estás utilizando es el original incluido en el pack y no otro de una instalación anterior que pudiese estar dañado o no ser válido el cable Ethernet está correctamente conectado tanto al router como a la conexión libre de tu ordenador En la barra de tareas no aparece el icono de redes inalámbricas Debes activar la conexión inalámbrica. En Windows XP: 1. En la barra inferior de tu pantalla haz clic sobre “Inicio”. 2. En el menú que aparece desplegado selecciona: Conectar a > Conexiones de red inalámbricas 3. Pon el cursor sobre la opción “Conexiones de red inalámbricas” y presionando con el botón derecho del ratón pulsa “Activar”. 4. Pasados unos segundos, el servicio se reactivará, apareciendo el icono ya en la barra de tareas. 34 soluciones a problemas En Windows Vista y Windows 7: 1. Ve a Iniciar > Panel de control > Centro de Redes y recursos compartidos. 2. En el menú de la izquierda haz clic sobre: • “Administrar conexiones de red” (Windows Vista) • “Cambiar configuración del adaptador” (Windows 7) 3. Pon el cursor sobre “Conexiones de redes inalámbricas”, haz clic con el botón derecho y selecciona en el menú la opción “Activar”. 4. Pasados unos segundos, el servicio se reactivará, apareciendo el icono ya en la barra de tareas. No se detecta ninguna red inalámbrica. Comprueba: que tienes activado el adaptador inalámbrico en tu ordenador que la configuración inalámbrica rápida o configuración automática de WLAN está iniciada. Consulta “configuración Wi-Fi” revisa que la interfaz inalámbrica del router está activada Consulta cómo activar la interfaz inalámbrica del router en la página 32. Durante la instalación manual Wi-Fi, aparece un mensaje de error con la clave de seguridad de red (sólo en Windows Vista, Windows 7* y Mac). * Sólo si se utiliza la función WPS. 35 soluciones a problemas s aconsejable que escribas la clave de 12 dígitos en un editor de E textos (por ejemplo Word, Notepad, etc.), asegurándote que es la misma que viene en la etiqueta situada en la parte trasera del router y que aparece como “Clave Wi-Fi”. Con las opciones de copiar y pegar, pégala cuando te la solicite el proceso de conexión. De esta forma te asegurarás de que la estás escribiendo correctamente. Si la clave que introduces es correcta y no te conectas, revisa la configuración de tu red inalámbrica. En Windows XP: Inicio > Panel de control > Conexiones de Red > Conexiones de Redes Inalámbricas, haz clic con el botón derecho y selecciona “Propiedades”. Ve a la pestaña “Redes inalámbricas” en la lista de redes haz doble clic sobre el nombre de tu red En Windows Vista o Windows 7: desde el icono de redes inalámbricas de la barra de tareas, accede a la lista de redes disponibles en ella, haz clic con el botón derecho sobre el nombre de tu red y selecciona la opción “Propiedades” Para poder conectarte, la pestaña “Asociación” o “Seguridad” (según tu sistema operativo) debe aparecer configurada de este modo: Prueba a conectarte de nuevo después de revisar esta configuración. 36 soluciones a problemas ¿Tienes un ordenador con un adaptador inalámbrico incorporado y cada vez que arrancas el ordenador tienes que volver a conectarte? evisa los puntos descritos en el apartado anterior y comprueba R que en la pestaña “Conexión” tienes activada la opción “Conectarse automáticamente cuando esta red esté dentro del alcance”. Prueba a conectarte de nuevo después de revisar esta configuración. Al intentar abrir una página Web en el explorador aparece este mensaje. l acceso a Internet no se ha configurado en el router. Haz clic en el enlace E “Configurar router” para acceder a la interfaz del router y configurarlo correctamente. Verifica que los datos que introduces se corresponden con los que aparecen en el email que te enviamos. Este mensaje aparece la primera vez que se conecta el router y se accede a su interfaz a través de la dirección http://192.168.1.1 37 soluciones a problemas Al finalizar la instalación, ya sea con CD o sin asistente, e intentar abrir una página Web, aparece este mensaje. l router no se ha configurado correctamente, por lo que no tienes acceso E a Internet. Reinicia la instalación, verificando que los datos que introduces se corresponden con los que aparecen en la carta adjunta. Restaura el router a los valores de fábrica antes de iniciar una nueva instalación. 38 7 información adicional 39 información adicional cómo desactivar o activar la interfaz inalámbrica Wi-Fi ▶▶ Por defecto, la interfaz inalámbrica aparece activada. ▶▶ Para desactivarla o activarla basta con pulsar, durante al menos 2 segundos, el botón WLAN situado en el lado derecho del router, sobre el botón ON/OFF. ▶▶ En el panel de luces del router, el indicador cambiará inmediatamente de estado: apagado: interfaz inalámbrica desactivada encendido: interfaz inalámbrica activada cómo restablecer los valores predeterminados de fábrica ▶▶ Para restablecer el router a los valores de fábrica, utiliza uno de los siguientes métodos: mantén presionado durante más de 6 segundos el botón de “Reset” del router, situado en la parte trasera del router, entre la conexión de alimentación y las conexiones LAN 40 Esperamos que la instalación haya sido realizada con éxito. Si tienes alguna duda o problema, ponte en contacto con nosotros en el teléfono: 900 901 300* *Teléfono gratuito de Atención al Cliente de Orange, válido para llamadas desde cualquier fijo nacional y móviles Orange desde territorio nacional. 611665 atención al cliente si tienes alguna duda, entra en orange.es o llámanos al 900 901 300* * Teléfono gratuito de Atención al Cliente de Orange, válido para llamadas desde cualquier fijo nacional y móviles Orange desde territorio nacional.