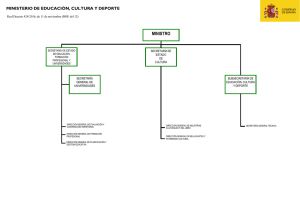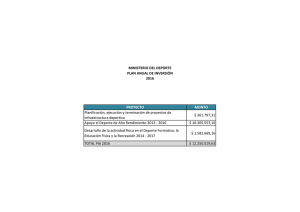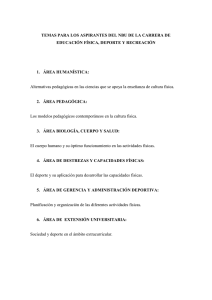Mecánica y cinemática - INTEF - Ministerio de Educación, Cultura y
Anuncio

Blender 3D en la Educación Módulo 10: Mecánica y cinemática 2012 Blender 3D en la Educación Mecánica y cinemática Formación en Red En algunas ocasiones Blender crea animaciones directas como en el caso de los modificadores Ola y Construir; sin embargo eso no es lo habitual y debe ser el diseñador el que controle todo. En este módulo de Blender: 3D en la Educación nos adentramos en el mundo de la animación y sus incontables recursos: fotogramas clave, curvas de interpolación, cinemáticas inversas, huesos, riggings... Pero nosotros vamos poco a poco partiendo de los conceptos fundamentales. Fotogramas clave La esencia de la mayor parte de las animaciones se encuentra en los conocidos fotogramas clave o cuadros clave. Nosotros nos referiremos siempre a ellos como keyframes ya que es una palabra común a todos los softwares de animación, ya sean 3D o 2D. ¿Qué es un keyframe?. Todo el conjunto de informaciones que almacena Blender para un momento determinado de la animación. No importa lo que haya habido antes ni lo que vaya a haber después, en ese momento todo deberá adaptarse para coincidir con lo que se dejó estipulado. Por ejemplo, supongamos que hemos determinado que en el fotograma 118 este personaje se encuentra en esta posición. Todo se puede animar Cuando decimos "hemos determinado" nos referimos a que se ha definido voluntariamente. En ese momento deja de ser un frame (fotograma) para ser un keyframe (fotograma clave). Las posiciones en los frames son determinados por Blender, las posiciones en los keyframes las definimos nosotros. En un keyframe se puede especificar prácticamente todo lo que nos imaginemos; de hecho uno de los eslóganes del lanzamiento de la Ministerio de Educación, Cultura y Deporte INTEF 1 Blender 3D en la Educación Formación en Red memorable versión 2.50 era "Todo se puede animar". Y es cierto. Lo mejor es comprobarlo en un ejemplo. Al cubo de la escena por defecto le asignamos un Material si no lo tiene ya y le damos un color Difuso. Sobre el gran rectángulo de color accedemos al menú contextual con clic derecho y seccionamos Insert keyframes (aparece un recuadro verdoso que señala que ese parámetro tiene keyframes). Ahora en el editor Línea de tiempo desplazamos la localización de la animación al fotograma 40 más o menos. Regresamos al editor de color Difuso y cambiamos el color a otro radicalmente opuesto. Y una vez creado repetimos la operación de insertar un keyframe. Ya está hecha la animación. Cuando regresamos al comienzo (fotograma 1) y activamos la animación ("Alt_A") el cubo cambiará de color progresivamente. Tecla "I" Una vez colocado el ratón sobre el campo en el que queremos insertar el keyframe no es realmente necesario acceder al menú contextual con clic derecho. Basta pulsar la tecla "I" para que se genere automáticamente. Ministerio de Educación, Cultura y Deporte INTEF 2 Blender 3D en la Educación Formación en Red Ejercitación ¿Se te ocurre dónde más utilizar este recurso?. En realidad en muchos parámetros aunque algunos de ellos sólo se hacen evidentes en la renderización; por ejemplo, si insertamos keyframes en la Energía de una lámpara para que se encienda o apague. ¿Más sitios para que ganar destreza?: El valor de Alfa en un material con transparencia. En Distancia focal de la cámara. En el Tamaño de suavizado de una lámpara. ... Resultado final Analiza y estudia el archivo .blend Usa este .blend para compararlo con tu resultado una vez que hayas realizado toda la práctica. Te servirá de referencia para autoevaluarte. Ministerio de Educación, Cultura y Deporte INTEF 3 Blender 3D en la Educación Formación en Red Regla tiempo-diseño En el proceso de creación de keyframes hay una regla que no debemos olvidar para optimizar nuestra trabajo. Se trata de decidir primero el momento (fotograma) que vamos a convertir en keyframe y después definir todo aquello que necesitemos. Es lo que denominaremos regla tiempo-diseño. Vamos con una animación realmente sencilla para ponerla en práctica. La escena por defecto apararece en el fotograma 1. Además de la línea vertical verde del editor Línea de tiempo varios sitios más donde constatar este hecho. disponemos de El (1) del editor Vista 3D es puramente informativo mientras que el 1 del editor Línea de tiempo es un campo editable que nos permite acceder y desplazarnos con precisión al fotograma que deseemos. Sabiendo esto vamos a proceder: Con el cubo seleccionado hacemos Objeto/Animación/Insertar Cuadro Clave y en el menú que se despliega escogemos Posición (también hubiéramos podido usar la tecla "I" sobre el editor Vista 3D). Ya esta definda la localización y el diseño del fotograma 1. Ministerio de Educación, Cultura y Deporte INTEF 4 Blender 3D en la Educación Ahora nos desplazamos en la Línea de tiempo Formación en Red hasta el fotograma 100 (primera parte de la regla tiempo-diseño)... ...y buscamos una nueva localización para el cubo (segunda parte de la regla tiempo-diseño). En este caso denominamos "diseño" a definir la posición, pero puede haber otros muchos elementos a concretar. Repetimos la operación de insertar el keyframe de Posición. Al poner en marcha la animación ("Alt_A") desde el fotograma 1 el cubo se desplaza. Entorno Animation Hemos permanecido hasta ahora en el entorno Default pero, igual que ocurre con el mapeado, lo mejor es cambiar de entorno para trabajar de un modo más confortable. Damos por hecho que tenemos creada la animación anterior con un cubo que se desplaza a lo largo de 100 fotogramas. Pasamos al entorno de trabajo Animation. Ministerio de Educación, Cultura y Deporte INTEF 5 Blender 3D en la Educación Formación en Red Esto es lo que nos encontramos. En realidad no ha cambiado mucho. En la parte de la derecha todo está como siempre salvo por una ventana extra en la parte superior y que muestra la escena desde la vista de la cámara ("NumPad 0"). Las novedades están en la parte izquierda: Un editor Planilla de tiempos Un Editor de gráficas en la parte alta. en la parte baja. Ninguno de los dos editores está vacío gracias a que hay creada una pequeña animación. Planilla de tiempos En el editor Planilla de tiempo se muestran los dos keyframes en forma de cuadrados amarillos. Nuevamente nos podemos desplazar por la animación moviendo la línea verde vertical. Ministerio de Educación, Cultura y Deporte INTEF 6 Blender 3D en la Educación Formación en Red Navegación En realidad la navegación es igual que en editor Vista 3D y que en el Editor UV pero no está de más echar un vistazo. Girar la rueda del ratón. Conseguimos efecto de acercamiento/alejamiento. Rueda del ratón pulsada. Desplaza la planilla. Tecla "Inicio". Centra la información de la animación para que todo quede a la vista. Seleccionar sigue siendo igual, con clic derecho, "Shift" para acumular... Aunque el menú Seleccionar de este editor incluye muchas opciones interesantes. Una de las ediciones más interesantes es duplicar ("Shift_D") que nos permite ahorrar mucho tiempo en determinadas situaciones. Por ejemplo, supongamos que queremos que el cubo regrese a su lugar de origen (el mismo sitio en el que está en el fotograma 1) y que eso ocurra en el keyframe del fotograma 200. La solución ideal es seleccionar el primer keyframe... Ministerio de Educación, Cultura y Deporte INTEF 7 Blender 3D en la Educación Formación en Red ...lo duplicamos y lo desplazamos ("Shift_D y desplazamos el ratón")... La franja naranja nos está diciendo que la información del nuevo keyframe es exactamente igual que la del que le precede. Pero si seguimos desplazándolo, y pasamos por encima del que se encuentra en el fotograma 100... ...Blender ya no muestra esa franja anaranjada. Desplazamos hasta situarlo en el fotograma 200. Si queremos exactitud: Ministerio de Educación, Cultura y Deporte INTEF 8 Blender 3D en la Educación En el editor Línea de tiempo En el editor Planilla de tiempo Formación en Red usamos el campo adecuado para determinar el fotograma. (con el keyframe seleccionado, lógicamente) hacemos Clave/Adherencia/Fotograma actual. Este es el resulatdo Con todo lo anterior ya tenemos una animación de un cubo que va hasta una posición y después regresa a su sitio. Escalar Es muy habitual crear los keyframes sin detenerse mucho en que la distancia entre ellos se ajuste a lo que necesitamos, dejando esa edición para más adelante. Sin duda, una vez creados los keyframes no debe resultar muy complicado separarlos o acercarlos para ir determinando la velocidad a la que ocurren las cosas entre uno y otro. En esa fase del diseño cobra mucha importancia la edición escalar ("S"). Por ejemplo una animación como la anterior que dura 200 fotogramas puede convertirse fácilmente en otra de 100 (disminuyendo el tiempo pero aumentando la velocidad de los acontecimientos). Seleccionamos todos los keyframes ("A"). Ministerio de Educación, Cultura y Deporte INTEF 9 Blender 3D en la Educación Formación en Red Colocamos la línea vertical verde en el fotograma 1 si no lo está ya. Escalamos ("S") al gusto. Si queremos algo exacto como lo que hemos mencionado usamos la orden "S0.5". Reflexión ¿Por qué hemos colocado la linea verde vertical en el fotograma 1? Pulse aquí Editor de gráficas Debajo del editor Planilla de tiempos interpolación. está el Editor de gráficas Ministerio de Educación, Cultura y Deporte que se caracteriza por representar las famosas curvas de INTEF 10 Blender 3D en la Educación Formación en Red Esa es la curva que determina el movimiento que tiene el cubo durante la animación. Vamos a analizar un poco esa gráfica: Se encuentra de un color verde resaltado porque hemos seleccionado el nodo de la parte superior. Es verde porque en nuestra animación el desplazamiento del cubo es a lo largo del eje Y (verde). Tiene tres nodos (bajo, alto, bajo) definidos por los tres keyframes de la animación. Podemos seleccionar con el método de siempre. Estas posiciones nos dicen que el valor de la coordenada "Y" al comienzo es cero, luego asciende positivamente y regresa al valor cero. El tipo de curva que se ha generado es una bezier de tipo suave. Entre el primer y el segundo nodo el arranque de la curva es en aceleración progresiva para terminar en un segundo tramo de frenada también progresiva. No hay velocidad constante ni freno brusco. Ministerio de Educación, Cultura y Deporte INTEF 11 Blender 3D en la Educación Formación en Red Tras este análisis de lo que vemos aclararemos alguna cosa de las que no están tan a la vista. Por ejemplo, el hecho de que el cubo se haya desplazado a lo largo del eje Y no significa que no se haya almacenado también la información del eje X y del Z. Si seleccionamos uno de los nodos que se adivinan en la parte baja... ...y lo desplazamos hacia arriba. La curva es de color azul (podría haber sido la roja) con lo que estamos alterando la información inicial que decía que la altura (eje Z) permanecía constantemente a cero. Como hemos desplazado sin restringir el movimiento es casi seguro que ese nodo ha dejado de estar en el fotograma 50 y así se evidencia en el editor Planilla de tiempos . Ministerio de Educación, Cultura y Deporte INTEF 12 Blender 3D en la Educación Formación en Red Si hubiera coincidido con el keyframe defindo con anterioridad, la información se habría añadido a él y sería todo mucho más sencillo de editar después (menos keyframes, información compartida...). Navegación Además de todo lo que ya sabemos sobre navegación y que puede aplicarse aquí debemos atender a estos dos asuntos: En este editor no se alterna entre modos de trabajo, tipo Modo Edición o Modo Objeto. En este caso la tecla "Tabulación" tan solo alterna entre editabilidad/no editabilidad de la curva. Aunque algo estresante en un comienzo, es importante coger destreza con la navegación que facilita la combinación "Control_rueda del ratón pulsada" y desplazar tanto arriba/abajo como derecha/izquierda. Se producen zooms muy interesantes para expandir o contraer la visualización de la curva. Material didáctico: Engranaje cónico Nos disponemos a crear un engranaje de ruedas dentadas cónicas. Activamos la extensión Extra Objects. Ministerio de Educación, Cultura y Deporte INTEF 13 Blender 3D en la Educación Formación en Red Con el menú Añadir/Malla/Extra Objects/Gears/Gear sacamos a escena una rueda dentada. Antes de tocar nada en el editor Vista 3D nos vamos a sus opciones en el cuadro Herramientas ("T") y escogemos un valor Conical angle: 45.00. No necesitamos más ediciones en esta rueda, así que la duplicamos ("Shift_D") y el nuevo objeto lo colocamos en cualquier sitio. Ministerio de Educación, Cultura y Deporte INTEF 14 Blender 3D en la Educación Formación en Red En el cuadro Propiedades ("N") hacemos las siguientes transformaciones: Localización: X=0.800, Y=0.000, Z=0.800 Rotación: X=90º, Y=15º, Z=-90º (negativo) Una buena costumbre... En la rotación que acabamos de hacer han dejado de coincidir los ejes Locales y los Globales. Si podemos afirmar que eso no origina nada más que problemas en un proceso de diseño 3D, en el caso particular de la animación es seguro que nos conducirá al desastre más pronto que tarde. Por lo tanto, no perdemos ni un segundo en hacerle a esa rueda la edición Objeto/Aplicar/Rotación. Así los ejes Locales y los Globales se igualan y todo será mucho más fácil. Ministerio de Educación, Cultura y Deporte INTEF 15 Blender 3D en la Educación Formación en Red Es el momento de pasar al entorno de trabajo Animation. A la rueda a la que le hemos hecho los últimos cambios, ya que está seleccionada, le añadimos un keyframe del tipo Rotación en el fotograma 1 (Tecla "I" o Objeto/Animación/insertar cuadro clave/Rotación). Nos desplazamos algunos fotogramas (unos 50) y en el editor Vista 3D rotamos ligeramente la rueda en el eje X ("RX"); después creamos el nuevo keyframe de Rotación. Tenemos esto: Aunque para nuestros fines no es imprescindible hacer la siguiente edición vamos a realizarla para aclarar algunos conceptos importantes. La rueda no gira a velocidad constante por culpa del tipo de curva (bezier) con la que se crea automáticamente la interpolación. Seleccionamos los dos nodos de la curva y que representan a los keyframes. Ministerio de Educación, Cultura y Deporte INTEF 16 Blender 3D en la Educación Formación en Red En el menú de este editor hacemos Clave/Modo de interpolación/Lineal. Con esto se convierte, lo que era una curva de velocidades no constantes, en una interpolación recta en la que la velocidad es fija e invariable en todos los puntos. Ministerio de Educación, Cultura y Deporte INTEF 17 Blender 3D en la Educación Formación en Red La rotación constante Sin embargo a nosotros lo que nos viene bien es, no sólo que la velocidad sea constante, sino que esa rotación no tenga fin. Para eso mantenemos seleccionados los dos nodos y usamos el menú, de este mismo editor, Canal/Modo de extrapolación/Extrapolación Lineal. Lo único que nos queda ahora es determinar tanto el sentido de la rotación como la velocidad. Basta con seleccionar el nodo de la derecha y desplazarlo ("G"). A continuación mostramos dos posiciones y sus consecuencias. Ministerio de Educación, Cultura y Deporte INTEF 18 Blender 3D en la Educación Formación en Red Nos quedamos con la primera de las dos opciones. En nuestra manipulación del nodo aquí y allá es casi seguro que ha dejado de coincidir con el fotograma original y se ha creado uno nuevo. El viejo keyframe es mejor eliminarlo ("Supr") ahora para evitar problemas en la siguiente edición. Nosotros queremos que la velocidad de rotación de la otra rueda sea la misma, así que vamos a copiar los datos de la animación. En el editor Vista 3D seleccionamos primero la rueda que aún no tiene animación y después la que sí la tiene y hacemos Objeto/Crear vínculos/Datos de animación. Con esto se copian los datos del objeto dominante (el último en ser seleccionado) al otro. La animación resulta un desastre porque el eje de rotación de la segunda rueda es X... Ministerio de Educación, Cultura y Deporte INTEF 19 Blender 3D en la Educación Formación en Red ...cuando debe rotar en Z. ¿Qué podemos hacer?. Decirle a Blender que los datos que tiene guardados para Rotación X los elimine, pero no sin antes hacer una copia en Rotación Z. Monousuario de la animación Hay que tener cuidado. Si hacemos ediciones en la animación de la segunda rueda, los cambios afectarán a la primera porque las animaciones están vinculadas. Por eso es crucial seleccionar la segunda rueda y hacer en el editor Vista 3D la operación Objeto/Hacer monousuario/Animación de objeto. Nos aseguramos de tener seleccionada la segunda rueda (la que tiene que rotar en Z) y nos dirigimos al Editor de gráficas desplegamos la información de Rotación. Ministerio de Educación, Cultura y Deporte INTEF 20 y Blender 3D en la Educación Formación en Red Seleccionamos X Rotación Euler, en la gráfica cogemos un nodo y después pulsamos "L" (o Seleccionar/Seleccionar vinculados) para que se seleccionen todos los que pertenecen a ese canal X. Ahora copiamos la información en el portapapeles. Es posible usar el tradicional "Control_C" o echar mano del icono encuentra al final de la barra de menús del Editor de gráficas que se . Damos por hecho que estamos en el fotograma 1. De no ser así la información se va a pegar en el sitio inadecuado y se creará un keyframe de más. No pasa nada porque se puede después borrar pero es mejor hacerlo de una sola vez. Con la información copiada seleccionamos Z Rotación Euler y la pegamos; bien sea con "Control_V" o con el icono al que vimos antes. que acompaña En la edición no se ha guardado la extrapolación lineal así que, aprovechando que están los nodos seleccionados, hacemos Canal/Modo de extrapolación/Extrapolación lineal. Ministerio de Educación, Cultura y Deporte INTEF 21 Blender 3D en la Educación Formación en Red El canal azul (Z) no deja ver el rojo (X) así que seleccionamos de nuevo X Rotación Euler y directamente hacemos Canal/Eliminar canal. Resultado final Analiza y estudia el archivo .blend Usa este .blend para compararlo con tu resultado una vez que hayas realizado toda la práctica. Te servirá de referencia para autoevaluarte. Mecánica restringida El ejercicio de las ruedas dentadas que se ha realizado en el anterior Material didáctico: Engranaje cónico es en realidad una mecánica restringida al lograr el movimiento y la interacción entre sólidos sin recurrir a esqueletos. Sin embargo el concepto de mecánica restringida está más relacionado con órdenes del tipo "seguir a", "copiar la rotación de", "apuntar siempre hacia, "no pasar de"... Vamos a aprender unos cuantos recursos para la mecánica restringida mientras realizamos un brazo robótico y lo dejamos listo para su animación. El modelo Ministerio de Educación, Cultura y Deporte INTEF 22 Blender 3D en la Educación Formación en Red Para centrarnos en el tema de la mecánica restringida vamos a dar por supuesto que ya disponemos del modelado de una brazo robótico como este. Analiza y estudia el archivo .blend Usa este .blend para compararlo con tu resultado una vez que hayas realizado toda la práctica. Te servirá de referencia para autoevaluarte. Preparativos Se ha escogido un código de color para que todos los elementos móviles sean naranjas y los inmóviles azules. En esta fase del trabajo atenderemos, sobre todo, al Origen de cada objeto: ELEMENTO INMÓVIL DEL BRAZO Le ponemos el nombre brazo_inmovil. No es necesario que tenga el Origen en ningún lugar concreto pero recomendamos el centro de la cara cuadrada donde se atornilla a la pared. Ministerio de Educación, Cultura y Deporte INTEF 23 Blender 3D en la Educación Formación en Red ELEMENTO MÓVIL DEL BRAZO Le llamamos brazo_movil. Aquí sí que es rigurosamente imprescindible que se sitúe el Origen en el lugar de la bisagra para que el giro se lleve a cabo correctamente. Sólo hay que seleccionar el bucle de lados adecuado para garantizar la precisión. Ahora queda garantizar que este Origen se sitúa en el lugar adecuado respecto brazo_inmovil. De brazo_inmovil seleccionamos estos dos bucles para hace Malla/Adherencia/Cursor a seleccionado. Ministerio de Educación, Cultura y Deporte INTEF 24 Blender 3D en la Educación Formación en Red Y ahora con brazo_movil en Modo Objeto hacemos Objeto/Adherencia/Selección a cursor (esto garantiza la precisión en la bisagra a la hora de hacer el giro de brazo_movil). ELEMENTO GRUESO DEL PISTÓN Lo denominamos piston_grueso. Es un cilindro hueco por uno de los dos extremos y con un añadido en la zona del pasador para situar su Origen allí y que el giro quede armónico. El método es igual que el usado para brazo_movil. Ministerio de Educación, Cultura y Deporte INTEF 25 Blender 3D en la Educación Formación en Red Nuevamente es necesario garantizar la rotación de este elemento respecto a brazo_inmovil. Así que en ese otro objeto seleccionamos estos bucles de lados para hacer Malla/Adherencia/Cursor a seleccionado. Con el objeto piston_grueso hacemos Objeto/Adherencia/Selección a cursor y se garantiza la precisión en el giro. Ministerio de Educación, Cultura y Deporte INTEF 26 Blender 3D en la Educación Formación en Red ELEMENTO DELGADO DEL PISTÓN Su nombre es piston_fino. También cuenta con un añadido para el pasador y que determina la localización del Origen. Su edición respecto a brazo_movil es extactamente igual que la que acabamos de hacer para piston_grueso respecto a brazo_inmovil. Lo primero es seleccionar estos bucles de piston_fino para hacer Malla/Adherencia/Cursor a seleccionado. Y para garantizar la precisión en el giro seleccionamos estos bucles de brazo_movil para hacer Malla/Adherencia/Cursor a seleccionado... Ministerio de Educación, Cultura y Deporte INTEF 27 Blender 3D en la Educación Formación en Red ...y con piston_fino hacemos Objeto/Adherencia/Selección a cursor. Ayuda visual Un objeto más Ministerio de Educación, Cultura y Deporte INTEF 28 Blender 3D en la Educación Formación en Red Para la configuración de la mecánica restringida que nos traemos entre manos es necesario disponer de un elemento más. Se trata de un objeto vacío (Añadir/Vacío) que en principio lo sacamos a escena sin preocuparnos mucho de su localización. Usando los recursos de Adherencia lo colocamos coincidiendo con el Origen de piston_fino: Seleccionamos piston_fino y hacemos Objeto/Adherencia/Cursor a seleccionado. Seleccionamos el objeto vacío y hacemos Objeto/Adherencia/Seleccionado a cursor. Analiza y estudia el archivo .blend Usa este .blend para compararlo con tu resultado una vez que hayas realizado toda la práctica. Te servirá de referencia para autoevaluarte. Brazo móvil Igualamos Locales con Globales Como es norma, no comenzamos el trabajo de configuración de las restricciones sin igualar los ejes Locales de todos los Ministerio de Educación, Cultura y Deporte INTEF 29 Blender 3D en la Educación Formación en Red objetos con los ejes Globales. Como es una edición que se puede hacer de forma masiva, seleccionamos los cuatro objetos (brazo_inmovil, brazo_movil, piston_grueso y piston_fino) y usamos Objeto/Aplicar/Rotación. Seleccionamos brazo_movil y le añadimos una Restricción de tipo Limitar rotación. Por la posición del brazo parece que lo evidente es limitar en X y en Z; sólo queremos que rote en Y. Si ahora rotamos ("R") vemos que no es necesario hacer "RY" para restringir el giro. Pero no nos conformamos sólo con eso. El brazo debe tener unos límites en ese eje Y. Al activar la limitación en Y (además de la X y la Z que ya están)... ...habremos dejado al brazo sin posibilidad de maniobra. Pero vamos a introducir el valor Máximo: 60. Es muy importante activar la opción A transformaciones. Esta opción nos permite despreocuparnos en el momento de la animación. Con esto restringimos todos los giros ("R") del brazo excepto al recorrido en Y desde 0º hasta 60º. Al llegar a esos puntos el brazo se niega a moverse más allá. Ministerio de Educación, Cultura y Deporte INTEF 30 Blender 3D en la Educación Formación en Red Ayuda visual El pistón A partir de ahora mostramos el brazo con unos pasadores colocados en las bisagras así como unos remaches para sostener brazo_inmovil a la supuesta pared. Le llega el turno a los dos elementos del pistón. El uno debe mirar al otro y viceversa. Seleccionamos piston_grueso y le aplicamos una Restricción Ministerio de Educación, Cultura y Deporte de tipo Seguir a y hacemos que su Objetivo sea piston_fino. INTEF 31 Blender 3D en la Educación Formación en Red La restricción dice que sea el eje Y el que apunte al piston_fino pero está claro que nosotros lo que necesitamos es que sea el eje X el que apunte hacia él. Esto se traduce en que al desplazar piston_grueso se verá obligado siempre a mirar a piston_fino (a su Origen en realidad). Ministerio de Educación, Cultura y Deporte INTEF 32 Blender 3D en la Educación Ahora seleccionamos piston_fino y le aplicamos otra Restricción es que el eje debe ser -X (negativo). Formación en Red de tipo Seguir a con Objetivo piston_grueso. La única diferencia Si desplazamos cualquiera de ellos el compañero le mirará siempre... Pero el pistón no responde de una forma conjunta, es decir, que las dos restricciones no se cumplen siempre y a la vez. Por ejemplo, en Ministerio de Educación, Cultura y Deporte INTEF 33 Blender 3D en la Educación Formación en Red la anterior imagen, lo deseable es que piston_grueso se hubiera movido para mirar a piston_fino. Algo así. ¿Cómo lo conseguimos? Hay que hacer un emparentamiento simple entre piston_fino (hijo) y el objeto vacío (padre). Seleccionamos primero piston_fino, luego el objeto vacío y hacemos Objeto/Padre/Establecer/Objeto. Al ser el objeto vacío el padre, esto es lo que ocurre cuando lo movemos ("G")... Lo que viene ahora es obvio...: seleccionamos primero el objeto vacío y después brazo_movil para repetir la mismo operación de emparentamiento (Objeto/Padre/Establecer/Objeto). Esto se traduce en que cuando rotemos el brazo_movil ("R") todo el pistón funciona a las mil maravillas... Ministerio de Educación, Cultura y Deporte INTEF 34 Blender 3D en la Educación Formación en Red ...a excepción de uno de los pasadores que se queda descolgado. Ese pasador tiene que ser hijo de brazo_movil..., o de piston_delgado..., o incluso del objeto vacío. Aplicando la lógica lo mejor es que sea hijo de brazo_movil. Tras ese emparentamiento, todo queda perfecto. Tal y como está nuestro brazo articulado ya está listo para ser animado pero en realidad faltarían cosas para refinarlo, como puede ser emparentar el resto de los pasadores y, sobre todo, que brazo_inmovil sea el padre final de toda la estructura para poder seleccionarla y llevarnos todo a otro sitio ("G"). Una edición extra que le da coherencia a la mecánica es seleccionar brazo_movil y en Propiedades ("N") dejar sólo la Rotación: Y sin bloquear. Ministerio de Educación, Cultura y Deporte INTEF 35 Blender 3D en la Educación Formación en Red Esto hace que no podamos ni moverlo ni escalarlo, tal y como ocurriría en la vida real. Ayuda visual Analiza y estudia el archivo .blend Usa este .blend para compararlo con tu resultado una vez que hayas realizado toda la práctica. Te servirá de referencia para autoevaluarte. Un ciclo La animación La animación es muy sencilla en este caso. Seleccionamos brazo_movil y en el fotograma 1 le creamos un keyframe ("I") de Rotación. Nos desplazamos al fotograma 60. Ministerio de Educación, Cultura y Deporte INTEF 36 Blender 3D en la Educación Formación en Red Rotamos ("R") brazo_movil hasta su tope de 60º. Es ahora cuando nos beneficiamos de la opción A transformaciones que activamos en la restricción Limitar rotación. Gracias a ella el valor numérico de la rotación no pasará de 60. Le creamos un segundo keyframe ("I") de Rotación. Nos vamos al entorno de trabajo Animation para gestionar los keyframes. En el editor Planilla de tiempos seleccionamos el primero... ...lo duplicamos ("Shift_D") y desplazamos para que se repita la primera posición. Al colocar el duplicado lo hacemos en el fotograma 100 se consigue que el desplazamiento de subida del brazo sea más rápido que el de bajada otorgándole al movimiento una sensación de que el brazo ejerce más fuerza al bajar que al subir. Sólo queda preparar el render de la animación con 99 fotogramas (ni uno más ni uno menos). Sólo de ese modo podremos más adelante empalmar varias veces la misma animación sin que se produzcan errores visuales. Analiza y estudia el archivo .blend Usa este .blend para compararlo con tu resultado una vez que hayas realizado toda la práctica. Te servirá de referencia para autoevaluarte. Editor de vídeo No es nuestra intención en Blender: 3D en la Educación profundizar en la edición de vídeo pero, puesto que Blender incluye un extraordinario editor, vamos a aprovechar la ocasión para hacer un pequeño montaje. Entorno Video Editing Ministerio de Educación, Cultura y Deporte INTEF 37 Blender 3D en la Educación Formación en Red Abrimos Blender en un documento nuevo y eliminamos todos los objetos de la escena por defecto (cubo, lámpara y cámara); después nos vamos al entorno de trabajo Video Editing. Esto es lo que nos muestra Blender para edición de vídeo. Arriba a la izquierda tenemso un Editor de Gráficas , abajo del todo hay un editor Línea de tiempo arriba a la derecha (fondo negro) como en la parte central hay sendos editores de Secuencias de vídeo y tanto en la parte de . muestran aspectos distintos porque se encuentran en modos de visualización Los dos editores Secuencias de vídeo diferentes. El de arriba se encuentra en modo Previsualización... Ministerio de Educación, Cultura y Deporte INTEF 38 Blender 3D en la Educación Formación en Red ... y el otro está en modo Secuenciador. Es posible incluir clips de vídeo, pero nosotros nos quedamos con la escena que ya está creada dentro del archivo y que incluye la información para la animación del ciclo subir-bajar del brazo. Sin duda, sería mucho más rápido renderizar los 99 fotogramas y después incluirlos en este montaje como Película; pero como nuestra animación no es muy larga, y es nuestro primer contacto con el editor Secuencias de vídeo , no le damos importancia a este detalle sobre optimización del trabajo. Por lo tanto seguimos trabajando en el mismo archivo. En Blender se puede crear más de una escena dentro de un mismo archivo. En nuestro caso sólo hay una escena llamada Scene (ver parte alta de la interfaz). En el editor Secuencias de vídeo central usamos el menú Añadir/Escena para ir a buscarla . Lo desplazamos ("G") para que comience en el fotograma 1. Ministerio de Educación, Cultura y Deporte INTEF 39 Blender 3D en la Educación Formación en Red Contamos con un sonido apropiado para la ocasión. Chair Hydraulic 2 // Autor: jesabat // Licencia: CC-BY-3.0 (Creative Commons) Del mismos modo que cargamos el clip de vídeo incluimos el sonido usando Añadir/Sonido (siempre que queramos reproducimos la animación con "Alt_A" para comprobar el resultado; incluso podemos trabajar con la animación siempre en marcha.) Lo desplazamos ("G") para que comience en el fotograma 25. Duplicamos ("Shift_D") ese clip de sonido y lo desplazamos para que empiece justo a continuación del original. Y ahora le hacemos un par de modificaciones. Con clic derecho sobre la flecha que determina el inicio del clip, la seleccionamos y después la desplazamos ("G") hacia la derecha para que el sonido comience en el fotograma 70. No estamos diciendo que el clip comience en ese fotograma sino que el trozo de sonido que queda entre el fotograma 01 y el 69 permanezca mudo. Ministerio de Educación, Cultura y Deporte INTEF 40 Blender 3D en la Educación Formación en Red Hacemos lo mismo con la flecha que determina el final del clip de sonido. En este caso la desplazamos ("G") hacia la izquierda hasta el fotograma 85. Ya está configurado todo el ciclo con sonido incluido. Ahora seleccionamos los tres elementos, los duplicamos ("Shift_D") y los colocamos a continuación. Repetimos la operación para que el ciclo se repita otras dos veces más (un total de cuatro veces en total). Esto hace que la animación final tenga una duración de 99x4=396 fotogramas y así lo determinaremos en el panel de Render animación final. cuando vayamos a hacer la En el entorno de trabajo Default, por ejemplo, cuando hagamos "Alt_A" la animación en Vista 3D sólo durará un ciclo, pero en el renderizado de la animación obtendremos cuatro. El sonido en la animación final Igual que se estipula en formato de salida para el vídeo con su correspondiente codec (MPEG y MP4 en nuestro caso), es necesario definir una codificación para el sonido. También lo hacemos en el panel Render Ministerio de Educación, Cultura y Deporte en la botonera Codificación. INTEF 41 Blender 3D en la Educación Formación en Red Codec de audio: MP3 es una buena opción. Resultado final Analiza y estudia el archivo .blend Usa este .blend para compararlo con tu resultado una vez que hayas realizado toda la práctica. Te servirá de referencia para autoevaluarte. Creacion de personajes Incluso la mecánica restringida es muy habitual configurarla para que su manipulación se haga a través de huesos y no directamente a través de los objetos. Un esqueleto es un objeto que se compone de sub-unidades llamadas huesos. Gracias a este tipo de objeto es posible abordar un proyecto de animación 3D convencional. El esqueleto es el nexo de unión entre la malla y el diseñador. Si todo el trabajo está correcto, nosotros nos ocupamos de mover los huesos mientras que el "trabajo sucio" de adaptar la malla a las diferentes condiciones queda en manos de Blender. Ministerio de Educación, Cultura y Deporte INTEF 42 Blender 3D en la Educación Formación en Red Hemos hecho una mecánica restringida sencilla pero una configuración de ese tipo para una mecánica compleja podría ser insoportable llegando un momento en el que probablemente no sabríamos ni por dónde nos andamos. Sin embargo los conceptos aprendidos en esa mecánica del brazo robótico son imprescindibles para adentrarse en el mundo de los esqueletos, huesos, cinemática directa, inversa... Huesos Vamos a ver nuestro primer hueso virtual. Eliminamos ("Supr") el cubo por defecto y añadimos un esqueleto (Añadir/Esqueleto/Hueso único). El esqueleto no es un objeto que se trate como un sólido por lo que no aparece en el render. Anatomía del hueso El hueso consta de dos partes esenciales que determinan el curso de muchos acontecimientos en la edición de esqueletos. Ministerio de Educación, Cultura y Deporte INTEF 43 Blender 3D en la Educación Formación en Red La cabeza contiene el Origen del hueso y por lo tanto será la que haga de bisagra en los giros ("R") y de centro para cualquier otro tipo de edición como puede ser un escaldo ("S"). La cola marca el final del hueso y en muchos casos supone el comienzo de un nuevo hueso. El esqueleto también dispone de Modo Objeto y Modo Edición , además de un tercero llamado Modo Posado que veremos más adelante. De momento nos detenemos en Modo Edición para ver cómo es posible disponer de la cabeza o de la cola de manera independiente para reubicarlas a nuestro antojo, como si fueran vértices de una malla. Ministerio de Educación, Cultura y Deporte INTEF 44 Blender 3D en la Educación Formación en Red Lo más sorprendente es la edición de extrusión ("E") que, si se realiza desde la cola, origina nuevos huesos dando lugar a una cadena. Cuando decimos cadena nos referimos al hecho de que el último hueso es hijo del penúltimo, el penúltimo del antepenúltimo y así hasta llehar al primero de los huesos que es el padre final. Esto no ocurre cuando se hace una extrusión ("E") a partir de la cabeza del hueso. Ciertamente se crea un nuevo hueso pero no es hijo del que ha salido. ¿Qué significa todo esto? De momento nos quedamos con la idea general de que puede haber varios huesos en un esqueleto que forman cadenas independientes. Esto no debe extrañarnos lo más mínimo porque cuando nosotros movemos un pie no implica un movimiento de un brazo y eso no les impide pertenecer al mismo esqueleto. Ministerio de Educación, Cultura y Deporte INTEF 45 Blender 3D en la Educación Formación en Red Sin embargo, algo que no ocurre en la realidad pero que sí puede darse en un esqueleto virtual es que haya cadenas de huesos completamente desconectadas entre sí. El nuevo hueso debe salir a escena en Modo Edición y debe estar seleccionado algo del esqueleto en cuestión (la cabeza, la cola, un hueso o varios). La orden para añadir el nuevo hueso es "Shift_A". Como viene siendo habitual el nuevo hueso aparece en el lugar indicado por el Cursor 3D. Rigging Llamamos rigging al proceso por el que construimos un esqueleto con sus cadenas de huesos para que funcionen según nuestras necesidades. Esto puede ser un proceso muy simple o un trabajo endiabladamente enrevesado, no sólo porque haya multitud de cadenas sino porque esas cadenas pueden llevar implícitas muchas restricciones. ¿Queremos ver el comienzo de un rigging de un humanoide?. Hacemos Archivo/Preferencias de usuario/Extensiones y dentro del apartado Rigging activamos Rigify. Ahora al sacar un esqueleto (Añadir/Esqueleto) disponemos de una segunda opción Human (Meta-Rig). Ministerio de Educación, Cultura y Deporte INTEF 46 Blender 3D en la Educación Formación en Red Este rig humanoide es en realidad un ente muy complejo, y no estamos hablando de la cantidad de huesos que presenta. Se trata de una extensión con un potencial mucho más ambicioso que la creación de los huesos. Esto no es más que el principio, pero su uso excede con creces los propósitos de Blender: 3D en la Educación. A nosotros nos viene bien la muestra para disponer rápidamente de un ejemplo de comienzo de rigging. ¿Por qué "comienzo"? Pues porque, tal y como hemos dicho, esto no es más que la creación de cadenas de huesos, conectados o no, pero no tienen restricciones, más allá de la que concede el parentesco. Orientación del esqueleto Hay que entender la creación del esqueleto como una fase previa a la animación, casi independiente. Por eso su colocación no está determinada por la pose que tendrá el personaje en la escena sino en función del proceso correcto para el rigging. En ese sentido tendremos siempre presente que si estamos diseñando un humanoide con una simetría, este tiene que mirar al frente desde "NumPad 1" y se mostrará de perfil en "NumPad 3". Bajo ningún concepto se mostrará frontal en este último punto de vista y mucho menos en "NumPad 7". Esto es así por varios motivos, unos técnicos (ejes Locales vs ejes Globales), y otros procedimentales como la ayuda Simetría X, que veremos más adelante y que sólo funciona bien si hemos cumplido con lo dicho. Transformaciones Las ediciones básicas del tipo desplazar ("G"), escalar ("S") y rotar ("R") todo el personaje sin estar creando poses las haremos siempre en Modo Objeto . Modo Posado Ministerio de Educación, Cultura y Deporte INTEF 47 Blender 3D en la Educación Formación en Red El esqueleto de diseña en Modo Objeto y Modo Edición pero la creación de poses y de movimientos queda en manos de un tercer modo denominado Modo Posado donde los huesos se tornan azules. En la imagen anterior hemos seleccionado el hueso que simula el húmero. Al rotar ("R") se hace evidente la cadena de huesos conectados que se extiende hasta el final de la mano. Las mallas Ministerio de Educación, Cultura y Deporte INTEF 48 Blender 3D en la Educación Formación en Red Lapintef Nuestro personaje se llama Lapintef. Le hemos aplicado rotaciones y escalado (Objeto/Aplicar/Rotación y escalado) a todos los objetos que lo conforman. Y estas son las características de su modelado: Los nombres de los objetos tienen un sufijo ".L" o ".R" (left o right, izquierda o derecha). En los objetos esto es una simple ayuda para la organización pero en los huesos estos sufijos serán interpretados correctamente por Blender y nos ahorrará mucho trabajo y tiempo al hacer animaciones. Así que consideramos una buena costumbre añadir estos sufijos a las mallas también. cabeza es un único objeto con cuatro materiales distintos. Ministerio de Educación, Cultura y Deporte INTEF 49 Blender 3D en la Educación Formación en Red ojo es una malla con tres materiales. Es importante para la localización de los huesos que sus Orígenes estén bien situados en los centros de las esferas. cadera_femur es el resultado de unir (Objeto/Unión) una esfera con un cilindro. En el momento de esa edición se cuidó el detalle de hacer que la esfera fuera el objeto dominante para que el Origen se conservara en su centro. Eso facilitará la localización del hueso en su momento. rodilla_tibia es exactamente igual que el anterior y se cuido de nuevo el mismo detalle para el tema del Origen. tobillo_pie repite la misma filosofía que en los dos casos anteriores. Analiza y estudia el archivo .blend Usa este .blend para compararlo con tu resultado una vez que hayas realizado toda la práctica. Te servirá de referencia para autoevaluarte. Seleccionamos los dos objetos cadera_femur para hacer Malla/Adherencia/Cursor a seleccionado. Ese es el lugar ideal para sacar el primer hueso, así que pasamos a Modo Objeto la siguiente imagen lo mostramos en sombreado Alambre. Ministerio de Educación, Cultura y Deporte para hacer Añadir/Esqueleto/Hueso único. En INTEF 50 Blender 3D en la Educación Formación en Red La opción ideal para seguir trabajando en sombreado Sólido y que se vean claramente los huesos está en el panel Objeto la botonera Mostrar y activamos la opción Rayos-X (lógicamente ese hueso debe estar seleccionado). . Vamos a Si en un proceso de modelado es muy recomendable poner nombre a los distintos objetos, en el rigging podemos afirmar que si continuamos adelante sin nombrar a los diferentes huesos el caos aparecerá más pronto que tarde. Para poner nombre usamos el mismo sitio de siempre en el cuadro Propiedades ("N") pero fijándonos de estar en Modo Edición . Es posible ponerle nombre al esqueleto entero (Armature, por defecto) y a los huesos individualmente. A este hueso lo llamamos cabeza. En la siguiente captura ya aparece el hueso con la cola desplazada en Z ("GZ") para ocupar un lugar más adecuado. Ministerio de Educación, Cultura y Deporte INTEF 51 Blender 3D en la Educación Con algo seleccionado del hueso en Modo Edición Simetría X. Formación en Red nos vamos a las opciones del cuadro Herramientas ("T") para activar la opción Nos colocamos en un punto de vista frontal ("NumPad 1") y ortográfico ("NumPad 5") y seleccionamos la cabeza del hueso. Ahora hay que hacer una extrusión un tanto peculiar. La extrusión normal ("E") está reservada para crear un hueso sin tener en cuenta la opción Simetría X mientras que para aprovecharnos de esta herramienta debemos dar la orden con "Shift_E". Ministerio de Educación, Cultura y Deporte INTEF 52 Blender 3D en la Educación Formación en Red LLega el trabajo farragoso porque para que el esqueleto haga bien su trabajo es necesario garantizar la precisión. Si nos fijamos en la anterior imagen las colas de los nuevos huesos no están en el centro de las esferas de las caderas. Hacerlo "a ojo" no es una buena opción, así que usamos las adherencias: En Modo Objeto En Modo Edición seleccionamos cadera_femur.L y hacemos Objeto/Adherencia/Cursor a selecionado. seleccionamos la cola del hueso y hacemos Esqueleto/Adherencia/Selección a cursor. Ministerio de Educación, Cultura y Deporte INTEF 53 Blender 3D en la Educación Formación en Red Algo ha quedado mal y no perderemos tiempo en solucionarlo. Los huesos tienes un ligero giro en el eje X (rojo) y eso es mal augurio. Lo corregimos de inmediato en el panel Hueso (aprovechamos para usar este panel para renombrar el hueso, si no lo hemos hecho ya, a cadera.L) Hacemos lo mismo con el hueso cadera.R. Es muy importante renombrar con los sufijos tal y como hemos dicho o la extrusión ("Shift_E") no funcionará bien. Una opción interesante es no nombrar durante el proceso de extrusionado en espejo y hacer ese protocolo al final. Continuamos con el rigging extruyendo ("Shift_E") desde la cola del hueso cadera.L (y cadera.R), después usamos las adherencias Ministerio de Educación, Cultura y Deporte INTEF 54 Blender 3D en la Educación Formación en Red para garantizar que la cola del nuevo hueso, al que llamaremos femur.L (y femur.R), caiga en el centro de la rodilla y solucionamos la posible rotación. Hacemos lo mismo para diseñar el hueso tibia.L (y tibia.R). Desde "Numpad 3" hacemos la última extrusión ("Shift_E") para crear el hueso pie.L (y pie.R). Ministerio de Educación, Cultura y Deporte INTEF 55 Blender 3D en la Educación Formación en Red Este es un resumen visual de lo que tenemos hasta ahora. Los ojos También los ojos necesitan sus huesos en el rigging. Tienen que tener la cabeza en el centro de las esferas y apuntar en la dirección de la mirada (eje Y). Además tienen que ser hijos del hueso cabeza. Seleccionamos la cola del hueso cabeza y hacemos una extrusión con espejo ("Shift_E") y en el desplazamiento anclamos en Ministerio de Educación, Cultura y Deporte INTEF 56 Blender 3D en la Educación Formación en Red el eje X para que no se incline. El problema es que el ser hijos del hueso cabeza están conectados a este. Ahora: Seleccionamos el hueso ojo.L (que así lo habremos llamado) y nos vamos al panel de Hueso opción Conectado en la botonera Relaciones. para desactivar la Repetimos lo mismo para ojo.R. Ya podremos separarlos sin que dejen de ser hijos del hueso cabeza. Ministerio de Educación, Cultura y Deporte INTEF 57 Blender 3D en la Educación Formación en Red Seleccionamos ojo.L y lo rotamos -90º (negativo) en Z ("RZ-90") y lo mismo hacemos con ojo.R, sólo que en este caso el valor de 90 es positivo.. Usamos el conocido método de las adherencias para garantizar que se colocan en el sitio previsto. La única novedad es que al hacer Selección a cursor debemos seleccionar todo el hueso para que no se descoloque respecto al eje X. Ministerio de Educación, Cultura y Deporte INTEF 58 Blender 3D en la Educación Formación en Red Desplazamos las colas en el eje Y para conseguir una proporción más moderada. Hemos concluido el rigging de base. Con esto poco se puede hacer pero en los apartados siguientes aprenderemos a perfeccionarlo al hilo de los inconvenientes que se detecten tras el skinning. Analiza y estudia el archivo .blend Usa este .blend para compararlo con tu resultado una vez que hayas realizado toda la práctica. Te servirá de referencia para autoevaluarte. Ministerio de Educación, Cultura y Deporte INTEF 59 Blender 3D en la Educación Formación en Red Skinning Llamamos skinning al proceso por el cual se asigna el rigging a una malla. Hay muchas posibilidades; desde las que permiten la deformación de la malla hasta las que permiten a los objetos comportarse como sólidos al estilo de una mecánica restringida. En esencia el skinning es una relación de parentesco entre la malla y el hueso donde el que manda es este último. Vamos a hacer un skinning muy sencillo del personaje que acabamos de crear. Seleccionamos la malla cabeza y le aplicamos una Restricción de tipo Hijo de. Como en casi todas las restricciones hace falta definir un Objetivo. En este caso el objeto Armature (nombre del esqueleto por defecto). La malla cabeza se ha descolocado pero no le damos importancia. Lo que si es importante es que debajo del campo Objetivo se ha creado uno nuevo llamado Hueso; debemos seleccionar para ese campo el hueso cabeza. Ministerio de Educación, Cultura y Deporte INTEF 60 Blender 3D en la Educación Formación en Red De nuevo la malla cabeza se descoloca. Tampoco tiene importancia porque ahora vamos a pulsar Definir inversa y se corrige el problema. Si pasamos el esqueleto a Modo Posado y rotamos el hueso cabeza, la malla emparentada obedece y copia la transformación. Ministerio de Educación, Cultura y Deporte INTEF 61 Blender 3D en la Educación Formación en Red El camino corto La restricción anterior es un emparentamiento complejo que permite controlar muchos parámetros. Pero nosotros necesitamos un emparentamiento más sencillo y directo. Damos por hecho que no hemos creado la restricción anterior o que la hemos eliminado. Pasamos el esqueleto a Modo Posado Seleccionamos Modo Objeto . la malla cabeza. Selecionamos el hueso cabeza (al haberlo dejado en Modo Posado quedará azul.) Usamos el atajo "Control_P" y en el menú emergente optamos por Hueso. Con esto hemos conseguido lo mismo que con el proceso de la restricción aunque ahora no disponemos de un cuadro para configurar parámetros. La relación de parentesco que hemos creado aparece en el panel de Objeto Ministerio de Educación, Cultura y Deporte de la la malla cabeza en la botonera INTEF 62 Blender 3D en la Educación Formación en Red Relaciones. Aquí es posible cambiar de hueso, por ejemplo. Continuamos con este método corto haciendo los siguientes emparentamientos: El objeto ojo.L hijo del hueso ojo.L. El objeto ojo.R hijo del hueso ojo.R. El objeto cadera_femur.L hijo del hueso femur.L. El objeto cadera_femur.R hijo del hueso femur.R. El objeto rodilla_tibia.L hijo del hueso tibia.L. El objeto rodilla_tibia.R hijo del hueso tibia.R. El objeto tobilla_pie.L hijo del hueso pie.L. El objeto tobilla_pie.R hijo del hueso pie.R. Cuando acabamos el skinning es muy fácil crear una pose como esta en la que Lapintef, además de dar un paso adelante, es capaz de mirar al suelo. Lo único que hemos hecho ha sido rotar ("R") huesos en Modo Posado . No todo es perfecto Ministerio de Educación, Cultura y Deporte INTEF 63 Blender 3D en la Educación Formación en Red ¿Qué ocurre si rotamos ("S") el hueso cabeza desde un punto de vista frontal? Nada deseable, sin duda. La cabeza se separa de las piernas. Hay que poner solución a este problema. Restituir la pose Ya hemos dicho que el trabajo de rigging es independiente del de diseño y animación. Lo habitual es tener el personaje en otro .blend y añadirlo a nuestro proyecto. Nunca debe perderse el personaje en su pose de rigging. Después de jugar a hacer poses se restituye la pose original seleccionando todos los huesos ("A") en Modo Posado usando el menú Pose/Limpiar transformación/Todo. y Jerga final A pesar de que está claramente diferenciado lo que es el rigging y lo que es el skinning en el mundo del diseño 3D se suele Ministerio de Educación, Cultura y Deporte INTEF 64 Blender 3D en la Educación Formación en Red llamar rigging al producto final del personaje, con todas sus restricciones, asignación de mallas... Analiza y estudia el archivo .blend Usa este .blend para compararlo con tu resultado una vez que hayas realizado toda la práctica. Te servirá de referencia para autoevaluarte. Cinemática directa La mecánica restringida es un modo de cinemática en realidad. Si nos fijamos bien en el rigging que hemos hecho es posible pensar que no hubiera sido muy problemático hacerlo con mecánica restringida y una buena organización de Orígenes. La cinemática se basa en que unos objetos se vean influidos por las transformaciones de otros pero usando huesos en lugar de los objetos en sí. La cinemática puede darse de dos modos distintos: Directa. Para que nos entendamos rápido: es la cinemática que hemos creado para las piernas del personaje Lapintef. Cuando rotamos femur.L esta transformación es heredada por tibia.L y pie.L. Es como cuando agarramos el muslo de un muñeco para que simule dar una patada. Indirecta. Supongamos un muñeco con articulaciones en un brazo (hombro, codo y muñeca). Si agarramos el cuerpo del muñeco dejándolo fijo mientras que con la otra desplazamos su mano, es seguro que todo el brazo sufrirá una transformación al mismo tiempo originando una nueva pose para todo los elementos. La cinemática directa del personaje Lapintef tiene un defecto al rotar la cabeza, tal y como ya quedó dicho. Ha llegado el momento de solucionar ese problema, pero no podremos hacerlo usando sólo cinemática directa porque lo que necesitamos es que al girar el hueso cabeza, se desplace hacia abajo un hueso fémur mientras que el contrario se desplaza hacia arriba. Y todo ello mientras los pies se quedan en su sitio. Ministerio de Educación, Cultura y Deporte INTEF 65 Blender 3D en la Educación Formación en Red Pero no vamos a dejar pasar la ocasión sin mejorar un poco el rigging. En Modo Edición seleccionamos la cabeza del hueso cabeza para hacer Esqueleto/Adherencia/Cursor a seleccionado. Extruimos anclando el desplazamiento en Z ("EZ"). Lo denominamos pivote y nos aseguramos de corregirle posibles rotaciones en el panel Hueso hay. aunque parezca que no las Este hueso pivote tiene que ser padre del hueso cabeza y de los dos huesos cadera. Así que seleccionamos cabeza, después pivote, emparentamos con "Control_P" y del menú emergente seleccionamos Mantener desfase o de lo contrario la cola de uno tendrá que coincidir con la cabeza del otro. Ministerio de Educación, Cultura y Deporte INTEF 66 Blender 3D en la Educación Formación en Red Repetimos esto mismo para los huesos cadera.L y cadera.R. Siempre tiene que haber un hueso que sea el padre final y del que no dependan otras transformaciones. Como el hueso pivote será el encargado de mover toda la cadera del personaje hay que liberarle de la responsabilidad de ser el padre final. Seleccionamos todo el hueso pivote en Modo Edición y lo duplicamos desplazándolo después en Z ("Shift_D Z"). Lo llamamos posicion y hacemos que pivote sea su hijo manteniendo el desfase según el método ya aprendido. Analiza y estudia el archivo .blend Usa este .blend para compararlo con tu resultado una vez que hayas realizado toda la práctica. Te servirá de referencia para autoevaluarte. Ministerio de Educación, Cultura y Deporte INTEF 67 Blender 3D en la Educación Formación en Red Cinemática inversa Base teórica Llega el momento de asignarle a este rigging una cinemática inversa para que funcione como queremos; pero antes es necesario crear un par de huesos nuevos. Seleccionamos la cola del hueso tibia.L. En realidad no nos preocupamos mucho de si es la cola de tibia.L o la cabeza de pie.L. Nos situamos en el punto de vista lateral ("NumPad 3") y extruimos con "Shift_E" para aprovechar Simetría X y que se cree el par de huesos a la vez. Ministerio de Educación, Cultura y Deporte INTEF 68 Blender 3D en la Educación Formación en Red Vigilamos, como siempre, que no haya rotaciones en ninguno de los dos huesos y los llamamos ik_control.L y ik_control.R ("ik" hace referencia a inverse kinematics y es una especie de estándar en la denominación de los controladores de estas cinemáticas). En el panel Hueso nos aseguramos de que la relación de parentesco sea la adecuada; ik_control_L tiene que ser hijo de tibia.L, y ik_control.R tiene que ser hijo de tibia_R. Ministerio de Educación, Cultura y Deporte INTEF 69 Blender 3D en la Educación Formación en Red Llega el momento de asignarle a este rigging una cinemática inversa para que funcione como queremos. En Modo Posado le activamos al hueso ik_control.L la opción CI automática en el cuadro Herramientas ("T") Al mover el hueso ik_control.L la cinemática funciona pero presenta algunos asuntos que no se ajustan a lo esperado, entre los que destaca que la cadena de huesos se extiende hasta afectar a cadera.L. Lamentablemente CI automática sirve para pocas cosas; a lo sumo para explicarle a un recién llegado el fundamento de la cinemática inversa. Para que todo función según lo esperado habrá que recurrir a la restricción Cinemática inversa. Ayuda visual La pata Preparativos Ministerio de Educación, Cultura y Deporte INTEF 70 Blender 3D en la Educación Formación en Red Lo primero y fundamental es que desactivemos la opción CI automática en el caso de haberla dejado activada. El hueso ik_control.L no debe ser hijo de tibia.L sino de posición (el padre final). Lo cambiamos en el panel adecuado siempre que estemos en Modo edición desconectado. . En realidad debe ser hijo de un hueso que esté después de femur.L y quedar Para una mejor organización es importante ir al panel Objeto ser... esqueleto. En Modo Posado Restricciones a tibia.L le asignamos una Restricción de hueso porque las restricciones de hueso tienen su propio panel Ministerio de Educación, Cultura y Deporte y al esqueleto darle un nombre apropiado como puede de tipo Cinemática inversa (no confundir con el panel ). INTEF 71 Blender 3D en la Educación Formación en Red No pasa nada en el rigging salvo una línea punteada que nos informa del comienzo y del final de la cinemática inversa. Comienza en la cola de tibia.L y finaliza en la cabeza de posición (el padre final). ¿Por qué?. Porque esa es la cadena de huesos emparentados: tibia.L femur.L - cadera.L - pivote - posicion (recordemos que ik_control.L ha quedado fuera). la cinemática funciona pero de una manera incontrolada porque se extiende hasta posicion. Si movemos tibia.L en Modo Posado Así que lo primero es decirle a Blender que queremos que no considere la cadena completa sino sólo un tramo de dos huesos (tibia.L y femur.L). Editamos Longitud de cadena:2. La cinemática funciona mucho mejor aunque la rodilla se descontrola de vez en cuando. Sin embargo no es eso lo que queremos. Lo que buscamos es que la cinemática de tibia.L se active de un modo indirecto mediante el desplazamiento de ik_control.L. En el cuadro de la restricción escogemos como Objetivo: esqueleto (por eso era importante asignar un nombre apropiado para este objeto). Esto hace que se genere un nuevo campo llamado Hueso... ... en el que seleccionamos ik_control.L. Ministerio de Educación, Cultura y Deporte INTEF 72 Blender 3D en la Educación Formación en Red Ahora al desplazar ik_control.L el control de la cinemática inversa es mucho mayor. Además presenta una curiosidad: si desplazamos más abajo de lo que mide la propia pierna el hueso se descuelga. Eso es intrascendente en esta edición pero es la base que justifica lo siguiente. Si seleccionamos pivote en Modo Posado desplazamos hacia abajo, el resultado es impresionante al no poder afectar a ik_control.L. Ministerio de Educación, Cultura y Deporte INTEF 73 y Blender 3D en la Educación Formación en Red Ayuda visual La segunda pata Repetimos el mismo proceso para la pata derecha: Hacemos que ik_control.R sea hijo de posicion. Le asignamos a tibia.R una restricción de Cinemática inversa con una Longitud de cadena: 2 con Objetivo: esqueleto y Hueso: ik_control.R. Cuando esté terminada esta segunda pata ya podremos seleccionar el hueso pivote en Modo Posado Lapintef al gusto, porque las caderas se adaptarán subiendo o bajando según sea necesario. Ministerio de Educación, Cultura y Deporte y colocar la cadera de INTEF 74 Blender 3D en la Educación Formación en Red Aún así las rodillas a veces (casi siempre) se comportan de un modo descontrolado y es necesario poner solución a ese nuevo problema que, por otra parte, es completamente lógico porque no le hemos dicho nada a Blender respecto a cuáles son las rotaciones permitidas, o no, en la articulación de la rodilla. El caso de la rodilla El problema de la orientación de la rodilla (y codo si lo hubiera) es un clásico en esto de la animación 3D. Hay que impedir que la rotación de la tibia respecto al fémur sobrepase cierto ángulo (como en la vida real) dando la sensación de que la articulación se disloca. Ministerio de Educación, Cultura y Deporte INTEF 75 Blender 3D en la Educación Formación en Red Seleccionamos desde Modo Edición el hueso entero ik_control.L y aprovechando la Simetría X lo duplicamos ("Shift_D") y desplazamos para colocarlo enfrentado a la rodilla. Al par de huesos los llamamos rodilla_control.L y rodilla_control.R. Lógicamente "nacen" siendo hijos de posición. Ministerio de Educación, Cultura y Deporte INTEF 76 Blender 3D en la Educación Formación en Red En este punto hay que pasar a Modo Posado , seleccionar femur.L y crearle una nueva Restricción de hueso Cinemática inversa con Objetivo: esqueleto, Hueso: rodilla_control.L y Longitud de cadena: 1. del tipo Aparentemente nada se ha alterado salvo el color del hueso pero el cambio es radical. Ahora si doblamos la pierna con ik_control.L... Ministerio de Educación, Cultura y Deporte INTEF 77 Blender 3D en la Educación Formación en Red ...después controlamos la orientación de la rodilla con rodilla_control.L. El nuevo hueso hace un gran trabajo porque no sólo se encarga de la orientación de la rodilla sino que además impide que la articulación se disloque. Ayuda visual Ministerio de Educación, Cultura y Deporte INTEF 78 Blender 3D en la Educación Formación en Red Poses Sólo queda utilizar lo aprendido para preparar la rodilla derecha. En ese momento podemos crear la pose que nos apetezca. Usamos para crear poses, exclusivamente: pivote ik_control.L y ik_control.R rodilla_control.L y rodilla_control.R pie.L y pie.R ojo.L y ojo.R posicion Ministerio de Educación, Cultura y Deporte INTEF 79 Blender 3D en la Educación Formación en Red Analiza y estudia el archivo .blend Usa este .blend para compararlo con tu resultado una vez que hayas realizado toda la práctica. Te servirá de referencia para autoevaluarte. Mejoras Dedicamos este apartado a tres cuestiones que nos facilitarán el trabajo al crear poses: Un puntero para la mirada. Una forma para el hueso pivote. Ocultar los huesos que no intervienen en la creación de poses. Un puntero para la mirada Nuestro personaje Lapintef tiene mirada bifocal y estaría bien que los dos ojos apuntaran siempre al lugar del enfoque. Seleccionamos los dos huesos de los ojos en Modo Edición seleccionado. y hacemos Esqueleto/Adherencia/Cursor a Añadimos un nuevo hueso con "Shift_A", lo llamamos mirada y lo desplazamos en el eje Y para alejarlo de los ojos. Ministerio de Educación, Cultura y Deporte INTEF 80 Blender 3D en la Educación Formación en Red En Modo Posado seleccionamos el hueso ojo.L y le asignamos una Restricción de hueso Seguir a con Objetivo: esqueleto y Hueso: mirada. Por la condiciones en las que están colocados los dos huesos no hay que alterar nada más. Repetimos lo mismo con el hueso ojo.R. Ahora la desplazar el hueso mirada es facilísimo controlar los dos ojos a la vez. Ministerio de Educación, Cultura y Deporte INTEF 81 Blender 3D en la Educación Formación en Red Está bien que ese hueso no sea hijo de nadie, así no se ve afectado si desplazamos al personaje entero, que mantendrá la mirada en el mismo enfoque. Pero cuidado no olvidarse de él. Una forma para el hueso pivote Existe la posibilidad de sustituir los huesos por formas más apropiadas al elemento que se está moviendo. Solo hay que diseñar la forma y dejarla en una capa que no esté visible. Por ejemplo para nuestro hueso pivote: Sacamos un círculo (Añadir/Malla/Círculo) al que le seleccionamos todos los vértices ("A") en Modo Edición extruimos para darle al objeto una sensación de grosor. A ese objeto le ponemos por nombre pivote_forma. Ministerio de Educación, Cultura y Deporte INTEF 82 y los Blender 3D en la Educación Formación en Red Seleccionamos en Modo Posado el hueso pivote y en el panel de Hueso nos vamos a la botonera Mostrar para seleccionar como Forma personalizada: pivote_forma. Es importante activar la opción Alambre o saldrá en el render. Antes de enviar el objeto pivote_forma a otra capa hacemos las ediciones de rotación ("R") y escalado ("S") para adaptarlo a nuestros fines. Estas transformaciones hay que hacerlas en Modo Edición Ministerio de Educación, Cultura y Deporte . INTEF 83 Blender 3D en la Educación Formación en Red En Modo Objeto enviamos pivote_forma a otra capa (Objeto/Mover a capa) donde permanezca invisible (nosotros lo hemos puesto en la 20) Crear poses ahora es mucho más cómodo. Ocultar los huesos que no intervienen en la creación de poses Por último vamos a ocultar todos los huesos que no intervienen en la creación de poses. y usamos el menú Pose/Cambiar capas de huesos y los enviamos a la 2. Seleccionamos los huesos en Modo Posado Estas capas son distintas de las capas donde se guardan las mallas, luces.... para hacerlas visibles/no visibles tenemos que ir al panel Datos de objeto y gestionarlas como las capas normales. Ministerio de Educación, Cultura y Deporte INTEF 84 Blender 3D en la Educación Formación en Red Así luce nuestro personaje con esos huesos ocultos. También es habitual eliminar al final la visibilidad de las líneas que representan las relaciones y restricciones. La opción está en el cuadro Propiedades ("N"). Ministerio de Educación, Cultura y Deporte INTEF 85 Blender 3D en la Educación Formación en Red Analiza y estudia el archivo .blend Usa este .blend para compararlo con tu resultado una vez que hayas realizado toda la práctica. Te servirá de referencia para autoevaluarte. NOTA: Este .blend incluye más formas para huesos. Estiramientos Vamos a crear un nuevo personaje realmente sencillo. Incorpora una tipo de restricción que no es Cinemática inversa pero lo consideramos lo suficientemente importante como para no cerrar el tema sin mencionarlo y este apartado es el mejor sitio. Ministerio de Educación, Cultura y Deporte INTEF 86 Blender 3D en la Educación Formación en Red Sólo necesitamos tres huesos. Partiendo del primero de ellos (Añadir/Esqueleto/Hueso único) hacemos dos extrusiones ("E") en Modo Edición y restringiendo en Z. En el panel Hueso abajo_control, deformable y arriba_control. nos aseguramos de que no tengan rotaciones y los llamamos Estas son la características de cada uno de ellos: arriba_control. Tiene que pertenecer al mismo esqueleto pero sin que haya una relación de parentesco con deformable. Como hemos obtenido el hueso por extrusión ("E") debemos eliminar el parentesco a mano borrando deformable del campo Emparentar. Ministerio de Educación, Cultura y Deporte INTEF 87 Blender 3D en la Educación Formación en Red deformable. Tiene que ser hijo de abajo_control. abajo_control. No es hijo de ningún otro hueso por lo que en principio actúa como padre final. Antes de seguir, y para una mejor organización, vamos al panel Objeto y cambiamos el nombre Armature por esqueleto. Estiramiento Seleccionamos en Modo Posado el hueso deformable y le aplicamos una Restricción de hueso Objetivo: esqueleto y Hueso: arriba_control. Ministerio de Educación, Cultura y Deporte de tipo Estirar a con INTEF 88 Blender 3D en la Educación Formación en Red La consecuencia es que al mover arriba_control el hueso deformable sufrirá un estiramiento/encogimiento en consecuencia. Es el llamado efecto squash&stretch. Y no sólo eso sino que el efecto es similar al desplazar el hueso abajo_control. La configuración del rigging tiene un pequeño defecto: para desplazarlo en conjunto es necesario seleccionar los dos controladores y eso no es bueno. Pero al ser un personaje tan simple no vamos a crear un hueso posición que hiciera las veces de padre final. Nos falta el personaje que puede ser una simple esfera (Añadir/Malla/Esfera UV) con el desplazamiento ("G") y escalado ("S") necesarios para que deformable sea su padre. Ministerio de Educación, Cultura y Deporte INTEF 89 Blender 3D en la Educación Seleccionamos primero la esfera en Modo Objeto y después el hueso deformable en Modo Posado escogemos Hueso. Con esto la esfera se deforma al desplazar arriba_control y abajo_control. Formación en Red y hacemos "Control P" y Para ser un personaje debe tener algún detallito más. Nosotros optamos por algo sencillo como unos pequeños ojos. Estos añadidos deben formar parte de la misma malla, así que no olvidaremos sumarlos (Objeto/Unir) a la esfera. En esta edición la esfera debe ser el último objeto seleccionado o perderemos la restricción. Al objeto resultante le denominamos personaje_bola. Ministerio de Educación, Cultura y Deporte INTEF 90 Blender 3D en la Educación Formación en Red Ayuda visual Analiza y estudia el archivo .blend Usa este .blend para compararlo con tu resultado una vez que hayas realizado toda la práctica. Te servirá de referencia para autoevaluarte. Meterial didáctico: Bye, bye Ministerio de Educación, Cultura y Deporte INTEF 91 Blender 3D en la Educación Formación en Red Queremos cerrar un vídeo con un texto que diga "Fin de curso" y nos gusta la idea de darle un toque dinámico con nuestro gracioso personaje entrando en la escena. El escenario Nuestro personaje aparecerá en un entorno en el que hay un texto de despedida. Estamos en el archivo donde hemos creado el escenario y damos por supuesto que el personaje está en otro .blend distinto. Empezamos por traerlo con Archivo/Añadir: Buscamos nuestro .blend con el personaje y accedemos hasta su carpeta Object. Ministerio de Educación, Cultura y Deporte INTEF 92 Blender 3D en la Educación Formación en Red Seleccionamos esqueleto y personaje_bola ("Shift" para acumular) y los añadimos a la escena. Una vez que tenemos la personaje debemos seleccionar el esqueleto en Modo Objeto rotarlo... nosotros lo colocamos encima de la letra "F". para llevarlo a donde nos interese, escalarlo, Comenzamos la animación así que cambiamos de entorno de trabajo a Animation. Vamos a crear keyframes de forma automática con un considerable ahorro de tiempo. Nos aseguramos de estar en el fotograma 1 y activamos el botón de grabación del editor Línea de tiempo Ministerio de Educación, Cultura y Deporte que se muestra en esta imagen. INTEF 93 Blender 3D en la Educación Formación en Red Blender está activo para detectar y grabar automáticamente los cambios que hagamos. Sólo manipularemos los dos huesos controladores en Modo Posado . Para que se creen los primeros keyframes es necesario que ocurra algo en esos huesos. Movemos ("G") los dos huesos controladores y sacamos el personaje del encuadre por arriba; es más que nada una excusa para generar los primeros keyframes pero aprovechamos para dejar el personaje en una pose estirada.. Nos vamos al fotograma 10 y creamos la pose del impacto contra la letra. Vamos al fotograma 18 y creamos la pose, también achatada que representa la parte alta del bote. Ministerio de Educación, Cultura y Deporte INTEF 94 Blender 3D en la Educación Formación en Red Regresamos al fotograma 14. Allí creamos la pose de transición que durante la cual la pelota está estirada Es una buena costumbre crear primero las poses finales y después las intermedias. En le fotograma 26 repetimos la pose de contacto con la letra... Ministerio de Educación, Cultura y Deporte INTEF 95 Blender 3D en la Educación Formación en Red ... y en el 18 hacemos la pose intermedia. Y así continuamos creando botes cada vez menos intensos hasta que la pelota se pare. MUY IMPORTANTE: desactivamos la grabación automática de keyframes . Un bocadillo para despedirse Añadimos a la escena un bocadillo típico de los cómics para que el personaje diga "Bye, bye". Nosotros hemos importado el diseño desde un archivo SVG. Ministerio de Educación, Cultura y Deporte INTEF 96 Blender 3D en la Educación Formación en Red Estas son sus características una vez incorporado al proyecto: Son tres curvas (lógico) extruidas y convertidas en malla (Curva/Convert to/Superficie) Las tres mallas resultantes se juntan (Objeto/Unir) para ser un solo objeto. El Origen de ese objeto se hace coincidir con la punta del bocadillo. Para la animación del bocadillo vamos a ir al fotograma 1 y en el cuadro Propiedades ("N") le hacemos que el valor de la escala sea 0.000 en todos los ejes. Ministerio de Educación, Cultura y Deporte INTEF 97 Blender 3D en la Educación Formación en Red Es el momento de insertar un keyframe manual ("I", sobre Vista 3D; recordemos que ya no está activa la grabación automática) de tipo Escala. Ahora vamos al fotograma 40 y le insertamos de nuevo un keyframe ("I") de Escala. Avanzamos al fotograma 45 y escalamos el bocadillo (desde el cuadro Propiedades "N" introduciendo un valor) hasta un tamaño algo más grande de lo que será su tamaño final. A partir de aquí el trabajo es rutinario. Aumentamos unos fotogramas y escalamos a la baja... aumentamos fotogramas y escalamos al alza.. siempre con sus respectivos keyframes de Escala. Resultado final Analiza y estudia el archivo .blend Usa este .blend para compararlo con tu resultado una vez que hayas realizado toda la práctica. Te servirá de referencia para autoevaluarte. NOTA: este .blend incluye un pequeño montaje en el editor de vídeo con un sonido de un niño diciendo "bye, bye" en el momento de salir el bocadillo. Ministerio de Educación, Cultura y Deporte INTEF 98 Blender 3D en la Educación Formación en Red Actividades 1- Keyframes en la Energía Haz una pequeña animación variando el parámetro de la Energía de una lámpara insertando keyframes. 2- Los ojos de Lapintef Haz una animación en al que los ojos del personaje Lapintef miren siempre a cámara mientras esta se desplaza. Puede hacer dos cosas: Emparentar el puntero mirada con la cámara. Eliminar el puntero mirada y que la cámara sea el Objetivo de la restricción de los huesos de los ojos. 3- Adiós Añade al personaje de Lapintef unos brazos con los que poder expresarse mejor y decir adiós, por ejemplo. La mano puede ser de carácter sencillo, sin articulaciones en los dedos. Ministerio de Educación, Cultura y Deporte INTEF 99 Blender 3D en la Educación Formación en Red 4- Mas botes para la bola Usa el personaje de la pelota saltarina y haz que se desplace dando botes. 5- juega con los tipos de nodos Cuando estés manipulando los nodos y sus asas en el Editor de gráficas prueba a cambiar en Clave/Tipo de asa. Verás que puedes controlar mucho mejor el realismo del bote de la pelota si usas el tipo Vector. Ministerio de Educación, Cultura y Deporte INTEF 100 Blender 3D en la Educación Formación en Red 6- Un padre final para el brazo mecánico Consigue una buena relación de parentescos para que brazo_inmovil sea el padre final de todo el brazo robótico y la cinemática siga funcionando. 7- Estiramientos en otros objetos Haz que un cubo o una letra adquiera la capacidad de estirarse en una animación. En función de la malla deberás recurrir a métodos para añadir más vértices. 8- Colores para los huesos En el panel propio del esqueleto puedes crear grupos de huesos del mismo modo que haces con las mallas multimateriales para asignar distintos colores. Haz pruebas hasta conseguir dominar este recurso. Ministerio de Educación, Cultura y Deporte INTEF 101 Blender 3D en la Educación Formación en Red Autoevaluación: Mecánica y cinemática Autoevaluación: Mecánica y cinemática 1- Cuando extruimos "E" un hueso a partir de su cabeza ¿El nuevo hueso es su hijo? Sí No Para que sea su hijo debe extruirse con "Shift_E" 2- En la creación de una animación... Primero diseñamos la pose y después escogemos en fotograma. Primero decidimos el fotograma y después diseñamos la pose. No importa el orden de decisión en lo que a fotograma y diseño se refiere. 3- En la "Planilla de tiempos", al hacer un escalado "S" el origen se sitúa... En el fotograma actual. En el keyframe activo. En el primer keyframe, 4.- En una "Cinemática inversa automática", ¿hasta dónde llega la acción de la cinemática? Hasta en segundo hueso. Hasta el penúltimo hueso. Hasta el último hueso. 5- Al proceso de asignación de huesos a una malla se le denomina... Ministerio de Educación, Cultura y Deporte INTEF 102 Blender 3D en la Educación Formación en Red Skinning Rigging Auto keying 6- El camino corto para insertar keyframes en el editor Vista 3D es la tecla... "K" "Y" "I" 7.- Para traer un personaje con su esqueleto desde otro archivo usamos... Archivo/Importar Archivo/Añadir Copiar en un archivo y pegar en el otro. 8- Al asignar una forma a un hueso, para que no se renderice debemos... Ponerla en modo Alambre y en una capa no visible. Ponerle un material con alfa al máximo. Hacerle un escalado con todos los valores a 0.000 en el cuadro propiedades "N". 9- En una restricción "Estirar a" el hueso objetivo debe... Ser hijo del que se deforma. No ser hijo del que se deforma. No importa si es hijo, o no, del que se deforma. 10- El problema de la orientación de la rodilla se soluciona con una restricción de tipo... "Estirar a" "Seguir a" Cinemática inversa ENVIAR RESPUESTAS Ministerio de Educación, Cultura y Deporte INTEF 103