Microsoft Office XP Word XP (I)
Anuncio
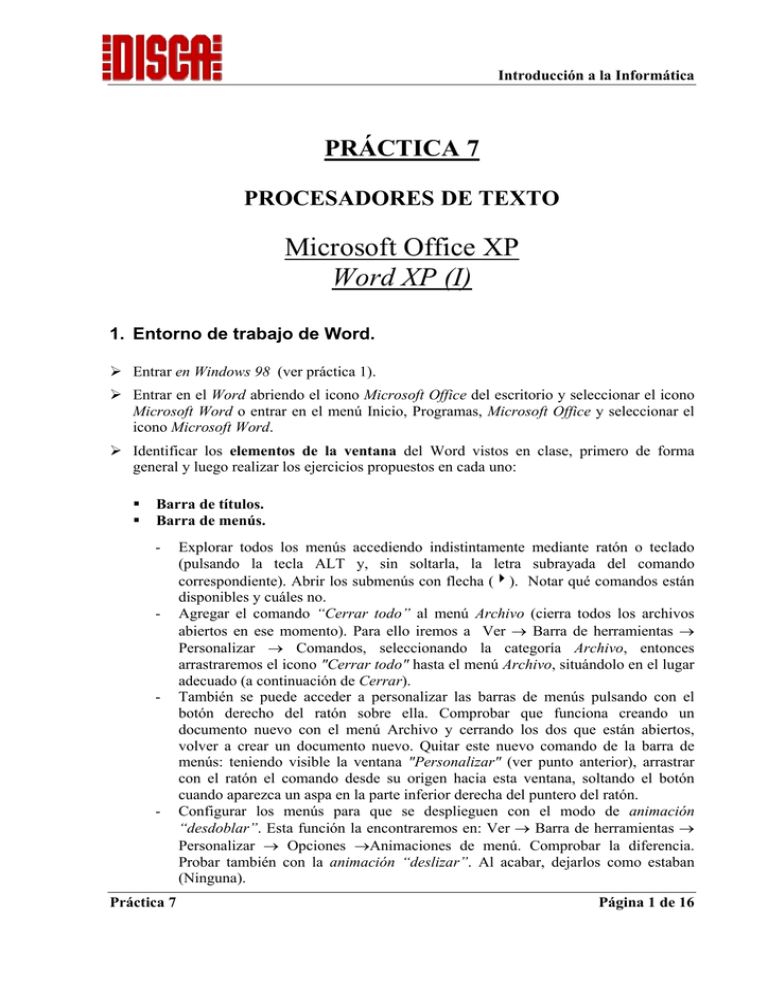
Introducción a la Informática PRÁCTICA 7 PROCESADORES DE TEXTO Microsoft Office XP Word XP (I) 1. Entorno de trabajo de Word. ¾ Entrar en Windows 98 (ver práctica 1). ¾ Entrar en el Word abriendo el icono Microsoft Office del escritorio y seleccionar el icono Microsoft Word o entrar en el menú Inicio, Programas, Microsoft Office y seleccionar el icono Microsoft Word. ¾ Identificar los elementos de la ventana del Word vistos en clase, primero de forma general y luego realizar los ejercicios propuestos en cada uno: Barra de títulos. Barra de menús. - - - - Práctica 7 Explorar todos los menús accediendo indistintamente mediante ratón o teclado (pulsando la tecla ALT y, sin soltarla, la letra subrayada del comando correspondiente). Abrir los submenús con flecha (4). Notar qué comandos están disponibles y cuáles no. Agregar el comando “Cerrar todo” al menú Archivo (cierra todos los archivos abiertos en ese momento). Para ello iremos a Ver → Barra de herramientas → Personalizar → Comandos, seleccionando la categoría Archivo, entonces arrastraremos el icono "Cerrar todo" hasta el menú Archivo, situándolo en el lugar adecuado (a continuación de Cerrar). También se puede acceder a personalizar las barras de menús pulsando con el botón derecho del ratón sobre ella. Comprobar que funciona creando un documento nuevo con el menú Archivo y cerrando los dos que están abiertos, volver a crear un documento nuevo. Quitar este nuevo comando de la barra de menús: teniendo visible la ventana "Personalizar" (ver punto anterior), arrastrar con el ratón el comando desde su origen hacia esta ventana, soltando el botón cuando aparezca un aspa en la parte inferior derecha del puntero del ratón. Configurar los menús para que se desplieguen con el modo de animación “desdoblar”. Esta función la encontraremos en: Ver → Barra de herramientas → Personalizar → Opciones →Animaciones de menú. Comprobar la diferencia. Probar también con la animación “deslizar”. Al acabar, dejarlos como estaban (Ninguna). Página 1 de 16 Introducción a la Informática Barras de herramientas. - - - - - Probar los menús contextuales en las distintas partes de la ventana de Word. Identificar las acciones que realiza cada botón de las barras de herramientas mostradas por defecto en Word (Estándar y Formato) utilizando la ayuda de contexto en botones. Mediante el comando "Barra de herramientas" del menú Ver, se pueden activar o desactivar las barras de herramientas que queramos. Otra forma de realizar esto es situar el puntero del ratón sobre las barras de herramientas y hacer uso del menú contextual. Mostrar las siguientes barras prediseñadas de Word: Tablas y bordes, Dibujo, Imagen. Distribuir por los cuatro lados de la ventana de Word todas las barras (incluida la de menús). Pistas: doble click con el ratón para que dejen de estar en una ventana, y arrastrar y soltar con el ratón pulsando en el extremo izquierdo de la barra para cambiarlas de sitio. Una vez terminado ocultar las barras abiertas en el apartado anterior. Agregar el comando “Cerrar” (cierra el archivo actual) en la barra de herramientas Estándar, situándolo al lado del de “Abrir" archivo. Iremos al menú Ver→Barra de herramientas→ Personalizar → Comandos, seleccionando la categoría Archivo, entonces arrastraremos el icono Cerrar hasta el lugar deseado de la barra de herramientas Estándar. Probarlo y, como habrá cerrado vuestro documento, crear un documento nuevo con el botón correspondiente de la barra de herramientas Estándar. Quitar el botón “Cerrar” de la barra, teniendo activa la ventana "Personalizar" y arrastrándolo hacia la misma (ver ejercicio similar de la Barra de menús). Reglas. Mostrar y ocultar las reglas, seleccionando el comando Regla del menú Ver. Identificar todas las partes de las reglas utilizando la ayuda de contexto en botones. Zona de texto. Barras de desplazamiento. Moverse por la hoja utilizándolas. Rellenar dos o tres hojas en el documento actual pulsando la tecla ENTER y moverse por ellas. Barra de selección. Escribir un texto cualquiera de varias líneas y seleccionarlo con el ratón utilizando esta barra invisible que está situada en el lado izquierdo de la zona de texto. Barra de estado. Identificar la información que proporciona. ¾ Ayuda de Word. Acceder a la ayuda de Word (menú ? / Ayuda de Microsoft Word / Buscar). Buscar ayuda sobre la "Barra de estado". Mediante el botón Opciones, explorar las fichas de Contenido e Índice. Aplicar el comando ¿Qué es esto? al texto escrito, a los botones de alineación de párrafo, a las barras de menús, de estado y de desplazamiento. Ver la información que proporciona. Práctica 7 Página 2 de 16 Introducción a la Informática Activar el Ayudante de Office (menú ? / Mostrar el Ayudante de Office). Buscar ayuda sobre las opciones Imprimir y Crear páginas Web. 2. Manejo de documentos. ¾ Guardar el documento actual con el nombre PRAC2_1 y en formato de archivo de Word XP en el disco C: y en un directorio llamado "Informática Aplicada YY ZZ", siendo YY el día de la semana y ZZ la hora de inicio de las prácticas. Cada formato de archivo tiene su propia extensión. Word sugiere utilizar la extensión correspondiente al tipo elegido, siendo en este caso la extensión .DOC. Utilizarla siempre que grabéis en formato Word. Identificar todos los botones de la ventana Guardar y probarlos. ¾ Escribir el siguiente texto en un nuevo documento en blanco, pulsando sobre el icono Nuevo documento en blanco de la barra de herramientas Estándar: 1.- Introducción Aunque la industria de computadores es joven comparada con otras muchas, ha sufrido un espectacular progreso de unos años a esta parte. Durante sus dos primeras décadas de existencia, los sistemas informáticos se encontraban en general, localizados en un único recinto donde desarrollaban su actividad de tratamiento de información. "Un sistema distribuido es aquel en el que las funciones computacionales del mismo están dispersadas entre varios elementos físicos de computación". Las razones que hacen conveniente en muchas circunstancias la distribución de proceso pueden reunirse como sigue: - Satisface los requerimientos de la autonomía local: seguridad, accesibilidad física o desarrollo de aplicaciones a nivel local. - Proporciona mayor disponibilidad al usuario final. - Proporciona mayor rendimiento al usuario al repartirse las funciones en varios niveles. Definición de Teleinformática: - Semánticamente: Conjunción de las palabras Telecomunicación e Informática. También es usual el término Telemática - Se aplica a cualquier proceso que involucre Transmisión + Datos Datos: entidades susceptibles de manipulación informática - Es la ciencia que estudia todos los aspectos (diseño, desarrollo, tecnologías, bases teóricas, etc. ...) de los servicios y aplicaciones informáticas que requieren una transmisión de datos. Sistema Teleinformático: conjunto de recursos distribuidos utilizados por procesos. ¾ Guardar el documento actual en el mismo directorio de antes con el nombre PRAC2_2a y el formato de archivo de Word XP. Repetir la operación dándole el nombre PRAC2_2b y el formato de archivo texto sin formato. Idem con el nombre PRAC2_2c y el formato de archivo HTML. Pues bien, acabáis de crear la que para algunos será vuestra primera página Web. Abrir una ventana de MS-DOS y con el editor de texto del DOS (EDIT) visualizar los tres ficheros. Notar que la exportación a un fichero del tipo ASCII (texto sin formato) ha permitido ver el documento desde el EDIT, mientras que en el fichero en el formato Práctica 7 Página 3 de 16 Introducción a la Informática de Word aparecen muchos caracteres extraños. El fichero en formato HTML es más sencillo de ver pero aparecen unos códigos que molestan un poco. Estos códigos pertenecen al lenguaje de creación de páginas Web llamado HTML (HyperText Markup Language). Para ver el documento en formato HTML se debe utilizar un visor de páginas Web. En este caso utilizaremos el navegador de Internet Netscape instalado en los ordenadores del aula. Abrir esta aplicación, cuyo acceso directo está en el escritorio, y con el comando Abrir Página del menú Archivo, abrir el documento PRAC2_2c. Una vez visto salir de Netscape y borrarlo. ¾ Autorecuperación de documentos. Para no perder nuestro trabajo si ocurre un corte de luz o alguna otra desgracia (cuelgue de Windows, etc.), a parte de tener la buena costumbre de ir guardando nuestros documentos de vez en cuando, Word da la opción de guardar información cada cierto tiempo para poder recuperarlos. Esto se configura con el menú Herramientas→Opciones→Guardar marcando la casilla “Guardar info. de Autorrecuperación” indicando cada cuánto tiempo se desea guardar (lo normal es cada 10 minutos). Si los cortes de luz son muy frecuentes (hay tormenta, etc.), reducir el intervalo a 5 minutos. Configurar el Word para guardar esta información cada 5 minutos. Si ocurre alguna desgracia y se pierde el trabajo realizado, al rearrancar el Word, éste lo recuperará automáticamente avisando de la situación. ¾ Abrir en Word los 3 archivos restantes (PRAC2_1, PRAC2_2a y PRAC2_2b). Identificar todos los botones de la ventana Abrir y probarlos. Desde dicha ventana, crear una nueva ventana para el documento PRAC2_2b, seleccionando dicho archivo mediante el desplegable del botón Abrir y eligiendo la opción "Abrir como copia". Cambiar de documento con el menú Ventana viendo los 3 y la copia del PRAC2_2b. ¾ Dividir en dos la ventana del documento PRAC2_1, mediante la opción Dividir del menú Ventana. Aparecerá una línea horizontal que delimitará las dos ventanas. Editar en una parte el comienzo del documento y en la otra el final del documento. ¾ Mediante la opción "Organizar todo" del menú Ventana, organizar las ventanas que incluyen los documentos de forma que se vean todas a la vez en pantalla. Cerrar la copia del documento PRAC2_2b sin cerrar el documento original. Reorganizar otra vez las ventanas. Probar los botones de Maximizar, Minimizar y Restaurar ventana con las ventanas de los documentos. Cerrar todas menos la que contiene el documento PRAC2_2a. Maximizar esta ventana. ¾ Modos de visualización. Seleccionando el menú Ver, visualizar el documento en los distintos modos de visualización que permite Word: Normal. Diseño Web. Diseño de impresión. Esquema. Pantalla completa. Zoom. ¾ Versiones. Guardar el documento PRAC2_2a con el nombre PRAC2_3. Con el comando Versiones del menú Archivo, guardar una primera versión del documento con el nombre Práctica 7 Página 4 de 16 Introducción a la Informática “1ª versión de Teleinformática ”. Modificar el texto introduciendo una línea entre cada párrafo y guardarlo como una segunda versión con el nombre “2ª versión de Teleinformática ”. Guardar una tercera versión con el nombre “3ª versión de Teleinformática” cambiando la fuente a partir de "Definición de Teleinformática" a Times New Roman. Cerrar el documento y volverlo a abrir. Veréis que aparece la última versión que habéis grabado. Abrir el resto de versiones y ver que, en efecto, son las que habéis grabado. Como veis, todas se guardan en el mismo archivo pero la que aparece al abrirlo es la última, mostrándose en la barra de títulos de su ventana el nombre del archivo. Podréis modificarla y guardarla como si fuese la única que hay en el archivo, mientras que al intentar guardar las versiones anteriores Word os sugiere otro nombre de archivo coincidente con el nombre de la versión. Si elegís guardar alguna versión anterior con el nombre del archivo, machacaréis el resto de versiones. Probar todo lo comentado. ¾ Plantillas. Ver las distintas plantillas prediseñadas de Word (faxes, cartas, currículos, etc.) con el comando Nuevo del menú Archivo. Crear un Fax con la plantilla que queráis dirigido a la EPSA (Tel: 966528400) donde solicitáis un cambio en el grupo de prácticas de Informática Aplicada (o lo que queráis). Repetir la operación, pero esta vez utilizando el asistente para faxes. Guardarlo con el nombre PRAC2_4, pero esta vez con contraseñas de apertura de archivo y de escritura (Menú Archivo / Guardar como / Herramientas / Opciones de seguridad). Escribir las contraseñas en un papel por si se olvidan a lo largo de la práctica. Cerrar el archivo y volver a abrirlo. ¾ Vista preliminar. Para ver cómo va a quedar realmente el documento a la hora de imprimir, utilizar la opción Vista preliminar del menú Archivo (o el botón correspondiente de la barra de herramientas) para ver el documento anterior. Identificar las acciones que realiza cada botón de la barra de herramientas utilizando la ayuda de contexto en botones. Para obtener más información utilizar el botón ¿Qué es esto?. Probarlos todos menos el de imprimir, que se verá en el siguiente apartado. Con la regla, cambiar los márgenes de la hoja por los siguientes: Superior = 4 cm, Inferior = 4 cm, Izquierdo = 3 cm, Derecho = 2 cm. Si no queda bien el documento modificarlos convenientemente. Es posible editar el texto estando en la vista preliminar, para ello desactivar el botón de Zoom y pulsar con el ratón en la zona del documento que se desea modificar. Cambiar en el fax el teléfono de la escuela por el siguiente: 966528499. ¾ Imprimir. Aunque no se disponga de una impresora, sí que hay una configurada en Word y podemos ver cómo imprimir en Word. Identificar todas las opciones de la ventana de impresión. Ver cuántas impresoras hay instaladas y sus propiedades. Práctica 7 Página 5 de 16 Introducción a la Informática 3. Operaciones de Edición. ¾ Selección de texto. La manera más sencilla de seleccionar cualquier parte del documento es utilizando el ratón, de forma que el texto seleccionado aparece resaltado en color negro. También es posible utilizar el teclado, aunque esta forma suele resultar algo más lenta en general. • Utilizando el documento PRAC2_2a seleccionar distintas palabras haciendo doble click sobre cada una de ellas. Observar como la palabra seleccionada aparece en negro. • Seleccionar párrafos completos haciendo triple click sobre el párrafo que deseamos seleccionar. Observar igualmente su cambio de color al seleccionar. • Seleccionar una línea de texto completa colocando el puntero del cursor a la izquierda del margen izquierdo del documento. Recordad que ésta es la barra de selección y que arrastrando el ratón mientras pulsamos el botón izquierdo, seleccionamos líneas completas del documento hacia arriba o hacia abajo, según el sentido del arrastre. Al soltar el ratón, las líneas implicadas quedan seleccionadas. • Seleccionar trozos arbitrarios del documento (parte de una frase o de un párrafo) colocando el puntero del ratón en uno de los extremos de la zona a seleccionar y arrastrando el ratón hacia el otro. Todos los caracteres que existan entre ambos puntos quedarán seleccionados. • Seleccionar todo el documento con el menú Edición. Todo el texto del documento debe aparecer resaltado en color negro. • Ahora vamos a seleccionar texto utilizando combinaciones de teclas. Probad las siguientes: Seleccionar una palabra: MAYÚSCULAS + CTRL + Flecha derecha/izquierda. Seleccionar una o varias líneas: MAYÚS + Flecha abajo/arriba. Seleccionar un párrafo: MAYÚS + CTRL + Flecha abajo/arriba. Seleccionar una pantalla entera a partir del punto de inserción: MAYÚS + AvPág./ RePág. Seleccionar todo el documento: CTRL + 5 (en el teclado numérico). ¾ Insertar, suprimir, sobreescribir texto. Guardar el archivo PRAC2_2a con el nombre PRAC2_5. Con la tecla SUPR borrar texto arbitrariamente del documento seleccionando y sin seleccionar texto. Con la tecla INSERT cambiar el modo de escritura de inserción a sobreescritura y viceversa, probándolos. ¾ Copiar y Pegar. Con el menú Edición primero, y luego con las combinaciones de teclas correspondientes, copiar texto arbitrariamente de una parte a otra del documento. Práctica 7 Página 6 de 16 Introducción a la Informática ¾ Cortar y Pegar. Repetir el apartado anterior con la opción cortar. Puede hacerse también con el ratón, y se le llama mover texto. Se realiza seleccionando el texto a mover y una vez resaltado en negro, arrastrándolo con el ratón y soltándolo en el lugar deseado. Mover texto en vuestro documento utilizando el ratón. ¾ Deshacer, Rehacer cambios. Si os habéis equivocado al hacer alguna de las operaciones de edición anteriores, podéis deshacer la/s acción/es realizada/s con el botón o el comando Deshacer correspondiente de la barra de herramientas Estándar Escritura del menú Edición. Deshacer las últimas 4 acciones realizadas (pulsando la flecha a la derecha del botón Deshacer podéis ver cuáles son estas acciones). Si os habéis equivocado al Deshacer, podéis rehacer la/s acción/es realizada/s con el botón correspondiente de la barra de herramientas Estándar o el comando Rehacer del menú Edición. Rehacer las últimas 2 acciones realizadas. ¾ Pegado especial. Copiar un párrafo en el portapapeles de Windows y, con la opción Pegado especial del menú Edición, pegarlo al final de vuestro documento en todos los formatos que os permite Word (Documento Microsoft Word Objeto, formato RTF, texto sin formato, Imagen...). Verificar las diferencias. Según el formato en que se ha pegado tendrá unas características determinadas y se podrá editar de formas diferentes. Probar a modificarlo en cada caso. ¾ Buscar texto. Con la opción Buscar del menú Edición, y situando el puntero del ratón al principio del documento, buscar la primera ocurrencia exacta de la palabra “informática” (ojo, de la palabra completa). Localizar el resto de ocurrencias exactas de la misma palabra. Realizar la misma operación pero forzando la distinción entre mayúsculas y minúsculas. Repetir la operación, pero esta vez buscando todas las palabras que contengan a la palabra “informática” sin forzar la distinción entre mayúsculas y minúsculas (botón Más). Buscar todas las palabras que empiecen por ‘l’, acaben por ‘s’ y tengan cualquier carácter en medio (utilizar caracteres comodín). Observar las diferencias entre cada búsqueda. ¾ Reemplazar texto. Buscar todas las ocurrencias de la palabra ‘datos’ y reemplazarlas (utilizando la opción Reemplazar del menú Edición) por la palabra ‘información’ en negrita, activando esta casilla dentro de la opción Fuente del botón Formato (si este botón no aparece en la ventana, pulsar sobre el botón Más). Práctica 7 Página 7 de 16 Introducción a la Informática 4. Formatos de carácter. ¾ Entrar en Windows 98 (ver práctica 1) y en Word (ver práctica 2). ¾ Fuentes y colores. Crear un documento en el que aparezca la línea de texto: “Esta línea está escrita con la fuente ‘xxx’ y un tamaño de ‘yy’ ppp”, donde ‘xxx’ será un nombre de fuente distinto cada vez e ‘yy’ será el tamaño en puntos por pulgada (ppp). Seleccionar dicha línea y ponerla en 15 de las fuentes disponibles en nuestro ordenador probando diferentes tamaños (ppp) y colores para los caracteres. Utilizar tanto la barra de herramientas Formato, como el menú Formato/Fuente de la barra de menús y del menú contextual. ¾ Estilos, superíndices y subíndices. Haciendo uso del comando Fuente del menú Formato, modificar el texto titulado “Teleinformática” de la práctica 2 para que quede como puede verse a continuación. Para no tener que teclearlo otra vez si no os lo grabasteis en la práctica anterior se os dirá en qué unidad de red podéis encontrarlo. Instrucciones: El tipo de letra usado es “Times New Roman” de tamaño 12 ppp, menos para el título (24 ppp) y para la “Definición de Teleinformática” (16 ppp). 1.- INTRODUCCIÓN Aunque la industria de computadores computadoras es joven comparada con otras muchas, ha sufrido un espectacular progreso de unos años a esta parte. Durante sus dos primeras décadas de existencia, los sistemas informáticos se encontraban en general, localizados en un único recinto donde desarrollaban su actividad de tratamiento de información. “Un sistema distribuido es aquel en el que las funciones computacionales del mismo están dispersadas entre varios elementos físicos de computación“ Las razones que hacen conveniente en muchas circunstancias la distribución de proceso pueden reunirse como sigue: - Satisface los requerimientos de la autonomía local: seguridad, accesibilidad física o desarrollo de aplicaciones a nivel local. - Proporciona mayor disponibilidad al usuario final. - Proporciona mayor rendimiento al usuario al repartirse las funciones en varios niveles. Definición de Teleinformática: - Semánticamente: Conjunción de las palabras TELECOMUNICACIÓN e INFORMÁTICA. También es usual el término TELEMÁTICA. - Se aplica a cualquier proceso que involucre TRANSMISIÓN + DATOS Datos: entidades susceptibles de manipulación informática Práctica 7 Página 8 de 16 Introducción a la Informática - Es la ciencia que estudia todos los aspectos (diseño, desarrollo, tecnologías, bases teóricas, etc.) de los servicios y aplicaciones informáticas que requieren una transmisión de datos. Sistema Teleinformático: conjunto de recursos distribuidos utilizados por procesos. ¾ Guardar el documento con el nombre PRAC3_1.DOC. 5. Formatos de párrafo. ¾ Identificar los párrafos del documento anterior (están delimitados por la marca de fin de párrafo) utilizando el botón “Mostrar u ocultar” de la barra de herramientas Estándar. Este botón muestra y oculta los caracteres ocultos del documento (espacios, tabulaciones, marcas de fin de párrafo, etc.). Identificar estos caracteres ocultos en vuestro documento. ¾ Alineaciones. Aplicar las distintas alineaciones vistas en clase (izquierda, derecha, centrada y justificada) a los párrafos del documento actual. Notar las diferencias. Guardar el documento con el nombre PRAC3_2.DOC. Emplear tanto la barra de herramientas Formato como el menú Formato/Párrafo de la barra de menús y del menú contextual. ¾ Sangrías. En el documento PRAC3_1.DOC, aplicar los distintos tipos de sangrías vistos en clase (izquierda, derecha, de 1ª línea y francesa) y alineaciones para que el documento quede como puede verse a continuación. Emplear tanto la regla como la barra de herramientas Formato, el menú Formato/Párrafo de la barra de menús y del menú contextual. 1.- INTRODUCCIÓN Aunque la industria de computadores computadoras es joven comparada con otras muchas, ha sufrido un espectacular progreso de unos años a esta parte. Durante sus dos primeras décadas de existencia, los sistemas informáticos se encontraban en general, localizados en un único recinto donde desarrollaban su actividad de tratamiento de información. “Un sistema distribuido es aquel en el que las funciones computacionales del mismo están dispersadas entre varios elementos físicos de computación“ Las razones que hacen conveniente en muchas circunstancias la distribución de proceso pueden reunirse como sigue: - Satisface los requerimientos de la autonomía local: seguridad, accesibilidad física o desarrollo de aplicaciones a nivel local. - Proporciona mayor disponibilidad al usuario final. Práctica 7 Página 9 de 16 Introducción a la Informática - Proporciona mayor rendimiento al usuario al repartirse las funciones en varios niveles. Definición de Teleinformática: - Semánticamente: Conjunción de las palabras TELECOMUNICACIÓN e INFORMÁTICA. También es usual el término TELEMÁTICA. - Se aplica a cualquier proceso que involucre TRANSMISIÓN + DATOS Datos: entidades susceptibles de manipulación informática - Es la ciencia que estudia todos los aspectos (diseño, desarrollo, tecnologías, bases teóricas, etc.) de los servicios y aplicaciones informáticas que requieren una transmisión de datos. Sistema Teleinformático: conjunto de recursos distribuidos utilizados por procesos. ¾ Guardar el documento con el nombre PRAC3_3.DOC. ¾ Tabulaciones. Crear un nuevo documento y escribir en él la lista ejemplo de tabulaciones vista en clase y reproducida otra vez a continuación. Hacerlo primero con la regla sin insertar caracteres de relleno y luego con el menú Formato/Párrafo/Tabulaciones insertando los caracteres de relleno que aparecen en la imagen. Las posiciones de las tabulaciones son las siguientes: 1,75 cm para la tabulación izquierda, 7,5 cm para la derecha, 10,25 para la centro y 14,75 cm para la de carácter decimal. Notar que las tabulaciones de los títulos son diferentes. Introducirlas en las posiciones adecuadas para que queden como en la figura siguiente. Sugerencia: se puede utilizar la regla para cambiar la distancia a la que está una tabulación moviendo ésta a lo largo de la regla hasta encontrar la posición deseada. Una vez hecha la lista tal como se indica, quitar utilizando la regla las tabulaciones introducidas. ¾ Interlineado. En el documento PRAC3_3.DOC probar los distintos interlineados vistos en clase (sencillo, doble, 1,5 líneas, exacto, mínimo y múltiple), utilizando el menú Formato / Párrafo / Sangria y espacio. Para los interlineados exacto y mínimo probar Práctica 7 Página 10 de 16 Introducción a la Informática distintos valores de puntos. En el interlineado múltiple probar distintos porcentajes de separación. ¾ Espaciado. El espaciado define las distancias que separan el párrafo actual del anterior y el siguiente dentro del documento. Cerrar el documento PRAC3_3.DOC sin guardar los cambios y volverlo a abrir. Con el comando Párrafo del menú Formato, modificar el espaciado de todos los párrafos del documento de forma que el espaciado posterior sea de 6 puntos. Sugerencia: para modificar el espaciado en todo el texto a la vez seleccionarlo antes con el menú Edición o con las teclas CTRL+E. Deshacer la operación anterior para dejar el texto como estaba y modificar otra vez el espaciado de todos los párrafos del documento de forma que el espaciado anterior sea de 24 puntos. Deshacer la operación para dejar el texto como estaba. ¾ Bordes y sombreado. Poner un borde de página al documento anterior del tipo cuadro y con un grosor de 4 ½ pto. Poner bordes de párrafo y sombreados al documento anterior (a partir de “Definición de Teleinformática”) para que quede como puede verse a continuación. Utilizar tanto la barra de herramientas Tablas y Bordes como el menú Formato/Bordes y Sombreado de la barra de menús. Definición de Teleinformática: - Semánticamente: Conjunción de las palabras TELECOMUNICACIÓN e INFORMÁTICA. También es usual el término TELEMÁTICA. - Se aplica a cualquier proceso que involucre TRANSMISIÓN + DATOS Datos: entidades susceptibles de manipulación informática - Es la ciencia que estudia todos los aspectos (diseño, desarrollo, tecnologías, bases teóricas, etc.) de los servicios y aplicaciones informáticas que requieren una transmisión de datos. Sistema Teleinformático: conjunto de recursos distribuidos utilizados por procesos. ¾ Columnas. Guardar el documento anterior con el nombre PRAC3_4.DOC y abrir el documento original que contiene el texto “Teleinformática” con el que hemos empezado la práctica. • Haciendo uso del comando Columnas del menú Formato, modificar el nº de columnas de forma que en la misma página aparezca todo el texto a una columna, a dos columnas con distinto ancho separadas por una línea y a tres columnas de igual ancho. • Con el botón Mostrar u Ocultar, identificar los saltos de sección que aparecen en el documento. ¿De qué tipo son? • Modificar la anchura de las columnas con la regla. Guardar el documento con el nombre PRAC3_5.DOC. Práctica 7 Página 11 de 16 Introducción a la Informática ¾ Copiar Formato. Utilizando el botón Copiar Formato de la barra de herramientas Estándar, cambiar algunos formatos de párrafo del documento actual para que sean iguales que los del documento PRAC3_4.DOC. ¾ Numeración y Viñetas. Crear un documento nuevo con el siguiente contenido: Empleados de Valencia Juan Gómez Ana Gil Pedro Martínez Empleados de Castellón Ricardo Abad Carlos González Juan Amorós José Gutiérrez Empleados de Alicante Ana Abad Juan Luis Estevez • Utilizando la facilidad de Numeración a partir del icono correspondiente de la barra de herramientas Formato, modificar la lista anterior para que quede como puede verse a continuación, personalizando la forma de numeración mediante la opción Números del menú Formato --> "Numeración y viñetas". Empleados de Valencia 1. Juan Gómez 2. Ana Gil 3. Pedro Martínez Empleados de Castellón 1. Ricardo Abad 2. Carlos González 3. Juan Amorós 4. José Gutiérrez Empleados de Alicante 1. Ana Abad 2. Juan Luis Estevez Práctica 7 Empleados de Valencia 1. Juan Gómez 2. Ana Gil 3. Pedro Martínez Empleados de Castellón 4. Ricardo Abad 5. Carlos González 6. Juan Amorós 7. José Gutiérrez Empleados de Alicante 8. Ana Abad 9. Juan Luis Esteve Página 12 de 16 Introducción a la Informática • Utilizar la facilidad análoga de Viñetas, personalizando el formato de las mismas mediante el comando "Numeración y viñetas" del menú Formato. Obtener los efectos que aparecen a continuación: Empleados de Valencia • Juan Gómez • Ana Gil • Pedro Martínez Empleados de Castellón • Ricardo Abad • Carlos González • Juan Amorós • José Gutiérrez Empleados de Alicante • Ana Abad • Juan Luis Estevez • Empleados de Valencia ⇒ Juan Gómez ⇒ Ana Gil ⇒ Pedro Martínez Empleados de Castellón ¾ Ricardo Abad ¾ Carlos González ¾ Juan Amorós ¾ José Gutiérrez Empleados de Alicante 9 Ana Abad 9 Juan Luis Estevez Utilizando un Esquema numerado mediante el comando "Numeración y viñetas" del menú Formato, obtener los siguientes efectos: 1. Empleados de Valencia 1.1. Juan Gómez 1.2. Ana Gil 1.3. Pedro Martínez 2. Empleados de Castellón 2.1. Ricardo Abad 2.1.1. Carlos González 2.1.2. Juan Amorós 2.2. José Gutiérrez 3. Empleados de Alicante 3.1. Ana Abad 3.2. Juan Luis Estevez • Juan Luis Estevez ¾ Empleados de Valencia • Juan Gómez • Ana Gil • Pedro Martínez ¾ Empleados de Castellón • Ricardo Abad Carlos González Juan Amorós • José Gutiérrez ¾ Empleados de Alicante • Ana Abad Práctica 7 Página 13 de 16 Introducción a la Informática ¾ Estilos. Un estilo es un formato a aplicar a un párrafo. Crear los siguientes estilos mediante el comando “Estilos y formato” del menú Formato, y aplicarlos al documento original que contiene el texto “Teleinformática”. Para modificar un estilo seleccionar el desplegable asociado al mismo. • TítuloNew: Tipo de letra Arial 30 ppp., negrita, cursiva, subrayado, versales, color azul marino, centrado, espaciado posterior de 35 ptos, espaciado entre caracteres expandido de 3 ptos, escala 150%, estilo del párrafo siguiente: Normal. Aplicarlo al título del texto. • Definición: Tipo de letra Times New Roman 16 ppp., negrita, cursiva, subrayado, color rojo, alineación izquierda, espaciado posterior de 14 ptos, espaciado entre caracteres normal, escala 100%, estilo del párrafo siguiente: Normal. Aplicarlo al título “Definición de Teleinformática”. • NormalNew: Tipo de letra Courier New 12 ppp., color negro, justificado, espaciado posterior de 10 ptos, espaciado entre caracteres normal, escala 100%, estilo del párrafo siguiente: Normal, sangría francesa de 1 cm. Aplicarlo al resto del texto. 6. Formatos de página. ¾ Tamaño y orientación del papel. Crear un documento nuevo con un tamaño de página A4 y orientación horizontal haciendo uso del menú "Archivo / Configurar página / Papel / Tamaño del papel". Ver los distintos tamaños de página que permite Word. ¾ Márgenes. Con el comando "Configurar página / Márgenes" del menú Archivo, dar a los márgenes del documento los siguientes valores: Izquierdo (3 cm), Derecho (3 cm), Superior (2,5 cm), Inferior (2,5 cm), Encuadernación (2 cm). Copiar el texto “Teleinformática” a este documento y ver cómo se distribuye. Modificar los márgenes del documento con la regla. Modificar los márgenes izquierdo (6 cm) y derecho (5 cm) para el párrafo donde se da la definición de un “sistema distribuido”. Sugerencia: para modificar los márgenes sólo para un párrafo, seleccionarlo y utilizar la opción Configurar página del menú Archivo indicando que lo aplicáis sólo al texto seleccionado. ¿Qué ocurre? ¾ Encabezados, pies de página y numeración. • Crear un nuevo documento. Activar el modo de visualización Diseño de impresión. Configurar la página para que admita encabezados y pies de página diferentes en las páginas pares e impares. Copiar el contenido de los archivos PRAC3_1.DOC, PRAC3_2.DOC, PRAC3_3.DOC y PRAC3_4.DOC en el documento actual. • Utilizando las opciones del menú Archivo/Configurar página/Diseño, crear un encabezado para las páginas impares que contenga vuestro nombre completo, y Práctica 7 Página 14 de 16 Introducción a la Informática otro para las páginas pares que contenga lo siguiente: “Práctica 3 de Informática Aplicada”. • Crear un pie de página para las páginas impares que contenga la fecha y la hora actuales y otro para las páginas pares que contenga lo siguiente “Página x de y”, donde x es el número de página actual e y es el nº de páginas totales del documento (utilizar la barra de herramientas de encabezados y pies). • Modificar los encabezados y pies introducidos cambiando la fuente y el tamaño de carácter a vuestro gusto (sólo es necesario cambiar un encabezado y un pie de página, pues el resto cambian automáticamente). Comprobar que los cambios han surtido efecto en todas las páginas. • Borrar los números de página e insertarlos otra vez con el menú Insertar/Números de página. Deben estar en la parte superior de la página a la derecha y en formato de números romanos. ¾ Secciones. Una sección es una parte definida del documento que puede tener unas propiedades distintas del resto del documento. • Insertar un salto de sección del tipo página siguiente tras el primer texto del documento utilizando el comando Salto... del menú Insertar. Dar una orientación horizontal al papel para este primer texto. Activar el botón Mostrar u Ocultar para ver los saltos de sección. • Poner a 3 columnas iguales el segundo texto, observando que se han insertado dos saltos de sección del tipo continuo y el tercer texto no ha cambiado de página. • Insertar un salto de sección de página par, observando que el tercer texto aparece en la página 4. • Insertar un salto de página tras el tercer texto que enviará el cuarto texto a la página siguiente. Recorrer el documento observando en la barra de estado en qué sección estáis en cada momento. Observar que, aunque habéis insertado un salto de página antes del cuarto texto, éste está en la misma sección que el tercero. Para corroborarlo dar una orientación horizontal al papel para el tercer texto y observar como también el cuarto texto aparece en esta orientación. 7. Tablas. ¾ Realizar la siguiente tabla con el comando Dibujar tabla del menú Tabla, y la barra de herramientas Tablas y Bordes. • • • Los bordes van a ser los siguientes: punteado 3/4 pto., continuo 3/4 pto., doble 3/4 pto. El tamaño de las celdas es: 1ª columna ancho = 3 cm, resto de columnas ancho = autoajuste. El tamaño de letra es 10 y la alineación centrada. Sombreados 10%, 20%. Práctica 7 Página 15 de 16 Introducción a la Informática • Fila 9: Tamaño de letra 12. En cada día ponemos la suma de las horas que se han hecho. Lo calculamos con la autosuma pulsando el icono del mismo nombre de la barra de herramientas Tablas y bordes. HORAS Lunes Martes Miércol es 8:00 - 9:00 9:00 - 10:00 10:00 - 11:00 11:00 - 11:30 11:30 - 12:30 12:30 - 13:30 13:30 - 14:30 HORAS DÍA 10 9 8 0 7 6 5 45 100 75 50 0 25 12,5 6,25 268,75 1 0 1 0 1 0 1 4 Jueves Viernes Sábado Doming o 100 10 0 0 0 10 0 120 1000 100 10 0 10 100 1000 2220 0 0 10 0 10 0 0 20 0 0 0 0 0 0 0 0 ¾ Insertar un salto de sección del tipo página siguiente y dar a la página siguiente una orientación horizontal. Copiar la tabla anterior en esta página y realizar las modificaciones siguientes: • Cambiar el tamaño de las celdas para que la tabla ocupe todo el ancho del folio. Cambiar el tamaño de la fuente a 14 ppp. Emplear el autoajuste si es necesario para que los días de la semana ocupen una sola fila. • Cambiar la columna del Lunes poniéndola inmediatamente después de la del Domingo. • Borrar la columna del Jueves. Copiar la columna del Miércoles en la posición que ocupaba la del Jueves. • Aumentar la altura de la fila de títulos (la 1ª) a 50 ptos. y probar las distintas alineaciones verticales para el texto (centrado, superior e inferior) mediante los iconos correspondientes de la barra de herramientas Tablas y bordes. Probar también las distintas orientaciones que se le puede dar al texto. • Utilizando el autoformato de tablas del menú Tabla, cambiar el formato de la tabla anterior al que más os guste. Práctica 7 Página 16 de 16







