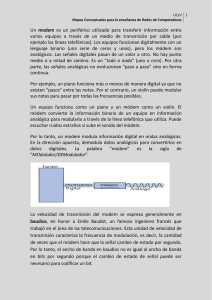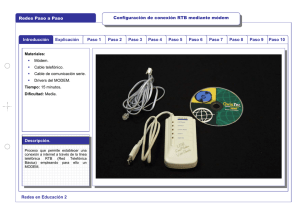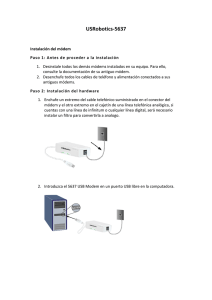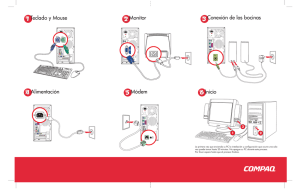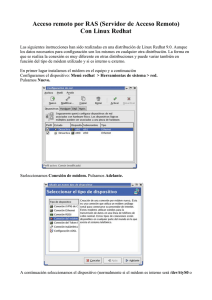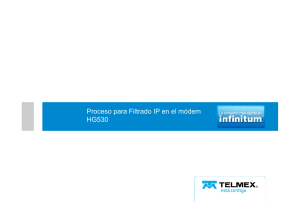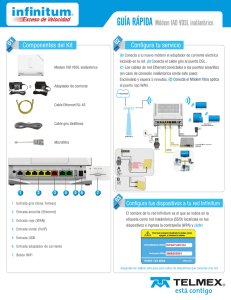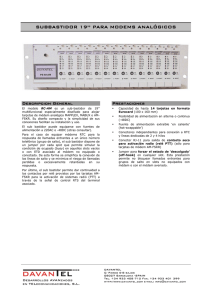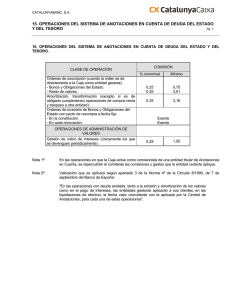Configuración de conexión mediante módem RDSI Redes Paso a
Anuncio
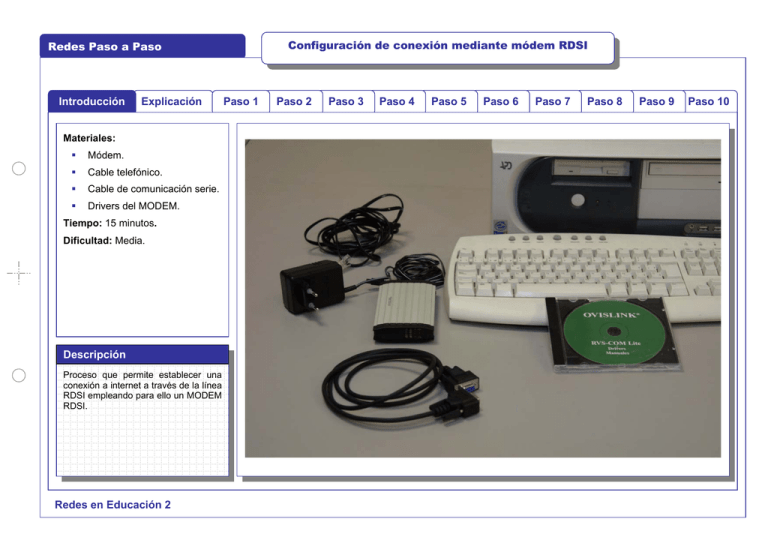
Configuración de conexión mediante módem RDSI Redes Paso a Paso Introducción Explicación Paso 1 Paso 2 Paso 3 Paso 4 Paso 5 Paso 6 Paso 7 Paso 8 Paso 9 Paso 10 Materiales: Módem. Cable telefónico. Cable de comunicación serie. Drivers del MODEM. Tiempo: 15 minutos. Dificultad: Media. Descripción Proceso que permite establecer una conexión a internet a través de la línea RDSI empleando para ello un MODEM RDSI. Redes en Educación 2 1/18 1 Redes Paso a Paso Introducción Configuración de conexión mediante módem Explicación La conexión telefónica permite la comunicación de datos siempre que estos, se modulen en la frecuencia adecuada para que puedan circular por la red. Mediante un puerto de comunicaciones podemos conectar un MODEM externo (si fuera interno lo conectaríamos a un puerto PCI) a nuestro equipo, que haga de puente entre la red telefónica y nuestra red de datos. Es un proceso de dos fases, una inicial en la que debemos instalar y configurar el MODEM y otra en la que debemos establecer los parámetros de conexión telefónica, para indicar al MODEM a qué nodo deseamos conectarnos. Además, deberemos establecer los parámetros de conexión, es decir, el nombre de usuario y la contraseña. Teoría relacionada Tema 3: Redes WAN. Redes en Educación 2 Paso 1 Paso 2 Paso 3 Paso 4 Paso 5 Paso 6 Paso 7 Paso 8 Paso 9 Paso 10 CONFIGURACIÓN DE CONEXIÓN MEDIANTE MODEM INSTALACIÓN FÍSICA INSTALACIÓN LÓGICA CONECTAR EL MODEM INSTALAR LOS DRIVERS CONFIGURAR LA CONEXIÓN TELEFÓNICA 2/18 2 Configuración de conexión mediante módem Redes Paso a Paso Introducción Explicación Paso 1 Paso 2 Paso 3 Paso 4 Paso 5 Paso 6 Paso 7 Paso 8 Paso 9 Paso 10 Conectamos el MODEM al equipo a través del puerto de comunicaciones. Anotaciones # Dependiendo del modelo o la marca del MODEM tendrá su driver correspondiente, aunque en todos ellos el proceso será similar. Redes en Educación 2 3/18 3 Configuración de conexión mediante módem Redes Paso a Paso Introducción Explicación Paso 1 Paso 2 Paso 3 Paso 4 Paso 5 Paso 6 Paso 7 Paso 8 Paso 9 Paso 10 También lo conectamos a la roseta telefónica mediante un cable telefónico con conector RJ11. Anotaciones Redes en Educación 2 4/18 4 Configuración de conexión mediante módem Redes Paso a Paso Introducción Explicación Paso 1 Paso 2 Paso 3 Paso 4 Paso 5 Paso 6 Paso 7 Paso 8 Paso 9 Paso 10 Encendemos el equipo. En nuestro caso nuestro MODEM no es USB por lo que no fue detectado automáticamente. Instalamos los drivers del MODEM. Anotaciones # Si el MODEM utilizado fuera USB habría que seguir los pasos 3 al 6 de “Configuración de conexión RTB mediante MODEM” Redes en Educación 2 5/18 5 Configuración de conexión mediante módem Redes Paso a Paso Introducción Explicación Paso 1 Paso 2 Paso 3 Paso 4 Paso 5 Paso 6 Paso 7 Paso 8 Paso 9 Paso 10 Nosotros utilizamos el driver RVSCOM Lite, siguiendo el proceso de instalación mediante ventanas. Anotaciones Redes en Educación 2 6/18 6 Configuración de conexión mediante módem Redes Paso a Paso Introducción Explicación Paso 1 Paso 2 Paso 3 Paso 4 Paso 5 Paso 6 Paso 7 Paso 8 Paso 9 Paso 10 Una vez instalado se procede a la configuración siguiendo una serie de ventanas, en las que detectará el adaptador de terminal RDSI que tenemos y daremos el número telefónico de nuestra conexión RDSI. Anotaciones Redes en Educación 2 7/18 7 Configuración de conexión mediante módem Redes Paso a Paso Introducción Explicación Paso 1 Paso 2 Paso 3 Paso 4 Paso 5 Paso 6 Paso 7 Paso 8 Paso 9 Paso 10 Una vez finalizado el proceso se reinicia el equipo. Anotaciones Redes en Educación 2 8/18 8 Configuración de conexión mediante módem Redes Paso a Paso Introducción Explicación Paso 1 Paso 2 Paso 3 Paso 4 Paso 5 Paso 6 Paso 7 Paso 8 Paso 9 Paso 10 Pasamos a la segunda fase de configuración de la conexión telefónica. Para ello vamos a crear una nueva conexión de acceso telefónico a redes. Hacemos clic con el botón derecho del ratón en Mis sitios de red y seleccionamos Propiedades Anotaciones Este mismo proceso se puede llevar a cabo siguiendo los siguientes pasos: 1. Botón INICIO. 2. Seleccionamos CONFIGURACIÓN. 3. Seleccionamos PANEL DE CONTROL. 4. Hacemos Doble clic en el Icono CONEXIONES DE REDES Y ACCESO TELEFÓNICO Se puede ver que es más rápida la primera opción. Redes en Educación 2 9/18 9 Configuración de conexión mediante módem Redes Paso a Paso Introducción Explicación Paso 1 Paso 2 Paso 3 Paso 4 Paso 5 Paso 6 Paso 7 Paso 8 Paso 9 Paso 10 En la ventana Conexiones de red y de acceso telefónico hacemos doble clic en Realizar conexión nueva. Anotaciones Redes en Educación 2 10/18 10 Configuración de conexión mediante módem Redes Paso a Paso Introducción Explicación Paso 1 Paso 2 Paso 3 Paso 4 Paso 5 Paso 6 Paso 7 Paso 8 Paso 9 Paso 10 Se inicia el Asistente para conexión de red. Hacemos clic en SIGUIENTE. Anotaciones Redes en Educación 2 11/18 11 Configuración de conexión mediante módem Redes Paso a Paso Introducción Explicación Paso 1 Paso 2 Paso 3 Paso 4 Paso 5 Paso 6 Paso 7 Paso 8 Paso 9 Paso 10 Seleccionamos Acceso telefónico a red privada y hacemos clic en SIGUIENTE. Anotaciones Redes en Educación 2 Siguientes 12/18 10 12 Configuración de conexión mediante módem Redes Paso a Paso Introducción Explicación Paso 11 Paso 12 Paso 13 Paso 14 Paso 15 Paso 16 Introducimos el número de teléfono del nodo al que deseamos conectarnos. Hacemos clic en SIGUIENTE. Anotaciones Redes en Educación 2 13/18 13 Configuración de conexión mediante módem Redes Paso a Paso Introducción Explicación Paso 11 Paso 12 Paso 13 Paso 14 Paso 15 Paso 16 Crearemos una conexión “Para todos los usuarios”. De esta forma la conexión de red estará disponible para todos los usuarios definidos en el equipo. Hacemos clic en SIGUIENTE. Anotaciones Redes en Educación 2 14/18 14 Configuración de conexión mediante módem Redes Paso a Paso Introducción Explicación Paso 11 Paso 12 Paso 13 Paso 14 Paso 15 Paso 16 Damos un nombre a la conexión de red, que la diferenciará de otras conexiones, finalizando así el proceso (hacer clic en FINALIZAR). Anotaciones Redes en Educación 2 15/18 15 Configuración de conexión mediante módem Redes Paso a Paso Introducción Explicación Paso 11 Paso 12 Paso 13 Paso 14 Paso 15 Paso 16 En la ventana Conexiones de red y de acceso telefónico veremos la conexión “CNICE” creada. Anotaciones # En esta ventana podemos observar todas las conexiones que tenemos creadas y crear otras nuevas. Redes en Educación 2 16/18 16 Configuración de conexión mediante módem Redes Paso a Paso Introducción Explicación Paso 11 Paso 12 Paso 13 Paso 14 Paso 15 Paso 16 Haciendo doble clic en el icono anterior saldrá la ventana de conexión en la que pondremos nuestro usuario y contraseña facilitado por nuestro proveedor de internet. Anotaciones Redes en Educación 2 17/18 17 Configuración de conexión mediante módem Redes Paso a Paso Introducción Explicación Paso 11 Paso 12 Paso 13 Paso 14 Paso 15 Paso 16 Ventana informativa en la que nos dicen que ya estamos conectados. Anotaciones Redes en Educación 2 18/18 18