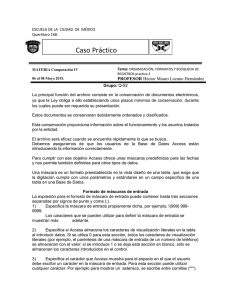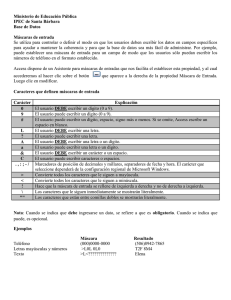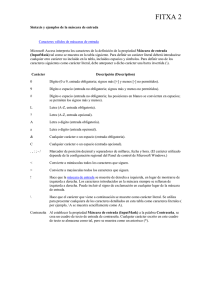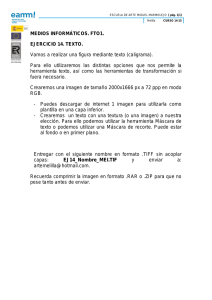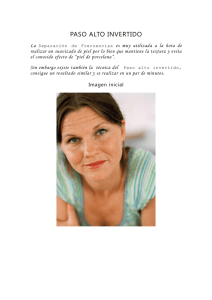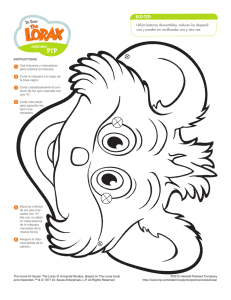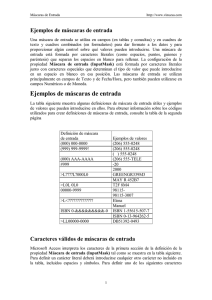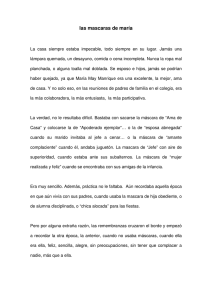Formatos y Máscaras en Access parte 2
Anuncio
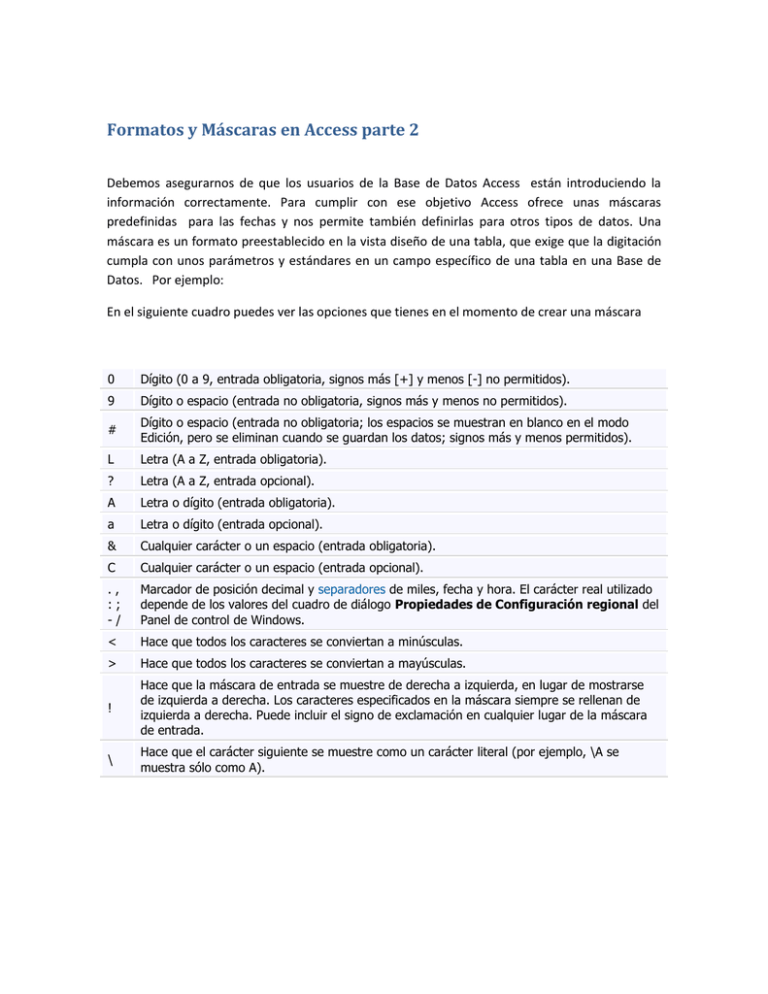
Formatos y Máscaras en Access parte 2 Debemos asegurarnos de que los usuarios de la Base de Datos Access están introduciendo la información correctamente. Para cumplir con ese objetivo Access ofrece unas máscaras predefinidas para las fechas y nos permite también definirlas para otros tipos de datos. Una máscara es un formato preestablecido en la vista diseño de una tabla, que exige que la digitación cumpla con unos parámetros y estándares en un campo específico de una tabla en una Base de Datos. Por ejemplo: En el siguiente cuadro puedes ver las opciones que tienes en el momento de crear una máscara 0 Dígito (0 a 9, entrada obligatoria, signos más [+] y menos [-] no permitidos). 9 Dígito o espacio (entrada no obligatoria, signos más y menos no permitidos). # Dígito o espacio (entrada no obligatoria; los espacios se muestran en blanco en el modo Edición, pero se eliminan cuando se guardan los datos; signos más y menos permitidos). L Letra (A a Z, entrada obligatoria). ? Letra (A a Z, entrada opcional). A Letra o dígito (entrada obligatoria). a Letra o dígito (entrada opcional). & Cualquier carácter o un espacio (entrada obligatoria). C Cualquier carácter o un espacio (entrada opcional). ., :; -/ Marcador de posición decimal y separadores de miles, fecha y hora. El carácter real utilizado depende de los valores del cuadro de diálogo Propiedades de Configuración regional del Panel de control de Windows. < Hace que todos los caracteres se conviertan a minúsculas. > Hace que todos los caracteres se conviertan a mayúsculas. ! Hace que la máscara de entrada se muestre de derecha a izquierda, en lugar de mostrarse de izquierda a derecha. Los caracteres especificados en la máscara siempre se rellenan de izquierda a derecha. Puede incluir el signo de exclamación en cualquier lugar de la máscara de entrada. \ Hace que el carácter siguiente se muestre como un carácter literal (por ejemplo, \A se muestra sólo como A). Para el siguiente ejemplo crea un campo de tipo texto cualquiera. En este caso he creado un campo llamado “prueba”. y en la parte de abajo, en la propiedad “Máscara de entrada” del campo, vamos a oprimir el botón que señala la flecha roja de la siguiente gráfica: Y aparecerá la siguiente ventana, en donde vamos a presionar el botón Modificar Entonces aparecerá la siguiente ventana de personalización de la máscara a crear. Descripción: mascara1 (una pequeña descripción de la máscara) Máscara de Entrada: LLL000 (de acuerdo a la tabla relacionada al comienzo de éste archivo Y para éste ejemplo he definido una máscara en donde los tres primeros caracteres deben ser de tipo LETRA de la A a la Z entrada obligatoria, y los últimos tres deben ser dígitos númericos). Datos de Ejemplo: ABC001 (este campo es para verificar que la máscara funcione, y en efecto funciona, ya que hemos introducido tres letras al comienzo y tres números al final como lo exige la máscara. Si intentas introducir un número donde se espera una letra ó una letra donde se espera un número, Access no lo va a permitir, cerramos la ventana y aparecerá la siguiente: En donde puedes observar que se ha creado la máscara. Luego presionamos el botón “finalizar” o el botón siguiente si queremos personalizarla un poco más. Guardamos la tabla y luego la abrimos para introducir los datos. Prueba con varios datos en el campo “prueba” en donde se ha definido la máscara o en el campo que tu hayas creado y te darás cuenta que Microsoft Access sacará un error si no digitas los datos de acuerdo a la máscara que has definido.