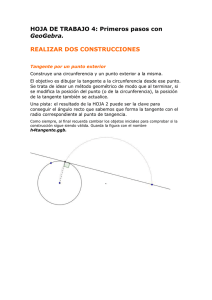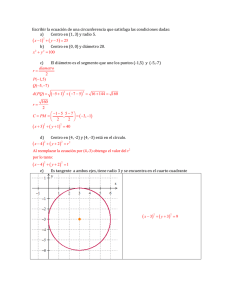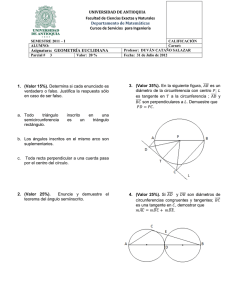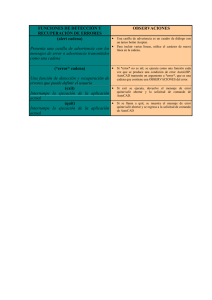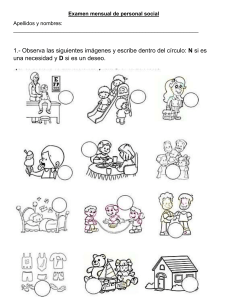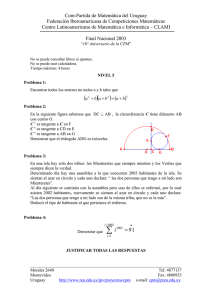Primeros pasos con AutoCAD 11
Anuncio

Primeros pasos con AutoCAD Símbolo del sistema de coordenadas Muestra la dirección del eje de abscisas (X) y del eje de ordenadas (Y). En tres dimensiones (3D) también aparece el eje Z. Cursor Símbolo que sigue sobre la pantalla el movimiento del dispositivo señalador y permite seleccionar opciones y dibujar. Barra de propiedades de objeto Esta barra muestra las propiedades del objeto actual (color, tipo de línea, capa, dimensiones, áreas, perímetros, etc.). Barras de deslizamiento Mediante estas barras, al igual que en un procesador de textos, se permite el desplazamiento sobre el documento, en este caso, sobre el dibujo. Barra de título Muestra el nombre del programa en uso y el del dibujo actual. Paletas de herramientas Estas paletas suponen una forma muy cómoda de organizar los bloques y los sombreados. Cinta de opciones Muestra mediante botones los principales comandos distribuidos en menús contextuales. Viewcube Herramienta para facilitar la navegación en 3D. Botón de la aplicación El menú de la aplicación contiene las herramientas de uso común para crear, guardar... Barra de herramientas Muestra las herramientas de uso más frede acceso cuente. Botón de la aplicación Barra de herramientas de acceso Barra de menús Nota: Es preciso indicar que AutoCAD, como todos los programas de CAD, evolucionan rápidamente y, por lo tanto, periódicamente aparecen en el mercado nuevas versiones. Por ello, es posible que las pantallas que se visualicen en otro ordenador no sean exactamente las que se muestran en estas figuras, (si se está utilizando una versión diferente a la V. 2012) aunque sólo cambia la forma. Formas de introducción de comandos Se ha dicho que en AutoCAD, para realizar cualquier operación, hay que indicar un comando; las formas de introducir comandos son las siguientes: • Tecleándolos en la parte inferior de la pantalla. • Pulsando sobre botones de la cinta de opciones. • Eligiendo opciones en los textos de los menús de persiana. • Pulsando sobre los botones de las paletas de herramientas. La experiencia nos dice que la forma de obtener el mayor rendimiento es tecleando los comandos, aunque esto pueda parecer paradójico. Además, y por ello se indica de esta manera en los ejemplos del libro, en todas las versiones de AutoCAD prácticamente cambian muy poco sus comandos si se introducen por teclado, mientras que los menús, iconos, etc., lo hacen notablemente. A partir de la aparición de la V. 2006 se cuenta con una ayuda que facilita esta tarea de introducción de comandos, ya que al teclear las primeras letras de un comando el programa va sugiriendo los posibles comandos. Barra de título Cinta de opciones Barra de propiedades de objeto Controles de visualización Menú de persiana Viewcube Área gráfica Paleta de Propiedades Barras de herramientas Símbolo del sistema de coordenadas Área de comandos Cursor Barras de deslizamiento Barra de estado Fig. 11 - Zonas de la pantalla de AutoCAD. © EDITORIAL DONOSTIARRA, S.A. AUTOCAD® PRÁCTICO TEMA_1_2012.indd 11 11 05/02/2012 1:10:16 Primeros pasos con AutoCAD Es posible configurar el interfaz de AutoCAD de manera que se visualice la cinta de opciones y también la barra de menús tradicional. Muchos usuarios acostumbrados a versiones anteriores localizan los comandos con mayor facilidad en la barra de menús. Para visualizar la cinta de opciones y también la barra de menús bastará con seleccionar “Mostrar barra de menús” tal como muestra la imagen de la derecha. A partir de entonces se contará con ambas opciones para seleccionar comandos. En la imagen inferior se muestran la cinta de opciones y las barras de menús al mismo tiempo. Para conocer mejor el funcionamiento de un determinado botón desconocido se puede situar el cursor sobre el citado botón y mantenerlo sin pulsar durante un corto período de tiempo con lo que aparecerá, como muestra la figura de la izquierda, una breve descripción de su funcionamiento. Para obtener una información más detallada se pulsará sobre la tecla F1, con lo que se abre la ayuda mostrando la descripción y posibilidades del botón seleccionado. AUTOCAD® PRÁCTICO TEMA_1_2012.indd 14 14 © EDITORIAL DONOSTIARRA, S.A. 05/02/2012 1:10:17 Primeros pasos con AutoCAD R75 R21 R13 R15 R8 P1 P2 45 Fig. 36 - Tangencias. Este ejemplo guiado tiene como objetivo resolver algunas cuestiones sencillas sobre tangencias entre rectas y arcos, entre rectas y círculos y, también, hallar circunferencias tangentes a otras dos conocido el radio, con las herramientas que el CAD ofrece para ello. En primer lugar, se va a dibujar la recta de la base de la figura de 45 unidades de longitud. Comando: LÍNEA E (Abreviado L) Precise primer punto: (Pulsar en un punto cercano a la esquina inferior izquierda de la pantalla, punto P1). Precise punto siguiente: @45<0 E (@45,0 en cartesianas) P2 Ahora, se dibujará la circunferencia de radio 21, en cualquier lugar de la pantalla, para posteriormente colocarla en su posición exacta, es decir, tangente a la recta de 45 en su extremo izquierdo. Comando: CÍRCULO E (Abreviado C) Precise punto central para círculo o [3P/2P/Ttr (Tangente tangente radio)]: (Indicar cualquier punto). Precise radio de círculo o [Diámetro]: 21 E Comando: DESPLAZA E (Abreviado D) Designe objetos: (Tocar al círculo). Designe objetos: E Precise punto base o de desplazamiento: CUA E Cuadrante de: (Apuntar cerca de la parte inferior de la circunferencia). Precise segundo punto del desplazamiento o <usar primer punto como desplazamiento>: FIN E Final de: (Apuntar al punto P1). Ahora se dibujará la circunferencia de radio 15, también en cualquier lugar de la pantalla y, una vez dibujada, se desplazará hasta ser tangente con la recta base. Comando: CÍRCULO E (Abreviado C) Precise punto central para círculo o [3P/2P/Ttr (Tangente tangente radio)]: (Indicar cualquier punto). Precise radio de círculo o [Diámetro]: 15 E Comando: DESPLAZA E (Abreviado D) Designe objetos: LT E (úLTimo objeto dibujado). Designe objetos: E Precise punto base o de desplazamiento: CUA E Cuadrante de: (Apuntar cerca de la parte inferior de la circunferencia). Precise segundo punto del desplazamiento o <usar primer punto como desplazamiento>: FIN E Final de: (Apuntar al punto P2). A continuación, se trazará el arco de la parte superior de la figura, el de radio 75. Para ello, se dibujará una circunferencia por el método TTR (Tangente, Tangente y Radio). Por este método, se resuelve, de forma automática, el problema de dibujar una circunferencia que sea tangente a dos objetos. En nuestro caso estos objetos son circunferencias, pero podría ser cualquier otro (líneas, elípses, polilíneas...). AUTOCAD® PRÁCTICO TEMA_1_2012.indd 30 30 © EDITORIAL DONOSTIARRA, S.A. 05/02/2012 1:10:23 Primeros pasos con AutoCAD Comando: CÍRCULO E (Abreviado C) Precise punto central para círculo o [3P/2P/Ttr (Tangente tangente radio)]: TTR E Precise punto en objeto para la primera tangente del círculo: (Apuntar a la parte superior de la circunferencia de la izquierda). Precise punto en objeto para la segunda tangente del círculo: (Apuntar a la parte superior de la circunferencia de la derecha). Precise radio del círculo <15.00>: 75 E Comando: CÍRCULO E (Abreviado C) Precise punto central para círculo o [3P/2P/Ttr (Tangente tangente radio)]: CEN E Centro de: (Apuntar a la circunferencia de radio 15). Precise radio de círculo o [Diámetro]: 8 E Llegados a este punto se eliminan los trozos de circunferencia que no interesan, para lo cual se utilizará el comando “Recorta”. Habrá que escoger adecuadamente las aristas cortantes, tal como se indica a continuación: Comando: LÍNEA E (Abreviado L) Precise primer punto: TAN E Tangente a: (Apuntar a la circunferencia de la izquierda, cerca de su parte superior). Precise punto siguiente o [desHacer]: TAN E Tangente a: (Apuntar a la circunferencia de la derecha, cerca de su parte superior). Precise punto siguiente o [desHacer]: E (Para abandonar el comando línea). Comando: RECORTA E (Abreviado RR) Parámetros actuales: Proyección=SCP, Arista=Ninguna Designe aristas de corte ... Designe objetos: T E (Designa todos los objetos). Designe objetos: E Designe objeto a recortar o use la tecla Mayús para alargar o [Borde/Captura/Proyección/Arista/bOrrar/desHacer]: (Apuntar a las circunferencias en los puntos A, B y C de la Fig. 37). Designe objeto a recortar o use la tecla Mayús para alargar o [Borde/Captura/Proyección/Arista/bOrrar/desHacer]: E A continuación, se dibujará la circunferencia de radio 13, que es concéntrica con la de radio 21. C A Ahora, se van a trazar dos rectas tangentes a las dos circunferencias dibujadas, utilizando la referencia a entidades “TAN” (TANgente). El proceso a seguir será el siguiente: De forma análoga, se dibujará la tangente inferior. En este momento, y para terminar la figura, de forma similar a como se hizo para el contorno exterior, hay que recortar los tramos de circunferencia que no interesan, eligiendo adecuadamente las aristas cortantes para obtener el resultado que muestra la Fig. 38. Comando: RECORTA E (Abreviado RR) Parámetros actuales: Proyección=SCP, Arista=Ninguna Designe aristas de corte ... Designe objetos: (Apuntar a las rectas tangentes a las circunferencias). Designe objetos: E Designe objeto a recortar o use la tecla Mayús para alargar o [Borde/Captura/Proyección/Arista/bOrrar/desHacer]: (Apuntar a las circunferencias por su parte interior). Designe objeto a recortar o use la tecla Mayús para alargar o [Borde/Captura/Proyección/Arista/bOrrar/desHacer]: E B Fig. 37 - Aristas a recortar. Comando: CÍRCULO E (Abreviado C) Precise punto central para círculo o [3P/2P/Ttr (Tangente tangente radio)]: CEN E Centro de: (Apuntar a la circunferencia de radio 21). Precise radio de círculo o [Diámetro]: 13 E De la misma forma, vamos a dibujar la circunferencia situada en la parte derecha del contorno interior, de radio 8, que es concéntrica con la de radio 15. © EDITORIAL DONOSTIARRA, S.A. AUTOCAD® PRÁCTICO TEMA_1_2012.indd 31 Fig. 38 - Después de eliminar los arcos sobrantes. 31 05/02/2012 1:10:23 Primeros pasos con AutoCAD Con esto, la figura estaría terminada, aunque aún se puede hacer algo más para mejorar su presentación. Se va a cambiar el grosor de todas las líneas y arcos de la figura. Para ello, se va a transformar cada uno de los dos contornos cerrados de la figura en una entidad que AutoCAD denomina “polilínea”, y a cada una de estas entidades se le adjudicará un grosor determinado, por ejemplo 0.8mm. Comando: EDITPOL E (Abreviado PE) Designe polilínea o [Múltiple]: (Tocar a un elemento del contorno exterior de la figura). El objeto designado no es una polilínea. ¿Lo quiere transformar en una? <S>: E Indique una opción [Cerrar/Juntar/Grosor/Editar vértices/curVar/ Spline/estadoPreviocurva/generarTlínea/Invertir/desHacer]: J E Designe objetos: T E (Para seleccionar todos). Designe objetos: E Indique una opción [Abrir/Juntar/Grosor/Editar vértices/curVar/ Spline/estadoPreviocurva/generarTlínea/Invertir/desHacer]: G E Precise nuevo grosor para todos los segmentos: 0.8 E Fig. 39 - Resultado obtenido en la pantalla. Esta operación se repetirá para cambiar el grosor del contorno inferior de la figura y conseguir el resultado que se muestra en la Fig. 39. Notas de interés REDIBUJAR: Es conveniente, cuando se han realizado una serie de operaciones sobre el dibujo, hacer una limpieza de las marcas y puntos auxiliares que quedan sobre la pantalla. Para ello, se utiliza el comando “REdibuja” (abreviadamente “RE” ). REGENERAR: En ciertos momentos de una sesión de dibujo, puede ocurrir que las curvas en pantalla aparezcan segmentadas y con una calidad muy baja (por ejemplo, una circunferencia parece un polígono de 6 u 8 lados). Para visualizar las curvas de forma correcta es preciso recurrir al comando “Regen”. X: Al pulsar la tecla ESCAPE, se consigue que AutoCAD abandone el comando en curso. En algunos casos es suficiente con pulsar la tecla E, pero en la mayoría de los casos es más efectiva la utilización de X. En las versiones antiguas de AutoCAD, en su lugar, se utiliza la combinación de teclas C + c . GROSORES: En las últimas versiones de AutoCAD ya es posible dibujar líneas, arcos, círculos, etc. con grosores sin necesidad de convertir los objetos en polilíneas. Para ello se puede seleccionar en la parte superior de la pantalla el grosor deseado, o bien, utilizando el comando GROSORLIN, que muestra un letrero de diálogo similar, donde además, conviene activar la casilla “Mostrar grosor de línea” para que se visualicen en pantalla, o pulsar sobre el botón “Mostrar/Ocultar grosor de línea” de la parte inferior de la pantalla. AUTOCAD® PRÁCTICO TEMA_1_2012.indd 32 32 © EDITORIAL DONOSTIARRA, S.A. 05/02/2012 1:10:24 Primeros pasos con AutoCAD 50 45 54 52 65 13 60 60 ° 35 40 45 15 45° 0 16 3 35 R5 R60 16,8 18 12 28 R8 R12 R 15 R40 16 R17 0 R2 R40 30 Fig. 96 AUTOCAD® PRÁCTICO TEMA_1_2012.indd 56 56 © EDITORIAL DONOSTIARRA, S.A. 05/02/2012 1:10:34