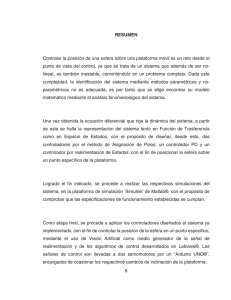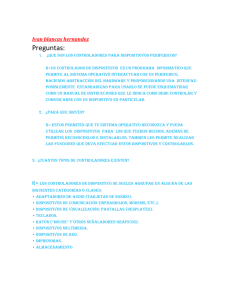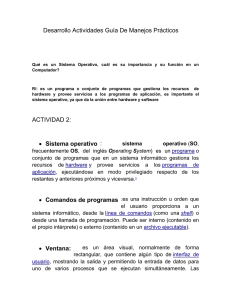Agregar Hardware
Anuncio
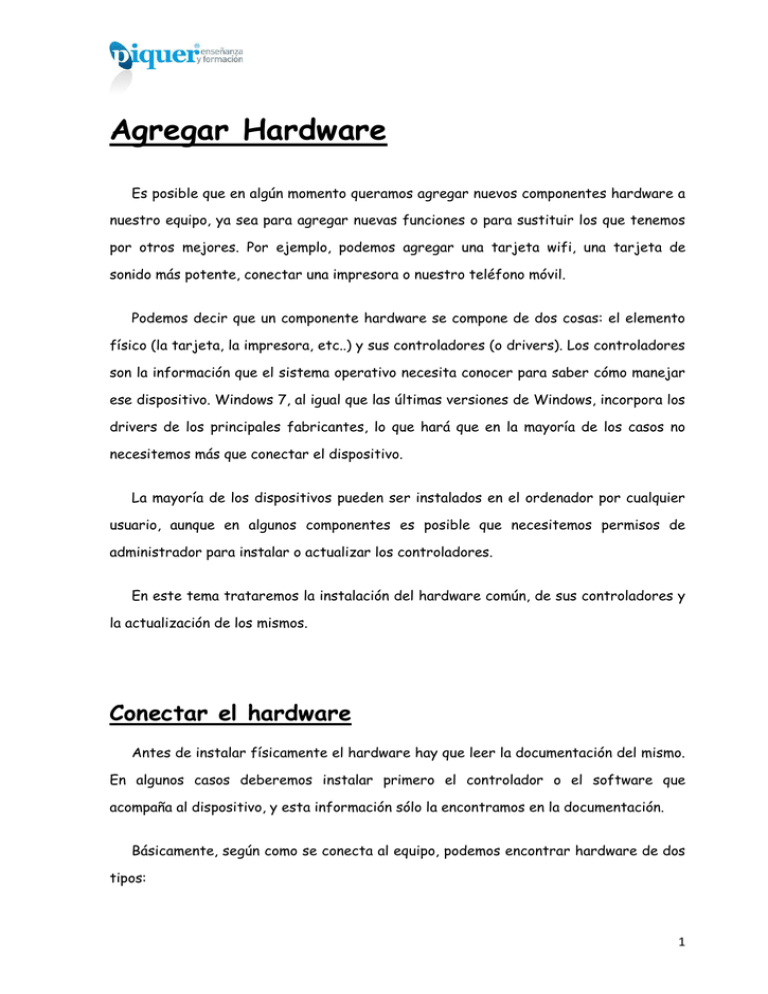
Agregar Hardware Es posible que en algún momento queramos agregar nuevos componentes hardware a nuestro equipo, ya sea para agregar nuevas funciones o para sustituir los que tenemos por otros mejores. Por ejemplo, podemos agregar una tarjeta wifi, una tarjeta de sonido más potente, conectar una impresora o nuestro teléfono móvil. Podemos decir que un componente hardware se compone de dos cosas: el elemento físico (la tarjeta, la impresora, etc..) y sus controladores (o drivers). Los controladores son la información que el sistema operativo necesita conocer para saber cómo manejar ese dispositivo. Windows 7, al igual que las últimas versiones de Windows, incorpora los drivers de los principales fabricantes, lo que hará que en la mayoría de los casos no necesitemos más que conectar el dispositivo. La mayoría de los dispositivos pueden ser instalados en el ordenador por cualquier usuario, aunque en algunos componentes es posible que necesitemos permisos de administrador para instalar o actualizar los controladores. En este tema trataremos la instalación del hardware común, de sus controladores y la actualización de los mismos. Conectar el hardware Antes de instalar físicamente el hardware hay que leer la documentación del mismo. En algunos casos deberemos instalar primero el controlador o el software que acompaña al dispositivo, y esta información sólo la encontramos en la documentación. Básicamente, según como se conecta al equipo, podemos encontrar hardware de dos tipos: 1 Hardware externo Son los dispositivos, como impresoras, ratones, pantallas que se conectan al equipo a través de sus puertos externos. Antes podíamos encontrar diversos tipos de puertos, pero la tendencia actual es la utilización del USB. El USB nos permite conectar el hardware con el equipo encendido, usarlo, y desconectarlo si no lo necesitamos. En muchos equipos de sobremesa también encontramos los puertos específicos para el ratón y el teclado. Los monitores también se conectan a su puerto específico. Si el que estamos instalando es el monitor principal, deberemos hacerlo con el equipo apagado. Hardware interno Son dispositivos que se conectan al bus de expansión del equipo, como tarjetas gráficas, tarjetas de red o discos duros. Esta instalación requiere manipular componentes internos del ordenador, por eso es recomendable que la realice alguien con experiencia, aunque no suele ser complicado. Si optamos por hacerlo nosotros mismos, debemos seguir paso por paso las instrucciones que nos proporcione el fabricante del hardware en cuanto a seguridad y manipulación de los componentes, por supuesto se tendrá que realizar con el equipo apagado. Instalar los controladores Desde hace tiempo Windows incorpora la tecnología Plug & Play (PnP), se podría traducir por enchufar y usar. Esta tecnología consiste en transferir toda la responsabilidad al sistema operativo, es decir que es el sistema operativo el que se encarga de detectar el nuevo dispositivo e instalar los controladores pertinentes para que su funcionamiento sea óptimo, también se encarga de detectar si desinstalamos algún dispositivo, en ese caso a veces desinstala los controladores 2 Para que Windows pueda detectar un dispositivo, éste debe ser compatible con la tecnología PnP. Los dispositivos fabricados actualmente lo son, y son los que veremos en este apartado. La primera vez que conectemos los dispositivos, en caso de los dispositivos USB, o al arrancar el equipo en el caso de que los hayamos conectado con el equipo apagado, Windows detectará los dispositivos e intentará instalar sus controladores. En el área de notificación, se mostrará un bocadillo con el texto Nuevo hardware encontrado. Windows 7 incorpora los controladores de los principales fabricantes, así que en la mayoría de los casos, no tendremos que hacer nada más, sólo esperar hasta que aparezca el mensaje Su nuevo hardware está instalado y listo para funcionar. En algunos casos, como en monitores o ratones, puede que no aparezcan estos bocadillos. Si disponemos de conexión a internet, Windows tendrá más abanico de controladores disponibles, por lo que prácticamente encontrará la mayoría de los que necesitemos, e incluso es posible que nos avise de sus actualizaciones mediante Windows Update. También podemos optar por descargarnos los drivers desde la Web del fabricante, de modo que nos aseguremos de que son los más actualizados. Configurar la instalación de los dispositivos A la hora de actualizar los controladores, Windows Update busca en Internet, y si lo encuentra, descarga e instala el controlador. Pero si lo preferimos, podemos cambiar este comportamiento. Para eso, debemos acceder a la ventana Propiedades del sistema. Podemos hacerlo de varias formas distintas, como: Menú Inicio Panel de control Sistema y seguridad Sistema. Seleccionar el enlace Cambiar configuración. 3 Menú Inicio Hacer clic con el botón derecho del ratón sobre la opción Equipo Propiedades en el menú contextual. Seleccionar el enlace Cambiar configuración. La opción que nos interesa se encuentra en la pestaña Hardware. Para modificar el comportamiento de Windows Update, pulsamos el botón Configuración de la instalación de dispositivos. Llegamos a la ventana en la que podemos elegir el comportamiento que nos interese. Es decir, si permitir o no permitir que Windows descargue drivers o iconos para los dispositivos sin pedirnos confirmación. Elegimos la opción que deseemos y pulsamos Guardar cambios. 4 Si marcamos que lo haga automáticamente, cuando conectemos un dispositivo aparecerá directamente una ventana como la siguiente que se encargará de la instalación. Pero en el mercado hay demasiados dispositivos como para que Windows pueda tener todos sus controladores. En ese caso, nos los pedirá a nosotros. Es en este momento cuando tenemos que echar mano del CD que acompañaba al dispositivo en su compra. Pulsando en Buscar e instalar el software de controlador iniciamos el asistente para la instalación de los controladores, que nos indicará qué pasos seguir. Asistente para nuevo hardware Cuando Windows no tiene los controladores del nuevo hardware, debemos proporcionárselos nosotros. Pulsando en Buscar e instalar el software de controlador, se iniciará el asistente: 5 En su primera ventana nos pide que introduzcamos el CD que acompaña al dispositivo. Si lo tenemos, bastará con insertarlo para que Windows busque en él el controlador más apropiado. Si no lo tenemos tendremos que pulsar en No tengo disco. Mostrarme otras opciones. En la siguiente ventana podremos instalarlo desde el disco duro. La primera opción Buscar una solución hace que Windows intente hacer funcionar el dispositivo, aunque la mayoría de las veces no lo conseguirá. Pero si hemos descargado el controlador y lo tenemos en el equipo, debemos pulsar en Buscar software de controlador en el equipo y Examinar para seleccionar la carpeta donde se encuentra. Si has descargado los controladores de Internet, y están comprimidos en una carpeta, descomprímelos primero. Tanto en el caso del CD, como si los drivers están en el equipo, cuando Windows los encuentre los instalará, los que nos permitirá usar el nuevo dispositivo. Pero en el caso de que no los encuentre en el CD o en la carpeta indicada, mostrará el mensaje Windows no puedo instalar su "nombre del software". En este caso lo único que podemos hacer es volver atrás e intentar buscar en otra ubicación. Si has descargado el controlador y está en la carpeta indicada pero Windows no lo encuentra, comprueba que no esté comprimido, y que has descargado el controlador para la versión correcta del producto. Algunos controladores están en un archivo ejecutable que los instala directamente al hacer doble clic sobre ellos. Preguntarme más tarde deja de mostrar esta ventana, pero aparecerá de nuevo la próxima vez que conectemos el dispositivo. 6 No mostrar de nuevo este mensaje para este dispositivo oculta esta ventana de forma permanente. Tendremos que instalar el Hardware desde el Administrador de dispositivos. Recuerda que no podremos utilizar el hardware hasta que no se instalen sus controladores. El administrador de dispositivos Podemos abrirlo desde: Menú Inicio Panel de control Hardware y sonido Dispositivos e impresoras (administrador de dispositivos). O bien desde el menú Inicio Panel de control Sistema y seguridad Sistema (administrador de dispositivos). También podemos escribir directamente administrador de dispositivos en la caja de búsqueda del menú Inicio. El administrador de dispositivos tiene el siguiente aspecto: 7 En la lista se muestran los dispositivos conectados agrupados por tipo. Pulsando sobre el signo expandimos esa rama. Los dispositivos que no estén correctamente instalados aparecen con un signo de advertencia. Podemos intentar repararlo con las herramientas del administrador. Encontramos una barra de herramienta con iconos. Todos ellos corresponden al menú Acciones. Vamos a ver para qué sirven. Actualizar software de controlador: A través de un sencillo asistente, podremos buscar un nuevo controlador para el dispositivo. Esto lo vemos detalladamente en el siguiente punto. Desinstalar: Desinstala el hardware y su controlador. Sucede a veces, que cuando un dispositivo da problemas, desinstalándolo y volviéndolo a instalar se soluciona. 8 Deshabilitar: Deshabilitando un dispositivo, impedimos su uso (en la imagen, el dispositivo que está sobre el seleccionado está deshabilitado, nos lo indica la flecha negra hacia abajo). Habilitar: Rehabilita para el uso un dispositivo deshabilitado. Buscar cambios en el hardware: El administrador comprueba si existe hardware que no se ha instalado o no lo ha hecho correctamente e intenta instalarlo. También hay opciones para mostrar y ocultar paneles y la Ayuda de Windows. Propiedades, muestra características específicas del dispositivo, como podemos ver en la siguiente ventana. Las propiedades de un dispositivo se muestran en varias pestañas. En función del dispositivo que consultemos dispondremos de más o menos información y opciones. En la pestaña General, se muestra información general sobre el funcionamiento del dispositivo. En la pestaña Detalles, encontramos información más extensa y técnica. 9 En la pestaña Controlador (la de la imagen) podemos ver los detalles del controlador del dispositivo. Disponemos de una serie de acciones, Habilitar, Desinstalar, etc. que son las mismas que veíamos en el administrador de dispositivos. La única acción nueva es Revertir al controlador anterior. Esto hace, que si por ejemplo, hemos actualizado el controlador, y el nuevo nos da problemas, podamos volver al controlador anterior. En la imagen inicial del Administrador de dispositivos, se mostraba un dispositivo erróneo. Podemos intentar solucionarlo de varias formas: Si no hemos instalado los controladores, podemos pulsar en Buscar cambios de hardware, para que Windows vuelva a detectar el dispositivo y lance el asistente para instalar los controladores. Si el dispositivo ya tenía los controladores, podemos intentar Actualizar el controlador.... Si nada de esto funciona, podemos desinstalar el dispositivo y volver a instalarlo. Actualizar los controladores Los controladores de los dispositivos van siendo revisados por los fabricantes, resolviendo algunos problemas que puedan haber surgido, como por ejemplo, de compatibilidad con el sistema operativo, o simplemente mejorando su funcionamiento. Por eso, es recomendable que sobre todo en dispositivos algo más viejos, tengamos los controladores actualizados. Esto no quiere decir, ni mucho menos, que debamos estar comprobando frecuentemente que tenemos el último controlador. En muchos casos, si el fabricante 10 no detecta problemas, puede que esté años sin actualizarlo, o nunca llegue a hacerlo, simplemente porque no es necesario. Como hemos visto en el apartado anterior, para actualizar el controlador, debemos ir al Administrador de dispositivos. Podemos actualizarlo, seleccionando el dispositivo y eligiendo la acción Actualizar software de controlador..., o desde las propiedades del dispositivo en la pestaña Controlador. En ambos casos se lanza el siguiente asistente: Buscar automáticamente software de controlador actualizado, hace que Windows busque en el equipo, y dependiendo de la configuración de Windows Update, también en Internet, el controlador más actual del dispositivo. Estas actualizaciones aparecerán como opcionales. Puedes configurar si quieres que se actualicen o no automáticamente desde la ventana de Windows Update, como vimos en el tema Agregar o quitar programas. Buscar software de controlador en el equipo, nos permite concretar en qué carpeta se encuentra el controlador o seleccionarlo de una lista. Es un asistente muy similar al que usábamos para instalar los controladores de nuevos dispositivos que no tiene Windows. 11 En ambos casos, al proporcionarle el controlador adecuado, Windows lo instalará. Excepto si los controladores que encuentra son más antiguos que el que tenemos instalado. 12